Dynamic dns
Содержание:
- FreeDNS
- Что такое DDNS?
- Выгодно ли нанимать сервис динамических платежей DNS, такой как DYN?
- Что такое DDNS и как его можно использовать
- Бесплатные провайдеры динамического DNS
- Создание имени хоста
- 2 шаг: настраиваем DDNS на видеорегистраторе
- Использование динамического DNS
- Настройка DDNS на роутере
- Проброс портов роутера
- Привязка доменного имени к вашему компьютеру
- Настройка pfSense
- Прогулка по настройкам
- Проверка работоспособности
- Поиск проблемы
- Настройка DDNS
- No-IP
- Респект за пост! Спасибо за работу!
- Динамический DDNS на роутере TP-Link
- Настройка регистратора
FreeDNS
FreeDNS предлагает один из самых простых способов быстрой настройки динамического DNS. (А также предлагает услуги статического DNS).

Есть десятки тысяч доменов на выбор, а также возможность использовать свои собственные доменные имена. На данный момент это один из самых популярных провайдеров динамического DNS, который обрабатывает более 7 миллиардов запросов в месяц.
Процесс создания аккаунта достаточно прост и займет не более пяти минут. После настройки учетной записи, мгновенно происходит установка адреса DNS. Вы также можете выбрать из более чем 90 000 доменов. Для всех этих доменов предлагается перенаправление URL-адреса.
Что такое DDNS?
Функция «Динамический DNS» (Dynamic DNS) позволяет присвоить постоянное доменное имя (адрес для доступа из интернета) публичному, динамическому IP-адресу, который роутер получает от провайдера. Это нужно в первую очередь для доступа к настройкам роутера через интернет (когда вы не подключены к домашней сети). Так же с помощью DDNS можно настроить доступ через интернет к FTP-серверу, который настроен на роутере. Есть разные сценарии использования функции DDNS (веб-сервер, игровой сервер, доступ к сетевому накопителю NAS, IP-камере). Но удаленный доступ к FTP-серверу и к настройкам маршрутизатора – это самые популярные варианты. В моем случае, после настройки отлично работало и то, и другое. Некоторые производители дают возможность получать удаленный доступ к настройкам роутера через облако (используя приложение на мобильном устройстве). Это намного проще и удобнее. Но такая функция есть далеко не на всех маршрутизаторах.
Для начала хочу пояснить, как работает DDNS. Каждый роутер, который подключен к интернету, получает от провайдера внешний IP-адрес. По этому адресу можно получить доступ к роутеру через интернет (или к серверу, который настроен на устройстве за роутером). Даже когда мы подключены к интернету через другой роутер, мобильный интернет и т. д., и не находимся в своей локальной сети. Но проблема в том, что провайдер чаще всего выдает динамический IP-адрес, а не статический.
Возможно, ваш провайдер выдает вам белый (о белых и серых адресах я расскажу дальше в статье), статический IP-адрес. В таком случае, вам не нужно настраивать DDNS, так как у вас есть постоянный IP-адрес для доступа к маршрутизатору. Скорее всего услугу «Статический IP-адрес» можно подключить у интернет-провайдера. Обычно, эта услуга платная.
Динамический, внешний IP-адрес, который провайдер выдает роутеру, может постоянно меняться (провайдер каждый раз выдает роутеру новый адрес). И уже после изменения адреса мы не сможем получить доступ к роутеру через интернет. Здесь нам пригодится DDNS. Как я уже писал в начале статьи, с помощью этой функции можно получить постоянный адрес для доступ к нашему роутеру, даже если провайдер выдает динамический IP-адрес, который постоянно меняется.
Выводы: если провайдер выдает внешний статический IP-адрес(чаще всего нужно отдельно подключать эту услугу) – заморачиваться с настройкой функции «Динамический DNS» не нужно, в этом не смысла, так как у вас уже есть постоянный адрес. Если же у вас динамический внешний IP – настройка DDNS решит эту проблему. Так как после настройки мы получим статический адрес.
Выгодно ли нанимать сервис динамических платежей DNS, такой как DYN?
Если вам нужно надежное и эффективное решение, чтобы вы всегда могли получить доступ к своим серверам, у вас есть два варианта:
- Возьмите статический общедоступный IP-адрес у своего интернет-провайдера или провайдера.
- Платите за использование службы динамического DNS.
Что касается найма общедоступного IP-адреса, то наш интернет-провайдер предполагает дополнительную плату в размере от 10 до 15 евро в месяц на счет за Интернет. В течение года это приводит к расходам в размере от 120 до 180 евро в зависимости от нашего интернет-провайдера.
Тогда у нас будет возможность использовать бесплатный или платный динамический DNS. Преимущество бесплатной версии в том, что она не требует затрат, а недостаток в том, что она имеет определенные ограничения. Среди наиболее распространенных:
- Ограничение на количество имен хостов (доменов DNS для создания).
- По истечении срока действия имени хоста, если вы не используете его в течение месяца или время от времени обновляете, это имя хоста автоматически деактивируется.
Таким образом, с бесплатными вы должны знать, чтобы они не утратили силу. С другой стороны, у нас есть динамический DNS с DYN за 55 долларов, и мы не будем беспокоиться о его истечении. В этом смысле следует также отметить, что это представляет собой экономию около 50% или более по сравнению с наймом статического IP-адреса у оператора.
Что такое DDNS и как его можно использовать
DDNS, или DynDNS – сервис динамических DNS (динамическая система доменных имён), который позволяет присвоить вашему роутеру постоянный адрес в интернете, используя который, можно к нему подключиться удалённо.
Для чего нужно подключаться к маршрутизатору из интернета? Например, у вас настроен файловый сервер (FTP) и вы хотите иметь доступ к своим файлам с рабочего компьютера в офисе. Ещё прямое подключение к роутеру из интернета потребуется, если у вас организована система видеонаблюдения через подключенные к нему IP-камеры.
Если провайдер предоставляет вам статический IP-адрес, то зайти на ваш роутер с любого компьютера в интернете не составит труда. Его адрес в сети никогда не меняется, и если ввести его в адресной строке браузера, вы попадёте на роутер. На роутере следует настроить проброс портов, чтобы можно было получить доступ к ресурсам локальной сети. Например, если вы запустили Веб-сервер на вашем компьютере. Делаем проброс 80-го порта роутера на 80-й порт компьютера с запущенным Веб-сервером. И всё. По статическому IP, вбитому в браузере, попадаем на свой сайт.
Однако у большинства провайдеров предоставление статического IP платное. А пользователям он раздаёт динамические IP, которые регулярно меняются. В этом случае вы не сможете подключиться к своему роутеру из интернета, потому что с определённой периодичностью ему будет присваиваться новый адрес, который, естественно, вы не будете знать.
В этой ситуации поможет DDNS. Сервис отслеживает изменения IP-адреса вашего роутера и привязывает его к постоянному доменному имени, введя которое, вы сможете подключиться к маршрутизатору независимо от того, как часто ваш провайдер меняет его IP.
Правда, здесь есть одно но. DDNS работает только с белыми IP-адресами. Это реальный адрес в интернете, который виден с любого устройства. Но, поскольку таковых хронически не хватает, чаще всего провайдеры используют пул серых IP-адресов. Ещё они называются частными или приватными. То есть за вашим домом или даже кварталом закреплён один белый IP, который присваивается роутеру провайдера. А всем пользователям в этом сегменте сети раздаются внутрисетевые адреса, которые не видны из интернета. Это и есть серые IP. С ними сервисы DDNS работать не могут. В этом случае вам нужно обратиться к провайдеру и объяснить, что вам нужен белый IP.
Узнать серый или белый адрес использует ваш роутер просто. На главной странице веб-интерфейса, где отображается информация о текущем состоянии устройства, вы увидите внешний IP-адрес, полученный от провайдера. Запомните его и зайдите на сайт любого сервиса, который позволяет узнать ваш текущий IP. Например, сайт 2ip.ru. Если он покажет вам такой же адрес, как и на роутере, значит у вас белый IP. Если же адреса будут отличаться, значит ваш IP серый.
Роутеры Asus могут сами определить какой у вас адрес. Достаточно открыть вкладку с настройками DDNS в веб-интерфейсе устройства. Если у вас серый IP, вы увидите следующее сообщение: “Беспроводной роутер использует приватный WAN IP адрес. Этот роутер находится в NAT окружении и служба DDNS работать не может”.
Некоторые производители роутеров предоставляют облачные сервисы, которые могут работать в том числе и с серыми адресами. Например, сервис KeenDNS у производителя маршрутизаторов Keenetic.
Бесплатные провайдеры динамического DNS
В нашем распоряжении большое количество провайдеры динамического DNS доступный. Таким образом, мы можем выполнить то, что мы упомянули выше. Мы покажем список бесплатных, которые мы считаем наиболее интересными.
DuckDNS
Один из вариантов у нас есть DuckDNS , который поддерживается двумя разработчиками программного обеспечения, как мы видим в спецификациях на их сайте. Для многих это один из лучших бесплатных провайдеров динамических DNS. Он имеет простой дизайн. Он доступен в сети с многочисленными руководствами, чтобы узнать, как он работает в разных операционных системах.
Afraid.org
Еще один бесплатный динамический DNS, который мы можем использовать, Afraid.org , Бесплатно мы можем получить пять поддоменов. Мы также можем использовать свои собственные домены неограниченно и всегда бесплатно. У вас есть 55,063 домена на выбор прямо сейчас. Он также имеет бесплатное перенаправление URL.
Выход DNS
В этом случае с Выход DNS перед нами сервер, который предлагает широкий спектр дополнительных возможностей. У него есть клиенты для основных операционных систем, таких как Windows, Linux или macOS. Таким образом, мы можем постоянно обновлять наш IP-адрес. Также следует отметить, что он предлагает различные платежные функции для желающих.
DynDNS
DynDNS это еще одна альтернатива, которая позволяет нам получить удаленный доступ к нашей сети, серверу или оборудованию без необходимости запоминания IP-адреса. Это бесплатный сервис, а также различные интересные функции, которые мы можем найти на его веб-сайте.
Dynu
Dynu позволяет доменам верхнего уровня и доменам третьего уровня получить поддомен со своей службой. Каждый раз, когда меняется IP, клиент будет обновляться автоматически, и нам не придется беспокоиться о синхронизации. Они позволяют нам иметь до 4 поддоменов бесплатно.
Без IP
Нет-IP это классика. Хотя в последние годы некоторые из его функций стали платными, он по-прежнему предлагает три субдомена бесплатно. Конечно, чтобы они не истекли, активность должна обновляться раз в месяц.
DNSDynamic
Если мы хотим большой выбор доменов, интересным вариантом будет DNSDynamic . Мы можем зарегистрировать неограниченное количество имен хостов. Этот клиент работает как в Windows, так и в Linux, и IP-адреса будут обновлены через бесплатный VPN услуги.
Короче говоря, это одни из лучших бесплатных провайдеров динамического DNS, которые мы можем найти сегодня.
Создание имени хоста
Прежде чем вы сможете приступить к настройке pfSense, вам необходимо зарегистрироваться у поставщика динамических DNS и выбрать имя хоста для использования.
Есть несколько компаний, которые предлагают бесплатный DNS, но я бы рекомендовал использовать DynDNS. Я пользуюсь их сервисом несколько лет, и он оказался очень надежным и простым в использовании.
Для начала посетите страницу бесплатной регистрации DynDNS и нажмите «Получить сейчас». Вы должны выбрать уникальное имя для своего поддомена. Вы можете выбрать один из нескольких доменов для своего субдомена. Выберите «Хост с IP-адресом» в качестве типа службы.
Введите свой общедоступный IP-адрес в следующем поле или щелкните ссылку под полем, чтобы использовать адрес, который был обнаружен автоматически. После настройки pfSense позаботится об обновлении адреса в будущем.
Затем нажмите «Добавить в корзину», чтобы завершить настройку учетной записи. Заполнив форму создания учетной записи, нажмите «Создать учетную запись».
Выбранные здесь имя пользователя и пароль необходимо будет ввести в pfSense, поэтому запишите их.
2 шаг: настраиваем DDNS на видеорегистраторе
Войдя в настройки вашего видеорегистратора, перейдите в меню Настройки > Сеть > DDNS Setting, установите флажок «Enable DDNS», затем выберите «No-IP» в строке «тип сервера». У каждого производителя оборудования названия пунктов могут несущественно отличаться, но принцип остается тем же.
Заполните вашу информацию об учетной записи сервиса No-IP:
- Тип сервера: No-IP
- Имя сервера: dynupdate.no-ip.com
- Порт: 80
- Имя пользователя:
- Пароль: ******
- Подтверждение: ******
- Домен: nabludaykin.hopto.org
Затем войдите в веб-интерфейс своего видеорегистратора, перейдите в раздел «Параметры сети» > «Настройки DDNS», поставьте отметку напротив строки «включить DDNS», а затем выберите «No-IP» из предоставленного списка. Заполните форму с вашим свободным доменным именем, а затем введите логин и пароль вашей учетной записи.
Использование динамического DNS
Я использую свой динамический DNS-адрес для доступа к моему домашнему компьютеру с помощью удаленного рабочего стола, а также для доступа к моему серверу Linux через SSH. Это также очень полезно для удаленного управления межсетевыми экранами pfSense, расположенными вне офиса.
Есть множество других вещей, для которых вы можете использовать свое динамическое имя хоста, например, FTP-сервер, веб-сервер или любое другое приложение, к которому вам нужен удаленный доступ.
После того, как вы настроили свое имя хоста, вам нужно будет настроить Перенаправление порта чтобы разрешить доступ к услугам с вашего публичного IP.
Большинство служб динамического имени хоста предлагают клиент, который вы можете загрузить и запустить на своем компьютере, чтобы поддерживать свой IP-адрес в актуальном состоянии. Преимущество того, чтобы позволить pfSense обрабатывать эту задачу, заключается в том, что вам не нужно беспокоиться о том, что компьютер, на котором запущен клиент, постоянно включен.
Настройка DDNS на роутере
Для настройки DDNS нужно, чтобы ваш роутер был подключен к интернету.
Рассмотрим настройку DDNS на примере роутеров TP-Link и Asus.
TP-Link
На роутере TP-Link входим в веб-интерфейс и в меню находим пункт «Динамический DNS». Из списка предлагаемых сервисов выбираем, например, no-ip.com и заходим на их сайт. В процессе регистрации вам нужно будет придумать уникальное доменное имя. При регистрации необходимо будет указать свой почтовый ящик. На него придет письмо, для подтверждения, что почтовый ящик ваш. Так же потребуется придумать пароль для учётной записи.
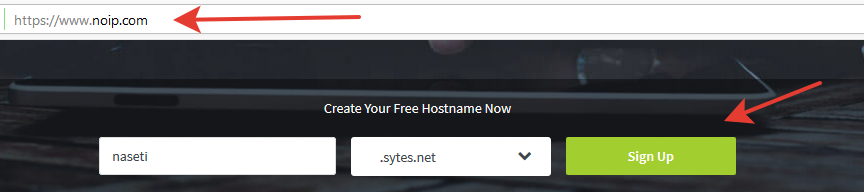
Эти данные затем следует ввести на странице настроек DDNS. Выбираем No-IP. В качестве имени пользователя прописываем почтовый ящик, указанный при регистрации и пароль учётной записи.
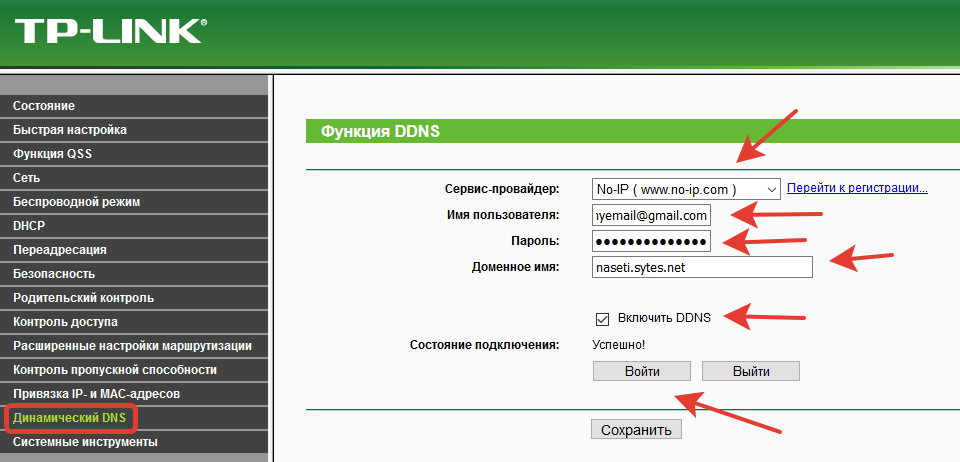
И поставить галочку в пункте «Включить DDNS». Если вы всё сделали правильно, состояние подключения изменится вначале на «Подключение», а затем на «Успешно». Всё готово. Теперь вы можете на любом компьютере, подключенном к интернету, ввести ваше уникальное доменное имя и получить доступ к открытым ресурсам локальной сети. Например, подключиться к FTP-серверу, прописав в начале адреса ftp://. Но перед этим надо настроить FTP-сервер и проброс портов.
Для примера запустил на своем компьютере веб-сервер. У него IP адрес в локальной сети 192.168.0.100. Настраиваю виртуальный сервер на роутере. Все запросы, которые придут на роутер на порт номер 80 будут переадресовываться на 80-тый порт моего компьютера.
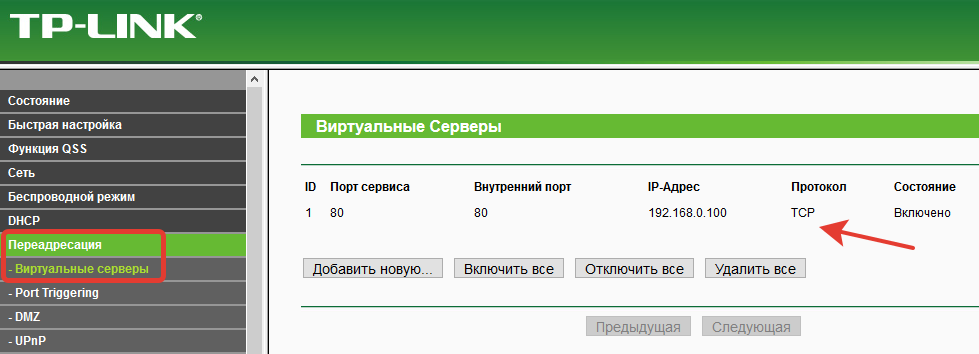
Теперь, после настройки динамического DNS и проброса 80-го порта, пытаюсь зайти на сайт по доменному имени, полученному в сервисе NO-IP.
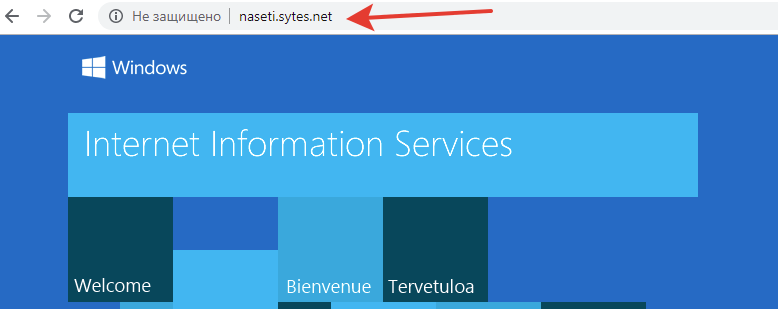
Если у вас серый IP, то из других сетей не получится получить доступ, хотя в локальной сети вы будете подключаться.
Asus
На роутерах Asus открываем страницу «Интернет», вкладка DDNS. Здесь нужно включить DDNS, поставив галочку в соответствующем пункте. После того, как вы нажмёте кнопку «Применить», откроется следующая страница настроек, где из выпадающего списка выберите WWW.ASUS.COM. А в строке ниже введите уникальное доменное имя. Снова нажмите «Применить» и дождитесь, пока роутер соединится с сервером. Теперь вы можете отправить запрос к вашему маршрутизатору с любого компьютера, используя доменное имя, которое вы выбрали. В приведенных ниже настройках это naseti.asuscomm.com.
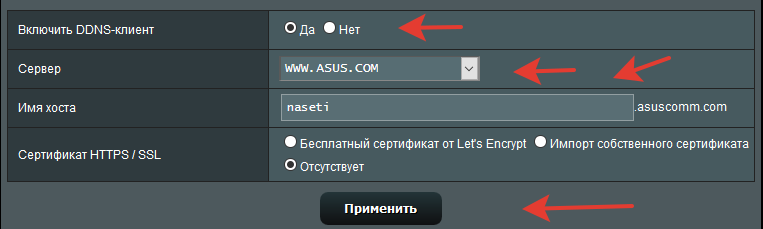
На роутерах других производителей настройка осуществляется подобным образом.
Как видим, подключить и настроить DDNS на роутере не сложно. Главное условие – у вас должен быть белый IP-адрес. И, разумеется, функция DDNS должна присутствовать в настройках вашего маршрутизатора.
- http://nabludaykin.ru/kak-nastroit-ddns-dlya-videonablyudeniya/
- https://help-wifi.com/poleznoe-i-interesnoe/ddns-dinamicheskij-dns-na-routere-chto-eto-kak-rabotaet-i-kak-polzovatsya/
- https://naseti.com/o-routerah/ddns.html
Проброс портов роутера
Автоматический проброс портов роутера
(Автоматическая переадресация портов, UPnP, IGD UPnP)
Можно включить автоматическую переадресацию портов (UPnP) .
Возможно кому то это пригодится так как не придется парится с прописыванием портов. Хотя, иногда это не рекомендуют, так как может быть конфликт портов.
Проброс портов роутера вручную
Называется это по разному ( «проброс» или «маршрутизация» портов, «Port forwarding»/»Виртуальный сервер», переадресация портов, ручная переадресация портов и так далее), но суть одна перенаправить, разрешить передачу данных из внешней сети на внутреннюю по необходимым портам.
Проброс портов на роутере понадобится в случает подключение к видеорегистратору через сеть интернет т. е. из любого места при белом IP адресе, статическом и динамическом.
Проброс портов нужен:
- при белом статическом IP адресе
- при белом динамическом IP адресе
- при настройки службы DDNS на роутере
- при настройки службы DDNS на видеорегистраторе
(! )Т. е. проброс портов понадобится в любом случае при настройки с белым IP адресом
Источник
Привязка доменного имени к вашему компьютеру
Как я и писал ранее, если у вас имеется доменное имя, то вы можете привязать его к вашему компьютеру. Для этого необходимо в редакторе DNS вашего регистратора, прописать CNAME запись со значением вашего домена, полученного на dyn.com. Для примера, я сделал поддомен ftp… И в интерфейсе редактора DNS Яндекса это выглядит вот так.
В наши дни почти совсем не осталось бесплатных сервисов DDNS, которые позволяют подменять ваш динамический IP адрес в интернете на статическое доменное имя третьего уровня и получать благодаря этому прямой удаленный доступ к роутеру из интернета. Поэтому многие производители сетевого оборудования внедряют для своих клиентов собственные, наподобие TP-Link ID. Думаю, большинству это ни о чем не говорит, поэтому будем разбираться на пальцах, как сделать статический ip адрес из динамического и тем самым настроить удаленный доступ к роутеру.
Вспомним, как работает ваш домашний роутер с активированной ? Вы задаете ему диапазон (пул) локальных IP адресов.
Когда какой-то компьютер подключается к роутеру, то последний выбирает для него какой-то из свободных IP адресов из данного диапазона, идентифицируя тем самым ваш компьютер в локальной сети. И так происходит с каждым устройством, будь то компьютер, ноутбук или телефон.
Также есть возможность сделать из динамического статический ip адрес, то есть постоянный, привязанный только к одному устройству — в настройках роутера или на самом компе, смартфоне, ТВ, IP-камере и т.д.
Это удобно делать, если вы настраиваете некую постоянную взаимосвязь между устройствами внутри своей локальной сети, например для просмотра картинки с , либо для воспроизведения фильма — чтобы каждый раз не менять настройки в программе, задаем каждому устройству свой постоянный адрес.
Почти точно так же работает и ваш провайдер. Ваш микрорайон, который подключен к оборудованию провайдера — это не что иное, как большая локальная сеть. Когда вы подключаетесь к интернету, ваш хост (компьютер или роутер) является частью одной большой локальной сети с множеством маршрутизаторов. На оборудовании провайдера стоит DHCP сервер, и каждый раз, когда ваш компьютер или роутер подключается к интернету, то он внутри этой большой сети получает свой IP адрес, который ему автоматически присваивается сетевым оборудованием. При этом данный адрес может быть трех типов:
- Статический — когда за вашей квартирой закреплен белый внешний IP, который никогда не меняется. То есть он всегда постоянный и зайдя по нему вы напрямую из интернета, попадете на свой компьютер или роутер. Поскольку такие адреса очень редкие, за них нужно платить отдельные деньги сверх тарифа.
- Динамический — тоже белый айпишник, но который периодически меняется. Например, после перезагрузки роутера или по определенному промежутку времени. Это более часто встречаемый случай и именно с ним будет работьать технология замены динамического IP на статический, которая называется DDNS.
- Серый — это самый частый случай, когда на целый дом или микрорайон выдается один внешний IP адрес, принадлежащий роутеру провайдера, а он уже в свою очередь раздает свои внутренние адреса пользователям. В качестве примера могу привести различные модемы и роутеры от мобильных операторов — они выдают интернет именно по такой технологии, и с ней даже при наличии DDNS нам ловить вообще нечего — чтобы из интернета получить доступ к вашему роутеру или устройству, к нему подключенному, нужно устанавливать VPN соединение.
Подробнее об IP адресах и о том, как определить, серый у вас или белый, я уже писал в .
Чтобы при выходе в интернет у вас всегда был один и тот же айпишник, нужно об этом попросить провайдера, то есть, переводя на русский, заплатить ему каждый месяц лишних денег. Однако по карману это не всем, поэтому появились такие сервисы, которые решают эту проблему.
Что такое DDNS и для чего он нужен в роутере?
DDNS (или Динамический DNS, DynDNS) — это технология, благодаря которой можно отследить изменения внешнего IP адреса и преобразовть его в статическое доменное имя. Оно всегда будет одинаковым и доступно из интернета по одному и тому же веб-адресу. Поддержка DDNS сервисов в маршрутизаторе как раз позволяет сделать статический ip адрес из динамического и организовать удаленный доступ к роутеру и ресурсам внутри вашей локальной сети из интернета.
Настройка pfSense
Следующим шагом после создания вашего домена является настройка клиента обновления в pfSense. Страница конфигурации указана в меню служб как Dynamic DNS.
На странице конфигурации щелкните значок плюса справа, чтобы добавить нового поставщика. Вы можете добавить столько разных провайдеров, сколько захотите; это позволяет иметь несколько имен хостов.
Поскольку у меня есть двойной маршрутизатор WAN, Я использую разные имена хостов для каждого из интерфейсов WAN. Если одно из моих WAN-подключений отключается, я все равно могу подключиться к своей домашней сети, подключившись к имени хоста для другого интерфейса.

Прогулка по настройкам
Ниже приводится объяснение каждого параметра на странице конфигурации.
- Запрещать — Не устанавливайте этот флажок
- Тип Обслуживания — Выберите DynDNS здесь, если вы не создали учетную запись у одного из других провайдеров.
- Интерфейс для мониторинга — Большинство пользователей выберут здесь WAN, если у вас нет нескольких интерфейсов WAN.
- Имя хоста — В этом поле вам необходимо ввести полное имя хоста, которое вы создали в учетной записи DynDNS, которую вы настроили ранее. В моем примере я использую samkear.dyndns.org
- MX — Это поле можно оставить пустым, если вы не планируете настраивать свой субдомен для маршрутизации электронной почты.
- Подстановочные знаки — Лично я предпочитаю не ставить этот флажок. Если вы включите его, пользователи смогут вводить что угодно> .domain.dyndns.org. Так что для моего примера www.samkear.dyndns.org все равно будет разрешаться на мой публичный адрес.
- Имя пользователя — Введите здесь свое имя пользователя DynDNS или имя пользователя службы, которую вы собираетесь использовать.
- Пароль — Введите пароль, связанный с указанным выше именем пользователя.
- Описание — Не обязательное поле, но позволяет ввести некоторые данные о клиенте. Если у вас несколько клиентов, полезно отслеживать, для чего каждый из них предназначен.
Когда вы закончите настройку, нажмите «Сохранить».

Проверка работоспособности
Чтобы убедиться, что все работает, вернитесь на страницу динамического DNS в меню служб. Если кэшированный IP-адрес зеленый, имя хоста было успешно обновлено. Я всегда пингую домен, чтобы убедиться, что он разрешает правильный IP-адрес. Я заметил, что иногда для распространения имени хоста на другие DNS-серверы в Интернете может потребоваться несколько минут.
Программа обновления будет автоматически обновлять динамический хост каждый раз при изменении IP-адреса WAN или каждые 25 дней. Некоторые службы удаляют неактивные хосты, если они не обновляются хотя бы раз в 30 дней.

Поиск проблемы
Если ваше имя хоста не обновляется, сначала убедитесь, что маршрутизатор pfSense имеет работающее подключение к Интернету. Также убедитесь, что у выбранного интерфейса действительно есть общедоступный IP-адрес (Status Interfaces).
Для дальнейшего устранения проблемы проверьте системные журналы на наличие сообщений об ошибках. Чтобы просмотреть журналы, щелкните «Системные журналы» в меню состояния. Прокрутите вниз до поля фильтра и введите services_dyndns_edit, затем нажмите кнопку фильтра. Это отобразит все сообщения журнала для клиента обновления DNS.

Эта статья точна и правдива, насколько известно автору. Контент предназначен только для информационных или развлекательных целей и не заменяет личного или профессионального совета по деловым, финансовым, юридическим или техническим вопросам.
Настройка DDNS
Роутеры устанавливают соединение с сетью провайдера Интернет по технологии NAT, в которой используются два вида адресов:
- внешние (WAN) назначаемые провайдером при установке соединения;
- внутренние (LAN), которые роутер отдает сетевым устройствам;
Для нормального функционирования проброса портов WAN адрес не должен попадать в зоны IP-адресов начинающихся с 10.0, 192.168. и 172.16.
Если внешний адрес входит в указанные диапазоны придется приобрести статический «белый» IP-адрес или сменить провайдера.
Резервирование локальных адресов
Поскольку при каждом подключении сетевым устройствам назначается новый динамический IP, то для доступа через DDNS нужно преобразовать текущий IP-адрес в «локальный статический», иначе мы не сможем получить постоянный доступ, т.к. роутер меняет адрес при переподключении или перезагрузке:
Уникальный MAC-адрес должен быть указан в документации и сетевых параметрах. Данную процедуру повторяем для всех устройств, к которым планируется доступ через Интернет.
Настраиваем проброс портов
Переходим в меню «Forwarding» => «Virtual Servers» и добавляем новый порт («Add New…»):
- Service Port – вводим порт устройства для перенаправления;
- IP Adress – локальный IP, который мы зарезервировали для данного MAC-адреса;
- Status и Common Service Port – оставляем без изменений.
Нажимаем сохранить. Повторяем для всех используемых портов.
Настройка безопасности
Отключаем межсетевой экран роутера:
Настройка проброса портов произведена.
Автоматическое перенаправление
Упростить процесс проброса можно используя функцию UPnP. По умолчанию она активирована в большинстве роутеров и выглядит следующим образом:
Здесь мы видим, что порты Skype и программы uTorrent автоматически перенаправлены. Если видеооборудование поддерживает режим UPnP, то большая часть портов будет перенаправлена без вашего участия.
No-IP
Этот американский провайдер DDNS предлагает бесплатный пакет, который ограничивает вас тремя именами хостов, ограниченным количеством доменов и необходимостью подтверждения аккаунта каждые тридцать дней. Если учетные записи не подтверждены, они немедленно удаляются.

В бесплатной версии вы также будете смотреть рекламу провайдера.
Спасибо, что читаете! Подписывайтесь на мои каналы в Telegram, и . Только там последние обновления блога и новости мира информационных технологий.
Респект за пост! Спасибо за работу!
Хотите больше постов? Узнавать новости технологий? Читать обзоры на гаджеты? Для всего этого, а также для продвижения сайта, покупки нового дизайна и оплаты хостинга, мне необходима помощь от вас, преданные и благодарные читатели. Подробнее о донатах читайте на специальной странице.
Есть возможность стать патроном, чтобы ежемесячно поддерживать блог донатом, или воспользоваться Яндекс.Деньгами, WebMoney, QIWI или PayPal:
Заранее спасибо! Все собранные средства будут пущены на развитие сайта. Поддержка проекта является подарком владельцу сайта.
Динамический DDNS на роутере TP-Link
В роутерах TP-LINK есть возможность выбрать из нескольких популярных сервисов DDNS в одноименном разделе меню «Динамический DNS».

Выберем из списка «NO-IP» и введем заведенный нами домен, а также укажем логин и пароль для авторизации на сайте no-ip.com. После чего ставим галочку на пункт «Включить DDNS» и применяем настройки для перезагрузки роутера. Вот и все, теперь при обращении по зарегистрированному веб-адресу мы попадем точно на тот сервис, который использует указанный нами в аккаунте DDNS сервиса порт.
В новых бюджетных моделях раздел «DDNS» спрятан в «Дополнительных настройках»

У более дорогих моделей все еще более интересно — совсем недавно TP-Link внедрил облачные технологии, с помощью которых можно заменить DDNS — теперь все настраивается еще проще. Идем во вкладку «Дополнительные настройки», раздел «Сеть — DDNS». Тут можно также использовать существующую учетную запись в no-ip.com

Но гораздо удобнее поставить флажок в «Поставщике услуг» на «TP-LINK». Для того, чтобы все заработало, нужно авторизоваться под своим ID в сервисе TP-Link.

Если вы в нем еще не зарегистрировались, то не теряйте времени и сделайте это сейчас — он абсолютно бесплатен для пользователей роутеров TP-Link. Зато потом через облачные технологии сможете из-под своей учетной записи удаленно управлять роутером без каких-либо дополнительных сложных настроек DDNS, статических IP адресов и прочих приблуд, которые простому пользователю понять бывает не просто.

Настройка DDNS на других роутерах
( 1 оценка, среднее 5 из 5 )
Настройка регистратора
Теперь когда проброс портов сделан, виртуальный ДНС настроен, необходимо только минимально настроить IP-видеорегистратор:
- IP-видеорегистратору назначить IP-address (тот самый который пробрасывали на роутере). Пусть будет ip: 192.168.0.100 маска 255.255.255.0 шлюз: 192.168.0.1 (адрес роутера, откуда приходит интернет)
- Камерам назначить адреса. Пусть будет 192.168.0.10 – первая, 192.168.0.11 – вторая, 192.168.0.12 – третья…
- Добавить в видеорегистратор камеры.
Вся конфигурация сделана. Настраивать ДДНС на видеорегистраторе не нужно, так как мы это сделали на роутере.
Настройка ДДНС на видеорегистраторе
Видеорегистраторы и IP-камеры поддерживают прямое подключение ДДНС через интернет канал без дополнительных устройств. Однако, такое подключение имеет один существенный минус – подключение возможно только к одному устройству, так как нет разграничений по портам. Если это будет регистратор, то только соединиться можно будет с ним, если камера, то только с камерой.
Можно не прописывать виртуальный ДНС на маршрутизаторе, а прописать его на регистраторе.
Заходим в видеорегистратор. “Главное меню” –> “Настройка”–> “Сетевые службы”.
Настраиваем DDNS:
- Устанавливаем флажок “Enable DDNS”.
- На вкладке тип DDNS выбираем No-IP.
- Имя домена: вводим ваш домен, который получили в noip. Я ввожу ipnablyudenie.hopto.org.
- Вводим имя пользователя и пароль.
Другие статьи:
-
- https://www.ip-nablyudenie.ru/obzor-noutbuka-asus-a8jc
- Покрытие приусадебных территорий из бетона
- Микрофон для ip камеры видеонаблюдения
- Датчики температуры воздуха — общие понятия и применение


