Zimbra почта
Содержание:
- Введение
- Что делать, если войти не получается
- Очищаем историю посещений в Google Chrome.
- МФТИ – вход в личный кабинет
- Совместная работа с документами
- Регистрация почты gmail.com
- Файловое хранилище
- 4 Несколько «лайфхаков» для работы с почтой от Gmail
- Как зарегистрировать личный кабинет Gmail
- Регистрация почтового ящика — краткая инструкция
- Регистрация в почте Gmail.com – краткая инструкция
- Почему именно Zimbra?
- Такие полезные опции: фишки Zimbra функционала
- Как открыть новый адрес Google
- Мобильная версия Gmail — скачать приложение
- Зачем заводить почтовый ящик Gmail
- Как выйти из почтового ящика Gmail
- Заключение
Введение
Сразу же сообщаю, чтобы потом не было лишних обвинений и придирок. Данная статья заказная, находится в соответствующем разделе. Ее написание заказано и оплачено компанией svzcloud. Всех, кому интересны современные инфраструктурные решения в области почтовых серверов и коммуникаций, приглашаю к прочтению.
Немного поясню, о чем дальше пойдет речь.
- Почтовый сервер Zimbra. Думаю, он не нуждается в отдельном представлении. Старый и известный продукт, про который много информации в интернете. В том числе о внедрении и эксплуатации. Скажу честно, что сам никогда не обслуживал этот сервер, но много о нем слышал и наводил справки. У меня были на собеседованиях люди, которые администрировали в том числе кластеры из этих серверов. Расспрашивал их о зимбре, так как сам достаточно много настраивал и поддерживал почтовых серверов. И сейчас это делаю. В целом, я слышал в основном положительную информацию об этом сервере. Из разряда быстро установил, настроил и забыл. Есть opensource и коммерческая редакция zimbra.
- Пакет расширений Zextras — отдельное коммерческое решение, которое работает на базе Zimbra OSE (open source edition). С его помощью расширяется интерфейс zimbra. Появляется новый функционал, где помимо почты есть совместное редактирование и обмен документами, видеочат, виртуальный диск и некоторые другие возможности, которые мы рассмотрим далее.
Я давно собирался написать обзор на Зимбру и вот представилась возможность. Далее немного подробнее разберем функционал представленных продуктов.
Что делать, если войти не получается
На компьютере
1. Откройте сайт google.ru.
2. Нажмите на пункт «Почта».
3. Щелкните по «Забыли адрес эл. почты?»
Откроется окно восстановления с помощью номера телефона или резервного электронного адреса. Рассмотрим оба варианта.
Восстановление пароля с помощью телефона
Введите в поле номер телефона, к которому прикреплен электронный адрес и нажмите «Далее».
Напечатайте Имя и Фамилию.
Откроется запрос на отправку смс кода подтверждения. Нажмите «Отправить».
Вставьте код, полученный в смс, и нажмите «Далее».
Откроется окно с выбором аккаунта. Щелкните по вашему адресу.
Выйдет запрос ввести пароль. Допустим, вы его помните. Значит, щелкните по «Забыли пароль?» внизу.
Появится запрос ввести последний пароль, который помните. Нажмите на кнопку «Другой способ».
Выйдет окошко с предложением отправить код в смс на прикрепленный номер. Нажмите «Отправить».
Введите код из смс и нажмите «Далее».
Придумайте новый пароль и нажмите «Далее».
Пароль изменен, и вы вошли в аккаунт. Нажмите «Перейти в Gmail».
Восстановление пароля с помощью резервного адреса почты
Введите электронный адрес, к которому прикреплен ваш ящик.
Укажите ваше Имя и Фамилию.
Выйдет окошко с предложением отправить код на резервный электронный адрес.
После отправки на этот ящик придет сообщение об успешном восстановлении.
Для восстановления пароля нажмите «Забыли пароль?».
Выйдет запрос ввести последний пароль, который помните. Щелкните по «Другой способ».
Выберите пункт «У меня нет доступа к телефону».
Откроется окно с предложением отправить код на резервный электронный адрес.
После отправки перейдите в указанный ящик. На него придет сообщение с кодом.
Введите полученный код.
Затем введите новый пароль к электронному адресу.
Вот и все – пароль успешно изменен! Теперь можно открыть свою почту Google.
На телефоне
Восстановление доступа через приложение Gmail
Запустите приложение Gmail. Выберите пункт «Добавить адрес электронной почты».
Выберите «Google» и нажмите на «Забыли адрес эл. почты?».
Откроется окно восстановления с помощью номера телефона или резервного электронного адреса. Рассмотрим оба варианта.
С помощью номера телефона
Введите в поле номер телефона, к которому прикреплен электронный адрес.
Укажите Имя и Фамилию.
Откроется окошко с предложением отправить код.
Отправьте его и напечатайте полученный код в поле.
Откроется окно с вашим аккаунтом. Нажмите не него.
Выйдет запрос ввести пароль. Допустим, вы его не помните. Значит, нажмите на «Забыли пароль?».
Выйдет запрос ввести последний пароль, который помните. Нажмите «Другой способ».
Выйдет окошко с предложением отправить код в смс на прикрепленный номер. Нажмите на кнопку «Отправить».
Введите код из смс.
Придумайте новый пароль.
Выйдет окошко с предложением принять условия использования. Нажмите «Принимаю».
Аккаунт добавлен и восстановлен.
С помощью резервного электронного адреса
Введите адрес дополнительного ящика, к которому прикреплена почта Gmail.
Укажите ваше Имя и Фамилию.
Выйдет окошко с оповещением об отправке кода на ваш резервный электронный адрес. Нажмите на кнопку «Отправить».
Перейдите в резервный ящик. Введите код из письма.
Нажмите на аккаунт, выберите «Забыли пароль».
Выберите «Другой способ».
Нажмите на пункт «У меня нет доступа к телефону».
Выйдет окошко с оповещением об отправке кода на ваш резервный электронный адрес.
Нажмите «Отправить» и перейдите в ваш резервный ящик. На него придет код, который нужно ввести в форму восстановления.
Затем придумайте новый пароль для входа.
Выйдет окошко с предложением принять условия использования. Нажмите «Принимаю».
Аккаунт восстановлен и добавлен в приложение!
Очищаем историю посещений в Google Chrome.
Процесс удаления в общих чертах аналогичный, как и с другими браузерами, однако имеется один нюанс: по завершению этой процедуры на одном из устройств, история удаляется абсолютно на всех устройствах, из которых совершалась авторизация в учетную запись Chrome. Значит, откройте меню web-обозревателя, перейдите во вкладку «Инструменты». На результирующей странице выберите «Очистить данные просмотров». В появившемся окне выделяйте те пункты, что нужно удалить.
Наряду с этим, не лишним будет посмотреть, какие расширения проинсталлированы в обозревателе. Если вы нашли малознакомые и ненужные расширения, лучше удалите их, поскольку они (в некоторой степени) снижают производительность браузера.
Следуя нашим советам, можно запросто решить проблему с авторизацией на любом сайте.
МФТИ – вход в личный кабинет
Нажмите кнопку «Войти», расположенную на главной странице. Откроется новое окно, предлагающее указать личные данные. Напишите логин и пароль, который придумали при регистрации. Снова нажмите кнопку «Войти».
 https://profile.mipt.ru/ – форма вход в кабинет.
https://profile.mipt.ru/ – форма вход в кабинет.
Некоторые пользователи не могут авторизоваться вследствие потерянных учетных данных. Рекомендуется нажать ссылку «Забыли пароль». Система предложит написать адрес почты, на который вскоре поступит подробная инструкция.
Обратите внимание – самостоятельное восстановление доступа доступно только студентами и выпускникам. Сотрудники университета должны лично посетить отделение компании МТИ-Телеком для получения нового пароля
Понадобится показать паспорт специалистам. Они предоставят новые учетные данные для посещения персонального раздела.
Совместная работа с документами
В интерфейсе пользователя есть вкладка Drive. Здесь можно хранить свои файлы и делиться ими с другими пользователями системы. Есть возможность давать доступ на чтение или редактирование, а так же на редактирование и возможность так же назначать права для доступа других пользователей.
Отсюда можно запустить редактирование документа. Оно основано на онлайн версии популярного офисного пакета LibreOffice и поддерживает более 100 форматов документов, в т. ч. Microsoft Office. При работе над файлом каждое действие фиксируется, благодаря чему при желании можно будет не только вернуться к любому этапу создания документа, но и отследить порядок внесения правок в него, что помогает участвовать в процесс редактирования другим сотрудникам. Тут же можно будет быстро сохранить документ в виде pdf файла.
Я скажу честно, не протестировал этот функционал. Судя по тому, что все остальное у меня заработало, не думаю, что тут будут какие-то фатальные проблемы. Просто сервер для редактирования документов рекомендуется ставить на отдельную VPS, не на этот же сервер. В рамках тестирования у меня не было подходящей инфраструктуры под рукой, чтобы быстро связать все это дело. Судя по документации, там никаких сложностей нет. Так же качается пакет, ставится одной командой и потом связывается с основным сервером через ввод параметров для связи — адрес сервера и учетка для авторизации.
Думаю, что все это можно поставить и на один сервер, но не было времени проверить и разобраться.
Регистрация почты gmail.com
Регистрация в Джимейл почте осуществляется на главной странице. Справа, в верхнем углу найдите и нажмите кнопку «Войти».
В появившемся окошке, внизу найдите ссылку с названием «Создать аккаунт» и перейдите по ней.
После того, как сайтом вы будете перенаправлены на новую страницу, заполните поля справа. Укажите ваши данные: имя и фамилию (обязательно), придумайте ник и впишите его в строку «Придумайте имя пользователя», выберите дату рождения и соответствующий пол, впишите номер телефона. Также при регистрации в джимейл почте необходимо будет придумать комбинацию символов для создания пароля и повторить её, причем длина не должна быть менее 8 знаков. Для ввода можно использовать различные цифры, буквы латинского алфавита и различные клавиатурные символы. После заполнения, кликните «Далее». Дополнительно на сайте потребуется ввести цифры с указанной картинки (каптчи), для подтверждения того, что вы не являетесь роботом. При необходимости каптчу можно прослушать или обновить. Затем необходимо кликнуть на галочку в графе «Я принимаю Условия использования и соглашаюсь с политикой конфиденциальности». После нажать кнопку «Далее».
Если поля были заполнены правильно, то вы перейдете на страницу, где увидете свою почту вверху страницы. Для продолжения работы, нажмите «Вперед». Так ресурс перенаправит вас на основную страницу. Далее рассмотрим вход в почту gmail.com
Файловое хранилище
Если вам не нужен модуль для совместной работы с документами, можно воспользоваться другим хранилищем для этого. Называется он как-то странно и неочевидно — Портфель. Сначала подумал, что это неточность перевода. Переключился в английский интерфейс, но там это тоже портфель. Портфель, так портфель. При покупке zextras suite его рекомендуется отключить, т.к. он дублирует функции Drive, но его функциональность гораздо меньше. В портфель вы можете загружать любые свои файлы и хранить. С настроенным внешним сервером для документов, будет доступен предпросмотр содержимого и редактирование.
4 Несколько «лайфхаков» для работы с почтой от Gmail
Мало кто знает, но работать с почтой можно и без доступа к интернету. Для этого в настройках ящика можно включить офлайн-доступ к почте. В этом случае даже без доступа к интернету, вы сможете читать письма, редактировать их и отвечать на них. Кроме того в этом режиме можно без интернета работать с документами.
Часто бывает так, что уже отправив письмо, мы замечаем, что что-то в нем было не так, и необходимо внести правки. Но как же сделать это, если факт отправки уже произошел? Все просто – посланное письмо можно отменить. Как и офлайн режим, активировать возможность отмены можно в настройках, перейдя в раздел «Общие».
Еще одна полезная черта работы с Gmail – возможность приостановить прием новых писем
Это очень важно в том случае, если электронная корреспонденция валится на вас как лавина, постоянно отвлекая от работы. В этом случае достаточно лишь активировать функцию «Пауза входящих»
Как зарегистрировать личный кабинет Gmail
До начала процедуры регистрации личного кабинета следует хорошо подумать над именем, которое будет использоваться в адресе электронной почты. Рекомендуется указывать реальные данные, если аккаунт создается для работы:
- удаленных онлайн-работников;
- предпринимателей и других пользователей, которые ведут свою деятельность на электронных площадках.
Для создания аккаунта нужно пройти несколько шагов:
- Открыть поисковик . На появившейся странице в верхнем правом углу нажать кнопку «».
- Перед вами появится окно авторизации. Нужно нажать «Создать аккаунт».
- Откроются пустые поля, которые необходимо заполнить. Нужно ввести личные данные (фамилию, имя). В графе «имя пользователя» нужно ввести то название, которое вы придумали до регистрации. Следует помнить, что данное поле заполняется исключительно латинскими буквами. Возможен случай, когда имя пользователя занято. В такой ситуации можно добавить дополнительные знаки (пробелы или точки). Затем нужно придумать надежный пароль. Рекомендуется использовать и строчные, и заглавные буквы, цифры и иные знаки. Это защитит пользователя от взлома.
- Нажать «Далее».
- Подтвердить личность. В появившемся поле нужно набрать номер телефона. Пользователь получит сообщение с кодом, который нужно ввести в графу.
- Далее система запросит заново набрать номер телефона и другую существующую почту. Это требуется для восстановления пароля, в случае если пользователь его потеряет или забудет.
Регистрация почтового ящика — краткая инструкция
Для того чтобы стать владельцем электронного ящика Gmail, Вам потребуется создать аккаунт на сайте Гугл. Процесс регистрации довольно простой и не займёт много времени.
При создании учётной записи на онлайн-ресурсе Google одновременно открывается доступ ко всем его сервисам. Вам не нужно проходить отдельную регистрацию на каждом из них.
К интернет-платформе Гугл относятся:
- Карты. Просмотр карт любого населённого пункта планеты с возможностью переключения режимов спутник или рельеф, а также узнавать о транспортных пробках, местах нахождения различных объектов и их времени работы.
- Youtube. Просмотр, скачивание и загрузка видеороликов.
- Play. Развлекательная страница, на которой представлены следующие разделы: книги, кино, музыка и мобильные приложения.
- Новости. Актуальная информация о событиях по всему миру.
- Почта Gmail. Почтовый сервис с множеством дополнительных функций.
- Контакты. При синхронизации с сотовым телефоном позволяет хранить контакты в аккаунте.
- Виртуальный диск. Здесь можно загружать файлы, папки, создавать документы и таблицы, не заполняя память своего компьютера. Каждому пользователю бесплатно открыт доступ к 15 ГБ места.
- Календарь. Это не только просмотр дней недели, но и режим планировщика, напоминание о важных событиях.
- Переводчик. Включает в себя 103 языка и возможность автоматического определения языка при введении предложения.
- Фото. Хранение снимков, в том числе с сотового телефона, синхронизированного с аккаунтом. Распределение фото по альбомам и исключение дублированных снимков.
- Покупки. То же, что и поисковый сервис, только при введении наименования отображает список товаров с разных онлайн-ресурсов.
У интернет-платформы Google имеются и другие сервисы, которыми может воспользоваться каждый зарегистрированный пользователь. Поэтому можно сказать, что регистрация почты Gmail открывает дополнительные возможности и доступ ко всему ресурсу Гугл.
Создание и использование нескольких аккаунтов в Gmail
- Имя и фамилия пользователя в реальности. Связано с тем, что при восстановлении доступа может потребоваться документальное подтверждение личности.
- Придумать название своей почты на Gmail. Для этого допускается использовать буквы латинского алфавита, цифры и точки. При этом регистр букв не имеет значения. Если адрес будет занят, то система предложит варианты свободных наименований.
- Задать пароль и продублировать его в поле справа. Не используйте для этого коды от других личных кабинетов.
На следующем этапе создания электронной почты Gmail нужно:
- Проверить номер телефона, так как на него поступит сообщение с коротким кодом для подтверждения.
- Указать дату рождения.
- Выбрать пол пользователя.
На открывшейся странице кликните по кнопке “Отправить”.
В появившейся строке введите цифровое значение полученного по СМС кода. Он состоит из 6 цифр.
Добавьте свой номер сотового телефона к аккаунту, чтобы обезопасить его, а также чтобы получать важные сообщения и видеозвонки через почтовый сервис Gmail.
Затем система попросит ознакомиться с Политикой конфиденциальности и Согласием на обработку данных.
На этом завершается регистрация аккаунта Гугл и создание электронного почтового ящика Gmail.
В связи с тем, что почтовый сервис Gmail относится к аккаунту Гугл, обладающему многими возможностями, пользователи предпочитают синхронизировать онлайн-ресурс с сотовым телефоном. Это позволяет отслеживать поступающие письма и не пропускать важную информацию.
Нередко у пользователей имеется несколько личных кабинетов на одном ресурсе, из-за чего возникает потребность переключения между ними с одного устройства. Подключить данную функцию можно как на компьютере, так и на мобильном гаджете.
На компьютере войдите в свой личный кабинет и в открывшемся меню кликните по кнопке “Добавить аккаунт”.
Заполните форму, указав логин и пароль.
Если Вы решили добавить ещё один личный кабинет Гугл на мобильное устройство, то зайдите в настройки. В списке перейдите в раздел “Аккаунты”.
Система предложит выбрать личный кабинет, который Вы хотите синхронизировать с данным устройством. Здесь можно указать только почтовый ящик Gmail или подключить полный сервис от Гугл.
После этого потребуется ввести логин и пароль. Если всё было указано верно, то приложение установится на Вашем мобильном телефоне.
Регистрация в почте Gmail.com – краткая инструкция
- В окне сайта найдите кнопку «Создать аккаунт», она находиться в верхнем правом углу и посередине экрана:
- После следует заполнить все поля в анкете:
Рассмотрим коротко что следует писать в каждом поле:
- Как Вас зовут – здесь укажите настоящие имя и фамилию, ведь этот ящик скорее всего будет у Вас основным.
- Придумайте имя пользователя – это название вашего почтового ящика и логин для входа в аккаунт. Подбирайте такое имя которое Вы легко запомните. Такие имена, как ivan, alex, irina уже заняты. Система подскажет занято имя или свободно. Для создания имени можно использовать буквы латинского алфавита, цифры и точки.
- Придумайте пароль – пароль может содержать как буквы так и цифры, и должен иметь минимум 8 символов.Система подскажет Вы создали легкий или сложный пароль.
- Подтвердите пароль – в этой строке повторите свой пароль который Вы создали.

- Номер мобильно телефона (необязательно).
- Резервный адрес электронной почты (необязательно).
- Дата рождения.
- Пол.
Чтобы загрузить фотографию профиля, нажмите на буковку в правом верхнем углу и на кнопку изменить, как указано на картинке:

Как установить русский язык в gmail
Интерфейс аккаунта Google, можно поменять на любой язык. Если Вы установили английский язык, то без проблем можете изменить его на русский язык. В своем аккаунте, нажимаете кнопку Настройки ( находиться она в правом верхнем углу)

- http://compdude.ru/how-enter-gmail-com-email-username-and-password-if-already/
- https://xn--b1ae3a1a.xn--p1acf/gmail
- https://gmail-pochta.ru/
- https://zapravkacity.ru/kompyuternaya-pomoshch/kak-zajti-v-elektronnyj-yashhik-gmail.html
- https://hsl.guru/gmail-com-pochta-vhod-v-gugl-pochtu/
- https://v-pc.ru/kak-zaregistrirovatsya-v-gmail-com.html
Почему именно Zimbra?
Чем же хорош сервис Zimbra, если он идеально подходит для использования его в корпоративных целях? Давайте небольшими тезисами пройдемся по основным пунктам:
- Предоставление качественной защиты персональных данных от взлома. Частично, это достигается тем, что на эту почту невозможно зайти удаленно.
- Хорошая антипам-защита. Почта Zimbra отлично справляется со спамом и рекламными рассылками.
- Имеется возможность настроить сбор электронных сообщений с других почтовых ящиков, что в разы может упростить работу с электронными письмами.
- Наличие удобного интерфейса. Сервис поддерживает различные устройства (мобильные тоже), имеет удобный графический интерфейс и поддержку многих почтовых клиентов, в том числе Zimbra Desktop.

Администрация области на основании и во исполнение Конституции Российской Федерации и Устава Псковской области в интересах граждан Российской Федерации, проживающих на территории области, в целях эффективного социального, экономического и политического развития области осуществляет государственно-властные полномочия исполнительно-распорядительного характера, а также иные полномочия, установленные федеральными законами и законами области. Для осуществления отдельных государственно-властных полномочий исполнительно-распорядительного характера Администрация области формирует органы исполнительной власти области.
В пределах ведения Российской Федерации и полномочий Российской Федерации по предметам совместного ведения Российской Федерации и субъектов Российской Федерации федеральные органы исполнительной власти и Администрация области совместно с органами исполнительной власти области в соответствии с частью 2 статьи 77 Конституции Российской Федерации образуют единую систему исполнительной власти в Российской Федерации.
Вне пределов ведения Российской Федерации и полномочий Российской Федерации по предметам совместного ведения Российской Федерации и субъектов Российской Федерации Администрация области обладает всей полнотой исполнительной власти в области.
Администрация области обладает правами юридического лица, имеет печать с ее наименованием и изображением Государственного герба Российской Федерации, финансируется за счет средств областного бюджета отдельной статьей. Статус, компетенция и полномочия органов исполнительной власти области определяются Администрацией области при формировании этих органов.
Руководителем высшего исполнительного органа государственной власти области — Администрации области, является Губернатор области.
12 октября 2017 года указом Президента России Ведерников Михаил Юрьевич назначен временно исполняющим обязанности губернатора Псковской области.
9 сентября 2018 года Ведерников Михаил Юрьевич избран Губернатором Псковской области.
С полной информацией о статусе, полномочиях, функциях и задачах Администрации области, можно ознакомиться в Законе «О системе органов исполнительной власти Псковской области»
Такие полезные опции: фишки Zimbra функционала
Что тут сказать, интерфейс потрясает: все плавно и подробно (необычность не только в описании — эжто нужно проверить, пощупать и принять на вооружение)
Кнопки на своем действительном и, что немаловажно, ожидаемом месте. Пальцы сами находят нужный раздел и письма открываются как по велению мыслей пользователя
Кстати, о спаме можно совсем забыть, как о явлении, не имеющем места быть в Zimbra в принципе и априори. Конечно же если сисадмин на фирме все правильно настроил и нигде не допустил «непоправимых упущений».
Главное достоинство Zimbra — это софт, который работает безупречно и по-умному. Мгновенное быстродействие — это недостаточное описание молниеносно происходящего процесса «обмен сообщениями», которые, кстати, по многим характеристикам (например, ограниченность традиционных серверов почты — письмо в 25 МБ и ни байта больше!) в разы превосходит «долгоиграющие аналоги в Сети.
В общем, дабы не переутомлять вас, уважаемые читатели, различными «вау, ух ты, да ну или вот это ДА!» — внедряем новый продукт в корпоративную жизнь. Рекомендация: дайте ссылку на статью своему сисадмину, если он не в теме. Пока, все. Реализуй удобное и эффективное!
Типы клиента: Расширенный — предлагает полный набор функций совместной работы в сети. Этот веб-клиент лучше всего работает с новыми версиями браузеров и скоростными подключениями к интернету.
Стандартный — рекомендуется для медленных подключений к интернету с использованием старых версий браузеров или для упрощенного доступа.
Мобильный — рекомендуется для мобильных устройств.
Стандартную версию предпочтительным типом клиента, после входа в систему измените параметры входа, используя окно «Настройки», на вкладке «Общие».
| Latest check | 1 day ago |
Как открыть новый адрес Google
Сейчас я покажу, как получить почту Gmail. Для этого нужно зарегистрироваться в Гугл, после чего сайт создаст новый электронный адрес.
На компьютере
1. Перейдите по адресу google.ru. Нажмите на кнопку «Войти».
2. Выберите «Создать аккаунт» – «Для себя».
3. Заполните анкету:
- Введите Имя и фамилию.
- В поле «Имя пользователя» придумайте любой псевдоним, на который вам будут приходить письма.
- Придумайте пароль.
4. Введите номер телефона – он вам понадобится для восстановления ящика в случае утери пароля. Также добавьте резервный адрес электронной почты, если он у вас имеется. Заполните дату рождения, выберите пол и нажмите «Далее».
Выйдет запрос на отправку смс подтверждения. Нажмите кнопку «Отправить».
Введите смс код подтверждения.
5. Примите условия использования, нажав кнопку «Принимаю».
Регистрация завершена.
На телефоне
1. Запустите приложение Gmail. Выберите пункт «Добавить адрес электронной почты».
2. Выберите пункт «Google» и нажмите «Создать аккаунт».
3. Введите ваше Имя и Фамилию.
4. Укажите номер телефона для подтверждения, что вы не робот.
Введите проверочный код из смс.
Пользуйтесь электроприборами так же, как раньше, а платите в 2 раза меньше!
Вы сможете платить за свет на 30-50% меньше в зависимости от того, какими именно электроприборами Вы пользуетесь.
Читать далее >>
5. Заполните дату рождения и пол.
6. Придумайте имя пользователя – это будет адрес почты Gmail.
Как видите, имя пользователя уже кем-то занято. В таком случае нужно придумать другой логин или выбрать из доступных вариантов внизу.
7. Придумайте пароль.
8. Примите условия использования, нажав кнопку «Принимаю».
Регистрация завершена.
Мобильная версия Gmail — скачать приложение
Вы можете установить на свой планшет или мобильный телефон почтовый сервис Gmail, что позволит пользоваться электронной почтой в удобном для себя месте. Вы даже можете создать письмо в режиме офлайн, а когда устройство поймает сеть интернет, оно будет отправлено в автоматическом режиме.
Мобильный сервис Gmail разработан для операционных систем Андроид и iOS. Поэтому устанавливать его нужно в фирменных магазинах Google play и App Store соответственно.
Электронная почта Gmail предоставляется бесплатно. Для того чтобы начать ей пользоваться, потребуется создать аккаунт в онлайн-сервисе Гугл и привязать к нему мобильный номер телефона.
Во многом Gmail походит на подобные интернет-платформы, но у почты есть и отличительные черты. В её сервисе заложены следующие дополнительные возможности:
- Отмена отправки письма, если Вы случайно указали не тот адрес.
- Изменение языка набора текста и даже его направления.
- Автоматизация других почтовых сервисов, то есть подключение их к Джимейл и получение писем на один аккаунт.
- Возможность делегирования полномочий третьему лицу. Вы можете добавить ещё одного пользователя, но без доступа к логину и паролю. Он сможет читать корреспонденцию и отправлять письма. Данный сервис востребован в организациях.
- Режим работы офлайн, то есть создание письма и его хранение в течение 30 суток. Как только Ваше устройство поймает интернет, корреспонденция будет отправлена адресатам.
Электронная почта Gmail предоставляет ещё много дополнительных возможностей. Ознакомиться с полным функционалом можно после регистрации на онлайн-ресурсе.
Если Вы уже активно пользуетесь сервисом Джимейл, то мы просим рассказать об интересных возможностях ресурса. А также Вы можете оставлять сообщения с вопросами, если возникли трудности при работе в Gmail.
Зачем заводить почтовый ящик Gmail
Gmail – бесплатный, многофункциональный и безопасный почтовый сервис от Google. Вместе с электронным адресом вы получаете доступ ко всем онлайн-продуктам:
- Гугл Диску. Сохраняйте, загружайте любые файлы. Копируйте ссылку и делитесь со всеми. Каждому пользователю бесплатно дают 15 Гб, дополнительное место нужно покупать.
- Документам и таблицам. Пишите резюме, статьи, составляйте отчеты, списки, бюджет прямо в режиме онлайн. Открывая доступ определенным людям, можно создать удаленный офис, не потратив и рубля.
- Google Play. Каталог приложений, игр со всего мира. Есть платные и бесплатные варианты.
- Blogger. Здесь можно завести блог без знаний программирования.
- Google Keep. Сохраняйте важные данные одним кликом.
- Календарь. Записи важных дел синхронизируются на любом устройстве.
- Google Hangouts. Звонки коллегам, друзьям, заказчикам.
- Google Translate. Перевод более чем с 30 языков мира.
- Google Search Console. Узнавайте информацию о ранжировании вашего сайта в поисковике.
- AdWords. Привлекайте трафик и клиентов с помощью контекстной рекламы.
Кроме этого, ни одним телефоном на Андроид невозможно пользоваться по-полной без Gmail.
Как выйти из почтового ящика Gmail
Выйти из личного почтового ящика, если нам действительно это необходимо, можно, выйдя из своего профиля Google:
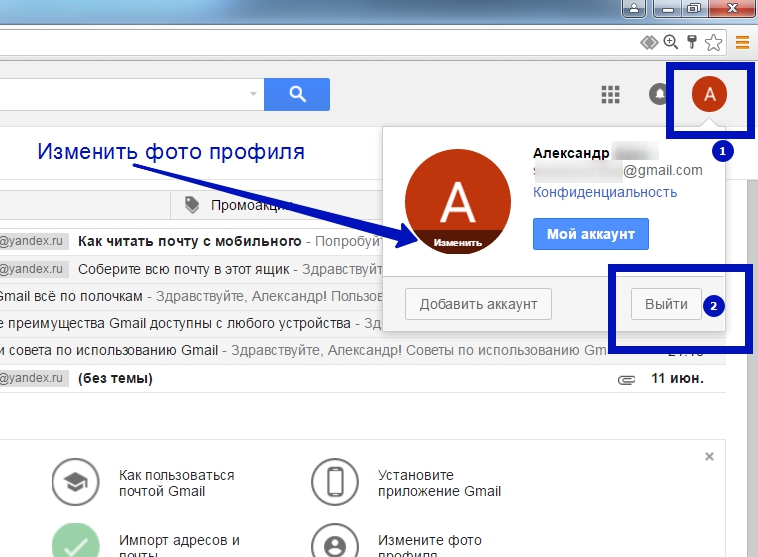
Кстати, здесь же мы можем и сменить фото профиля в системе Google. Обновленное фото смогут увидеть все получатели будущих писем!
В целом, ящик Gmail содержит еще массу других полезных настроек, о которых мы не рассказали в этой статье. К примеру, в системе есть плагины и расширения к почте и браузерам, которые оптимизируют работу с корреспонденцией. Отыскать эти плагины можно в «Настройках» — «Лаборатория».
В опциях «Настройки» — «Пересылка и POP/IMAP» можно наоборот, установить отправку входящих писем на другие почтовые адреса.
Для настройки подписей к письмам используем опцию «Подпись», что находится в «Настройках» внизу вкладки «Общее». Здесь же можем подключить функцию «Отмены отправки» с задержкой по времени.
Дополнительно можем настроить папку «Входящие», подключить автоматическое удаление нежелательных писем, скомбинировать письма и отсортировать их. Приходящие из социальных сетей или форумов сообщения можем раскидать по разным папкам, настроить автоответчик, а также решить массу других подобных задач. Возможности Gmail так велики, что все их не уместить в рамки одной, пусть даже объемной, инструкции!
Заключение
Инструментов Zimbra и Zextras достаточно, чтобы организовать коллективную работу с почтой и документами практически в любой организации. Продукт нормально масштабируется, так что подойдет как для среднего, так и для большого бизнеса. Примеры реализации для государственных учреждений и сервис-провайдеров можете посмотреть по ссылкам.
Мне довелось пообщаться с одним администратором, который работал в банке и занимался только тем, что управлял кластером Zimbra, который обеспечивал почтой работу всего банка. Банк не сильно большой и известный, тем не менее я все равно был удивлен увидеть этот продукт там.
Возможность гибко управлять пользователями, делегировать полномочия администраторов являются приятной особенностью описанного решения. Не так много продуктов могут этим похвастаться. С точки зрения управления системой реализовано все не плохо. Не скажу, что удобно, но тем не менее, функционал есть и можно настраивать. В комплекте хорошие бэкапы и работа с томами. Особенно это будет актуально для больших почтовых архивов в облачной инфраструктуре, когда старую почту можно будет выгрузить на дешевые s3 хранилища.
Если у вас есть реальный опыт использования Zimbra или Zextras прошу поделиться информацией. Так же было бы любопытно узнать, кто что использует в организациях для совместной работы. Первое, что приходит на ум, это продукты Microsoft, но они дорогие. Полностью Open Source решения костыльные и неудобные. Все потребности не закрывают. Приходится искать компромиссы.
источник


