Как восстановить доступ к аккаунту
Содержание:
- Настройка аккаунта
- Вход на телефоне
- Как сделать сброс аккаунта Гугл: работающие и актуальные способы
- Дополнительные возможности YouTube
- Как настроить Гугл аккаунт
- Как войти в Гугл-аккаунт
- Как войти в аккаунт Гугл на Андроиде?
- Мгновенная проверка всех связанных с электронной почтой учетных записей
- Через официальный сайт
- Какие возможности предоставляет учётная запись Google
- Неофициальный способ сброса Factory Reset Protection
- Способ № 1 для обхода аккаунта Google после сброса
- Способ № 2 для обхода аккаунта Google после сброса
- Способ № 3 для обхода аккаунта Google после сброса
- Способ № 4 для обхода аккаунта Google после сброса
- Способ № 5 для обхода аккаунта Google после сброса
- Способ № 6 для обхода аккаунта Google после сброса
- Способ № 7 для обхода аккаунта Google после сброса
- Немногие знают, как сменить аккаунт Гугл на смартфоне и зачем это нужно
- Как найти и посмотреть действия
Настройка аккаунта
Для настройки учетной записи нужно выполнить вход в браузере – ввести адрес почты Gmail и пароль. После этого в верхнем правом углу появится иконка с первой буквой имени. Нажимаем на нее и выбираем «Управление аккаунтом Google».
Откроются настройки.
Также в них можно попасть их из меню телефона – через «Настройки» в Android.
Личные данные. Здесь можно изменить информацию о себе и загрузить фотографию.
Данные и персонализация. Здесь находятся записи ваших действий: история поиска, местоположений, YouTube. А также через этот раздел можно настроить конфиденциальность, рекламу, интерфейс (язык и прочее).
А еще можно скачать свои данные: поисковые запросы, файлы (например, письма).
Безопасность. На этом пункте мы остановимся подробнее: рассмотрим, как максимально защитить учетную запись.
Пароль
Через этот раздел можно поменять пароль:
- Нажмите на пункт «Пароль».
- Введите текущий пароль.
- Укажите новый и подтвердите его.
Вход с помощью телефона
Данный пункт дает возможность выполнять вход без ввода пароля – с помощью телефона. Покажу, как это сделать на ПК.
1. Перейдите в раздел «Вход в аккаунт с помощью телефона».
2. Нажмите на кнопку «Настроить».
3. Введите пароль.
4. Откроется меню, из которого выберите пункт «Настройка телефона Android».
И выполните вход по инструкции:
- Откройте раздел «Настройки» на телефоне.
- Перейдите в «Аккаунт» – «Добавить аккаунт» – Google.
- Введите данные для входа: адрес почты Gmail или телефон, а также пароль.
5. Появится ваша модель телефона. Нажмите «Далее».
6. Система предложит выполнить вход. Нажмите «Далее».
На телефоне появится запрос на вход. Нажмите «Да».
На компьютере появится окно для включения функции. Нажмите «Включить».
Вот и все – телефон настроен и теперь можно входить в учетную запись без пароля.
Двухэтапная аутентификация
1. В настройках безопасности перейдите в раздел «Двухэтапная аутентификация».
2. Укажите номер телефона, на который будут поступать коды для входа. Выберите, каким образом будут приходить коды – в смс или через телефонный звонок.
3. На телефон придет смс с кодом. Введите его в окошко.
4. Откроется уведомление об успешной настройке. Нажмите «Включить».
Функция активирована и теперь после ввода пароля нужно будет также указывать код из смс. При каждой попытке входа на новом устройстве на телефон будет приходить новый код.
Желательно добавить еще один или два способа входа. Они пригодятся в случае, если возникнет проблема с доступом. Например, когда смс не доходят или телефон недоступен.
Настройка резервных кодов
- Под пунктом «Резервные коды» нажмите на ссылку «Создать».
- Откроется окошко со случайными числами. Запишите их и сохраните в надежном месте. Или нажмите «Загрузить» для получения текстового файла – его можно хранить на компьютере или распечатать.
Установка приложения для генерации кодов
1. Под пунктом «Приложение Authenticator» нажмите на ссылку «Создать».
2. Выберите систему телефона: Android или iPhone.
3. Появится штрих код, который нужно отсканировать приложением «Google Authenticator».
5. После установки откройте приложение и нажмите на кнопку «Начать».
Затем на пункт «Сканировать штрих код».
6. Наведите камеру телефона на штрих-код (п.3) и приложение сгенерирует число для входа.
7. Введите полученное число в окошко подтверждения.
В следующий раз при попытке входа в аккаунт Google запросит ввод пароля на первом этапе. А на втором этапе предложит выбрать один из настроенных вариантов дополнительной защиты.
Другие параметры безопасности
Способы подтверждения личности. Здесь можно изменить текущий номер телефона и добавить резервный адрес электронной почты.
Недавние события. В этом разделе показаны действия, которые происходили с учетной записью.
Устройства. Список всех устройств, с которых был выполнен вход.
Сторонние приложения с доступом. Здесь показаны приложения и сайты, у которых есть доступ к некоторым данным учетной записи.
Вход на другие сайты. Сведения о сохраненных паролях и связанных аккаунтах.
Вход на телефоне
На Андроиде
- Скачивать приложения из Play Маркета (Google Play);
- Синхронизировать данные;
- Работать с почтовым клиентом Gmail и приложением YouTube.
1. В меню телефона откройте раздел «Настройки».

2. В части «Личные данные» выберите «Аккаунты».

3. Нажмите на «Добавить аккаунт».

4. Выберите «Google».

5. В поле «Телефон или адрес эл. почты» напечатайте номер телефона или логин. Нажмите «Далее» для продолжения.
6. В поле «Введите пароль» напечатайте пароль для входа и нажмите «Далее».

7. Прочитайте условия использования и нажмите «Принимаю».

8. Откроется настройка резервного копирования. Нажмите кнопку «Принять» для продолжения.
Резервное копирование – это сохранение контактов, календаря, браузера и других настроек.
9. Вот и всё – учетная запись добавлена в Андроид.

В YouTube
Если вы подключили аккаунт в настройках телефона, то он автоматически добавится и в приложение YouTube. Поэтому данный способ подойдет, в случае если вы не хотите подключать учетную запись через настройки. Или если у вас телефон работает на другой системе – например, на iOS (iPhone).
1. Откройте приложение YouTube.

2. Нажмите на значок «человечка» в правом верхнем углу.

3. Появится окошко, в котором нажмите на «Войти».
4. Выберите «Добавить аккаунт».

5. Откроется форма авторизации:
- Напечатайте телефон или логин от учетной записи.
- Введите пароль.
- Примите условия соглашения.
- Разрешите или отключите сохранение резервной копии и нажмите кнопку «Принять» для завершения.
Подробнее о каждом этапе читайте в .
6. В правом верхнем углу появится значок с буквой. Это означает, что вход успешно выполнен.

Нажав на значок, высветится окошко, через которое можно управлять учетной записью.
Google Chrome
Рассмотрим вход через настройки браузера Chrome. Это нужно, чтобы синхронизировать данные с разных устройств. Например, на телефоне получить закладки, историю и пароли с компьютера.
На заметку. Если вы выполнили вход через настройки Андроид, то в Хроме аккаунт будет уже подключен. Но из него можно выйти или добавить еще один.
1. Откройте браузер Google Chrome.
2. Нажмите на значок «три точки».

3. Появится меню, из которого выберите «Настройки».

4. Нажмите на «Войти в Chrome».

5. Появится окошко с информацией о синхронизации. Нажмите кнопку «Добавить аккаунт».

6. Откроется страница авторизации:
- Введите логин и пароль.
- Примите соглашение.
7. Вход выполнен.

Теперь если открыть сайт google.ru, вверху страницы будет иконка с буквой. Нажав на квадрат рядом с ней, появится меню с настройками и сервисами: Gmail, Диск, YouTube и другие.

Если иконки с именем нет, а есть кнопка «Войти» – нажмите на нее. Учетная запись автоматически загрузится.
В любом браузере
А сейчас рассмотрим, как входить в аккаунт на телефоне в любом браузере, а не только в Chrome.
Покажу на примере Mozilla Firefox, но способ подойдет и для другой программы: Яндекс, Opera, Safari.
1. В браузере перейдите на сайт google.ru.
2. Вверху будет кнопка «Войти» – нажмите на нее.

3. Откроется форма авторизации:
- Напечатайте телефон или адрес электронной почты. Нажмите «Далее».
- Напечатайте пароль и нажмите «Далее».
4. Вход успешно выполнен. Об этом будет свидетельствовать иконка с буквой или кнопка «Выйти» вверху.

Как сделать сброс аккаунта Гугл: работающие и актуальные способы
Сразу отметим, что во многих телефонах обход аккаунта Гугл после сброса не нужен. Дело в том, что в современных устройствах работа выполняется автоматически, если пользователь сам сделал Reset через настройки аппарата. По-иному обстоит дело, если на телефоне предусмотрена дополнительная защита компании, которая изготовила и выпустила на рынок телефон.
Чтобы проверить, остался ли Factory Reset Protection после сброса, сделайте следующие шаги:
- Войдите в настройки телефона.
- Добавьте новый аккаунт Гугл.
- Попробуйте войти в телефон.
Если устройство запрашивает старое имя пользователя, Factory Reset Protection включен. Рассмотрим, как правильно обойти ограничение.
Официальные способы
Полностью выключить Factory Reset Protection не получится. Лучший способ защиты — ответственно отнестись к созданию аккаунта Гугл и сделать такой пароль, который вы не забудете. В дальнейшем можно записать его на листе бумаге и хранить отдельно от смартфона. Если пароль забыт, существуют официальные способы, как сбросить Гугл Аккаунт с телефона после сброса настроек. Алгоритм такой:
- Введите запрашиваемые данные, а именно логин и пароль от Google.
- Войдите со стационарного ПК или другого привязанного устройства, подвязанного к тому же профилю, а далее зайдите в учетную запись и отвяжите блокированное устройство.
- Пойти в сервисный центр, а там предъявите чек и талон.
- Замените системную плату.
Выше представлены официальные методы, как сделать сброс Гугл Аккаунта. Но они не всегда работают. Поэтому могут пригодиться методы, рассмотренные ниже.
Удаление профилей
Чтобы сделать сброс аккаунта Гугл на Андроиде, подготовьте телефон к сбросу. Для этого сделайте следующие шаги:
- Войдите в Настройки и удалите все средства защиты, которые были установлены. К примеру, уберите экран блокировки, если он задан.
- Перейдите в раздел аккаунтов и удалите все лишние профили. Просто выберите учетную запись, жмите на три точки и выберите нужный пункт.
- Убедитесь, что все учетные записи удалены.
- Делайте сброс.
Таким способом вопрос, как обойти Гугл аккаунт после сброса настроек, не возникнет.
Способ №1
Рассмотрим стандартный способ обхода аккаунта Google FRP после сброса. Сделайте следующие шаги:
- Достаньте СИМ-карту из телефона и включите девайс.
- На странице запроса логина и пароля (в окне, где нужно ввести почту), жмите назад и удерживайте символ @ до появления настроек клавиатуры.
- Жмите назад и зажмите кнопку вызова подменю пока не появится поисковая строка Гугл.
- Напишите в ней Настройки и в меню отключите Автовосстановление и Сохранение резервных копий. В меню Восстановление и сброс, а там сбросьте настройки.
Способ №2
Если смартфон требует подтверждение аккаунта Гугл после сброса настроек, попробуйте еще один способ. Сделайте следующее:
- Установите СИМ-карту и позвоните на нее.
- Примите вызов и выберите Добавить новый вызов.
- В поле для ввода укажите *#*#4636#*#*.
- В графе с расширенными настройками жмите на стрелочку слева и войдите в стандартный настроечный раздел.
- Далее действуйте так, как в методе 1.
Способ №3
Выделим еще один метод, как убрать аккаунт Гугл с телефона Андроид после сброса настроек. Алгоритм такой:
- Подключитесь по Вай-Фай.
- Как только начнется проверка сети, вернитесь назад.
- В меню выбора жмите на любую сеть, а в окне ввода укажите любые символы.
- Выделите их и жмите на три точки вверху.
- Выберите пункт Показывать подсказки.
- В появившемся окне пишите Настройки, а далее действуйте по алгоритму метода №1.
Способ №4
По желанию можно восстановить доступ с помощью WiFi. Сделайте следующее:
- Включите девайс и войдите на страницу подключения к Вай-Фай.
- Выберите сеть, с которой вы можете соединиться. После соединения появляется строка для ввода аккаунта Гугл.
- Задайте голосовую клавиатуру, но ничего не говорите.
- Дождитесь появления ошибки и символа с планетой.
- Выберите Google Now. Откроется окно с данными этой опции.
- Откажитесь от просмотра сведений, после чего появится поисковая строка.
- Впишите настройки, после чего запустится системный настроечный раздел, где можно сделать сброс.
- Выполните сброс и дождитесь перезапуска, после чего войдите в устройство под другим аккаунтом.
Способ №5
Как вариант, можно использовать программу для сброса Гугл аккаунта Fastboot. Сделайте следующее:
- Подключите телефон к компьютеру.
- Установите драйвера Андроид.
- Скачайте и установите Фастбут.
- Переведите устройство в режим Bootloader.
- Введите команду fastboot oem clean_frp.
Дополнительные возможности YouTube
Самый известный видеохостинг разрешает смотреть и искать видео без регистрации, однако при активном просмотре роликов этого может оказаться недостаточно. Написание комментариев, создание плейлистов из видеозаписей, их оценка, просмотр истории воспроизведений, подписка на понравившиеся каналы — все это разрешается делать только если был создан Гугл-аккаунт. Так как этот сайт тоже принадлежит Google, вход в него осуществляется исключительно через авторизацию с использованием Gmail-почты.
Кроме того, вы можете создать и собственный канал, куда будете закачивать ролики для публичного, ограниченного или приватного доступа. Если вы желаете получить больше инструкций по использованию видеохостинга как обычный пользователь или потенциальный блогер, предлагаем перейти в категорию YouTube на нашем сайте, где вы найдете ответы на разные вопросы и узнаете множество интересной, полезной информации.
Как настроить Гугл аккаунт
Учетная запись Google располагает целым рядом настроек, которые можно изменить по своему усмотрению. Таким образом, пользователю удастся создать по-настоящему уникальный и удобный аккаунт.
Сначала откройте настройки телефона и перейдите в раздел Google. Если он отсутствует в меню – найдите его в пункте настроек «Аккаунты».
Теперь нажмите кнопку «Управление аккаунтом Google».
Откроется главная страница настроек. Все пункты меню располагаются под аватаром учетной записи. В частности, вы можете перейти в раздел «Личная информация», чтобы изменить имя пользователя, пароль или аватарку.
В разделе «Данные и персонализация» можно отключить отслеживание действий в интернете и сохранение истории посещенных сайтов. Здесь же можно отказаться от персонализированной рекламы.
В поле «Безопасность» допускается выбор способа авторизации. Вы можете еще больше защитить свой аккаунт, если добавите двухэтапную аутентификацию путем ответа на контрольные вопросы.
Наконец, в разделе «Платежи и покупки» можно ознакомиться с последними списаниями с привязанных банковских карт и электронных кошельков, а также изучить список активных подписок на сервисах Гугл.
Это далеко не все параметры, которые изменяются в настройках аккаунта. Внимательно изучите данный раздел и настройте учетную запись для максимально комфортного использования.
Как войти в Гугл-аккаунт
В других браузерах: необходимо набрать в адресной строке — myaccount.google.com. А затем нажать «Enter».
2. В верхнем правом углу страницы кликните кнопку «Войти».
3. Чтобы выполнить вход, наберите в появившейся панели логин (адрес почтового ящика в формате @gmail.com). Кликните «Далее».
4. Наберите пароль от профиля Гугл. Щёлкните кнопку «Войти».
Внимание!
Во избежание ошибки набора убедитесь в том, что на клавиатуре включена английская раскладка и отключен регистр «Caps Lock».
Если вы не можете зайти в свою учётную запись (постоянно появляется ошибка ввода данных), ознакомьтесь с этой статьёй. Она поможет вам решить данную проблему.
Примечание.
Таким же образом вы можете пройти авторизацию не только на странице настроек аккаунта, но и во всех дополнительных сервисах Гугла (Youtube, Google Play, Диск и др.).
По завершении авторизации вы можете зайти в любой раздел настроек аккаунта и сделать необходимые изменения.
Рассмотрим выполнение часто встречающихся пользовательских задач в каждом из представленных разделов.
В этой группе опций выполняется настройка доступа к учётной записи, управление паролями, а также подключаются дополнительные средства защиты от взлома.
В настройках «Параметры восстановления… » указываются/изменяются резервный (дополнительный) ящик электронной почты и номер мобильного. Они необходимы для организации дополнительного уровня защиты и подтверждения прав на учётную запись.
В нижней части страницы этого раздела размещена статистика посещения аккаунта (когда, откуда и с какого устройства выполнялся вход). При помощи неё оперативно отслеживается стороннее вмешательство.
В подменю «Настройки предупреждений… » включается/отключается служба оповещений на почтовый ящик и телефон в случае возникновения критических угроз безопасности.
Данный раздел отвечает за редактирование личных данных профиля и настройку доступа к ним.
Чтобы перейти на страницу своей пользовательской анкеты, щёлкните подменю данного блока — пункт «Личная информация».
Этот раздел предназначен для организации работы с сервисами Гугле.
В подразделе «Отключение сервисов… » осуществляется выборочное удаление веб-служб системы и полная деактивация аккаунта.
В «Объём Google Диска» предоставляется возможность расширить пространство удалённого хранилища данных посредством покупки дополнительных гигабайт.
Для управления несколькими профилями Google выполните следующее:
1. Выйдете из аккаунта, в котором находитесь в данный момент:
- кликните левой кнопкой аватарку (вверху справа);
- в выпавшем подменю нажмите «Выйти».
2. На новой страничке, под строкой для набора пароля, клацните ссылку «Войти в другой аккаунт».
3. Нажмите «Добавить аккаунт» и авторизуйтесь под другим логином.
Чтобы переключаться с одного профиля на другой, после выхода из аккаунта снова зайдите в этот раздел (Войти в другой… ). И выберите в списке необходимый логин.
Если вы захотите убрать сохранённый логин из списка, кликните в этой же панели опцию «Удалить».
А затем нажмите значок «крестик» напротив профиля, от которого нужно избавиться и нажмите «Готово».
Плодотворной вам работы и приятного отдыха в сервисах Google!
Советуем почитать:
Как создать аккаунт в Google Adsense и войти в него
Как восстановить аккаунт Гугл Плей Маркет
Регистрация на сервисе Google Adwords
Как войти в аккаунт Гугл на Андроиде?
Войти в свой Гугл-аккаунт на телефоне или планшете, работающем под операционной системой Андроид, не сложнее, чем установить переадресацию вызовов. Всё, что потребуется пользователю — данные учётной записи и само устройство, подключённое к Интернету.
В «Настройках»
Самый простой способ войти в Гугл-аккаунт, отнимающий гораздо меньше времени, чем поиск лучших приложений для Андроида, — авторизация в системных настройках. Они открыты для владельцев телефонов и планшетов, вне зависимости от наличия прав доступа к корневой папке и других привходящих факторов; пользователю, желающему зайти в учётную запись таким образом, нужно всего лишь:
Открыть меню «Настройки» — чаще всего для этого требуется тапнуть по иконке-шестерёнке на главном экране.
Отыскать раздел «Учётные записи», «Облако и учётные записи» или имеющий аналогичное название — всё зависит от производителя и модели устройства, а также поколения операционной системы Андроид.
Войдя в него, перейти в подраздел «Учётные записи», иногда — «Аккаунты».
Если на телефоне или планшете уже осуществлён вход в профиль Google, текущие данные можно удалить, нажав на соответствующий заголовок.
И выбрав в выпадающем меню пункт «Удалить учётную запись».
Если же авторизация ранее не производилась или пользователь Андроида хочет добавить новый аккаунт Гугл, не трогая старого, нужно пролистать страницу вниз — вплоть до строчки «Добавить учётную запись»; по ней и следует тапнуть.
Теперь владелец телефона или планшета должен выбрать тип добавляемого профиля — понятно, что это будет Google.
И, оказавшись на главной странице формы добавления учётной записи, ввести в единственном текстовом поле свой логин: это может быть номер телефона или адрес электронной почты.
А если пользователь на этом этапе осознает, что профиль ещё не зарегистрирован — ссылкой «Создать аккаунт» внизу страницы.
Нажав на кнопку «Далее», владелец телефона или планшета должен ввести в новом поле придуманный при создании учётной записи пароль — он может содержать цифры, буквы латиницы и некоторые специальные символы.
Снова тапнув по кнопке «Далее», пользователь получит предложение добавить для обеспечения безопасности учётной записи свой сотовый номер.
Если страна определена неверно, достаточно нажать на флажок слева от текстового поля и выбрать нужную.
А затем ввести свой телефон.
Впрочем, владелец смартфона может и проигнорировать добавление сотового номера, тапнув по одноимённой ссылке в левом нижнем углу страницы.
На этом почти всё. Пользователю остаётся согласиться с политикой конфиденциальности Google, прочитав соглашение в новом окне (ознакомиться с ним не сложнее, чем отыскать самый лучший антивирус для Андроида) и нажав на кнопку «Принимаю», на этот раз — в правом нижнем углу.
Через несколько секунд проверки.
Пользователь сможет наконец войти в аккаунт Гугл.
Если учётная запись добавлялась к уже существующей, она будет отображена в общем списке — второй по счёту. Удалить её можно в описанном ранее порядке.
В браузере
Зайти в аккаунт Гугл с помощью браузера Chrome, основного для всех функционирующих под ОС Андроид телефонов и планшетов, можно следующим образом:
Запустить браузер и тапнуть по находящимся в правом верхнем углу трём горизонтальным точкам.
Перейти в открывшемся меню в раздел «Настройки».
На новой странице выбрать нажатием самое верхнее поле «Войдите в Chrome».
Если учётная запись уже была добавлена на телефон или планшет (например, описанным выше способом), выбрать её нажатием на соответствующий заголовок; если нет — воспользоваться кнопкой «Добавить аккаунт».
На первой странице формы авторизации ввести свой логин — адрес электронной почты или сотовый номер, привязанный к профилю.
На второй — ранее заданный пароль.
Нажав «Далее» и ознакомившись с условиями пользования сервисами Гугл, юзер может со спокойным сердцем тапать по кнопке «Принимаю».
И, если учётная запись добавлена к уже существующей, выбирать нужную из открывшегося списка. Если аккаунт Google один, делать этого не понадобится: браузер сразу приступит к синхронизации данных.
Мгновенная проверка всех связанных с электронной почтой учетных записей
Еще одним эффективным методом в нашем списке способов поиска учетных записей, связанных с вашей электронной почтой, является онлайн-сервис Deseat. Эта утилита индексирует ваш почтовый ящик и выделяет все сторонние приложения, в которых была регистрация с этим адресом электронной почты. Затем пользователю предоставляется список сервисов для принятия решения.
Deseat также добавляет кнопку «Delete». При нажатии на нее по электронной почте в выбранный сервис будет отправлено письмо с запросом на удаление ваших данных.
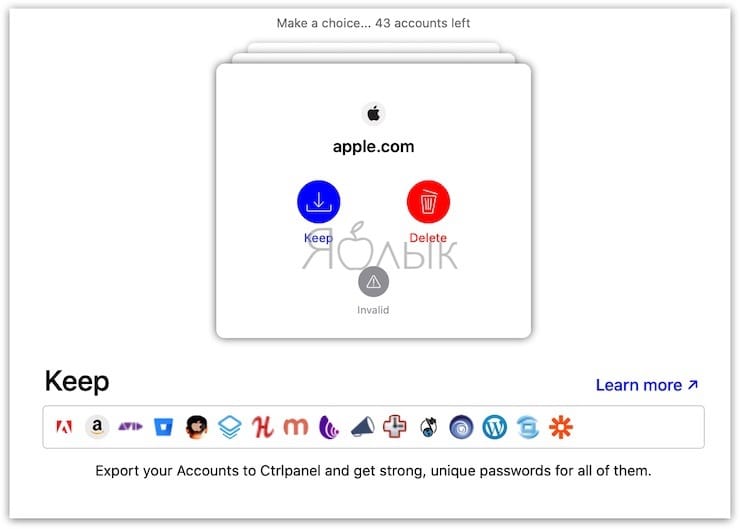
ПО ТЕМЕ: Можно ли оставлять iPhone подключенным к зарядке на ночь, или как правильно заряжать смартфон.
Через официальный сайт
Начнем с классического метода. Чтобы зарегистрировать учетную запись, нужно сделать следующее:
1. Откройте сайт https://www.google.com/ и кликните на кнопку «Войти» в правом верхнем углу.
2. Вместо заполнения полей нажмите на ссылку «Создать аккаунт», расположенную слева от кнопки «Далее». Язык страницы определяется автоматически. Но если перед вами загрузилась английская или любая другая версия, то нажмите на отмеченную кнопку и в списке выберите «Русский».

3. Выберите вариант «Для себя», если хотите создать аккаунт Гугл для личного пользования.
4. Впишите имя и фамилию пользователя (можно на русском языке). Затем придумайте логин из латинских букв, цифр и точек. Он будет и электронной почтой, и логином профиля.
5. Дальше укажите пароль из 8 знаков или больше. Можно использовать цифры, буквы и точки. Подтвердите защитную комбинацию повторным вводом в соседнее поле. Затем кликните «Далее».

6. На следующем этапе сервис регистрации попросит вписать мобильный номер или электронную почту. Эти данные не будут видны другим пользователям, но помогут вам восстановить доступ в случае утери пароля или взлома злоумышленниками.
7. Ниже укажите дату рождения и выберите пол. Снова нажмите «Далее».

8. Теперь пролистайте страницу с условиями использования и нажмите кнопку «Принимаю» для согласия.
9. После этого вы вернетесь на главную страницу поисковика, но уже в качестве авторизованного пользователя.
Зарегистрировавшись, обязательно зайдите в настройки учетной записи и задайте нужные параметры конфиденциальности. Данный метод можно использовать как на компьютере, так и через мобильный браузер. Однако для смартфонов и планшетов есть более удобный вариант.
Какие возможности предоставляет учётная запись Google
Безопасность и удобство — главные принципы работы корпорации Google, и учётная запись даёт это понять. С её помощью можно не беспокоиться о потере данных, невозможности узнать какую-либо информацию, находящуюся на другом устройстве, и многом другом. А главное, все продукты Гугл можно настроить под себя.
Синхронизация
При помощи всего лишь одной учётной записи можно синхронизировать сразу несколько различных устройств, например, смартфон, планшет, рабочий и домашний ПК. Для этого необходимо выполнить вход в личный аккаунт на каждом из устройств и можно полностью синхронизировать вкладки, открытые в браузерах.
Обратите внимание! Ссылки на интересующие страницы можно пересылать с одного устройства на другое в одно касание (если оба устройства включены). Ещё один плюс — синхронизация всех данных используемых устройств с аккаунтом
Для этого необходимо выполнить вход в аккаунт Гугл (андроид-устройство тоже можно для этого использовать) и включить в настройках синхронизацию. С помощью этой функции все данные с телефона или планшета будут с определённой периодичностью сохраняться в аккаунте, в облачном хранилище (облаке). Таким образом можно не переживать о потере номеров из адресной книги, важных сообщений и многого другого
Ещё один плюс — синхронизация всех данных используемых устройств с аккаунтом. Для этого необходимо выполнить вход в аккаунт Гугл (андроид-устройство тоже можно для этого использовать) и включить в настройках синхронизацию. С помощью этой функции все данные с телефона или планшета будут с определённой периодичностью сохраняться в аккаунте, в облачном хранилище (облаке). Таким образом можно не переживать о потере номеров из адресной книги, важных сообщений и многого другого.
Все пароли, закладки, документы, карты и даже недосмотренные видео всегда находятся под рукой. При этом можно удалить ненужную часть информации на одном устройстве, но она всё равно сохраниться на другом.
Важно! Для успешного сохранения данных необходимо проверить настройки синхронизации также и в приложениях
Безопасность
Настройки безопасности позволяют подготовиться ко всему
Если подключить двухэтапную аутентификацию, то при каждом входе в кабинет будет необходимо подтверждать свои действия введением кода из СМС. Это может показаться лишним, но такую систему безопасности практически невозможно обойти.
Восстановление пароля происходит при помощи указанного при регистрации номера телефона или запасной электронной почты. В случае утери устройства можно в любой момент выполнить вход в личный кабинет, где есть возможность не только отследить смартфон или планшет, но и заблокировать его или выйти удалённо из аккаунта на нём.
К сведению! В личном кабинете во вкладке «Настройки аккаунта» можно просмотреть все совершаемые действия: сохранение или удаление паролей, последние входы по дате, времени, месту и типу устройства и многое другое.
Настройки доступа
Настройки доступа позволяют просмотреть, каким приложениям видна информация о пользователе, а также изменить её. Иными словами, при помощи управления этими настройками можно как оставаться инкогнито, так и предоставлять максимум информации о себе там, где это необходимо.
Неофициальный способ сброса Factory Reset Protection
Если официальные методы не помогли, или нет возможности выполнить сброс выше указанными методами, тогда советуем перейти к неофициальным способом.
Способ № 1 для обхода аккаунта Google после сброса
- Вставьте новую SIM карту в смартфон.
- Затем сделайте звонок с другого телефона на новый номер.
- Далее принять входящий звонок и затем выбрать «добавить новый вызов».
- В приложении «Телефон» вбить любые цифры и «Добавить номер в существующий аккаунт».
- Затем ввести данные учетной записи Google.
- Далее сделать сохранение контакта в вашем аккаунте Google.
- Последнее действие — перезагрузите смартфона.
Способ № 2 для обхода аккаунта Google после сброса
- Вставьте новую SIM карту в смартфон.
- Затем сделайте звонок с другого телефона на новый номер.
- Далее принять входящий звонок и затем выбрать «добавить новый вызов».
- В приложении «Телефон» ввести код *#*#4636#*#*
- После ввода спецкода ваш смартфон откроет расширенное меню настроек.
- Затем нужно нажать кнопку «Назад» чтобы попасть в раздел «Настройки».
- Заходим в раздел «Восстановление и сброс».
- Далее отключаем «Резервирование данных» а также все что связанно с восстановлением
- Выполняем сброс к заводским настройкам.
- Последний шаг — введите логин и пароль аккаунта Google.
Способ № 3 для обхода аккаунта Google после сброса
Третий метод подойдет тем кто имеет в своем смартфоне технологию спящего режима Fastboot.
Чтобы выполнить сброс аккаунта Google вам нужно следующее:
- ПК
- Драйвера для Android
- Скачанные Fastboot на устройство
- Перевести смартфон в режим Bootloader
- Затем ввести команды:
fastboot oem clean_frp
или попробовать ввести эит команды:
fastboot erase persistent fastboot erase frp fastboot erase config
Способ № 4 для обхода аккаунта Google после сброса
Выполнив сброс к заводским настройкам на своем Android смартфоне вам нужно зайти в раздел меню настроек, после чего вам нужно будет:
- ПК
- Драйвера для Android
- Скачать улитилту ADB RUN на смартфон
- Подключить смартфон к ПК и запустить ADB RUN
- Затем ввести команды:
adb shell content insert --uri content://settings/secure --bind name:s:user_setup_complete --bind value:s:1 adb shell am start -n com.google.android.gsf.login/ adb shell am start -n com.google.android.gsf.login.LoginActivity
Способ № 5 для обхода аккаунта Google после сброса
- Первый шаг — нужно подключить смартфон к Wi-Fi.
- Вводим email, его нужно выделить, появиться предложение с возможностями «Отправить /Поделиться» жмем на него.
- Затем открываем с помощью приложения «Сообщения».
- В графе «Кому» вводим номер 112, а в теле письма, введите какой нибудь текст.
- Далее «Отправляем сообщение».
- Соответственно появиться уведомление, что ваше «Сообщение не было доставлено».
- Открываем данное сообщение и вверху нажимаем кнопку «Вызов».
- На следующем шаге вас перебросит в приложение телефон, нужно стереть номер 112 и ввести код: *#*#4636#*#*
- Далее откроется меню для тестирования Android смартфона, выбираем все пункты, один из которых должен перебросить вас в «Настройки» Android смартфона.
- Затем в настройках входим в подраздел «Сброс и Восстановление» и выполняем полный сброс к заводским настройкам.
Способ № 6 для обхода аккаунта Google после сброса
- Выключите смартфон и достаньте SIM карту
- Далее включите смартфон.
- Выбираем язык (Русский), и нажимаем «Далее» пропуская окно с SIM
- Затем когда необходимо вводить Email на клавиатуре (Google KeyBoard) нужно зажать @ .
| Зажать и удержать @ | Настройки клавиатуры |
|---|---|
- После непродолжительного удерживания появится варианты выбора — выбираем «Настройки клавиатуры Android»
| Настройки | Поиск «Настройки» |
|---|---|
- Затем вам нужно нажать на «Показать запущенные приложения» а в строке поиска написать «настройки»
- Переходим в приложение «Настройки»
- В разделе настройки нужно перейти раздел с названием «Восстановление и сброс» и выполнить сброс настроек к заводским.
| Восстановление и сброс | Сброс настроек |
|---|---|
Способ № 7 для обхода аккаунта Google после сброса
- Подключите смартфон к сети Wi-Fi.
- При начале проверки сети необходимо возвратится назад.
- Далее нужно выбрать другую сеть Wi-FI, которая у вас есть в предлагаемых.
- В графу ввода пароля вбейте абсолютно любые символы, после чего их нужно выделить, и нажать на меню (как правило 3 точки) выбираем «Показывать подсказки».
- Затем в поиске пишем «Настройки» переходим настройки Android смартфона.
- Следующий шаг — нажимаем на раздел «Восстановление и сброс» выбираем пункт «Сброс лицензий DRM».
- И в завершении возвращаемся к подключению Wi-Fi сети, подключаемся к своему Wi-Fi и вбиваем свой новый аккаунт Google.
Немногие знают, как сменить аккаунт Гугл на смартфоне и зачем это нужно
Каждый Андроид-смартфон продается с уже установленными сервисами от компании Google. Происходит это из-за того, что американская корпорация в один момент стала владельцем популярной операционной системы. В свою очередь, Гугл-аккаунт объединяет в себе все сервисы компании, позволяя владельцам смартфонов не мучиться постоянным вводом параметров учетной записи.
Зачем нужно менять Google-аккаунт
Создание аккаунта Google происходит сразу же после первого включения новенького смартфона. Это обязательный пункт, без которого невозможно представить дальнейшую эксплуатацию мобильного гаджета. Для регистрации УЗ требуется лишь указать номер телефона и заполнить поля с личной информацией. Далее пользователю присваивается адрес электронной почты, который и будет применяться для дальнейшего входа в аккаунт.
Как правило, учетная запись создается 1 раз и навсегда. Ответственные пользователи всегда записывают адреса своих электронных почт и пароли к ним. Потом, когда будет приобретен новый смартфон, нужно будет только нажать пару кнопок, чтобы произошла авторизация. Однако в отдельных случаях возникает потребность сменить account.
Таким образом, причин смены аккаунта может быть несколько. Возможно, именно ваша в данном списке не присутствует. Но это не помешает выполнить замену учетной записи по инструкции, с которой предлагаем ознакомиться далее.
Как найти и посмотреть действия
Ваши действия показываются в виде списка, начиная с самых последних.
Как найти действие
Откройте страницу «Мои действия»:
- На телефоне или планшете Android откройте приложение «Настройки» Управление аккаунтом Google.
- В верхней части экрана нажмите Данные и конфиденциальность.
- В разделе «Настройки истории» выберите Мои действия.
Как посмотреть информацию о действии
Чтобы посмотреть информацию о действии, нажмите на ссылку Подробные сведения под ним. Вы узнаете, когда и почему это действие было сохранено. В некоторых случаях вам также будут доступны сведения о местоположении, устройстве и приложении.


