Использование функции query в гугл таблицах
Содержание:
- Повторяем и Продолжаем Обучение
- 2. Использование
- Интеграция с Google Drive
- IMPORTRANGE – импортируем данные из других таблиц
- Просмотр истории изменений в Google таблицах
- Как Начать Использовать Google Таблицы
- Основные функции
- Как работать с гугл таблицами: создаем документ
- VLOOKUP – ищем значения в другом диапазоне данных
- Поиск с помощью функции поиска и замены
- Автоматизация (Visual Basic в Excel и скрипты в Google Таблицах)
- Как удалить Google таблицу
- Преимущества и возможности системы учёта в Google Таблицах и Формах
- Стоимость инструмента электронных таблиц
- Как перейти на Google Таблицы с Microsoft Excel
- 2. Рекомендации по работе с Таблицами и Excel
- Что нужно знать для начала работы с Google-таблицами
- Сотрудничество
- IMPORTRANGE – подтягиваем данные из других таблиц или листов
- СЖПРОБЕЛЫ – убираем лишние пробелы в начале и конце ключевых фраз
- Вывод
- Заключение
Повторяем и Продолжаем Обучение
Вы только что научились пользоваться Google Таблицами. Хотя я люблю пользоваться Microsoft Excel для более сложного анализа и финансового моделирования, Google Таблицы, могут быть полезны для тех, кому нравится организованность и структурированность. В этом уроке мы сосредоточились на основных функциях, которые помогут вам как можно скорее начать учиться работать с Google Таблицами.
Уроки, представленные ниже — подходящие варианты, для продолжения обучения работе с Google Таблицами. В каждом из них разбирается различный инструмент или функция, которые помогут вам понять как лучше использовать Google Таблицы в ваших проектах.
2. Использование
2.2 Внешний вид
Оболочка сервиса весьма удобна и практична, интерфейс не перегружен, в то же время располагает достаточное количество инструментов. Используется единый стиль от Google – Material design.
- В верхней части находятся: Строка заголовка, Строка меню, Панель инструментов и Строка формул. Область имеет большое количество функций, для работы с документом. Работа с текстом, написание формул, построение графиков, диаграмм, гистограмм, их форматирование и редактирование – все это вы сможете сделать при помощи шапки сервиса.
- Посередине мы имеем Рабочую область из ячеек, в которых производится работа с документом. Первоначально вы имеете количество столбцов, равное буквам латинского алфавита и 1000 строк. Далее можно кастомизировать свой рабочий лист любым количеством столбцов и строк. Рабочего места хватит для всех
- А в самом низу расположились Ярлыки листов. В этой области можно создать новый лист, удалить его, копировать, скрыть, переименовать, выделить цветом, сдвинуть, защитить и просмотреть комментарии.
Интеграция с Google Drive
Для хранения таблиц Google Sheets предоставляется 15 Гб места . На том как крут этот сервис мы останавливаться не будем, а просто расскажем о беcценной фиче под названием ОФФЛАЙН РЕЖИМ. Он доступен для текстовых документов, таблиц и презентаций.
О том как включить его в мобильных приложениях, а также десктопной версии браузера Chrome можно подробно ознакомиться здесь.
Стоит также уточнить, что использование Google Drive клиента на компьютере не позволяет работать с таблицами офлайн. Файлы Google Sheet хранятся на компьютере в виде файлов-ссылок, при открытии которых запускается браузер.
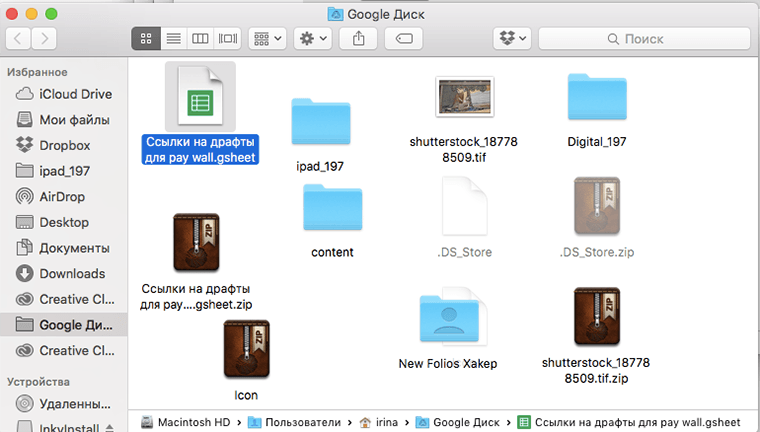
IMPORTRANGE – импортируем данные из других таблиц
Функция позволяет вставить в текущий файл данные из других таблиц.
Синтаксис:
=IMPORTRANGE(«ссылка на документ»;»ссылка на диапазон данных»)
Пример:
=IMPORTRANGE(«https://docs.google.com/spreadsheets/d/ХХХХХХХХ/»,»имя листа!A2:A25″)
Пример. Вы продвигаете сайт клиента. Над проектом работает три специалиста: линкбилдер, SEO-специалист и копирайтер. Каждый ведет свой отчет. Клиент заинтересован отслеживать процесс в режиме онлайн. Вы формируете для него один отчет с вкладками: «Ссылки», «Позиции», «Тексты». На эти вкладки с помощью функции IMPORTRANGE подтягиваются данные по каждому направлению.
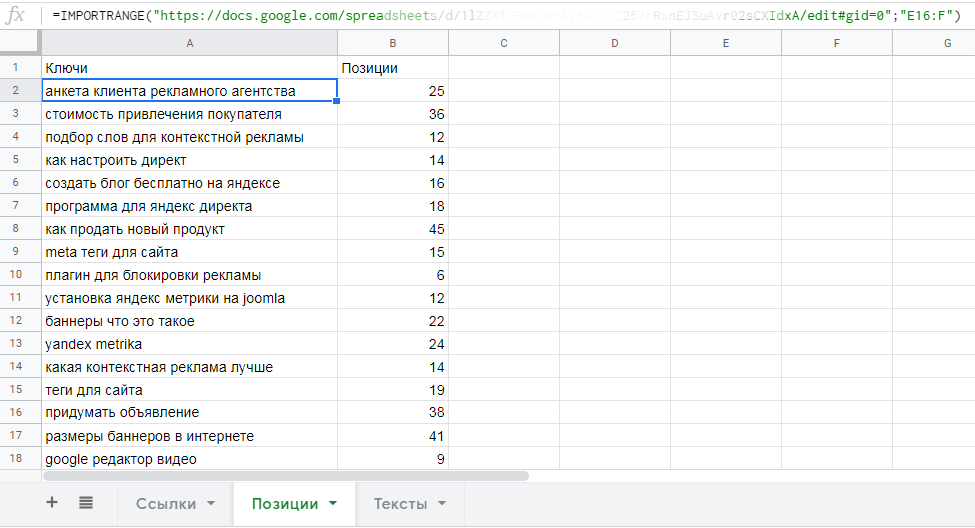
Преимущество функции в том, что вы открываете доступ только к конкретным листам. При этом внутренние части отчетов специалистов остаются недоступны для клиентов.
Просмотр истории изменений в Google таблицах
В Google таблицах есть функция просмотра истории изменений, на случай если кто-нибудь из коллектива или сам напортачил, то можно просмотреть изменения и восстановить нужную версию.
Давайте разберемся как это сделать.
Чтобы просмотреть вашу историю изменений много действий совершать не надо, достаточно сделать несколько кликов в панели управления, а именно пройти вот такой путь – Файл -> Просмотреть историю изменений или нажать сочетание клавиш Ctrl + ALT + Shift + H:
Теперь давайте посмотрим как выглядит интерфейс просмотра истории и разберемся как восстановить нужную нам версию.
После того как мы вошли в историю изменений Google таблиц, мы увидим вот такую страницу:
Слева вверху мы увидим, что свернулась панель управления и вместо нее надпись История изменений со стрелкой, по нажатию на которую мы вернемся обратно к нашей актуальной таблице.
Справа открылся сайдбар с управлением самой историей. Первый пункт будет активным, он говорит о том, что это наша актуальная версия таблицы. Ниже собственно шаги истории в обратном порядке, но это не самая детальная история.
В самом низу можно увидеть кнопку Более подробно, если нажать на нее, то откроется список с более подробной историей.
Кроме кнопки видим чекбокс Показать изменения – из самого названия понятно какую роль он выполняет.
Кликая по пунктам истории мы будем видеть изменения которые претерпела наша таблица, там же мы увидим ссылку Восстановить эту версию:
Очень важный момент! Если у вас несколько страниц в таблице, то будьте внимательны «гуляя» по истории, одна из таких «точек» истории может неожиданно переключиться на другую страницу (вкладку) в вашей таблице, что может сбить с толку.
Для того, чтобы посмотреть историю интересующей вас страницы, просто перейдите на нее, если вдруг открылась не нужная вам.
Как Начать Использовать Google Таблицы
Чтобы начать пользоваться Google Таблицами, вам нужно создать бесплатный Google аккаунт. Если вы уже пользуетесь Gmail, например, то у вас уже есть доступ к Google Таблицам.
Чтобы открыть Таблицы, я всегда перехожу к домашней странице Google Диска. Возможно он вас уже знаком и вы используете его как хранилище и для резервных копий. У Google есть целый набор браузер-инструментов таких как Документы и Таблицы, которые вы можете использовать прямо в браузере.
Вы можете создать новые таблицы где угодно, используя Google Диск и нажав на кнопку Создать, а далее выбрав Google Таблицы.
Чтобы создать вашу первую электронную таблицу, нажмите на кнопку Создать и выберите Google Таблицы. Теперь, у вас откроется пустой документ и вы можете начать заполнять свободные ячейки. Это ваш чистый лист, готовый тому, чтобы вы вносили в него данные, формулы и многое другое.
Один из способов начал работы с таблицей — это использование шаблона, заранее настроенного файла в котором есть ячейки, формулы и идеи по организации ваших данных. У такого подхода есть много преимуществ, перед вариантом, когда вы начинаете все с нуля.
Посмотрите этот обзорный урок, чтобы узнать больше о шаблонах для Google Таблиц:
Google Таблицы 20 Бесплатных Бизнес Шаблонов для Google Таблиц 2018 года Andrew Childress
Основные функции
Если вы решили работать с гугл таблицами и тем более делать их общими, советую изучить все доступные функции, чтобы в будущем не терять время. Ниже я расскажу про основные, о которых чаще всего спрашивают меня или задают вопросы в интернете.
Как создать копию гугл таблицы.
Для этого в меню нажмите «Файл»:
И выберите «Создать копию»:
Останется ввести название, выбрать, копировать ли настройки и комментарии и нажать «Ок»:
Готово!
Как создать фильтр.
В меню нажимаем «Данные»:
И щелкаем «Создать Фильтр»:
Чтобы отфильтровать данные нажмите на треугольничек и выберите параметры фильтрации:
Ну а чтобы убрать фильтр, снова нажмите «Данные» и выберите «Отключить»:
Как создать лист.
Чтобы создать новый лист достаточно нажать в самом низу документа, слева, на маленький плюсик:
Создаем гиперссылку.
Для этого в меню нажимаем на «Вставка»:
Выбираем «Ссылка»:
Вводим url-адрес и анкор:
Как создать график или диаграмму.
Тут тоже все просто. Как и в случае с гиперссылкой, щелкаем «Вставка»:
И выбираем «Диаграмма»:
Появятся настройки, в которых выставляем данные и выбираем тип диаграммы (или меняем ее на подходящий график):
Готово. Если же вам понадобится внести изменения в данные, щелкните по трем точкам справа сверху и нажмите «Настройки», «Удалить» или любой другой подходящий пункт:
Вам может быть интересно — «Массфолловинг и масслайкинг в Инстаграм: как накрутить живых подписчиков и увеличить продажи?».
Как работать с гугл таблицами: создаем документ
Теперь по шагам познакомимся с функционалом гугл таблицы для пользователя. Открываем “Гугл диск”, нажимаем кнопку “Создать” или на пустом поле правой кнопкой мыши кликаем, выпадает меню — выбираем “Google Таблицы”. На экране монитора открывается новый документ – таблица с пустыми ячейками, переименовываем так, чтобы стало понятно, о чем он.

Напишем название “Отчет по дням”. Рядом с названием документа стоит звездочка, кликаем и выделяем из длинного списка. Но, пока таблица одна, выделять не будем. Далее создаем папку, даем название и помещаем туда готовый документ.
Знакомимся с набором функций редактора, просматриваем меню. Встречаем “знакомых” из “Excel”, что делает работу приятной и легкой. Основное меню и контекстное в чем-то совпадают. Хотя список функций в “Эксель” намного шире, но даже того, что сегодня предлагает “Гугл”, хватает чтобы не чувствовать дискомфорта.
Форматирование таблицы для удобства работы
Создадим скелет нашей гугл таблицы с общим доступом, потом заполним мышцами, нервами в виде цифр и слов. На практическом примере разберем, как работают с такими документами.
Например, нужен отчет по каждому дню и количеству сделанных деталей заданных размеров
Также важно знать итог за день и за месяц по каждому размеру деталей. Первое с чего начнем — сделаем шапку таблицы, куда выносим:
- дату;
- наименование и размер деталей;
- сами размеры;
- итого за день.
В первой строке, где пишем наименование и размер деталей, объединяем ячейки, с помощью значка. Десятый размер шрифта не устраивает, увеличиваем до 14 и делаем жирным. Текст в ячейках, чтобы смотрелся четко и хорошо читался, выравниваем по центру, с помощью значка в контекстном меню, предварительно выделяем строку или столбец.
Шапку сделали понятной и функциональной, с учетом потребностей. По аналогии делаем любую другой вид гугл таблицы. Главное, чтобы в голове был набросок или эскиз, а по мере создания вносим коррективы.
Только когда поработали с таблицей, поняли, подходит или нет. Не устраивает количество, добавляем строки или столбцы, с помощью функции “Вставка”. Лишние столбцы, или строки убираем, с помощью кнопки “Изменить”, в выпадающем меню которой, заложены такие функции.
Заливка ячеек google таблицы
В работе с таблицами присутствует функция — заливка фона ячеек
Это нужно, чтобы подчеркнуть важность информации, содержащейся в ячейке. Или, чтобы скучный черно-белый цвет не угнетал, раскрашиваем с помощью заливки фона
Значок в меню помогает выбрать цвет.

Экран радует глаз разнообразием красок, работать приятно. Для официальных документов такую радугу не стоит применять, а вот для личного использования можно. Вот еще одна деталь, которая сокращает затраты времени при оформлении.
В графе “Дата” прописываем одну строку: 01.01.2019. Далее устанавливаем курсор на правом нижнем углу ячейки, на квадратике, зажимаем левую кнопку мыши и тянем вниз столько, сколько нужно, останавливаемся и отпускаем мышь, даты проставляются сами. Таким же образом и заливку растягиваем на нужное количество ячеек.
Гугл таблицы, как закрепить строку и столбец
Когда таблица занимает экран монитора, работать становится тяжело. Строка с обозначением ячеек уходит с экрана, и приходится прокручивать колесико до оглавления. Чтобы этого не происходило, открываем вкладку “Вид”. В выпадающем меню выбираем “Закрепить” и далее по стрелке – одну строку или более. В документе нужно закрепить две строки, что и делаем.

Таким же образом закрепляем и столбец. Теперь, какой бы длинной не была таблица, постоянно на экране, перед глазами будут даты и размеры. Работа без закрепки строк и столбцов была бы некомфортной, а при сегодняшних размерах экрана планшета, смартфона — невыносимой.
VLOOKUP – ищем значения в другом диапазоне данных
Функция выполняет поиск ключа в первом столбце диапазона и возвращает значение указанной ячейки в найденной строке.
Синтаксис:
=VLOOKUP(запрос;диапазон;номер_столбца;)
Пример 1. Есть два массива ключевых фраз, полученных из разных источников. Нужно найти ключи в первом массиве, которые не встречаются во втором массиве. Для этого используем формулу:
=VLOOKUP(A2:A;B2:B;1;false)
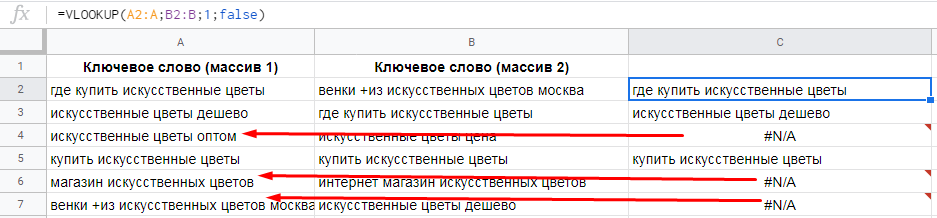
Что мы сделали:
- задали диапазон A2:A, из которого берем ключи для сравнения;
- задали диапазон B2:B, с которым сравниваем ключи из столбца А;
- задали номер столбца (1), из которого подтягиваем ключи при совпадениях;
- false – указали, что сортировка нам не нужна.
Функция VLOOKUP часто используется при поиске данных на разных листах или в разных документах.
Пример 2. Мы выгрузили данные из Яндекс.Вебмастера и Google Search Console об индексации страниц сайта. Наша задача – сопоставить данные и определить, какие страницы индексируются в одном поисковике, но не индексируются в другом.
Заносим результаты выгрузок в файл Google Sheets. На одном листе – URL из Google, на втором – из Яндекса.
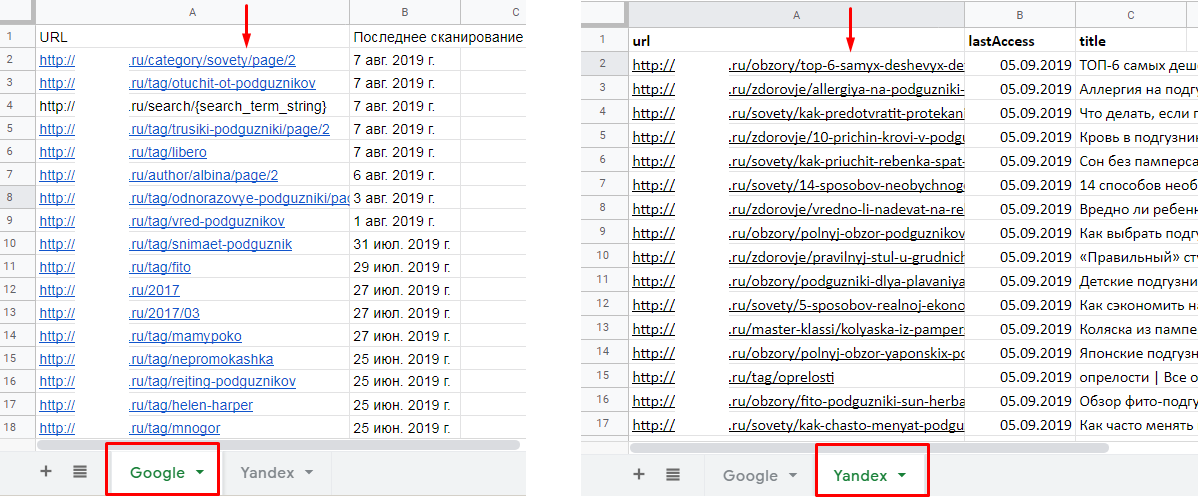
В ячейке C2 прописываем функцию VLOOKUP. Сразу заключаем в функцию в ARRAYFORMULA для автоматического протягивания вниз:
=ARRAYFORMULA(VLOOKUP(A2:A;Yandex!A2:A;1;false))
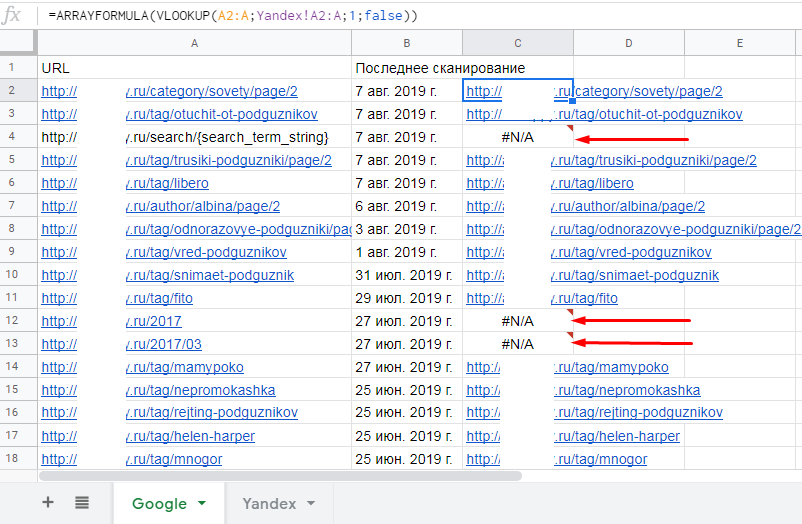
Теперь мы сразу видим, какие страницы проиндексированы в Google, но не проиндексированы в Яндексе.
Что мы сделали:
- задали диапазон A2:A текущего листа, из которого берем значение для сравнения;
- задали диапазон Yandex!A2:A листа с выгрузкой из Яндекса, с которым будем сравнивать значения URL из Google;
- указали номер столбца листа с выгрузкой из Яндекса, значения из которого подтягиваем при совпадении значений из сравниваемых диапазонов;
- false – указали, что сортировка нам не нужна.
Если же вам нужно проверить одновременно индексацию конкретных страниц в Яндексе и Google, воспользуйтесь инструментом от PromoPult. Загрузите список URL и запустите проверку. Если страница проиндексирована в поисковике, в столбце будет цифра 1, если нет – 0.
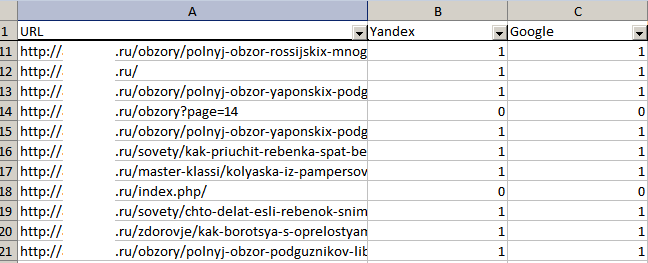
Каким пользоваться этим инструментом и в каких ситуациях он полезен, читайте в этом гайде.
Поиск с помощью функции поиска и замены
Предположим, у нас есть следующие данные на одном листе:
Показанный набор данных очень прост, и вы, очевидно, можете найти то, что вам нужно, просто взглянув на него. Однако мы сделали его простым, чтобы упростить понимание.
Теперь предположим, что мы хотим найти ячейки, содержащие имя «Пол». Вот шаги, которые нужно выполнить, чтобы их найти:
- Щелкните меню «Правка» в строке меню.
- Выберите вариант «Найти и заменить».
- Откроется диалоговое окно «Найти и заменить». Кроме того, вы можете открыть это окно напрямую, нажав CTRL + H (если вы на ПК) или Cmd + H (если вы на Mac).
- В поле ввода рядом с меткой «Найти» введите слово, которое вы хотите найти (в нашем примере мы можем ввести слово «Пол», поскольку это то, что мы ищем).
- Щелкните «Найти».
- Это выберет первую ячейку, содержащую слово.
- Если на листе есть несколько экземпляров слова, нажатие на «Найти» каждый раз выбирает следующую ячейку, содержащую слово.
- Когда вы дойдете до последнего вхождения слова, вы увидите сообщение «Больше результатов не найдено. Зацикливание »в нижней части диалогового окна.
- Если вы нажмете кнопку «Найти» после того, как увидите это сообщение, функция «Найти и заменить» вернется к первому вхождению слова.
- Когда вы закончите поиск (и / или замену), нажмите кнопку «Готово», чтобы закрыть диалоговое окно «Найти и заменить».
Примечание. После шага 6, если вы хотите заменить слово чем-то другим, вы можете ввести новое слово рядом с меткой «Заменить на». В этом случае вам нужно будет нажать кнопку «Заменить» (если вы хотите вручную заменять слово по одному) или кнопку «Заменить все» (если вы хотите заменить все вхождения слова сразу).
Также обратите внимание, что вы можете использовать диалоговое окно «Найти и заменить», чтобы найти то, что вам нужно, на текущем листе, на всех листах или даже в выбранном диапазоне ячеек.
Просто выберите раскрывающийся список со стрелкой рядом с надписью «Поиск» и выберите нужный вариант:
Параметры поиска и замены
Если вы посмотрите на диалоговое окно «Найти и заменить», то обнаружите, что есть много других параметров, помимо поиска, замены и поиска.
Каждый из этих вариантов может помочь вам в дальнейшей настройке поиска, чтобы вы могли найти именно то, что вам нужно.
Давайте посмотрим на некоторые из этих вариантов:
- Учитывать регистр: выбор этого параметра позволяет сделать поиск чувствительным к регистру. Поэтому, если у вас есть ячейка, содержащая «paul» (со строчной буквой «p»), поиск будет игнорировать ячейку.
- Соответствовать содержимому всей ячейки: выбор этого параметра позволяет искать ячейки, которые точно соответствуют поисковому слову. Например, если этот флажок установлен и ваше слово для поиска — «Пол Родригес», то при поиске в качестве совпадения учитывается только ячейка, содержащая точно полное имя. Однако, если искомым словом является просто «Пол», то при поиске полное имя игнорируется, так как оно не является точным совпадением.
- Поиск с использованием регулярных выражений: этот параметр используется, если у вас есть регулярное выражение в поле «Найти». Регулярное выражение — это своего рода строка, содержащая определенный шаблон. Если содержимое ячейки соответствует шаблону, это считается «совпадением». Дальнейшее объяснение регулярных выражений выходит за рамки этого руководства, но если вы хотите узнать о нем больше, вы можете щелкнуть ссылку «Справка» рядом с опцией:
- Также поиск в формулах: как правило, функция «Найти и заменить» просто выполняет поиск по содержимому ячеек и результатам формул. Если вы также хотите увидеть, содержится ли ваше слово для поиска в фактической формуле ячеек, вам необходимо проверить эту опцию.
Автоматизация (Visual Basic в Excel и скрипты в Google Таблицах)
Автоматизация — это одна из областей, в которой Google Таблицы в Excel сильно различаются. В то время как Excel использует VBA (Visual Basic для приложений) в качестве языка внутреннего программирования и автоматизации, Google Таблицы используют скрипт Google Apps (который похож на JavaScript).
Хотя VBA намного проще изучить и использовать, он ограничен приложениями Microsoft, такими как Excel, Word и PowerPoint.
Итак, если вам нужно автоматизировать только с помощью этих приложений, то VBA идеально подходит для вас. Но если вы хотите автоматизировать вещи, которые также должны взаимодействовать с другими приложениями (такими как базы данных и веб-приложения), вы обнаружите, что VBA немного ограничивает.
С другой стороны, Google App Script может работать со многими различными приложениями, но его намного сложнее изучить (если вы уже не знаете JavaScript).
В последнее время Excel работает над собственным сервером, пытаясь включить JavaScript. Как один из языков программирования. на данный момент вы можете протестировать его в Excel онлайн.
Поскольку JavaScript намного более надежен и универсален по сравнению с VBA. У Google Таблиц есть небольшое преимущество, когда дело доходит до автоматизации.
Однако имейте в виду, что целевой сегмент, использующий Google Таблицы, — это в основном фрилансеры, преподаватели, студенты и представители малого бизнеса, поэтому они не слишком полагаются на автоматизацию по сравнению с людьми, использующими Excel.
Большая часть автоматизации в Google Таблицах фактически выполняется с помощью сторонних инструментов, таких как Zapier.
Как удалить Google таблицу
Ну вот мы и добрались почти до конца статьи, сейчас мы будем учиться удалять нашу google таблицу.
Со временем у вас соберется изрядное количество таблиц и некоторые будут уже не актуальны и если они вам уже совсем не нужны, то зачем занимать ими драгоценное место на Гугл диске? К тому же пространство не резиновое и имеет вполне конкретные границы – 5ГБ в бесплатном аккаунте.
Удалить google таблицу можно как минимум двумя способами: удаляем находясь прямо в таблице и удаляем с главной страницы Гугл таблиц.
Рассмотрим оба варианта:
- Переходим в меню – Файл — > Удалить
- Переходим на главную страницу Google таблиц, для этого жмем на иконку Гугл таблиц в верхнем левом углу экрана:
- И уже находясь на главной странице находим нашу таблицу, жмем на вот этот значок:
В выпавшем меню жмем Удалить.
Примечание. Удалить таблицу может только владелец, вместе с ним потеряют доступ к файлу и соавторы таблицы.
Кстати, такая кнопка есть и у соавторов не владельцев таблицы, и ее можно даже нажать, но таблица удалена не будет, она лишь на время (до следующего посещения главной страницы гугл таблиц) пропадет, потом снова она у вас будет отображаться. На такой случай Google предусмотрел возможность фильтровать файлы.
Фильтровать файлы можно по принципу Свои – Чужие – Все подряд.
Чтобы отфильтровать таблицы зайдите на главную страницу Гугл таблиц, найдите вверху выпадающий список с пометкой Владелец:
По умолчанию будет стоять Кто угодно, нажмите на эту кнопку и выберите условия фильтрации.
- Кто угодно — подразумевается, что вы видите все таблицы, даже те в которых владелец не вы. Даже если вам специально не выдавали доступ к ним, а вы перешли по открытой ссылке, о которых мы говорили в главе , то вы будете наблюдать их в своем списке тоже.
- Я – тут все понятно, выбрав такой фильтр, вы будете видеть только те таблицы в которых вы являетесь владельцем.
- Не я – выбрав такой фильтр, ваши таблицы скроются и вы будете наблюдать только те таблицы, к которым вам дали доступ тем или иным способом.
На мой взгляд вот это не очень удобно, что я не могу удалить из своего списка не нужные мне таблицы, а только фильтровать их.
Преимущества и возможности системы учёта в Google Таблицах и Формах
Оценим преимущества и возможности созданной в Google Таблицах и Формах системы учёта.
1. Бесплатна, ведь мы сами её создали.
2. Ввод не в ячейки таблицы, а через форму. Это удобнее, избавляет от случайных ошибок, и те, кому не нужно, не видят полные данные.
3. Наглядно отображает, какие товары приносят доход, а какие только требуют затрат.
4. Гибкая — можно быстро внести в неё изменения, не платя деньги сторонней организации-разработчику и не ожидая, когда он это сделает.
5. С удалённым доступом, то есть нет привязки к конкретному компьютеру, можно вносить информацию и смотреть аналитику со смартфона или планшета в любой точке планеты, где есть интернет.
6. Многопользовательская. Это означает, что, кроме владельца, с системой работают продавцы, кладовщик, офис-менеджер и другие сотрудники.
7. Гибкое ограничение доступа: один сотрудник только вводит данные, другой — также редактирует элементы системы, а владелец сохраняет право полного доступа.
8. Облачное хранение данных. Это надёжно — при поломке компьютера или мобильника информация не пропадёт.
И неважно, продаём ли мы товары или оказываем услуги, у нас торговая точка на рынке или небольшой магазинчик, индивидуальные мы предприниматели или частные фрилансеры. Адаптировав эту систему под себя и введя в неё свои данные, мы получаем действующую систему управленческого учёта для малого бизнеса
Она облегчает работу по учёту продаж и расходов, по анализу эффективности деятельности.
Стоимость инструмента электронных таблиц
Стоимость часто является одним из первых определяющих факторов (а иногда и самым важным), когда дело доходит до выбора инструмента для работы с электронными таблицами.
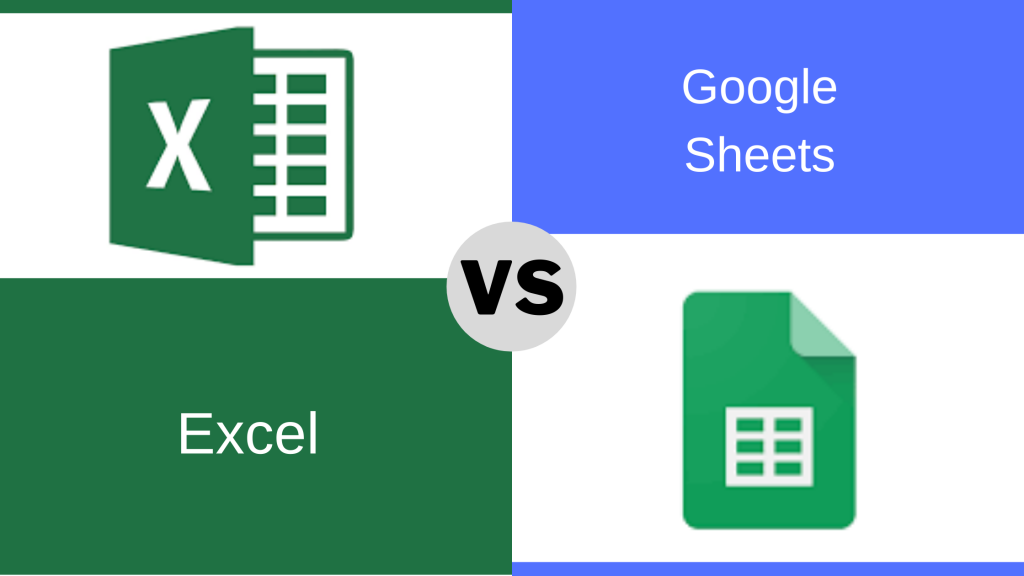
Microsoft Excel имеет определенную стоимость. Вы можете купить только Excel как отдельный инструмент или приобрести подписку на Microsoft 365. Но в любом случае Вам нужно платить ежемесячно или ежегодно.
На момент написания этой статьи подписка на Microsoft 365 стоила 70 долларов в год. А если вам нужен только Excel, это будет около 140 долларов (единовременно).
Напротив, Google Таблицы можно использовать абсолютно бесплатно. Если у вас есть учетная запись Google (которая у многих из нас есть из-за использования Gmail), значит, у вас уже есть доступ к Google Таблицам.
Хотя Google предлагает платные сервисы G-Suite, вы можете получить те же функции Google Таблиц, даже если используете бесплатную версию. Вот почему многие фрилансеры и небольшие компании предпочитают использовать таблицы Google. Это также отличная стратегия Google, поскольку многие студенты, преподаватели и небольшие компании, которые не могут позволить себе платить за Microsoft Excel, начинают с Google Таблиц и других продуктов Google.
И как только вы привыкнете к определенному инструменту для работы с электронными таблицами, в большинстве случаев вы попытаетесь придерживаться его.
Итак, если критерием является стоимость, Google Таблицы — явный победитель.
Как перейти на Google Таблицы с Microsoft Excel
2. Рекомендации по работе с Таблицами и Excel
Далее: 3. Как управлять данными в Таблицах
Чтобы использовать сервисы Google на работе или в учебном заведении более эффективно, подпишитесь на бесплатную пробную версию Google Workspace .
|
Из этого раздела вы узнаете: |
Работать с файлами Microsoft Excel можно разными способами. Вы можете:
2.2. Как использовать Excel вместе с Таблицами
Если ваша команда работает и с Microsoft Excel, и с Таблицами, ознакомьтесь с рекомендациями о том, в каких случаях лучше выбрать тот или иной продукт.
Продолжайте работать с таблицей в Excel, если:
2.3. Как редактировать файлы Excel в Таблицах
Откройте файл Excel на Диске и отредактируйте его в Таблицах. Все внесенные изменения будут автоматически сохраняться в исходном формате Excel.
Только для браузера Chrome
Теперь вы можете просматривать историю версий, редактировать файл, открывать к нему доступ и работать над ним вместе с другими пользователями в режиме реального времени. Все изменения сохраняются в исходном файле Microsoft Office.
Теперь вы можете просматривать историю версий, редактировать файл, открывать к нему доступ и работать над ним вместе с другими пользователями в режиме реального времени. Все изменения сохраняются в исходном файле Microsoft Office.
2.4. Как импортировать данные Excel в Таблицы
Вы можете импортировать данные из файла Excel в новый или существующий файл Таблиц. При этом файл Excel не изменится, даже если вы отредактируете соответствующий документ в Таблицах.
2.5. Как преобразовать файл Excel в формат Таблиц
Вы можете преобразовать файл Excel в формат Таблиц и продолжить работать над ним в этом сервисе, не импортируя данные. При этом файл Excel изменен не будет.
Чтобы в будущем все загружаемые файлы Office автоматически преобразовывались в формат Google Таблиц, выполните указанные ниже действия.
Примечание. Ранее загруженные файлы не будут преобразованы.
На Диске вы увидите файл Excel и появившийся файл Таблиц. Файл Excel можно сохранить или удалить. Если вы сохраните его, измените его название (например, на Мой документ.xls), чтобы избежать путаницы.
Совет. Чтобы вам было проще различать файлы Таблиц и Excel, на Диске используются следующие значки:
Таблицы Excel
2.6. Как поделиться копией файла Таблиц в формате Excel
Вы можете поработать над файлом в Таблицах, а затем отправить его копию по электронной почте в формате Excel или PDF.
Файл Таблиц также можно скачать в формате Excel, PDF, CSV, ODS и других.
Google, Google Workspace, а также другие связанные знаки и логотипы являются товарными знаками компании Google LLC. Все другие названия компаний и продуктов являются товарными знаками соответствующих компаний.
Что нужно знать для начала работы с Google-таблицами

Прежде чем вы начнете знакомиться с Google Таблицами, хочу вам посоветовать сначала, дочитать статью до конца.
Ну, а теперь переходим к тому, как начать работать с Гугл Таблицами. Чтобы создать новую таблицу в Гугл Облаке необходимо сделать следующее:
- Открыть сервис Google Таблицы в браузере на персональном компьютере.
- После этого на видном месте мы увидим кнопку в виде прямоугольника, в который вписан плюс в символике компании Гугл.

После этого автоматически откроется страница, которая готова к работе. Она очень похожа на таблицы Excel.
Вышеперечисленный процесс выполнен, если таблицы уже открыты. Однако есть альтернативный вариант развития событий:
Открываем гугл диск в браузере.

Нажимаем на кнопку «Создать».

При этом мы увидим список из того, что возможно создать в данном сервисе, но нам необходимо нажать на строку создать таблицу.

Кликнув на ней, произойдет то же самое, что и в первом варианте. Выбирайте, какой путь для вас лучше.
Теперь стоит посмотреть на ситуацию, когда предварительный вариант документа создан в офлайн-версии программ Microsoft Excel. Мы сделали все предварительные работы, внесли текст и отредактировали.
Однако наш коллега сообщил, что ему жизненно необходимо получить постоянный доступ к информации. В итоге у вас ступор и вы не знаете, что делать. Неужели придется все перенабирать заново весь документ в онлайн-сервис.
Сотрудничество
Если использование веб-инструментов — это недостаток для Google Таблиц, когда дело доходит до функций и возможностей, это огромный плюс, когда дело доходит до совместной работы.
Уровень совместной работы с таблицами Google намного выше, чем у Excel.
Хотя Excel добился прогресса в обеспечении совместной работы и облегчении его использования людьми, он все еще не такой простой, как Google Таблицы.
Например, если вам нужно сотрудничать с кем-то с помощью Excel, эти файлы необходимо сохранить в OneDrive или SharePoint.
Хотя эти инструменты могут использоваться крупными корпоративными клиентами, большинство людей привыкли к Google Диску, где вы сохраняете свои таблицы Google.
Совместная работа в Google Таблицах работает без проблем, когда несколько человек могут редактировать один и тот же лист с нескольких устройств (будь то настольный компьютер, ноутбук, планшет или мобильное устройство).
Вам также не нужно беспокоиться о сохранении документа Google Таблиц, поскольку он сохраняется в режиме реального времени. Это то, что вы также получаете с Excel в Microsoft 365, но это не то, что у вас было бы, если вы используете более старые версии.
В общем, Google Таблицы имеют преимущество, когда дело доходит до совместной работы.
IMPORTRANGE – подтягиваем данные из других таблиц или листов
Сложность: средняя.
Функция IMPORTRANGE предназначена для импорта данных из одной Google-таблицы в другую.
Синтаксис:
=IMPORTRANGE(url_таблицы; диапазон )
С помощью этой функции можно собирать в одном месте данные из разных таблиц или листов: консолидированные отчеты, сводки и т.д.
Применение
У нас есть две таблицы: одна – с отчетом по контекстной рекламе, другая – по таргетированной. Мы хотим, чтобы данные отчета по таргетированной рекламе отображались на одном листе с отчетом по контексту.
Чтобы подтянуть данные из второй таблицы, используем функцию IMPORTRANGE. Первым аргументом функции указываем url таблицы, с которой будем брать данные. Вторым аргументом – название листа в этой таблице и диапазон данных.
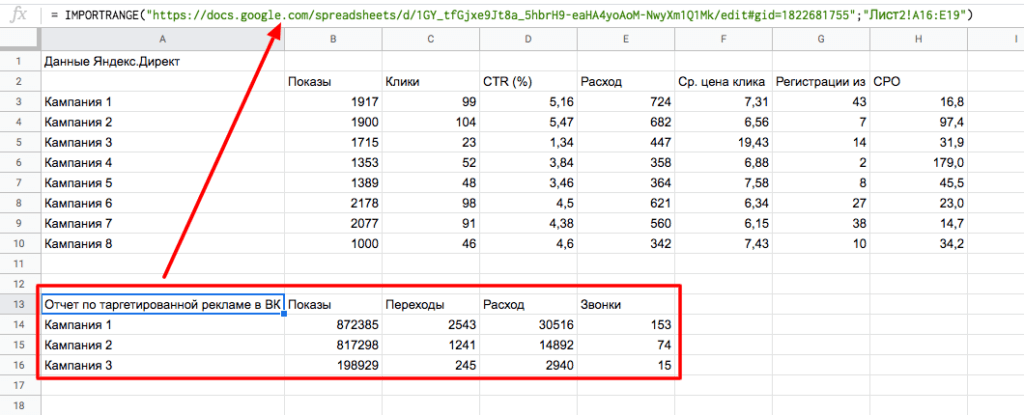
Если у вас открыт доступ к таблице, данные сразу подтянутся на нужный лист. Если доступа нет, отобразится уведомление с предложением запросить доступ.
Прелесть такого способа в том, что при изменении данных в исходной таблице функция подтянет изменения и обновит данные в сводном листе.
СЖПРОБЕЛЫ – убираем лишние пробелы в начале и конце ключевых фраз
Сложность: низкая.
Функция СЖПРОБЕЛЫ (или TRIM) применяется для удаления лишних пробелов в ячейке.
Обратите внимание! Функция удаляет не все пробелы, а только в начале и конце ячейки. Пробелы между словами остаются
Применение
При сборе ключевиков в список семантики попали фразы, у которых могут быть лишние пробелы в начале или конце фразы. Чтобы быстро очистить весь список от таких пробелов, используем формулу СЖПРОБЕЛЫ.

Затем выделяем столбец с примененной формулой, жмем Ctrl+C и вставляем в первый столбец сочетанием клавиш Ctrl+Shift+V (специальная вставка, только значения).
Обратите внимание! При копировании ячеек с формулой копируется именно формула, а не значения. Если вставить скопированные ячейки обычным способом (без специальной вставки – Ctrl+V), то будут вставлены формулы, а значения потеряются
Поэтому при копипасте значений в ячейках с формулами используйте именно специальную вставку.
Как убрать двойные пробелы между словами
Это можно сделать с помощью обычной замены текста. Выделите нужный диапазон ячеек. Нажмите Ctrl+H. Во всплывающем окне в поле «Найти» введите два пробела, в поле «Заменить на» – один пробел.
Затем нажмите «Заменить все».

Инструмент заменит все двойные пробелы между словами на одинарные.

О том, как в один клик удалить лишние пробелы, спецсимволы и дубли слов в СЯ, читайте здесь.
Вывод
Вообще, большой любви к продуктам Google у меня не было и нет. Но за серию docs.google.com я им очень благодарен. Единожды сев и поковыряв эти продукты, прихожу к мысли, что жить уже не могу без таблиц и доков, нужно было только разобраться. Значимым плюсом является дополнения для Google таблиц, которые пополняются и ощутимо увеличивают возможности сервиса. Жаль, что немного однозначно полезных статей на эту тему. Постараюсь в обозримом будущем написать вторую часть, где будут разобраны схемы посложнее. Если в идеале, то получится запустить линейку полезных статей, посвященных теме как работать в Google таблицах, дополнениям, формулам и готовым решениям для повседневных задач.
Заключение
Сервис Google Drive является очень удобным инструментом использования файлов, обеспечивая доступ к ним из любого места, где есть интернет. При этом ваша работа сохраняется автоматически. А возможность совместного использования и редактирования информации делает этот сервис незаменимым приложением для коллективной работы.
Что немаловажно, сервис Гугл Докс является совершенно бесплатным для всех пользователей, поэтому вы можете предлагать данные для совместного использования не только коллегам, но и родственникам и друзьям


