Не потеряйте свои данные. как сделать резервную копию вашего телефона андроид?
Содержание:
- Как сделать резервную копию всего на Android с помощью Titanium Backup
- Как сделать резервную копию всей информации на устройстве
- Бэкап программ
- Как восстановить данные из резервной копии на новом устройстве
- Рекавери
- Зачем нужно резервное копирование
- Зачем нужны резервные копии на Андроид
- Бэкап на «Андроиде»
- Первоначальная инструкция для работы с Titanium Backup
- Использование компьютера
- Что резервировать (в дополнение к очевидному)
- Flashtool
- Использование ADB
Как сделать резервную копию всего на Android с помощью Titanium Backup
- Загрузите приложение Titanium Backup на ваш Android-девайс с root;
- запустите приложение и предоставьте ему привилегии суперпользователя;
- после этого вас попросят ознакомиться заявлениями об отказе от ответственности и т. д.
Важный момент: на вашем телефоне должна быть включена опция «Отладка по USB».
В Titanium вы увидите три вкладки. Первая – это вкладка «Обзор» с информацией о вашем устройстве, вторая – «Резервное копирование / восстановление», где происходят все забавные вещи, а третья – для планирования регулярного резервного копирования:
- перейдите на вкладку «Резервное копирование и восстановление»;
- после этого вы увидите список содержимого вашего телефона вместе со значками, которые указывают, были ли сделаны копии;
- треугольные предупреждающие значки означают, что у вас нет резервной копии, значки-смайлики говорят сами за себя.

Раздел «Обзор» предоставляет информацию о вашем устройстве, а самый интересный пункт – «Резервное копирование и восстановление».
- Если вы хотите выполнить резервное копирование системных данных или приложений, коснитесь небольшого документа с отметкой вверху. Это приведет вас к списку пакетных действий;
- затем нажмите на иконку «Выполнить» рядом с тем действием, которое вы хотите осуществить;
- если вы желаете выполнить резервное копирование своих приложений, кликните по иконке «Запустить» рядом с надписью «Резервное копирование всех пользовательских приложений»;
- вы планируете сделать резервное копирование системных данных? Тогда нажмите на иконку «Запустить» рядом с «Резервное копирование всех системных данных».

Пакетные действия дают вам возможность создавать резервные копии приложений, данных и многое другое. Когда вы выполните все указанные выше шаги, Titanium запустит процесс создания резервной копии. Это может занять некоторое время.
По завершении резервная копия будет помечена с указанием даты, когда она была выполнена и сохранена. Вы также можете создать файл update.zip для прошивки через Recovery, если хотите, или вы можете восстановить через само приложение Titanium.
- Чтобы восстановить данные из резервной копии с помощью Titanium, снова перейдите на экран раздела пакетных действий и выполните прокрутку вниз.
- После этого в настройках «Восстановление» вы увидите параметры для действий, которые вы выполнили ранее: в данном случае это «Восстановление все приложения с данными» и «Восстановление всех системных данных».

Восстановление приложений и системных данных одинаково легко. Теперь вам следует нажать на иконку «Выполнить» рядом с действиями, которые вы хотите использовать. После этого у вас будет возможность восстановить все резервные копии или только некоторые их разделы. Сделайте свой выбор и коснитесь зеленой галочки в правом верхнем углу.
Как сделать резервную копию всей информации на устройстве
Чтобы не заморачивать себе голову и сохранять все скопившиеся фотографии, музыку, видео самому, данный способ будет отличным выбором. И вот что потребуется:
- Создать папку с именем Android в корне диска C:\.
- Установить USB-драйвера для вашего устройства (здесь можно найти ссылки на универсальные драйвера для некоторых устройств).
- В некоторых случаях для установки драйверов потребуется отключить проверку подлинности.
- Для Windows 7: Во время включения компьютера, после загрузки BIOS, необходимо нажать клавишу F8. В появившимся меню «Дополнительные варианты загрузки» выбрать «Отключение обязательной подписи драйверов». Данный способ может сработать не с первого раза, поэтому следует повторить действие либо открыть командную строку от имени администратора и ввести две команды: «bcdedit.exe /set loadoptions DDISABLE_INTEGRITY_CHECKS»; «bcdedit.exe /set TESTSIGNING ON».
- Для Windows 8: Нужно нажать сочетание клавиш Win+I, зажать клавишу Shift и выбрать пункт «Выключение» > «Перезагрузка». При включении компьютера выбрать «Диагностика» > «Дополнительные параметры» > «Параметры загрузки» > «Перезагрузить». При загрузке выбрать режим «Отключить обязательную проверку подписи драйверов», нажав клавишу F7.
- Для Windows 10: Необходимо зажать клавишу Shift и выбрать меню «Пуск» > «Выключение» > «Перезагрузка». После загрузки выбрать «Поиск и устранение неисправностей» > «Дополнительные параметры» > «Параметры загрузки» > «Перезагрузить». Затем выбрать пункт «Отключить обязательную проверку подписи драйверов», нажав клавишу F7.
- Скачать архив adb-fastboot.zip и распаковать файлы в папку Android.
- Активировать пункт «Отладка по USB» на смартфоне. Сделать это можно в разделе «Для разработчиков». Если данный раздел скрыт, открыть его поможет эта инструкция.
- Изменить длительность режима ожидания. Для этого в настройках экрана нужно выбрать пункт «Спящий режим» и установить переключатель на максимально возможное время.
- Подключить телефон к компьютеру по USB-кабелю. Рекомендуется использовать оригинальный или кабель хорошего качества, а также порт USB 2.0, расположенный на материнской плате (для ПК).
- Изменить тип подключения с «Только зарядка» на «Передача файлов (MTP)». Это не обязательно делать на каждом устройстве, но многие производители требуют этого в качестве меры безопасности, прежде чем разрешить работу с ADB.
- Открыть командную строку и перейти в созданную папку Android командой «cd c:\Android\» (команды пишутся без кавычек).
- Убедиться, что компьютер находит устройство по ADB. Для этого необходимо ввести «adb devices» в командную строку. На появившейся запрос на телефоне о разрешении об отладке по ADB на данном компьютере необходимо нажать «Ok», при этом выбрав пункт «Всегда разрешать с этого компьютера». Если устройство видно, то выведется текст «List of devices attached» и список всех устройств (например,xxxxxxx device). Если же вместо «device» будет написано «offline» либо список окажется пустым, то необходимо обновить ADB, проверить драйвера/шнур, поменять порт USB/компьютер.
- В командной строке ввести «adb backup -apk -shared -all -f path/to/backup.ab», где path/to/backup.ab — путь к каталогу и имя файла резервной копии.
- На смартфоне появится окно, где будет предложено ввести пароль для дополнительной защиты резервной копии. После его ввода нужно нажать кнопку «Создать резервную копию данных» в правом нижнем углу.
Операция может занять достаточно продолжительное время, всё будет зависеть от количества информации на смартфоне.
Бэкап программ
После перепрошивки своего гаджета вы получаете абсолютно «чистую» программную оболочку. Никаких программ, аккаунтов и настроек их прошлой версии ОС вы вернуть не сможете, если заранее не позаботились о создании резервной копию.
Многие пользователи предпочитают выполнять установку приложений «с нуля». Однако, гораздо проще воспользоваться бэкапом и вернуть все настройки приложений с помощью одного архива. Восстановление предыдущих настроек никак не влияет на работу ОС, не провоцирует баги и ошибки.
Актуальным бэкап программ будет для тех приложений, которых нет в официальном Play Market.
Titanium Backup и Helium – это две самые популярные программы для работы с резервными копиями приложений в ОС Андроид любой версии. Для начала работы с каждой из этих утилит понадобятся права суперпользователя.
Для создания бэкапа одной установленной программы или сразу нескольких видов ПО, воспользуйтесь инструкцией к одной из следующих утилит.
Titanium Backup
Утилита имеет более 5 миллионов официальных загрузок в Play Market. Приложение позволяет не только восстанавливать данные операционной системы, но и работает с установленными производителем программными средствами, удаляет компоненты и настройки, которые обычный пользователь с помощью стандартного окна настроек удалить не сможет.
Основные функции Titanium Backup:
- Настройка backup по определенному расписанию;
- Перемещение программ между внутренней и внешней памятью без необходимости закрывать приложение;
- Быстрое сканирование на наличие новой версии прошивки;
- Установка прошивки;
- Хранение истории звонков и текстовых сообщений сотового оператора;
- Бэкап закладок браузера;
- Бэкап точки доступа маршрутизатора;
- Синхронизация данных с облачными сервисами DropBox, OneDrive, Google Drive;
- Присвоение любой программе системного статуса (опция настраивается пользователем);
- Создание архива с бэкапом, который можно повторно установить на смартфон с помощью консоли;
- Синхронизация настроек и данных приложений между несколькими гаджетами.
Удобный перенос настроек с одного гаджета на другой – это наиболее полезная функция Titanium Backup. Если случилось так, что ваш смартфон сломался, или вы потеряли его, благодаря бэкапу можно легко восстановить все контакты и сообщения в популярных мессенджерах и перенести информацию на другое устройство.
Для переноса данных вам не понадобится старая сим-карта. Все, что нужно – второй гаджет, архив с резервной копией и утилита Titanium Backup. Все бэкапы, созданные в программе, автоматически синхронизируются с одним из ваших облачных хранилищ:
- Зайдите в окно утилиты Titanium Backup;
- В списке установленных на смартфоне программ, выберите нужный мессенджер или другое приложение для создания резервной копии его настроек. В нашем случае, мы будем архивировать все номера и сообщения из Whatsapp;
- Нажмите на название программы, удерживая его несколько секунд. Во всплывающем окне кликните на поле «Сохранить»;
- Далее выберите облачное хранилище, в которое будет отправлен архив с настройками ПО.
Рис.2 – создание копии программы в Titanium Backup
Чтобы переместить данные программы на второй гаджет или восстановить настройки после сброса к заводским параметрам, повторно установите мессенджер Whatsapp и Titanium Backup. Откройте средство восстановления и синхронизируйте утилиту с облаком.
В списке всех установленных на смартфоне программ выберите нужный мессенджер, кликните на него и в меню опций нажмите на «Восстановить». Titanium Backup автоматически надет в облаке нужную резервную копию и вернет все утерянные файлы в программы. Вы снова сможете использовать все контакты и получить доступ к утерянным чатам.
Аналогичным образом можно перенести данный любой другой программы на второй гаджет. Чаще всего функция бэкапа приложений полезна для переноса данных мессенджеров, сохранения прогресса в играх.
Как восстановить данные из резервной копии на новом устройстве
Когда вы добавляете аккаунт Google, на телефон загружаются все ранее сохраненные для этого аккаунта данные.
Чтобы восстановить аккаунт из резервной копии после сброса настроек, следуйте инструкциям на экране телефона. Подробную информацию можно найти на сайте производителя.
Ваши фотографии и видео уже загружены в Google Фото. Остальные данные можно восстановить во время начальной настройки нового устройства или после сброса его настроек. Чтобы восстановить данные во время настройки, следуйте инструкциям на экране
На восстановление может потребоваться до 24 часов.
Важно! Данные телефона с более поздней версией Android невозможно восстановить на телефоне с более ранней версией. Подробнее о том, как проверить и обновить версию Android…
Как посмотреть настройки, данные и фотографии, для которых включено резервное копирование
Вы можете посмотреть, какие данные с устройства и из приложений сохраняются в резервной копии.
- Откройте приложение Google One на своем устройстве.
- В верхней части экрана нажмите Главная.
- Прокрутите экран до раздела с резервными копиями.
- Если резервная копия раньше не создавалась, нажмите Настроить.
- Если у вас уже есть резервная копия, нажмите Подробнее.
Как восстановить сохраненные контакты
Если контакты сохранены в аккаунте Google, они синхронизируются автоматически. Если у вас есть другие контакты, сохраненные на телефоне или SIM-карте, вы можете восстановить их вручную.
Рекавери
Рекавери — это специальные программы, отличающиеся от обычных приложений для системы Андроид, которые создают резервные копии, а после позволяют делать к ним откат. Стоковые рекавери стоят на устройствах изначально, при их покупке. Такой вид резервного копирования производится только при наличии root-прав на устройство.
Кастомные рекавери можно установить самостоятельно. Последние позволяют совершать больше различных действий, а потому пользуются популярностью. Наиболее распространённые из них: TWRP (Team Win Recovery Project) и CWM (ClockworkMod). Далее вы увидите, как установить бекап на Андроид через рекавери.
CWM
ClockworkMod — более старая программа, которая обладает меньшим функционалом по сравнению с TWRP. Заменить ею стоковый рекавери (если она ещё не стоит как основное) можно при помощи утилиты ROM Manager в разделе «Setup recovery». Одна из особенностей CWM — управление только «железными» кнопками, т. е. кнопками управления громкостью и включения, которые есть у всех телефонов, планшетов на Android.
Алгоритм создания бэкап с помощью CWM:
- Заряд телефона должен составлять как минимум 60%, а лучше на 100%.
- Освободить 500 МБ или более свободного места.
- Выключить, подождать около минуты.
- Зажать кнопки включения и «-» либо «+», зависит от модели телефона.
- При появлении перевёрнутого значка Android коротким нажатием кнопки включения и противоположной кнопки управления громкости перейти в меню.
- В появившемся меню кнопками «-» или «+» выбрать раздел «backup and restore», кнопкой включения подтвердить выбор
- В следующем меню аналогичным способом выбрать и нажать «Backup»
- Всё! В течение 10–15 минут на вашем телефоне будет создан резерв прошивки и всех файлов.
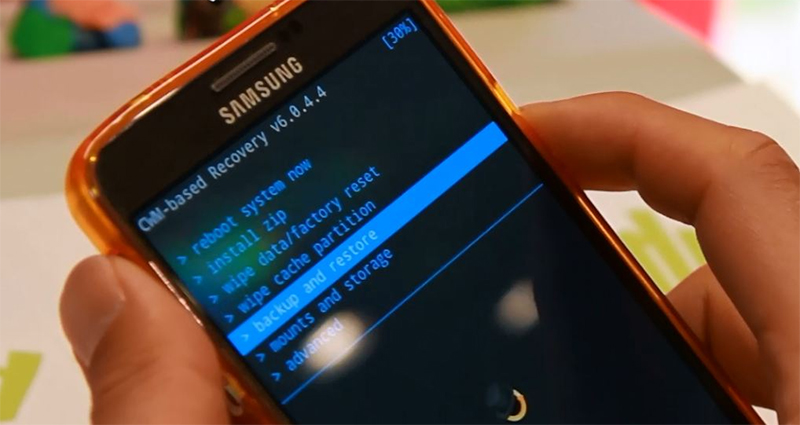
Перейдите в раздел Backup
Как сделать бэкап на Андроид без приложений? Используйте этот же алгоритм, поскольку часто установленные recovery имеют схожие меню, а также способы управления. При этом вам не придётся получать root-доступ.
Если такой вариант кажется слишком неудобным или же вам необходима резервная копия только части данных, то далее вы прочтёте, как сделать бэкап Андроид через рекавери TWRP.
TWRP
TWRP (Team Win Recovery Project) — более совершенная утилита для системы Android, позволяющая пользоваться тачпадом, имеющая практически полный набор функций для работы с файловым хранилищем, ПО и операционной системой. Например, вы можете делать резервные копии только выбранных файлов. TWRP имеет более удобное по сравнению с CWM меню.
Чтобы установить TWRP, потребуется одно из специальных приложений, например, GooManager. В меню программы нужно выбрать пункт «Install OpenRecovery Script». Затем при помощи той же программы нажимаем пункт «Reboot Recovery» и попадаем в меню TWRP.
ВАЖНО. Стоит заметить, что Андроид-устройство также должно иметь высокий уровень заряда батареи, а хранилище — свободное место.. Нажимаем «Backup» и выбираем необходимые разделы
Проводим по выделенной внизу части экрана, и программа начинает создания копии для системы Андроид. Через несколько минут нажимаем «Reboot system». Копия готова
Нажимаем «Backup» и выбираем необходимые разделы. Проводим по выделенной внизу части экрана, и программа начинает создания копии для системы Андроид. Через несколько минут нажимаем «Reboot system». Копия готова.
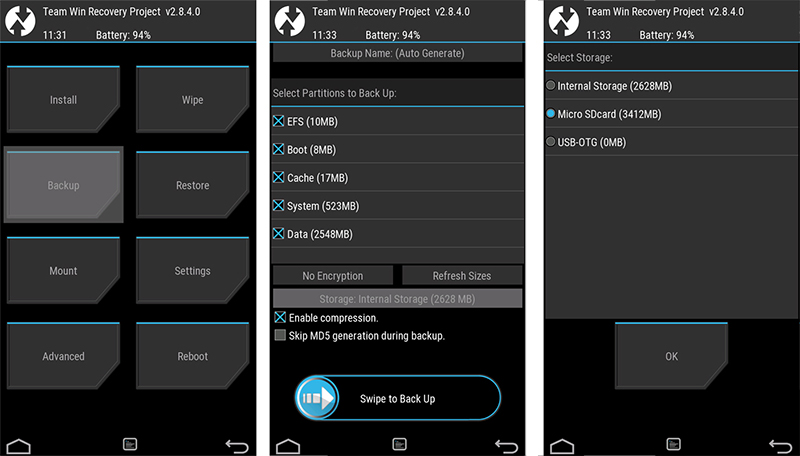
Выберите содержимое для копирования и путь хранения
Зачем нужно резервное копирование
Практически все владельцы смартфонов и других умных устройств, которые заботятся о сохранности данных, слышали о таком понятии, как резервная копия. Также его нередко называют словом backup (бэкап). Резервная копия позволяет сохранить все файлы гаджета, чтобы на время отправить их в память другого хранилища. В любой удобный момент человек сможет восстановить данные.
Рассмотрим несколько вариантов, когда пользователю может потребоваться создание бэкапа:
Меры предосторожности по сохранности информации.
Подготовка к сбросу до заводских настроек или обновлению операционной системы.
Покупка нового смартфона.
Нужно обязательно сказать несколько слов о каждой причине создания резервной копии
Предосторожность – основная, но довольно редко использующаяся владельцами Андроид-устройств. к сожалению, в работе смартфона в любой момент может произойти сбой, который приведет к потере данных
Но, если человек сделал бэкап, ему удастся восстановить всю информацию.
Также без создания резервной копии не обойтись, если пользователь собирается обновить версию операционной системы или выполнить сброс до заводских настроек. Если не позаботиться о бэкапе, вся информация во время выполнения операции пропадет. Восстановить данные будет крайне трудно и, скорее всего, о фотографиях, музыке и видео придется забыть.
Наконец, покупка нового смартфона тоже заставляет человека создать резервную копию. Это позволит быстро перенести всю информацию со старого устройства на только что купленное. Конечно, можно обойтись и без backup, однако в таком случае понадобится значительно больше времени на восстановление данных.
Зачем нужны резервные копии на Андроид
Резервное копирование еще называют бэкап телефона. Буквально это переводится как возвращение. Применим этот процесс к любому телефону, доступен он не только на Андроид-системах, но и на Айфонах. Эта система позволяет создать копию определённых данных. К таким копиям относятся прежде всего:
- Фотографии в галереи, которые сохранены на телефоне пользователем;
- Телефонные контакты, а также вся история вызовов;
- Многие приложения, в том числе системные, имеют свои данные, которые также необходимо подвергать резервному копированию;
- Отдельные разделы прошивки смартфона также необходимо резервно копировать.
Вообще, резерв – это нечто запасное. Часто во многих статья с прошивками пользователь может увидеть, что предварительно настраивается бэкап. Это необходимо как раз для того, чтобы все резервно сохраненные данные вернулись на свое место в новом телефоне или же после прошивки, обновления системы.
Создаётся специальный системный отсек, где и будет храниться все копирование. Пользователь может сохранить практически все, в том числе и личную информацию. Многим обладателям телефона на системе Андроид также рекомендуют сохранять резервное копирование, при помощи которого можно не только управлять памятью, но и осуществлять некоторые манипуляции. Советуют это сделать даже в том случае, если человек никогда не занимался прошивкой или самостоятельными обновлениями системы. Связано это прежде всего с тем, что никто не застрахован от неожиданной атаки вирусами или же сбоями системы.
Бэкап на «Андроиде»
Что такое бэкап на «Андроиде»? Сегодня существует большое количество различных носителей данных, работающих на этих компьютерных принципах. В любое время они могут выйти из строя, и тогда информация будет нужна пользователю. С помощью процедуры бэкапа можно сравнительно легко восстановить свою операционную систему.

В зависимости от формы бэкапа, есть возможность произвести общее сохранение системы, в том числе даже настроек разнообразных компьютерных приложений, так и бэкап конкретного объема информации частных секторов, например важные для вас СМС-сообщения, нужные электронные контакты, интересные приложения, классные фотографии и т. д.
Первоначальная инструкция для работы с Titanium Backup
- Для резервного копирования и восстановления файлов на «Android» мы будем использовать утилиту «Titanium Backup» почему именно она? потому, что эта программа может восстановить абсолютно любые файлы которые вам потребуются поэтому она считается наилучшей на сегодняшний день. Скачать эту программу вы можете в «Play Market» вашего смартфона, ищите сразу платную версию «Titanium Backup Pro», поскольку у нее более расширенный функционал, но не стоит качать пиратскую версию — эта программа стоит своих денег.
- Вам понадобится достаточное количество памяти на внешней карте памяти или внутренней памяти смартфона для создания резервной копии , не меньше 1-2 ГБ.
- Третье условие для работы с «Titanium Backup» вам потребуется получить «Root-права» на ваш «Android», без прав админ доступа вы не сможете ничего сделать.
Использование компьютера
Смарт-переключатель Samsung
У Samsung есть удобный небольшой пакет для ПК, который позволяет резервное копирование и восстановление чувствую себя ветерком.
Для начала вам, конечно же, придется скачать и установить приложение. Если вы используете Windows, вы можете загрузить Smart Switch с здесь. Установка довольно стандартная, но программному обеспечению потребуется пара минут для настройки драйверов USB.
После того, как обо всем этом позаботятся, вы получите экран лазурного цвета, предлагающий подключить устройство.

После подключения устройства на экране приветствия вы сможете выбрать резервное копирование, восстановление и синхронизацию Outlook.

Выберите «Резервное копирование» и выполните следующие действия, чтобы создать успешную резервную копию вашего устройства.
- Подключите смартфон Galaxy через USB-кабель.
- Разрешить разрешения.
- Нажмите на Более в правом верхнем углу приложения Smart Switch.
-
выбирать Предпочтения.
- Перейти на вкладку Элементы резервного копирования.
- Отметьте элементы, которые вы хотите включить в резервную копию.
- Нажмите Ok для подтверждения изменений.
-
Нажмите на Резервный при перенаправлении на первый экран.
Вот как восстановить файл резервной копии:
- Подключите устройство.
-
Нажмите Восстановить.
- Идти к Выберите данные резервной копии, расположен в нижнем левом углу приложения Smart Switch.
- Источник файла резервной копии вы найдете в Данные устройства Samsung.
- После выбора у вас будет возможность выбрать файлы, которые вы хотите восстановить, из всего файла резервной копии.
- Подтвердите свой выбор, нажав на Ok.
- При перенаправлении на главный экран щелкните Восстановить сейчас.
Резервное копирование ADB
В Android есть встроенная функция, которая поможет вам выполнять резервное копирование и восстановление без помощи других внешних приложений. Однако, чтобы заставить его работать, вам понадобятся инструменты Android SDK. А для этого вам нужно скачать Android Studio. Вы можете найти ссылку для скачивания здесь.
Пока он загружается, вам нужно будет включить отладку по USB на вашем смартфоне.
Вот как включить отладку по USB и подготовить смартфон к процедуре:
- Зайдите в Настройки.
-
Найдите и коснитесь О телефоне.
-
Открыть Информация о программном обеспечении.
-
Найдите Номер сборки и нажмите на него семь раз пока вы не увидите «Режим разработчика включен / Теперь вы разработчик».
- Вернуться к Настройки.
- Внизу вы найдете Варианты разработчика.
- Войдите и найдите USB отладки.
- Коснитесь, и при появлении запроса Разрешить отладку по USB, Выбрать Ok.
- Подключите смартфон к ПК с помощью кабеля USB.
А теперь вернемся к вашему компьютеру.
- Установить Android Studio.
- Запускаем приложение и устанавливаем Инструменты SDK.
- Запустите командную строку и перейдите к Users Username (имя вашей учетной записи) AppData Local Android sdk platform-tools
- Тип adb backup -all и нажмите Enter, чтобы создать резервную копию данных системы и приложений.
-
При появлении запроса на экране мобильного телефона коснитесь Сделайте резервную копию моих данных.
- Ваш файл резервной копии будет сохранен как backup.ab под AppData Local Android SDK платформенные инструменты
Чтобы восстановить резервную копию, вам необходимо выполнить следующие действия:
- Запустите CMD и перейдите к Users Username (имя вашей учетной записи) AppData Local Android sdk platform-tools
- Тип adb восстановить backup.ab и нажмите ввод.
- При появлении запроса на вашем устройстве нажмите Восстановить мои данные.
- Ждите завершения.
Что резервировать (в дополнение к очевидному)
Может показаться, что достаточно указать программному обеспечению для резервного копирования папки с документами, фотографиями, видео и музыкой и позволить ему делать свое дело. Возможно, это так, если вы усердно работаете над тем, чтобы поместить ваши данные в нужное место на ваших дисках. Тем не менее, существуют другие типы данных, о которых следует подумать при резервном копировании.
Резервные копии браузера
Не теряйте тщательно культивируемые закладки браузера или избранное. Основные браузеры , такие как Mozilla Firefox и Google Chrome имеют системы встроенного резервного копирования, если вы подключаете аккаунт Mozilla или Google. Браузеры будут создавать резервные копии данных, таких как закладки, история, надстройки и даже открытые вкладки, в некоторых случаях – синхронизировать их между браузерами и компьютерами. В Firefox введите about:preferences#sync в адресной строке; в Chrome введите chrome://settings/syncSetup.
Электронная почта
Если вы используете систему электронной почты на основе Интернета, такую как Gmail или Outlook.com, это может показаться не большой проблемой – вся ваша почта находится в облаке, контролируемой крупными компаниями, что может пойти не так? Но, даже у крупных компаний случаются перебои. Поэтому, если все ваши сообщения критически важны, время от времени создавайте резервную копию.
Для Gmail вы можете использовать Google Takeout. Outlook.com не позволяет экспортировать, но сторонний программный продукт, такой как eM Client (бесплатный для домашнего использования), может получить доступ к Gmail и Outlook.com и запустить автоматическое резервное копирование.
Использование клиентского программного обеспечения, такого как Outlook, с Microsoft Office 365, является предпочтением многих, но ситуация с резервным копированием намного сложнее, так как для этого требуется создать резервную копию файла, называемого PST (Personal Storage Table). Microsoft предоставляет полные инструкции по этому поводу.
Лучшее решение из всех: использовать Outlook с сервисом, который хранит вашу электронную почту на сервере – это может быть что-то вроде собственного Outlook.com или Gmail с рабочей учетной записью через Exchange Server или IMAP. Затем вы получите ваше сообщение в облаке, но также и в OST (автономном файле данных Outlook), который снова можно создать отдельно.
Драйверы
Если у вас есть аппаратная периферия, подключенная к вашему компьютеру, у вас есть драйверы – программное обеспечение, которое позволяет вашему ПК общаться с видеокартами, принтерами, сканерами и тому подобным. Если вы еще не создали образ диска, по крайней мере, сохраните ваши текущие драйверы с помощью инструмента, такого как Double Driver.
Если вы не сделаете резервную копию, вам, возможно, придется порыться на сайтах производителей, чтобы получить драйверы во время восстановления ПК – но, честно говоря, это может быть лучший путь. Тогда у вас будут самые последние версии драйверов с цифровой подписью и из надлежащего источника. Это займет больше времени, но может принести пользу вашему ПК и вам в долгосрочной перспективе.
Социальные сети
Может показаться странным создание резервной копии информации, которую вы не храните на своем жестком диске, но доверяете ли вы Твиттеру и Фейсбуку, разве они никогда не сталкивались с потерей данных? Вы не сможете использовать эти резервные копии, чтобы восстановить аккаунт, но лучше иметь избыточную копию ваших записей, чем рисковать потерять всё это.
Прочитайте, как загрузить ваши данные Facebook. Твиттер похож, но менее сложен: в вашем браузере на рабочем столе зайдите в настройки вашей учетной записи. Прокрутите вниз и нажмите «Запросить свой архив». Вы получите по электронной почте ссылку с полным файлом всех ваших твитов и загруженных фотографий.
Flashtool
Как сделать бэкап прошивки «Андроида» через Flashtool? Существует несложная инструкция из нескольких пунктов:
- Для начала надо выключить сам носитель. Затем активизируем драйвера, которые можно найти в архиве базовых программ. Открываем и находим scatter-файл. Когда он не загружен, можно скачать из любого иного носителя с подобным процессором. Выделяем галочкой лишь первую строчку Preloader. И все, находящиеся в гаджете скриншоты кликабельны.
- Открыть раздел Memory Test. Выделить лишь одну строчку RAM Test.
- Активировать клавишу Start и подключить неработающий носитель к компьютеру, после этого Flashtool автоматически переведет в рабочий режим тест памяти.
- Копируем полученную информацию с теста-памяти и переносим в блокнот. Нулевые разделы не нужны (на скриншоте они выделены чертой).
- Переключаемся в раздел ReadBack и активируем клавишу Add. Отмечаем двойным щелчком компьютерной мыши выделенную строчку. Пишем любое имя файла (чтобы не путаться, лучше EMMC_USER) и место, где будет находиться блок памяти.
- В находящемся на экране окне пишем три параметра, согласно уже нашедшимся данным (см. п. 5).
- Находим и активируем клавишей Ok. После этого нажимаем клавишу Read Back и активируем выключенный гаджет.
- В итоге в носителе появятся отдельные блоки из флешпамяти, наиболее крупный из которых — EMMC_USER (пользовательский регион), размером в несколько гигабайтов в зависимости от марки носителя. Для гарантии информацию можно прошить в гаджет с помощью программы SP Flash Tool — Write Memory. Бэкап «Андроида» через Flashtool полностью готов. Теперь можно не беспокоиться о сохранности данных.
Использование ADB
Что такое бэкап на «Андроиде» при помощи команд adb, можно понять, только проделав работы по установке. Для общего бэкапа осуществите эту команду: adb backup -apk -shared -all -f C:\Users\NAME\backup.ab.
Такое действие образует резервную копию всех имеющихся приложений и данных на SD-карте в файл C:\Users\NAME\backup.ab на работающем компьютере. Напишите NAME в строке на имя пользователя вашего устройства или выделите иное место.
При активизации команды на телефоне нужно зафиксировать появление резервной копии. Вы можете дополнительно защитить резервную копию надежным паролем.
В зависимости от объема информации, процесс может занять определенный срок.
Для воссоздания необходимой резервной копии нужно осуществить такую команду: adb restore C:\Users\NAME\backup.ab.
На экране выделится информация, которая подтвердит, что резервная копия заместит все имеющиеся данные на носителе. Если на бэкапе есть пароль, то нужно обязательно указать его.
Для того чтобы сформировать полный бэкап «Андроида» без рут-прав, можно быть средним компьютерным пользователем, который разбирается в характерных чертах Android. Хочется верить, что эта функция будет находиться в интерфейсе Android и в последующие годы.



