Как скрыть фотографии на iphone и ipad
Содержание:
- Папка в папке
- Лучшие приложения, позволяющие прятать фото и видео (с паролем) на iPhone и iPad
- Как удалить фотографии с iPhone и iPad, синхронизированные с iTunes на Вашем компьютере
- Как скрыть фотографии на iPhone
- Не пользуйтесь маркером из Разметки на iOS для скрытия данных на скриншотах — их легко увидеть
- Лучшие приложения, позволяющие прятать фото и видео (с паролем) на iPhone и iPad
- Как спрятать фото на iPhone в папке Скрытые
- TouchyNotes
- Как скрыть фотки на Айфоне встроенными средствами
- Как скрыть фото на iPhone?
- Как скрыть фото на Айфоне?
- Как спрятать фото на Айфоне с помощью приложений
- Как поставить пароль на секретное фото
- Сторонние программы
- Блокировка секретного фотоальбома Vault
- Поиск сохранёнок в коде страницы ВК
- Что предлагают системные средства
- Секретные заметки
Папка в папке
Привычные папки в мобильной операционной системе iOS были не всегда. Вплоть до iOS 4 владельцы iPhone и iPod были вынуждены размещать десятки иконок на 5-6 страницах Springboard.
Количество приложений в App Store растет в геометрической прогрессии. Пользователи, на устройствах которых хранятся более 200 приложений, сталкиваются с тем, что даже папки не решают проблему беспорядка и сложности при поиске требуемого приложения. По умолчанию, iOS не предусматривает вложения «папки в папку», но все зависит исключительно от вашей реакции:
Для проведения операции по внедрению папки в папку нам потребуется два приложения и ранее созданная папка.
-
1. Тапните пальцем по приложению и продолжайте удерживать (как при удалении).
2. Как только иконка увеличится в размере и вы сможете ее перемещать наведите ее на другую иконку приложения.
3. В момент, когда начнется создание папки, отпустите перемещаемую иконку и тапните с задержанием по требуемой папке. Не отпускайте палец.
4. Схваченную папку вы сможете переместить в только что созданную.
Особенность такого перемещения заключается в следующем: вложенная внутрь папка не видна до момента открытия директории. Поэкспериментировав с папками, можно добиться примерно такого эффекта.
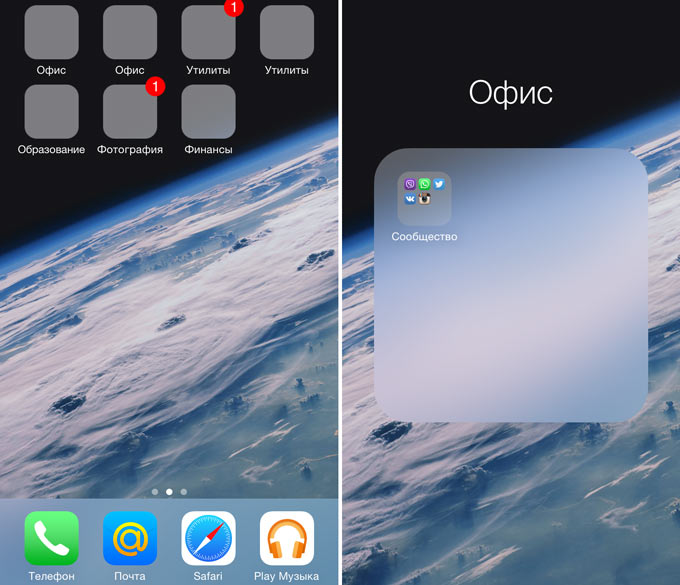
Данный баг (или скрытая возможность, о которой умалчивает Apple) работает на всех iOS от версии 7.0 и вплоть до 8.1.3.

iPhones.ru
В сегодняшней статье мы научимся скрывать приложения и помещать папку в папку (тавтология неизбежна:). Джейлбрейк не понадобится. Каждая новая версия мобильной операционной системы iOS делает взаимодействие пользователя со смартфоном более практичным и удобным. Но если бы финальный релиз был совершенен и не включал в себя багов или недоработок – жизнь была бы скучна и неинтересна….
Лучшие приложения, позволяющие прятать фото и видео (с паролем) на iPhone и iPad
Для iPhone создано несколько приложений, позволяющих скрывать фотографии от просмотра чужими людьми или просто любопытными.
Фото сейф
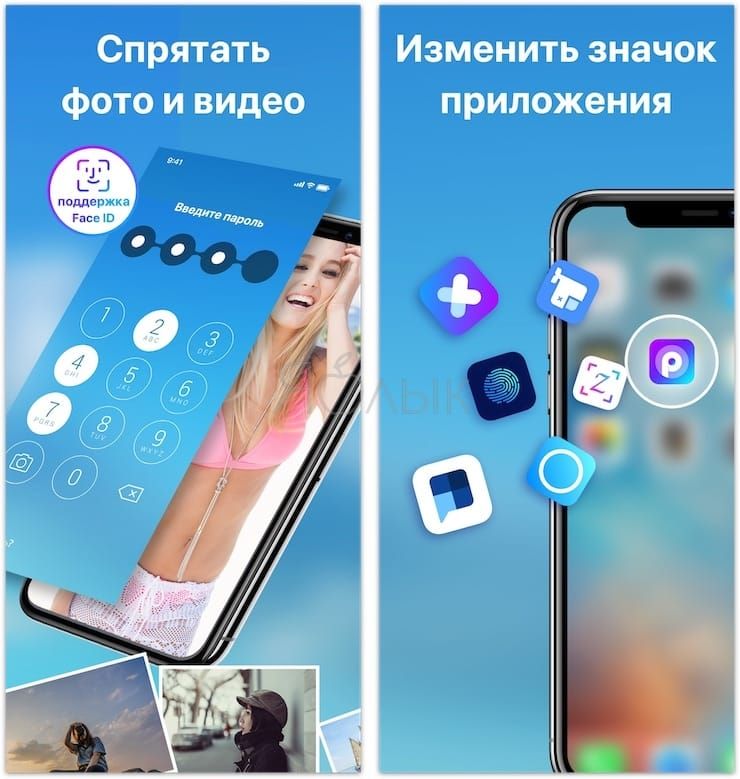
Эта программа стартует с такого же приглашения придумать пароль, как и Private Photo Vault. Этот шаг можно и пропустить, но именно он и обеспечивает безопасность ваших фотографий. После ввода пароля можно также ввести адрес электронной почты, для восстановления пароля.
В самом начале работы программы можно импортировать фотографии из приложения «Фото», iCloud, камеры или из файловой системы. Есть возможность создания нового альбома и придания ему имени по собственному желанию. Приложение позволяет с легкостью выбирать несколько фотографий с помощью жестов. Оно дает возможность удалить фотографии из исходного местоположения при импорте в защищенное хранилище.
Фото сейф является еще одним отличным вариантом для сокрытия своих фотографий. Программа распространяется бесплатно, но имеются встроенные покупки для получения резервных копий с iCloud, передачи данных по Wi-Fi и удаления рекламы.
Keepsafe: Фото и Видео сейф
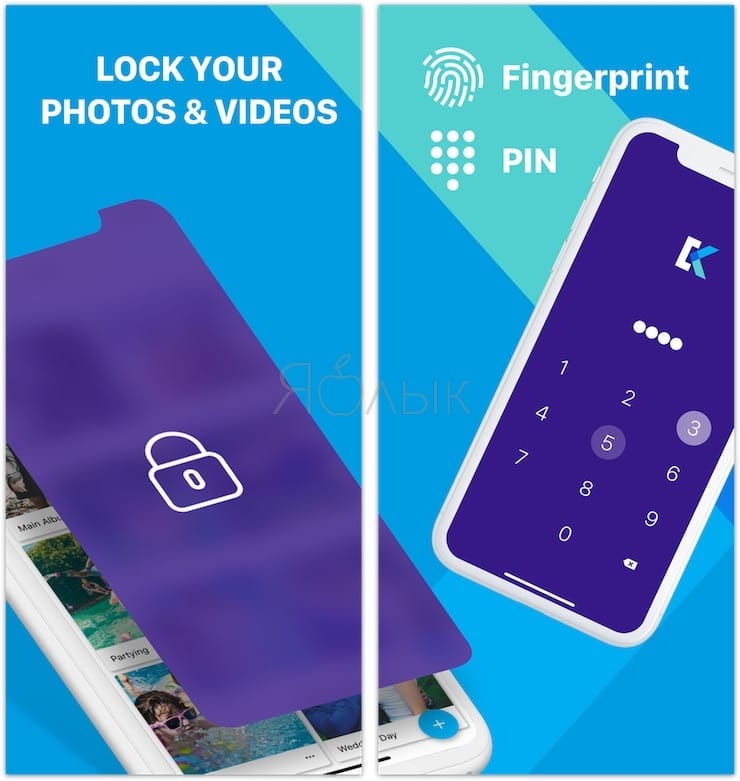
Работа с Keepsafe: Фото и Видео сейф начинается с создания бесплатной учетной записи с вашим именем и адресом электронной почты. Затем можно установить и подтвердить пароль для доступа к приложению. На главном экране программы вы найдете больше, чем просто опции для создания альбома. Туда можно добавлять видео, ID-карты и организовать совместный доступ к альбому для общего его просмотра своими близкими.
Приложение позволяет создать свой личный альбом и назначить ему пароль для дополнительного уровня безопасности. Кроме того, при желании можно заблокировать любой из встроенных альбомов паролем. Secret Photo Vault дает возможность импортировать снимки из библиотеки фотографий, камеры или из папки «Файлы». Приложение, как и его аналоги, спрашивает о необходимости удалить фотографии из их исходного местоположения после осуществления импорта.
Keepsafe: Фото и Видео сейф имеет настройки для предупреждения о попытках взлома, фальшивый PIN-код, темы и многое другое. Эта программа является отличным и надежным инструментом для сокрытия ваших фотографий. Но доступ к некоторым функциям потребует платной подписки.
Private Photo Vault – Pic Safe
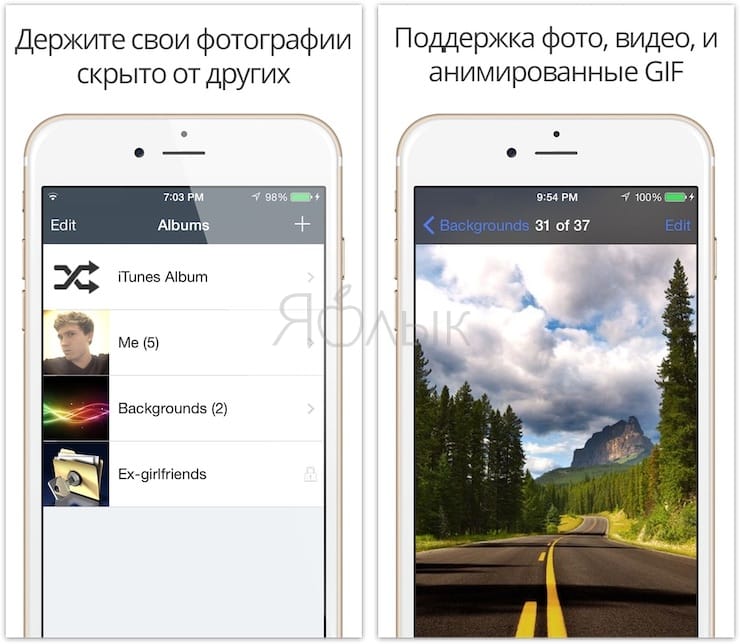
В самом начале использования этой программы придется придумать и ввести свой пароль. Затем при желании можно будет ввести адрес электронной почты для возможного восстановления доступа.
После установки пароля программа готова к работе. Можно добавлять в нее фотографии по одной из вашей библиотеки снимков или с камеры. Можно также импортировать в программу изображения из внешних источников. После добавления в приложение снимков оно спросит, удалить ли их из исходного местоположения.
Программа позволяет создавать целые фотоальбомы и устанавливать на каждый из них персональный пароль, а также задавать адрес электронной почты для восстановления этой информации в случае ее утраты. Такой удобный подход обеспечивает дополнительную безопасность данных за счет пароля самого приложения для доступа к его содержимому.
Private Photo Vault – Pic Safe – это действительно хорошее бесплатное приложение, позволяющее скрыть ваши личные фотографии.
Встроенные покупки в приложении позволяют разблокировать возможности обновления, получения неограниченного числа фотоальбомов, беспроводную передачу снимков, удаление рекламы и многое другое.
Photo Vault’ Lock Photos Album
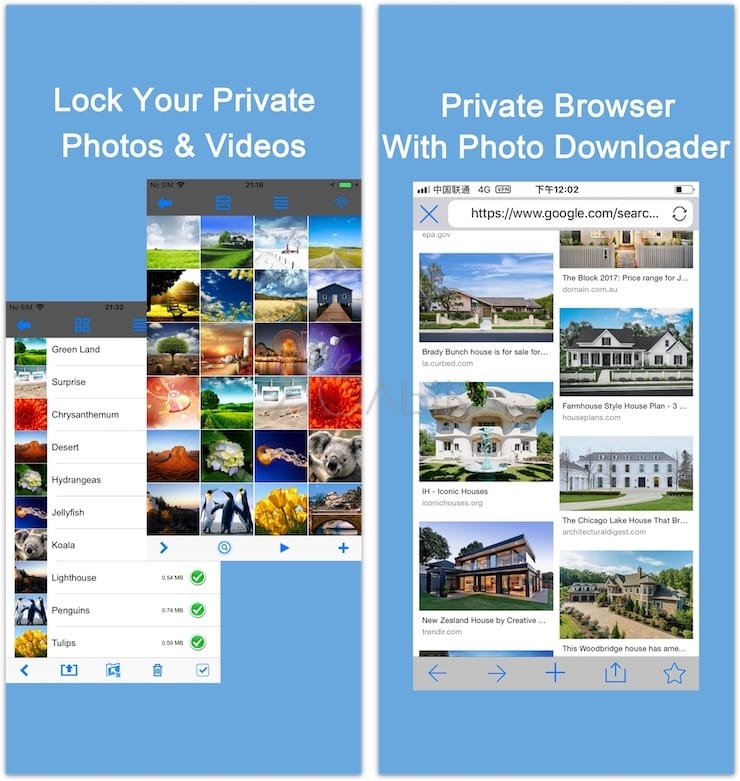
Ещё один достойный представитель своего жанра. Здесь нет «конспиративных» фишек вроде маскировки под другой тип приложений, но есть реклама, есть лимит на загрузку фотографий в бесплатном режиме… Впрочем, «плюсы» – тоже довольно значимые: нет ограничения на экспорт изображений, доступно слайд-шоу.
Встроенная покупка отключает рекламные блоки раз и навсегда.
Как удалить фотографии с iPhone и iPad, синхронизированные с iTunes на Вашем компьютере
К примеру, чтобы убедиться в том, что фотографии были синхронизированы с компьютера, достаточно перейти во вкладку «Альбомы» штатного приложения «Фото» и отыскать интересующую вас папку. Если под её названием будет указано количество фото и надпись «с моего Mac (компьютера)», значит мы на правильном пути.
Для того, чтобы удалить фотографии необходимо:
1. Подключить iPhone, iPod touch или iPad к PC/Mac.
2. Запустить iTunes.
3. Перейти на страничку с устройством.
4. В левом боковом меню кликнуть по вкладке Фото.
5. Снять галочку с пункта Синхронизировать или с выбранной папки с изображениями (в этом случае удалится весь альбом).
Если необходимо удалить с iPhone или iPad не весь альбом, а выборочные фото, то необходимо перейти к папке с фотографиями на компьютере и удалить ненужные фото.
Если папка с изображениями уже была удалена с компьютера, то, как вариант, можно создать пустую новую с таким же названием как на iPhone или iPad и синхронизировать её со своим устройством.
6. Нажать кнопку «Синхронизировать».
Как скрыть фотографии на iPhone
Держите ваши фотографии в секрете
У большинства людей есть хотя бы несколько фотографий на телефонах, которые они хотят скрыть от посторонних глаз. В эпоху взлома фотографий знаменитостей и массовых взломов данных защита вашей конфиденциальности — и конфиденциальности других — крайне важна. К счастью, есть много безопасных способов скрыть фотографии на вашем iPhone.
Как скрыть фотографии на iPhone с помощью приложения «Фотографии»
Приложение «Фотографии», которое предварительно загружено на каждый iPhone, имеет встроенные инструменты, которые помогут вам скрыть фотографии на вашем iPhone (или iPod touch или iPad). Это полезная функция, но она также имеет, по крайней мере, один существенный недостаток (подробнее об этом через минуту). Чтобы скрыть фотографию на iPhone с помощью приложения «Фото», выполните следующие действия.
Нажмите на приложение «Фото», чтобы открыть его.
Снимки экрана приложения iOS Photos
Найдите фотографию, которую хотите скрыть.
Нажмите на фотографию (вы также можете выбрать несколько фотографий, нажав « Выбрать »).
Нажмите на блок действий (квадрат со стрелкой, выходящей из него).
Проведите по нижнему ряду и нажмите « Скрыть ».
Скриншоты сокрытия картинок в приложении iOS Photos
Нажмите Скрыть фото . Фотография исчезает.
Как показать или просмотреть скрытые фотографии на iPhone
Теперь у вас есть скрытое фото. Но что, если вы захотите снова увидеть эту картинку? Чтобы просмотреть скрытые фотографии или показать их, выполните следующие действия:
Откройте приложение « Фотографии ».
Скриншоты скрытого альбома в приложении iOS Photos
Нажмите на фотографию, которую вы хотите показать.
Снимки экрана с отображением фотографий в приложении iOS Photos
Нажмите на поле действия.
Нажмите Показать в раскрывающемся меню.
Ваша фотография будет возвращена в Фотопленку и другие альбомы, и теперь ее можно будет просмотреть снова.
Как скрыть картинки на iPhone с помощью приложения Notes
Приложение Notes, предварительно установленное на iPhone, может показаться не местом, где можно скрыть личные фотографии, но оно есть — благодаря возможности блокировки заметок. Эта функция позволяет заблокировать заметку с помощью пароля, который необходимо ввести для просмотра. Вы можете поместить картинку в эту заметку, а затем заблокировать ее. Вот как использовать Notes, чтобы скрыть картинки на iPhone:
Откройте Фото и найдите фотографию, которую хотите скрыть.
Скриншоты сокрытия фотографии в приложении iOS Notes
Нажмите на поле действия.
Нажмите Добавить в заметки .
В появившемся окне вы можете добавить текст в заметку, если хотите. Затем нажмите Сохранить .
Перейдите в приложение Notes.
Скриншоты сокрытия фотографии в приложении iOS Notes
Нажмите на заметку с фотографией в нем.
Нажмите на поле действия.
Скриншоты сокрытия фотографии в приложении iOS Notes
Нажмите Заблокировать заметку и, если потребуется, добавьте пароль. Если вы используете Touch ID или Face ID, вы можете заблокировать заметку, используя это.
Нажмите значок замка в верхнем правом углу, чтобы значок оказался заблокированным. Картинка будет заменена на сообщение Заметка заблокирована . Заметка и фотография теперь могут быть разблокированы только тем, кто использует ваш пароль (или кто может обмануть Touch ID или Face ID, что очень маловероятно).
Вернитесь в приложение «Фотографии» и удалите фотографию.
Не пользуйтесь маркером из Разметки на iOS для скрытия данных на скриншотах — их легко увидеть
В подобных случаях нужно быть осторожным, поскольку нарисованное в «Разметке», особенно с помощью инструмента «Маркер», можно с легкостью убрать несколькими простыми действиями в любом редакторе или даже на самом iPhone.
В «Разметке» есть инструменты «Перо» и инструмент «Маркер». Используя их, пользователь может закрасить изображение. Инструмент «Перо» рисует небольшую тонкую линию, тогда как маркер имеет более толстые штрихи, большие и широкие.
«Маркер» кажется очевидным выбором для того, чтобы скрыть какой-либо текст. Однако на самом деле штрихи, нанесенные «Маркером», слегка прозрачные. Если пользователь делает только один слой, это заметно. Если же наносится два или три слоя, человеческий глаз видит сплошной цвет, и можно подумать, что содержимое под ним скрыто.

Однако это не так. Хотя кажется, что контент скрыт, его можно увидеть, открыв изображение в редакторе фотографий и осветлив.
Если изображение было отредактировано с помощью белого маркера, его можно наоборот затемнить, и текст под ним также станет читабельным.

Для затемнения и осветления необязательно нужно стороннее приложение, часто можно рассмотреть отредактированный текст, используя встроенные элементы управления настройкой яркости и контраста в приложении «Фото».
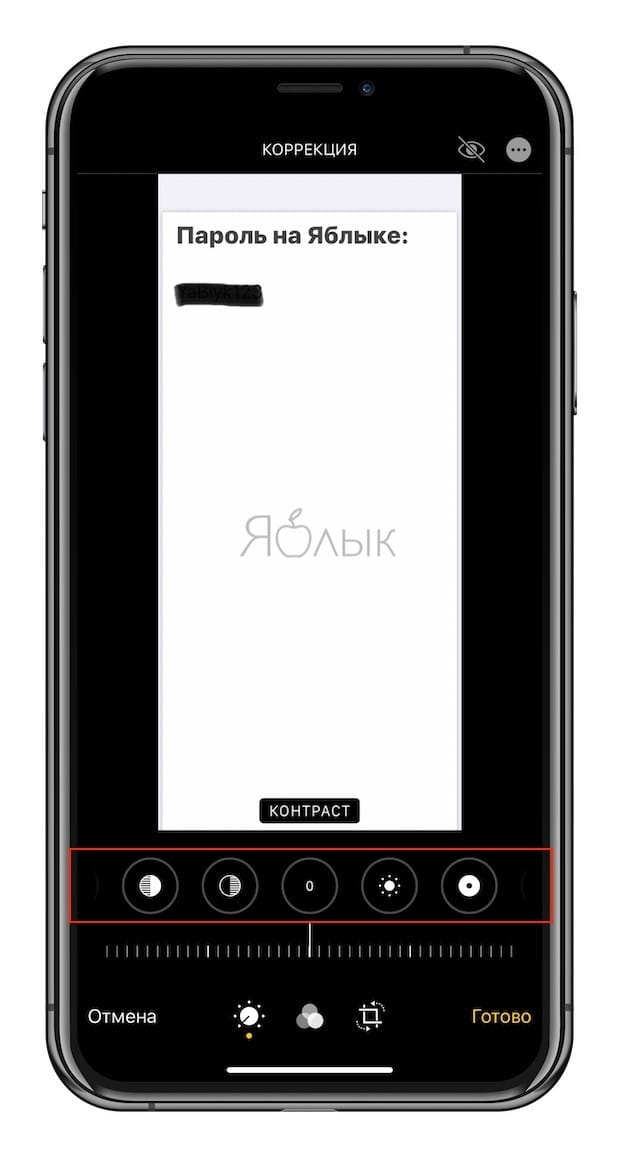
Лучшие приложения, позволяющие прятать фото и видео (с паролем) на iPhone и iPad
Для iPhone создано несколько приложений, позволяющих скрывать фотографии от просмотра чужими людьми или просто любопытными.
Фото сейф

Эта программа стартует с такого же приглашения придумать пароль, как и Private Photo Vault. Этот шаг можно и пропустить, но именно он и обеспечивает безопасность ваших фотографий. После ввода пароля можно также ввести адрес электронной почты, для восстановления пароля.
В самом начале работы программы можно импортировать фотографии из приложения «Фото», iCloud, камеры или из файловой системы. Есть возможность создания нового альбома и придания ему имени по собственному желанию. Приложение позволяет с легкостью выбирать несколько фотографий с помощью жестов. Оно дает возможность удалить фотографии из исходного местоположения при импорте в защищенное хранилище.
Фото сейф является еще одним отличным вариантом для сокрытия своих фотографий. Программа распространяется бесплатно, но имеются встроенные покупки для получения резервных копий с iCloud, передачи данных по Wi-Fi и удаления рекламы.
Keepsafe: Фото и Видео сейф

Работа с Keepsafe: Фото и Видео сейф начинается с создания бесплатной учетной записи с вашим именем и адресом электронной почты. Затем можно установить и подтвердить пароль для доступа к приложению. На главном экране программы вы найдете больше, чем просто опции для создания альбома. Туда можно добавлять видео, ID-карты и организовать совместный доступ к альбому для общего его просмотра своими близкими.
Приложение позволяет создать свой личный альбом и назначить ему пароль для дополнительного уровня безопасности. Кроме того, при желании можно заблокировать любой из встроенных альбомов паролем. Secret Photo Vault дает возможность импортировать снимки из библиотеки фотографий, камеры или из папки «Файлы». Приложение, как и его аналоги, спрашивает о необходимости удалить фотографии из их исходного местоположения после осуществления импорта.
Keepsafe: Фото и Видео сейф имеет настройки для предупреждения о попытках взлома, фальшивый PIN-код, темы и многое другое. Эта программа является отличным и надежным инструментом для сокрытия ваших фотографий. Но доступ к некоторым функциям потребует платной подписки.
Private Photo Vault – Pic Safe

В самом начале использования этой программы придется придумать и ввести свой пароль. Затем при желании можно будет ввести адрес электронной почты для возможного восстановления доступа.
После установки пароля программа готова к работе. Можно добавлять в нее фотографии по одной из вашей библиотеки снимков или с камеры. Можно также импортировать в программу изображения из внешних источников. После добавления в приложение снимков оно спросит, удалить ли их из исходного местоположения.
Программа позволяет создавать целые фотоальбомы и устанавливать на каждый из них персональный пароль, а также задавать адрес электронной почты для восстановления этой информации в случае ее утраты. Такой удобный подход обеспечивает дополнительную безопасность данных за счет пароля самого приложения для доступа к его содержимому.
Private Photo Vault – Pic Safe – это действительно хорошее бесплатное приложение, позволяющее скрыть ваши личные фотографии.
Встроенные покупки в приложении позволяют разблокировать возможности обновления, получения неограниченного числа фотоальбомов, беспроводную передачу снимков, удаление рекламы и многое другое.
Photo Vault’ Lock Photos Album

Ещё один достойный представитель своего жанра. Здесь нет «конспиративных» фишек вроде маскировки под другой тип приложений, но есть реклама, есть лимит на загрузку фотографий в бесплатном режиме… Впрочем, «плюсы» – тоже довольно значимые: нет ограничения на экспорт изображений, доступно слайд-шоу.
Встроенная покупка отключает рекламные блоки раз и навсегда.
По материалам yablyk
Как спрятать фото на iPhone в папке Скрытые
Далее рассмотрим способ без использования пароля. С версии iOS 8 пользователи могут задавать фото или видео режим «Не для всех». В этом случае создается специальный альбом скрытых файлов, или просто скрытая папка на iPhone.
С главного экрана исчезают ваши снимки и ролики, перемещаются в папку Скрытые и вы можете быть спокойны, что никто не увидит приватные файлы в общей галерее.
Делается это следующим образом:
- открыть Фото, выбрать целевой снимок или видео;
- нажав кнопку Поделиться, выбрать опцию сокрытия;
- система сразу же предупредит вас, что выбранные файлы удалятся из медиатеки, однако останутся в зоне досягаемости.
В дальнейшем вы будете заходить в Фото и выбирать Альбомы, где и будет располагаться папка Скрытые с вашими приватными файлами.
TouchyNotes
TouchyNotes is одно из самых безопасных и многофункциональных приложений для скрытия фотографий здесь, потому что он использует запатентованную технологию SPINT, чтобы позволить пользователям вводить пароли. Он использует комбинацию вращающихся элементов управления и магической точки, которая используется для регистрации вашего ввода, таким образом, людям трудно угадать введенные вами числа. TouchyNotes хранит ваши фотографии, пароли, закладки веб-сайта, контакты и заметки в тайне от любопытных тел.

Процесс добавления контента, то есть фотографий, видео, заметок и т. Д., Может быть немного утомительным и требует от вас вставить все это из буфера обмена, но мне это нравится TouchyNotes добавляет черный экран к вашим фотографиям для дополнительной конфиденциальности, Вам нужно нажать и прокрутить часть, которую вы хотите показать.
Установка: (Бесплатно, с покупкой в приложении от 0,99 $)
Как скрыть фотки на Айфоне встроенными средствами

Оказывается, возможно, чтобы фотографии были скрыты на телефоне, но не стерты из памяти. На Айфоне действительно можно скрыть фотографии без особого труда различными способами. Самые популярные из них:
- С помощью встроенных средств;
- С помощью установки пароля;
- С помощью приложения «Заметки»;
- С помощью других специализированных приложений.
Встроенные средства для того, чтобы спрятать фотографии – это новые функции, которые стали доступны только с iOS 8. Встроенные настройки предполагают собой скрытие фотографии в специальный раздел. К сожалению, он даже не скрыт от глаз пользователей. Снимки перекидываются в специальный раздел, в котором можно их просмотреть. Эта функция не находится под защитой пароля. Как правило, пользователи не замечают этой папки, поэтому создается некоторый эффект скрытности, который может нарушиться сразу после того, как глаз другого человека попадет на папку со скрытыми фото.
Чтобы найти эту функцию и установить её, достаточно сделать пару простых шагов:
- Для начала нужно зайти в стандартное приложение «Фото», которое идет по умолчанию на все Айфоны. Иконка представляет собой цветочек на белом фоне. Сами лепестки выполнены в виде различных лепестков разного размера;
- Перейдя в приложение, нужно выбрать те фотографии, которые нужно скрыть. Делается это простым удержанием фотографии. Сам снимок выделится в синюю рамочку, а рядом с ним появится крестик, обозначающий выбор;
- После отбора фото нужно нажать на кнопку «Меню» в левом нижнем углу. Выглядит эта кнопка, как квадрат с выходящей из него стрелочкой;
- Далее откроется меню, в котором доступны все необходимые функции. Пользователю нужно кликнуть на кнопку «Скрыть», выглядящая как перечеркнутый квадрат;
- Появится окно подтверждения выбора. Нажимаем на «Скрыть фото»;
- После этих действий фотография пропадет из галереи и переместиться в специальный раздел в галереи, который называется «Скрытые». Там можно посмотреть ту фоточку, который пользователь решил скрыть. Этот раздел находится в альбомах галереи;
- При необходимости вернуть фотографию в обычную галерею, нужно также зажать на неё, открыть меню и выбрать функцию «Показать». После чего снимок снова появится в галереи устройства.
Этот способ достаточно прост и удобен, но главный его минус в том, что фотография не защищена от чужих глаз. Знающий человек запросто найдет это фото в альбомах. Для более серьёзной защиты стоит применить следующий способ.
Как скрыть фото на iPhone?

Возможность скрывать снимки на Айфоне появилась давно – вместе с выходом iOS 8. Однако пользователи не спешат к ней прибегать – она не способна обеспечить надёжную защиту данных. К счастью, есть другие способы спрятать фото на iPhone – о них мы и расскажем в статье.
В 2014 году пользователи «яблочной» продукции с воодушевлением восприняли новость о том, что фотографии на iPhone и iPad с iOS 8 стало возможно скрывать – однако их радость быстро сменилась разочарованием. Оказалось, эта функция на iOS работает совершенно иначе, чем на Windows для ПК – спрятанные фото всё равно доступны для посторонних глаз.
Как скрыть фото на Айфоне?
Когда пользователь скрывает снимки на Айфоне, они уходят из всех категорий («Годы», «Моменты», «Коллекции») и попадают в отдельную папку под названием «Скрытые». Эта папка не шифруется и не защищается паролем, поэтому любой, кто получит возможность «полазить» по телефону, сможет ознакомиться и с её содержимым.
Фото на iOS 8 скрываются так:
Шаг 1. Запустите встроенное приложение «Фото» на Айфоне.
Шаг 2. Нажмите «Выбрать» в правом верхнем углу экрана и отметьте галочками все фото и видео, которые хотите спрятать.

Шаг 3. Кликните на кнопку «Поделиться», расположенную внизу.

Шаг 4. Появятся две строки – в нижней отыщите вариант «Скрыть» («Hide»).
Шаг 5. Подтвердите, что желаете спрятать снимки – нажмите «Скрыть фото» («Hide Photos»).

Папка «Скрытое» («Hidden») появляется в списке альбомов, и в ней оказываются самые сокровенные снимки пользователя. Эту папку на Айфоне скрыть не получится.

Этот метод сокрытия фото на Айфоне крайне сомнительный
Лучше уж вообще не прятать снимки, чем помещать их в каталог, название которого так и привлекает внимание. Если гаджет попадёт в руки недоброжелателей, папка «Скрытое», скорее всего, будет проверена первой – ведь она обещает компромат
Как спрятать фото на Айфоне с помощью приложений
В официальной программе от компании Apple – AppStore — существует огромное количество приложений, позволяющие защитить свои снимки от чужих глаз просто и легко. Одно из таких – это Keepsafe.
Существует очень много приложений кроме Keepsafe, которые также выполняют свою функцию на отлично. Такой же похожий сервис можно рассмотреть в этом видео:
Эта программа является одной из самых популярных среди всех юзеров Айфона, которые хотят спрятать свои фотографии. Она отличается высоким рейтингов, дополнительной регистрацией, безопасностью и надежностью. Все снимки, которые захочет спрятать пользователь, будут под надежной защитой у Keepsafe. Чтобы обеспечить защиту личных данных, нужно:
- Скачать программу через официальный источник. Чтобы её найти, нужно просто вбить в строке поиска в AppStore слово «Keepsafe». Самая первая программа – это то, что нужно скачать;
- После скачивания нужно зарегистрироваться в нем. К сожалению, без регистрации не удастся защитить свои фото. Регистрация проходит достаточно быстро;
- Чтобы окончательно зарегистрироваться в приложении как новому пользователю, нужно получить письмо на тот электронный адрес, который был указан ранее пользователем. Нажимается кнопка «подтвердить»;
- После успешного прохождения всех регистрационных действий необходимо предоставить приложению доступ к своим данным на телефоне. Без него программа не сможет защищать фотографии, так как они ей будут просто недоступны. Нажимается кнопка «разрешить»;
- Далее в самой программе необходимо выбрать те фотографии, которые требуется защитить от посторонних глаз. Если есть необходимость в скрытии всех снимков, то в сервисе есть специальная кнопка «Выбрать все»;
- После выбора пользователь должен придумать надежный пароль, с помощью которого фотографии будут открываться для просмотра. Пароль составляется из цифр;
- Программа начнет импорт фотографий. Все это можно делать в фоновом режиме. Снимки уйдут из галереи, но в приложении они останутся, только теперь, чтобы их просмотреть, необходимо ввести пароль.
4.9 / 5 ( 32 голоса )
Как поставить пароль на секретное фото
Сначала подготовимся к этому этапу и проведем настройку «Заметок». Открываем меню «Настроек» (серая шестеренка на главном экране). Находим раздел, посвященный заметкам, и выключаем автоматическую загрузку медиаконтента в фото. Обязательно активируем доступ к «Заметкам», при помощи пароля или через сканирование отпечатка пальца:
Теперь переходим к размещению снимка, скрытого от чужих глаз. Открываем редактор заметок и при помощи опции «Добавить данные» прикрепляем фотоснимок. Выбираем пункт меню «Снять фото или видео» и фотографируем.
Система предложит ввести пароль, что необходимо сделать. Теперь остается только нажать на иконку замка справа вверху.
Сторонние программы
Скрывать фотографии и папки с фото на iOS 11 можно при помощи сторонних программ. Давайте рассмотрим наиболее функциональные и распространенные из них.
Фото&Видео Locker

Увеличить
Утилита позволяет скрывать фото и видео удобно и надежно, скачать ее можно в Апп Сторе . Фотографии будут заблокированы, а для их просмотра следует будет ввести секретный PIN код.
Особенности приложения:
- Шифрование. Скрытые папки и фотографии находятся не только на гаджете в секретном месте, но и шифруются при помощи системы 128-битного шифрования AES.
- Скрытые фотографии можно поворачивать с обеих сторон.
- Уменьшение и увеличение масштаба скрытых фото.
- Блокировка входа в приложение. Если пользователь забыл выйти из утилиты, то приложение будет заблокировано после перехода iPhone в спящий режим.
- Импорт картинок с компьютера при помощи импорта iTunes.
Locker: Спрячьте свои фото

Увеличить
Приложение имеет функционал по скрытию не только фото, но и видео, приложений и файлов, имеющих защиту при помощи отпечатка пальцы. Locker скачать можно из Апп Сторе .
Для скрытия фотографий, их необходимо хранить не в собственной медиатеке, а непосредственно в приложении. Важным моментом является Pin код для получения доступа к фотографиям. Если Вы не настроите TouchID и потеряете Pin код, то зайти в Loker не сможете.
ВКармане: кошелек, документы

Увеличить
Преимущества утилиты:
- Применение проверенного и современного шифрования AES-256.
- Все фото надежно защищены паролем.
- Технология Touch ID обеспечивает быстрый и легкий вход в приложение по отпечатку пальца.
- Используется автоматическая блокировка приложения, что не позволит посторонним лицам получить доступ к информации, даже если гаджет будет украден.
Вкармане имеет функцию напоминания, когда действие страховки, банковской карты или паспорта подойдет к концу.
Блокировка секретного фотоальбома Vault
Это еще одно приложение, которое довольно популярно среди пользователей iPhone и iPad, которые хотят скрыть личные фотографии или видео от посторонних глаз. Lock Secret Photo Album Vault, которое является необычайно громким названием для приложения для скрытия фотографий, поддерживает все, от обычные буквенно-цифровые, шаблонные или пин-коды для идентификации лица также. Вы можете настроить экраны паролей-приманок, пароли к папкам и многое другое для дальнейшей защиты ваших медиафайлов.

Это приложение также имеет встроенный браузер, то есть вы можете получить доступ к своим личным веб-сайтам в приложении для скрытия фотографий (странно, не правда ли?). Вы получаете чистый пользовательский интерфейс, к которому легко получить доступ и который поставляется с дополнительными функциями, такими как отчеты о взломе, быстрый поиск, режим просмотра фотографий, в котором вы можете выбрать фоновую музыку и стиль перехода,
Установка: (Свободно)
Поиск сохранёнок в коде страницы ВК
Есть еще один способ, которые дает возможность посмотреть закрытые сохраненные изображения в ВК 2020. Для этого вам понадобиться открыть исходный код страницы браузера. Можно воспользоваться любым, эта функция доступна в каждом популярном браузере. Если речь идет о целом закрытом альбоме, нужно перейти в этот раздел и нажать правую кнопку мыши.
- Затем нажмите в контекстном меню пункт «Исходный код страницы».
Пункт в контекстном меню браузера «Исходный код страницы»В разных браузерах эта фраза может отличаться. Нажимать мышью нужно на свободном от изображений и ссылок месте окна.
- Здесь будет множество информации, многим даже непонятной. Но нам нужен поиск по этим всем элементам. Для этого можно нажать комбинацию клавиш CTRL+F.
Поиск по исходному коду страницы
- В строку поиска вводим слово «albums».
- Результатов обычно будет несколько. Нам нужно будет выписать идентификаторы после нашего ключевого слова.
Результаты поиска с ключевым словом albums
- Когда у нас будут ID альбомов, закройте исходный код и вернитесь на обычную страницу ВКонтакте.
- Далее введите следующий адрес в строке браузера https://vk.com/id***. Вместо звезд нужно вводить идентификатор страницы пользователя.
- Потом после идентификаторов без пробела введите «?z=» — без кавычек.
- Сразу же после этих символов без пробела вводим наши скопированные идентификаторы альбомов.
- Готовая строка у вас должна получиться такая (например): https://vk.com/id15684646468?z=albums4844846664486.
Этим способом можно попробовать открыть даже закрытые альбомы незнакомых людей, которые не являются вашими друзьями в ВКонтакте.
Что предлагают системные средства
В ОС уже встроена небольшая программка для перемещения фото от посторонних глаз. Делается это весьма оригинально: утилита создает папку с названием «Скрытые», перемещая туда отмеченные картинки из других директорий («Моменты», «Селфи» и прочих).
При этом новая директория никак не защищена и не зашифрована. К ее содержимому легко получит доступ любой, кто введет главный пароль от устройства.
Чтобы спрятать фотографию таким образом, выполните пошаговую инструкцию:
- Откройте «Галерею» iPhone и основную директорию, где хранятся фотоснимки.
- Нажмите на ссылку по выбору изображений. Она расположена справа вверху. Отмечайте фотографии, необходимые для перемещения в скрытую директорию:
- Теперь нажать на иконку «Поделиться», расположенную внизу экрана:
- Во всплывающем окне будут доступны для выбора действия над данными фотоснимками. Выбираем в нижней строке опцию «Сделать скрытый альбом»:
Теперь, если вернуться в «Галерею» устройства, там будет доступна директория с названием «Скрытое»/Hidden. Данную папку нельзя ни спрятать, ни запаролить:
Чтобы вернуть фотки на прежнее место, в ту папку, где они хранились, нужно выполнить всю инструкцию заново. Только на месте кнопки «Спрятать» будет находиться иконка «Показать».
Секретные заметки
Этот способ подходит больше для того, чтобы спрятать небольшое количество файлов за короткое время. Допустим, когда нужно утаить какой-то вариант ответа на контрольную или важные данные.
Следовать следующим инструкциям:
- В начале нужно перейти сюда: Настройки – Заметки – Сохранения медиа в Фото (включить тумблер).
- Далее во вкладке Пароль установить код.
- Перейти в панель Виджетов (свайп вправо на главном экране) и добавить туда Заметки.
- В облаке Заметок нажать «Больше», после чего откроется панель управления.
- Нажать на фотоаппарат, сделать снимок или выбрать из Медиатеки.
- Тапнуть на Поделиться (верхний угол справа) и выбрать пункт «Заблокировать Заметку».
- Система попросит ввести код, который был установлен ранее (пункт 2).
- Фото из Галереи можно удалять. А в Виджетах будет показываться заблокированная заметка. Таким образом, доступ к любым фото на iphone или ipad будет запрещен.


