Как подключить модем к ноутбуку
Содержание:
- Виды модемов «йота»
- Пример настройки
- Usb модем йота активация сим карты на компьютере
- История появления устройства
- Модемы
- Подключение к компьютеру
- Шаг 3. Настройка роутера
- Активация sim карты yota на android
- Выбор, подключение и настройка ADSL-модема
- Установка
- Возможные проблемы
- Как правильно выбрать 3g-модем для ноутбука
- Настройки
- Как попасть в веб-интерфейс конфигурирования модема
- Как настроить 3G WAN
- Куда подключать модем
- Подключаем USB-модем к планшету
- Тонкости настройки
Виды модемов «йота»
Фирма Yota старается идти в ногу со временем и обеспечивает своих абонентов устройствами 4G/LTE, а широкий выбор тарифных планов позволит выбрать оптимальный вариант подключения к интернету пользователей с любыми требованиями к скорости и неограниченному трафику.
Очевидно, что чем выше предлагается скорость приема-передачи данных по мобильной сети, тем выше будет и стоимость связи.
Выбор модели модема «Йота» сводится к анализу целей пользователя и условий эксплуатации прибора, то есть от числа девайсов, которые требуется подсоединить к нему, а также от требований к мобильности (стационарное применение или переносной вариант со встроенным аккумулятором).
- USB-модем с поддержкой стандарта 4G. Подключаются к компьютеру либо к роутеру, оснащенным USB-разъемом;
- Yota Many представляет из себя мобильный вариант вайфай-модема, который можно везде носить с собой. Зарядки аккумулятора хватает до 16 ч.;
- USB вайфай-модем, который обязательно должен подключаться в гнездо USB. Способен обеспечить выходом в интернет до 8 девайсов.
Примечание: перед приобретением устройства рекомендуется ознакомиться с картой охвата «Йота» на их официальном сайте и убедиться в том, что точно будет обеспечен уверенный прием сигнала в месте, где пользователь планирует эксплуатацию модема.
Также выяснить это можно позвонив в службу поддержки компании по 8–800–550–00–07.
Теперь можно перейти к вопросу, как подключить Yota и настроить.
Пример настройки
В заключении необходимо рассмотреть пример настройки роутера с прошивкой OpenWRT с модемом.
Настройка OpenWRT в TL-743ND
- Сначала роутер будет работать в режиме роутера и маршрутизатора с вайфай и брандмауэром. Потребуется установить прошивку squashfs и убедиться, что на компьютере есть telnet и putty. Далее нужно узнать логин и пароль от ЛК, чтобы потом воспользоваться ими.
- ПК перевести в режим статического айпи адреса и напрямую подключиться к модему. Далее происходит вход в интерфейс администратора и дальнейшее отключение вай фая и dhcp на модеме, который нужно перевести в режим бриджа и устроить его перезапуск.
- Изменить айпи адрес модема с 192.168.1.1 на 192.168.0.1 и подключить провод к любому порту LAN. Далее происходит процесс перепрошивки устройства на загруженную прошивку. Потом посредством telnet перейти в роутер по статическому айпи и изменить пароль, воспользовавшись «password».
- Теперь нужно зайти в роутер, используя putty по статическому адресу, указать в качестве пользователя root и ввести придуманный пароль. Нужно настроить pope командой uci следующим образом:
- uci set network.wan.proto=pppoe
- uci set network.wan.username=’yougotthisfromyour@isp.su’
- uci set network.wan.password=’yourpassword’
- uci commit network
- ifup wan
Далее происходит соединение роутера и модема проводом, в роутере установить WAN, в модеме – 1. В случае индикации лампочки на роутере все проделанные действия были правильными. Затем нужно перейти к обновлению пакетов командой opkg update.
Обратите внимание! При успешном обновлении можно переходить к шагу установки интерфейса luci: opkg install luci-ssl. Запуск веб-сервера происходит следующей командой: /etc/init.d/uhttpd enable; /etc/init.d/uhttpd start
Запуск веб-сервера происходит следующей командой: /etc/init.d/uhttpd enable; /etc/init.d/uhttpd start.
- Теперь понадобится зайти в System – Administration и во вкладке интерфейса указать lan и сохранить. В разделе reboot нажать perform reboot. При необходимости upnp, его можно вызвать командой opkg install miniupnpd.
- Картинка 5 раздел system в интерфейсе OpenWRT
- Завершающим шагом будет настройка беспроводной сети WIFI – об этом подробно рассказано в разделе настройки точки доступа. После перезагрузки устройства, интернет должен заработать.
В этой статье были разобраны основные вопросы роутера с прошивкой OpenWRT, создание точки доступа. Теперь пользователи с легкостью смогут соединить роутер OpenWRT 4g и модем друг с другом.
Источник
Usb модем йота активация сим карты на компьютере
Для Вашего удобства я решил расписать более подробно о том, как активировать симку йота на телефонах работающих на разный ОС. Все мы прекрасно знаем, что каждый из разработчиков пытается выделиться своим собственным стилем, что в некотором роде создаёт определённое неудобство. Чтобы у Вас не оставалось вопросов поговорим трех крупнейших поставщиках, таких гигантах как Android, IOS и несомненно Windows Phone.
Как и на многих смартфонах, активация SIM-карт yota на девайсах работающих на Windows Phone происходит полностью на автомате, но бывают ситуации в которых автоматически процесс не запускается. Для принудительной активации симки следует ввести все данные в ручную. Для того, чтобы Вы сделали все правильно я разложил всё по пунктам, проделайте следующие шаги:
- Вставьте симку в устройство, вклчите его и перейдите в раздел меню «Точки доступа.
- Пройдите в раздел меню — «Точки доступа» и введите в поле APN — internet.yota.
- Далее необходимо сохранить введённые данные и перезагрузить ваше устройство.
На этом активация симки на windows phone успешно завершена. После всех монипуляций Вы сможете осуществить первый выход в интернет с Вашего гаджета.
Устройство обладает рядом преимуществ:
- Подойдет к любому ноутбуку или ПК с USB-разъемом.
- Одновременно раздает интернет на 8 устройств всех типов с поддержкой Wi-Fi, не будет проблем, как одновременно подключить его к компьютеру, планшету и телефону.
- Работает с Windows, Linux, MAC OS.
- Не нужно самостоятельно устанавливать программное обеспечение, драйверы загружаются автоматически.
Порядок того, как установить модем Йота на ноутбук, одинаков для USB Wi-Fi и 4G USB-модели. Для подключения и настройки USB-модема выполните следующие действия:
- Разместите устройство в порт USB.
- В Центре управления сетями и общим доступом появится новое подключение.
- Запустите браузер, и вы будете автоматически перенаправлены на стартовую страницу Yota, где указав свои данные, пройдёте процедуру регистрации. Больше ничего настраивать не нужно, получаете установленный высокоскоростной интернет.
Если автоматически подключаться модем не начал, значит, возникла проблема с автозапуском и компьютер распознал модем как флешку. Зайдите в папку нового носителя и запустите файл autoinstall.exe, устройство начнёт устанавливаться.
Вот так вы убедились, что за несколько минут несложной настройки вы получаете скоростной интернет через модем Йота у себя дома, в офисе, в парке или у моря. Везде, где работает сотовый оператор.
История появления устройства
Цифровые модемы возникли из-за необходимости в передаче данных между звеньями противовоздушной обороны Северной Америки. Массовое производство модемов в Соединённых Штатах началось в 1958 году в первую очередь для системы противовоздушной обороны Sage (впервые был использован термин «модем»). Устройства использовались в сетях, соединяющих терминалы на различных авиабазах, радарных объектах и командно-контрольных центрах, разбросанных по США и Канаде.
Первый представитель устройств Bell Dataphone 103 выпущен в 1958 году, его скорость передачи данных была 300 бит/с. Телефонной компанией AT&T было введено дейтафонное обслуживание (компания обеспечивала передачу информации по телефонным каналам). Выпущенный позже модем Bell 212a позволил наладить передачу данных со скоростью 1200 бит/с, но он отличался повышенной чувствительностью к шумам телефонных линий. Более устойчивым к шумам оказался модем, разработанный компанией Racal-Vadic. С этого момента началась конкурентная борьба за стандарты и права в этой отрасли.
Модем служит для трансформации аналогового сигнала в цифровой
Широкое распространение модемы получили, начиная с 1977 года, когда Деннис Хейс и Дейл Хезертингтон выпустили модель 80–103A. К середине 2000 годов модемы стали частью компьютера, помогли ему превратиться в многофункциональное устройство, которое предоставляет пользователю возможность для получения информации со всего мира. Модемы сделали отдельные компьютеры звеньями глобальной сети.
Модемы
На заре развития технологий связи, в 1979г. модем работал со скоростью 100 бит/с, что сейчас считается медленной скоростью. Производитель этого устройства компания Hayes Microcomputer Products. Модем – это оборудование для получения и отправления данных из Интернета по линиям связи.
Типы модемов:
- Встроенные. Снабжались ноутбуки, но использовались недолго – с появлением беспроводных сетей, надобность во встроенных модемах пропала.
- Внутренние вставлялись в слоты материнских плат компьютеров, но вскоре заменены внешними моделями.
- Внешние с собственным адаптером питания, соединяются с компьютером LAN-кабелем. Можно подключить к одному устройству несколько компьютеров.
Виды соединений:
- телефонное соединение с Интернет используется и в местах, где нет сотовой связи и кабельного интернета. Соединение идет через коммутируемые линии ISDN и DSL;
- кабельное. Сеть поступает через специализированные кабели к модему;
- радио соединение ведется через специально выделенные радиочастоты, недоступные для других. Круг использования радиомодемов широк и полезен для общества. Светофоры и дорожные знаки, связанные одной сетью, на загруженных участках помогают разгрузить транспортный трафик. Можно наблюдать в реальном времени за передвижением грузов. Для безопасности и охраны, для приборов наблюдения и измерения параметров;
- спутниковое соединение ведется на дальние расстояния через космические спутники. Используются в основном для передачи телевизионных каналов, мировых трансляций, так как это сложное и дорогое оборудование;
- беспроводное соединение через сотовую связь по сетям GPRS, 3G, 4G, Edge и Wi-Fi. Используется везде, где работает сотовая связь.
Подключение к компьютеру
Перед тем как настроить ADSL-модем, его надо подключить к сети и компьютеру. Для этого вам дополнительно понадобятся:
- Сплиттер. Разделитель частот. Представляет собой маленькую коробочку с тремя портами. интернет и телефония «находятся» в одном проводе. Но у них разные частоты. Сплиттер исключает их влияние друг на друга.
- Кабель Ethernet. Нужен для присоединения ПК к устройству ADSL. Можно использовать и Wi-Fi, если вы знаете пароль. Если вы подключаете модем по USB, нужен USB-провод.

Кабель Ethernet
Телефонный кабель с двумя коннекторами. Для соединения роутера и сплиттера.
Многие операторы предоставляют одновременно услуги интернет, телефонии и телевидения (в том числе и Ростелеком). Так все коммуникации будут работать на одном проводе. Хотя есть и другие типы подключений. Сейчас очень популярны кабели из оптического волокна — у них высокая пропускная способность, или витая пара различных категорий. У них отличаются размеры и коннекторы. Поэтому они не подходят для ADSL.
Настройка модема начинается с присоединения его к компьютеру и сети.
- Возьмите сплиттер.
- В слот под названием «Line» вставьте основной телефонный кабель, который подключен к провайдеру (Ростелеком, Домолинк, МТС и так далее).
- Порт «Phone» (или «Tel») предназначен для телефонного аппарата (если он у вас есть). Можно использовать розетки, чтобы подключить несколько устройств.
- В гнездо «Modem» вставьте телефонный провод, который проведите к модему. Для интернет-кабеля предназначен разъём «ADSL». Слоты там разных размеров — не перепутаете.
- Сам роутер присоедините к ПК любым удобным для вас способом. Для работы по Wi-Fi найдите на компьютере нужную беспроводную сеть и введите пароль (должен быть указан на корпусе модема или в инструкции). Чтобы подключиться при помощи Ethernet-кабеля, вставьте один его конец в слот «LAN», а другой присоедините к порту сетевой карты. Или используйте провод USB.
- Проверьте, зажглись ли на роутере соответствующие индикаторы. Лампочка «Internet» не должна гореть, пока вы не установите связь.
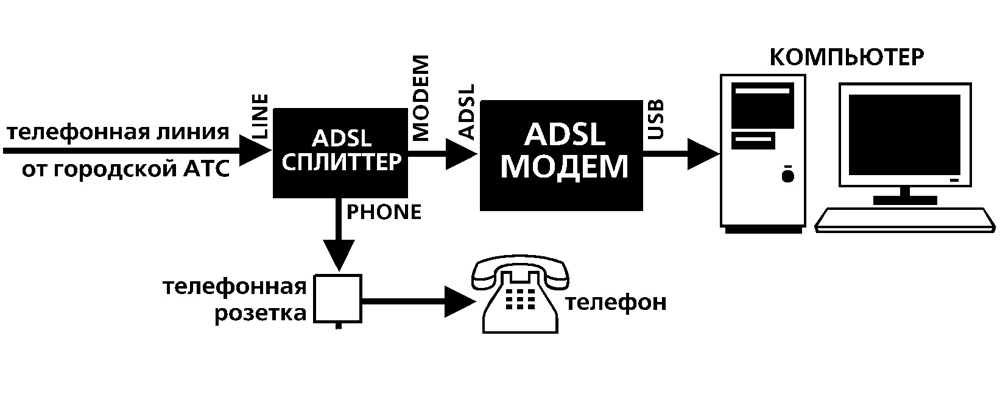
Схема подключения
Шаг 3. Настройка роутера
Теперь необходимо настроить роутер. Для настройки нам нужно зайти в веб интерфейс роутера. Мы уже подключили роутер к компьютеру, теперь на компьютере открываем любой браузер (Opera, Google Ghrome, Firefox) и в строке адреса пишем http://192.168.0.1 (так же может быть адрес http://192.168.1.1)
В появившемся окне ввода логина и пароля вводим
- Логин – admin
- Пароль – admin
Переходим во вкладку Дополнительные настройки – Сеть — Рабочий режим и выбираем режим 3G/4G роутера. Потребуется перезагрузка устройства.
Для детальной настройки соединения 3G/4G Вы можете перейти во вкладку Сеть – Настройка 3G/4G и по необходимости настроить нужные APN (профиль). В большинстве случаев модем автоматически сообщает роутеру страну и оператора, поэтому роутер для всех популярных операторов России сам поставит нужный профиль самостоятельно.
Но если Вы являетесь владельцем какой-то необычной сим-карты или вы юр. лицо, необходимо будет настроить профиль (номер набора, имя точки доступа и т.д.) вручную.
Проверяем корректность подключенного модема. Для этого смотрим на пункт 3G/4G USB модем (изображение выше) и проверяем статус подключения:
- Не подключен — роутер не видит модем. Проверьте подключение модема к роутеру и убедитесь, что он подключен напрямую без каких-либо переходников. Попробуйте переподключить модем.
- Не определен — роутер видит модем, но не может его определить. Проверьте что модем подключен напрямую без переходников, а также проверьте список совместимости роутера. Возможно, модем несовместим с данной моделью роутера.
- Определен успешно — роутер видит модем и определил его. Все в порядке, модем успешно подключен к роутеру.
После переходим в Дополнительные настройки – Беспроводной режим – Настройка беспроводного режима. Вводим:
- Имя сети – то название сети, которое у Вас будет отображаться при подключении через Wi-Fi (например, Vasya). Не используйте русские и спец. символы в имени, используйте только латиницу и цифры.
- Защита – WPA/WPA2 Personal (рекомендуется)
- Пароль – ваш пароль для подключения к Wi-Fi сети. Рекомендуется использовать цифры (не менее 8-ми символов).
Сохраняем и перезагружаем роутер.
Роутеру необходимо до 10 минут на подключение. После можно проверить интернет.
Если интернет не заработал, модем успешно определен, все инструкции выше Вы проделали, 10 минут подождали, тогда зайдите в настройки роутера – Дополнительные настройки – Системные инструменты – Системный журнал, сохраните журнал и с полным описанием проблемы (какой оператор, какой модем, какой роутер, какой сигнал и т.д) пришлите его нам на почту – support.ru@tp-link.com. Наши инженеры ознакомятся с описанием проблемы и журналом и постараются Вам помочь в решении проблемы.
Активация sim карты yota на android
Подключить устройство в ПК достаточно просто, но сделает четко следовать определенным правилам. В первую очередь подключите модем через специальный шнур к компьютеру. Все эти комплектующие присутствуют в коробке от роутера. После этого следуйте алгоритму:
- Подключите роутер к компьютеру.
- Запустите программу-установщик.
- Следуйте инструкциям приложения.
Также активировать работу модема можно при помощи Wi-Fi. Это наиболее предпочтительный способ, так как доступ в интернет будет присутствовать во всей квартире. Чтобы подключиться к этой сети, достаточно подключиться к ней. Распознать собственный интернет Yota можно по последним 5 цифрам из АйПи адреса.
На самом деле всё не так сложно, как может показаться на первый взгляд. После приобретения карточки её необходимо вставить в Ваше устройство и перезагрузить его. Активация происходит в автоматическом режиме сразу после того, как она будет опознана вашим девайсом.
Далее необходимо установить официальное приложение оператора yota, в котором следует авторизоваться, как это сделать я писал ранее в новости — Йота личный кабинет. После успешного входа в зарегистрированный профиль, активация завершена.
Вставьте сим карту оператора Йота в своё устройство (телефон, модем или планшет) и ожидайте пока не покажется сообщение об успешной активации, после чего должен активироваться индикатор уровня сигнала сети.
- В меню смартфона зайдите в раздел — настройки.
- Вверху нажмите на вкладку ещё (примерно 3-4 строка), далее проходим в раздел — мобильная сеть, ищем пункт — Точки доступа APN, далее жмём — изменить/Создать новую точку доступа.
- Следующим действием следует указать в графе — Имя — «Yota», а в графе — APN-адрес – «internet.yota»
После того, как Вы всё проделаете, следует сохранить все изменения, далее SIM карта должна активироваться. Если всё сделано правильно, в верхнем меню дисплея должен сработать индикатор уровня приёма сигнала сети.
С активацией симки на устройствах с операционкой IOS всё гораздо проще, чем на Android. Достаточно сделать всего несколько действий и всё готово.
В первой пункте всё, как и у предшественника, вставьте SIM-карту в свой смартфон или любое другое устройство, после установки включите его. Активация должна пройти в автоматическом режиме, если этого не случилось, проделайте приведённые ниже действия.
На этом процесс закончен, подождите 1 минуту, после чего должен активироваться индикатор сигнала приёма сети и иконка доступности сети.
Йота – оператор интернет-связи, позволяющий вам наслаждаться высокоскоростным доступом к сети. Чтобы подключить роутер, достаточно четко следовать инструкции. В первую очередь необходимо подключить устройство к компьютеру через порт ЮСБ. Автоматический загрузчик самостоятельно запустить мастера установки, вам остается только соглашаться со всеми требованиями.
После установки программного обеспечения компьютер покажет, что в USB-порту присутствует устройство RNDIS. Оно не требует дополнительной настройки, вы сразу же можете приступать к пользованию интернетом. Многие пользователи считают, что отсутствие изменяемых параметров является плюсом – сломать их невозможно. Единственное, что вы можете настроить, это настройки Вай-Фай.
Выбор, подключение и настройка ADSL-модема
Наиболее часто при подключении к телефонным сетям используются ADSL-модемы.
Самый дешёвый вариант подключения — модем, оборудованный USB-интерфейсом. Такие устройства отличаются малыми габаритами и простой настройкой. К сожалению, не все компьютеры совместимы с подобными модемами.

Модем с USB-интерфейсом отличается удобством в использовании
Модемы, оборудованные Ethernet-портом, универсальны и подключаются ко всем компьютерам и ноутбукам. Если предполагается использование стационарного компьютера, а в создании внутренней сети Wi-Fi нет необходимости, имеет смысл выбрать подобное устройство.
Наибольшей популярностью пользуются модемы с Wi-Fi. В них предусмотрено подключение устройств как проводным, так и беспроводным способом. Такой модем может работать как мост или роутер. У него предусмотрена раздача интернета по Wi-Fi сети. Именно такие многофункциональные устройства стоит выбирать для использования. Главный критерий оценки при их выборе — это необходимая вам мощность. От неё зависит цена модема и зона действия сигнала Wi-Fi. Соответственно, для небольших помещений хватит более дешёвого варианта, в случае требований к покрытию значительной площади необходимо выбирать большую мощность.

Модем с Wi-Fi поможет создать домашнюю сеть
Для настройки подобных устройств требуется информация от провайдера — DNS и IP-адрес, PVC, логин и пароль, присвоенные абоненту. Эти параметры вводятся вручную. Многие операторы предоставляют диск с необходимыми настройками. В таких случаях особых знаний и навыков для настройки модема не требуется.
Если модем использовался раньше, лучшим решением будет сброс его настроек на заводские параметры. Эта функция в основном используется при смене провайдера или в случае утраты пароля доступа.
Для возврата настроек к первичным необходимо:
- Подключить ADSL-модем к источнику питания.
- Найти на корпусе модема кнопку или отверстие (в зависимости от модели) с надписью Reset.
- Зажать кнопку примерно на 30 секунд.
- Если для этих целей в устройстве предусмотренно отверстие, необходимо вставить туда тонкий металлический предмет типа скрепки и удерживать некоторое время.
При правильном выполнении манипуляций устройство будет перезагружено и возвращено к заводским настройкам.
Непосредственно подключение модема выполняется подобным образом:
- Подключите модем к электросети.
- Присоедините телефонный кабель к модему.
- К разъёму LAN подключите интернет-кабель, ведущий к компьютеру.
- Если модем может раздавать Wi-Fi, а ваше устройство оборудовано Wi-Fi приёмником, кабель можно не подключать. Найдите на устройстве сеть и введите пароль, который указан в инструкции к модему.
- При правильном подключении индикатор сети, которым оборудуются модемы, должен мигать.
Настройка модема обычно не вызывает вопросов даже у самых неопытных пользователей, если есть установочный диск. Всё происходит в автоматическом режиме.
Установка
Теперь подключите ваш модем в USB порт и перезагрузите роутер.
Проверяем dmesg (“Kernel log” в LUCI):
Если вместо листинга сверху вы видите похожий на это:
значит на вашем модеме не переключен режим из CD на рабочий.
Если в протоколе ядра нет usbserial или ttyUSB0 , это означает, что не установлен один из драйверов Вашего модема. Попробуйте найти его среди пакетов kmod-usb-…
Попробуйте подгрузить usbserial module ( и
это Vendor и Product ID вашего свистка):
Кроме того вы можете использовать альтернативный драйвер вашего модема. Альтернативный драйвер является более надежным, так как умеет различать последовательный порт модема(COM) и порт картридера (StoragePort), а также распознаёт поддержку CDC (NCM) — модемный интерфейс ethernet.
Что бы устрйоство автоматически примонтировалось при запуске системы, отредактируйтеt /etc/rc.local и добавьте echo ‘
ff’ > /sys/bus/usb-serial/drivers/option1/new_id перед exit 0 .
| : Добавьте правильный синтаксис команды echo ‘ |
Возможные проблемы
Оператор сделал все для того, чтобы пользователь не испытывал никаких трудностей в том, как подключить модем Ёта к ноутбуку. Но далеко не всегда все идет идеально.
Справиться с настройкой интернета удается не каждому человеку. Особенно тяжело людям, которые плохо разбираются в компьютерах. Не всегда отсутствие положительного результата является следствием недостатка знаний. Затруднения в подключении к интернету могут быть вызваны:
- Отсутствием связи с ЮСБ портом – они могут быть неисправными либо же полностью отключены в БИОС. Распознать состояние можно по отсутствующим данным о подключении в диспетчере устройства.
- Отсутсвие доступа к интернету или же слабый сигнал – требует подключения дополнительного удлинителя, чтобы устройство можно было поставить в место с более сильным сигналом. Распознать проблему можно по отсутствие подсветки в модеме.
- Несовместимость с ОС – можем поддерживается исключительно современными операционными системами. При необходимости ее необходимо заменить, обновить. Может помочь установка драйверов.
При появлении затруднений в настройке роутера Йота 4g рекомендуется позвонить в колл-центр. Если консультант не сможет помочь в режиме онлайн, он отправит сотрудника технической поддержки. Настройка роутера yota не должна вызвать затруднений.
После подключения и настройки могут возникать определенные сложности в работе.
В некоторых случаях после проведенных манипуляций модем не подает никаких признаков, либо просто не получается выйти в сеть, причиной могут быть:
- Неисправности компьютера или отключенные порты. В таком случае модем не будет виден в диспетчере устройств или появляется возле названия модема желтый восклицательный знак, указывающий на неправильную установку программного обеспечения. Для решения проблемы надо включить порты или обновить драйвера, переустановить операционную систему.
- Слабый сигнал или отсутствие покрытия Йота. Для определения можно посмотреть на светодиод модема, который должен быть синим. Также можно узнать о сигнале по статусу на компьютере. Если в доме сеть плохо ловит, то рекомендуется применять специальные удлинители, которые позволяют положить модем в место с хорошим сигналом.
- Старая операционная система, когда современный модем не может быть определен, не поддерживает шифрование. Такое сочетание может вызывать характерные сложности.Если появляются проблемы, которые не получается самостоятельно решить, то лучше всего обратиться к технической поддержке Йота. Операторы помогут в удаленном режиме подключить и настроить модем или укажут на возможные проблемы и пути выхода из них.
При подключении модема могут возникнуть проблемы. Далее перечислены некоторые из них и возможные решения.
Как правильно выбрать 3g-модем для ноутбука
Условно все без исключения модемы можно разделить на две группы по признаку максимальной поддерживаемой скорости:
- до 3,6 Мбит/сек.;
- до 7,2 Мбит/сек.
По этому признаку и стоит разделять те модемы, о которых мы поговорим ниже. Это существенно снизит ваш круг выбора, ведь позволит упорядочить все возможные варианты.
Именно на основе данного параметра и стоит выбирать модем для ноутбука. Также необходимо при выборе руководствоваться следующими параметрами:
- ценовая категория;
- совокупная комплектация модема;
- дизайнерские характеристики;
- программное обеспечение.
На основе данного материала вы легко сможете выбрать модем и приступить к его полноценной эксплуатации на ноутбуке.
Читайте, как настроить интернет с подробными инструкциями, в новой статье — «Как дома настроить интернет».
Настройки
На примере софта от МТС рассмотрим возможные настройки USB модема:
- В открывшейся программе выберите «Настройки».

- В параметрах запуска можно оставлять окно ПО в области уведомлений и автоматически устанавливать «коннект» после запуска операционной системы.

- Настройки интерфейса разрешают переключаться между русской и английской локализацией софта, а также изменять его палитру. Также здесь в отдельном окне можно узнать статистику.

- Настройки нуждаются в заполнении. Логин и пароль выбирайте произвольный. Номер дозвона для всех операторов одинаковый (*99# или *99***1#), а точка доступа отличается:
- МТС – internet.mts.ru.
- Билайн – internet.beeline.ru.
- Мегафон – internet.
- Теле2 – internet.tele2.ru.

- В разделе «Сеть» можно выбирать между режимами работы. Также доступны варианты смены оператора связи.

- Так как модем работает с симкой, то ему доступны «Операции с PIN-кодом». Его можно запрашивать при подключении, изменить или разблокировать через PUK-код.

- Функция «SMS» разрешает выбрать место хранения входящих сообщений, а также позволяет отправлять сообщения с вашего номера телефона.
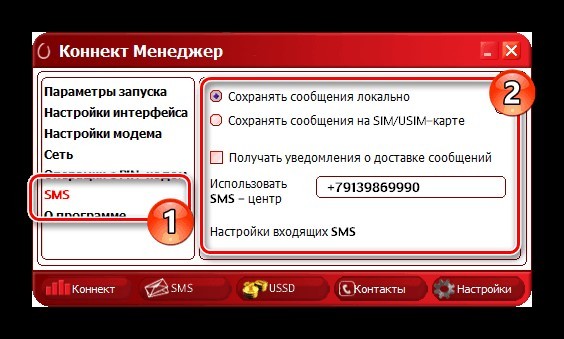
Как попасть в веб-интерфейс конфигурирования модема
Достучаться до веб-интерфейса любого модема или роутера можно, набрав 192.168.1.1 в адресной строке абсолютно любого интернет-браузера. К примеру, подойдёт Google Chrome. После ввода заветного адреса появится окно входа в интерфейс конфигурирования модема. Вход в защищённую зону модема происходит с помощью логина и пароля. Стандартные значения данной пары «admin» и «admin». Если кто-то изменил данные заводские параметры логина и пароля без вашего ведома, то сбросить пароль не составит особого труда: достаточно ткнуть иголкой или скрепкой в кнопку «RESET». Во всех существующих моделях модемов и роутеров имеется данная техническая кнопка сброса, позволяющая легко и просто привести настройки модема к заводским значениям. После сброса параметров вы с лёгкостью попадёте в панель конфигурирования.
Как настроить 3G WAN
Во-первых, необходимо заблаговременно определить какой именно 3G модем вы будете подключать к вашему роутеру. Учтите, что поддерживается только ограниченное количество марок и моделей модемов. Как правило, поддерживаются все распространённые модели ZTE и Huawei. Если в списке поддерживаемых модемов не оказалось вашего экземпляра, то не стоит отчаиваться. Есть большая вероятность того, что обновление встроенного в роутер программного обеспечения успешно решит этот вопрос. Как правило, производители роутеров выпускают новые прошивки, где реализуется поддержка всех 3G модемов китайского производства.
Во-вторых, в обязательном порядке уберите проверку ПИН-кода сим карты в настройках модема. Также можно отвязать модем от конкретного оператора мобильной связи и перевести его в режим «только модем» с помощью AT-команд. Понятное дело, это необязательно, но может быть полезно в определенных случаях. Выгода от избавления модема от привязки к определенному мобильному оператору очевидна: можно ставить любые сим карты, а также экспериментировать с тарифами. Польза от перевода 3G модема в режим «только модем» заключается в том, что в этом режиме модем работает стабильнее, когда он подключен к роутеру.
В-третьих, необходимо подключить модем к роутеру, активизировать режим 3G WAN, а также прописать все важные параметры, а именно: «Набираемый номер», «APN», «Местоположение» и оператора. Для Мегафона, МТС и Билайн набираемый номер имеет следующее значение: *99***1#. Остальные же параметры разнятся. К примеру, APN для Билайна internet.beeline.ru, а для МТС — internet.mts.ru. К счастью, данные параметры проставляются в автоматическом режиме тогда, когда вы проставляете ISP (имя провайдера). Конечный этап настройки – применение и сохранение внесенных в 3G WAN параметров и перезагрузка роутера.
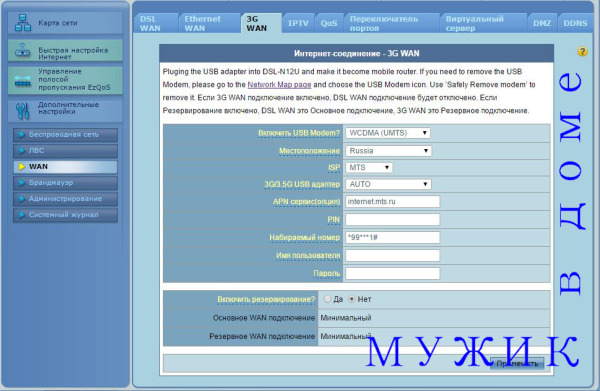
Куда подключать модем
Стоит отметить, что сама процедура настройки 3G модема предельно проста. По сути, не требуется никаких дополнительных настроек, так как производитель модема сделал все, чтобы каждый начинающий пользователь начал пользоваться модемом, всего лишь вставив его в свободный USB порт и запустив интуитивно понятную программу, инсталлирующую компоненты приложения и драйвера. Компьютер, к которому должен быть подключен данный модем, должен иметь Wi-Fi адаптер, который поддерживает работу программы виртуального роутера. По сути, не годятся только самые бюджетные модели нетбуков, где Wi-Fi-адаптер не поддерживает функцию виртуализации роутера (Router Virtualization).
Подключаем USB-модем к планшету
USB-модем можно подключить к планшету на Android или iOS, если у него есть встроенный 3G-модуль и интерфейс настройки мобильной сети. Определить такой планшет несложно — у него есть лоток для SIM-карты.
Перевод в режим «Только модем»
Планшет по умолчанию будет распознавать ваш модем как USB-накопитель, то есть простую флешку. Чтобы исправить это, нужно:
- Подключить модем к ПК с установленным фирменным софтом.
- Запустить утилиту настройки модема.
- Выбрать режим «Только модем». Обычно он находится на главной странице настроек, но у некоторых производителей может располагаться в меню «Режим» или «Настройки».
Модемы ZTE и Huawei в нужный режим можно перевести и с помощью стороннего софта. Для этого нужно скачать утилиту Mode Switcher. У неё всего одно окошко, в нижней части которого вы увидите кнопку «Только модем» — нажмите на неё.

Некоторые утилиты предоставляют исключительно перевод режима модема без дополнительных настроек
Переходник для планшета
Очевидно, что у планшета нет полноразмерного USB-порта. Android-планшеты обычно оснащены microUSB разъёмом. Чтобы подключить модем к нему, потребуется OTG-кабель или переходник. Он поставляется в комплекте с некоторыми модемами. Если у вас не оказалось переходника, то купить его можно в любом магазине электроники по стоимости от 200 рублей. С одной стороны у него расположен разъём стандартного USB, а с другой — штекер microUSB. Подключите модем со стороны USB и вставьте другую сторону переходника в разъём планшета.

OTG-кабель иногда бывает представлен в виде компактного переходника без шнура

Кабель, предназначенный для подключения камеры, тоже подойдёт
Вооружившись переходником, подключите модем к планшету и дождитесь, пока лампочка-индикатор на модеме не перестанет мигать. Теперь можно переходить к настройке.
Настройка сети
На планшете Android:
- Откройте «Настройки» — «Сеть» — «Дополнительно».
- Выберите пункт «Точки доступа APN».
- Если вы покупали модем у оператора, то все данные уже здесь будут введены. Достаточно нажать «Подключить». Если же модем вы покупали отдельно от симки, то придётся вручную ввести данные от оператора: APN (или «Набираемый номер»), имя пользователя и пароль. Они должны быть указаны в договоре с поставщиком интернет-услуг.
- Перезагрузите планшет. После перезагрузки у вас появится индикатор 3G в верхней части экрана.
На iPad:
- Откройте «Настройки» — «Сотовая связь».
- Включите «Сотовые данные».
- Войдите в меню «Сотовые данные». Если модем был предоставлен оператором вместе с симкой, то все поля должны быть уже заполнены. Если же нет, то заполните их самостоятельно. Вам нужно заполнить первые три строчки: APN, «Имя пользователя» и «Пароль».
- Выходите из этого меню. Если вы всё ввели правильно, то наверху появится значок 3G/4G.
Подключение к интернету с помощью USB-модема — процесс совершенно несложный. Достаточно поставить необходимый софт и произвести простую настройку.
Тонкости настройки
Перво-наперво произведите обновление ПО модема, если, конечно, у вас имеется иной доступ в интернет для скачивания новой прошивки. Перед началом конфигурирования найдите договор оказания услуг доступа в интернет от вашего провайдера. Главное – найти карточку, где проставлена пара — логин и пароль. Также необходимо узнать, какое значение пары «VPI» и «VCI» необходимо проставлять для вашего региона. В зависимости от подключаемой услуги, провайдера и от региона вашего проживания данные параметры могут существенно отличаться. К примеру, для Ставропольского края Ростелеком интернет поддерживает параметры «8» и «35» — для услуги «Домашний интернет», а «0» и «35» — для телевидения по услуге «Интерактивное ТВ». Естественно, для других регионов данные параметры серьёзно отличаются. Следовательно, необходимо найти таблицу параметров для вашего провайдера.


