Как поделиться живыми фото (live photos) на iphone, mac, android и windows
Содержание:
- Бумеранг
- Как отключить?
- Как редактировать Live Photos
- Как сменить обои на Айфоне через приложение
- Как работает технология Live Photos, и кому это нужно
- Как сменить обои на Айфоне через приложение
- Живые фотографии, ответы на основные вопросы
- Как вы делаете живое фото?
- Почему я не вижу функцию Live Photos на моем iPhone?
- Могу ли я увеличить продолжительность захвата Live Photo?
- Могу ли я сделать живое фото, используя портретный режим или режимы Квадрат и Панорама?
- Как отключить Live Photos на моем iPhone только для одной фотографии (временно)?
- Как отключить Live Photos на моем iPhone для всех фотографий (навсегда)?
- Как посмотреть живое фото?
- Прочие программы
- Как опубликовать живое фото Live Photos в Instagram в качестве сторис
- Как отправить фото ссылкой с iPhone
- GifBoom: анимированная Gif камера
- Редактирование живой фотографии
- Что мне не нравится в Deep Fusion
- Как делиться фотографиями Live Photos
- Fyuse — 3D фотографии
- Приложения для Live Photos
- Приложения для создания живых фото
Бумеранг
Сделать фото через бумеранг – это легкий вариант выполнения перемещающегося изображения. Чтобы получить картинку, нужно выполнить фотографии в специальном режиме Live, сделать их шевелящимися. После осуществления данных действий, нужно следовать инструкции:
Приложение открывается и проводится авторизация;
Нажимается кнопка, отвечающая за размещение сторис;
Выбирается нужное изображение. Оно выполняется в формате движения
В соцсети нужно найти желтый кружок, который расположен по центру;
После загрузки картинок во встроенный редактор, важно удерживать его. Делать это требуется, пока снимок не зациклится.. Полученный результат нужно сохранить
Вариант считается самым быстрым и удобным. Но есть методы, основанные на применении сторонних сервисов
Полученный результат нужно сохранить. Вариант считается самым быстрым и удобным. Но есть методы, основанные на применении сторонних сервисов.
Как отключить?
Пора поговорить о том, как быстро отключить ненужную опцию на Айфоне – инструкция проста и понятна даже начинающему пользователю! Приступаем?
- Откройте приложение «Камера»;
- На верхней панели найдите иконку в виде нескольких кружков;
- Если она подсвечена желтым цветом – пора задуматься о том, как отключить фото Live на Айфоне;
- Нажмите на круглешок – если вы все сделали правильно, он станет зачеркнутой иконкой серого цвета. Чуть ниже на экране появится надпись «Лайф выкл.».
Поздравляем, вы смогли временно выключить Лайф Фото на Айфон! Через некоторое время опция автоматически активируется вновь. Именно поэтому нужно разобраться, как отключить возможности камеры на длительное время!
Научились делать классные Лайф снимки на Айфон? Можно делиться ими в социальной сети – читайте, как восстановить пароль в Инстаграмме, чтобы начать постить картинки!
Попробуем отключить и убрать Live Фото в iPhone навсегда? Если вы не хотите получать анимированные снимки, попробуйте сделать следующее:
- Откройте настройки Айфона;
- Найдите раздел «Камера» и откройте его;
- Перейдите к блоку «Сохранение настроек»;
- Найдите кнопку «Лайф Фото» и передвиньте ползунок в активное положение – он должен загореться зеленым.
Готово! Если вы сделали все по инструкции – значит, смогли убрать Лайф Фото на Айфоне на длительное время. Фишка не будет активироваться, пока вы не захотите.
Чтобы снова включить Лайф, достаточно будет зайти в настройки и перевести тумблер в неактивное положение (серого цвета).
Недавно разработчики Эпл реализовали возможность сохранения лайфов в качестве видео – теперь можно делиться движущимися фотками в соцсетях! Пора разобраться, как восстановить Инстаграм https://socialbus.ru/kak-vosstanovit-akkaunt/, чтобы выложить парочку крутых снимков.
https://youtube.com/watch?v=CJoRosJGfao
Приведенные инструкции подходят для любой модели Айфона (если устройство поддерживает данную функцию). Надеемся, мы смогли вам помочь – теперь вы знаете, как убрать Live Фото в iPhone на время или отключить навсегда и сможете получить максимум от возможностей смартфона.
Как редактировать Live Photos
В версии iOS 11 добавлены инструменты для редактирования Live Photo в iPhone. Теперь можно обрезать и применять разные эффекты.
Сняв «живую фотографию» теперь можно менять главное фото. Сделать это можно, нажав на кнопку «Изменить» и затем подобрать более подходящий кадр для главного фото. Еще можно обрезать кадры, для этого нажмите туже кнопку редактирования и под основным снимком появится лента с кадрами которые вы сможет обрезать.
Также в одинадцатой версии операционной системы можно добавлять разные эффекты, для этого смахните вверх снимок или нажмите по надписи «Подробно».
- Live — это стандартное Live Photo (этот вариант можно применить если захотите вернутся к изначальному формату);
- Петля — позволяет сделать анимацию цикличной (то есть повторяющейся);
- Отскок — данный эффект позволяет воспроизводить ролик в обратном порядке;
- Длинная экспозиция — этот эффект позволяет имитировать длинную выдержку как на DSLR-камерах.
Предустановленное в iPhone приложение для фото и видеосъемки выглядит как очень простая вещь, фактически просто удобная свалка для сортировки ваших селфи и прочих фотокадров.
Но под минималистским внешним видом этого приложения скрывается удивительно широкое разнообразие функций и возможностей, начиная от использования фильтров, похожих на те, что есть в Instagram, и заканчивая автоматической классификацией фотографий по «Воспоминаниям», составленным на основе того, когда и где вы сделали эти кадры.
Эти функции и приемы очевидны и интуитивны в использовании, и вы легко найдете их, нажав «Изменить» при просмотре фотографий. Другие же полезные и интересные функции найти немного сложнее. О них вы и узнаете сейчас.
Как сменить обои на Айфоне через приложение
Что делать, если на заставку есть желание поставить отрезок из любимого видео? Нужно потакать своим желаниям и персонализировать свой гаджет однозначно. В этом поможет программа intoLive. Как поставить видео на обои на Айфоне с помощью этого приложения:

Шаг 1. Сперва залейте видеоролик на айфон с помощью iCloud Drive, Dropbox, iTunes, через web-сервер или любым другим способом. Рекомендуется не брать весь фильм, а конкретный отрезок, который телефон легко обработает.

Шаг 2. После, установите intoLive из магазина приложений Apple, откройте его и подтяните видеоролик, выбрав раздел «Видео» в открытой программе.
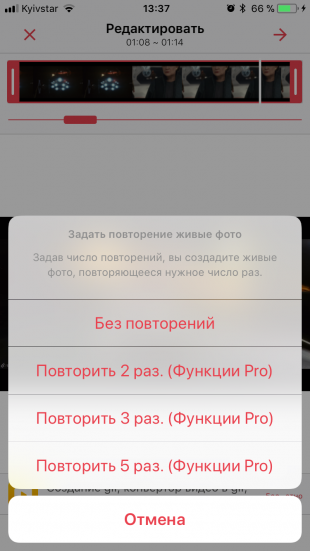
Шаг 3. Затем выберите в разрезе необходимый фрагмент, указав длительность будущей GIF-анимации. Нажмите в правом верхнем углу кнопку для продолжения редактирования. Затем реализуйте количество циклов повтора анимации. Бесплатная версия дает возможность выставить один цикл, но в целом, этого хватает.

Шаг 4. Затем, жмите кнопку «Сохранить живые фото».
Готово. Теперь следует установить обои так, как это расписано в начале статьи, через «Настройки» айфона. Выбирать их нужно в разделе «Live-фото».
Если вы решили собственные gif-анимации создать из кадров любимого фильма, позаботьтесь, чтобы не было видно черных полос сверху и снизу. Это особенно видно на гаджетах с белой лицевой панелью.
Кстати, TikTok разрешает сохранить любое видео в качестве живых обоев. Это можно сделать с помощью функции «Поделиться» — «Живые фото».

Если подобного функционала вы не наблюдаете, возможно версия TikTok устарела и его следует обновить через магазин приложений. Еще, автор видео мог наложить ограничение на видео, которое не разрешает скачивать его в память на свое устройство.
В качестве дополнительных приложений, выполняющих ровно то же самое, можно рассмотреть:
- Vellum Wallpapers – хранилище отличных изображений, созданных художниками и дизайнерами. Рассортированы по коллекциям.
- Everprix – многотысячные живые Wallpapers, сгруппированные по категориям или теме. Каждый день добавляются новые рисунки.
- Papers.co – приложение для фиксации на дисплее множества живых фотографий. Продуманная навигация и удобный предварительный просмотр.
Все указанные сервисы предоставляют картинки бесплатно, но в них присутствует реклама.
Увы, но зациклить видео не выйдет, поскольку Тик Ток такой опции не предоставляет. Но, можно экспортировать сохраненный материал в intoLive и зациклить по своему усмотрению. Если одного цикла мало, можно купить полную версию программы и воспользоваться необходимым количеством зацикливаний.
Как работает технология Live Photos, и кому это нужно

Представленную во время недавней презентации технологию Live Photos трудно отнести к числу действительно полезных нововведений. Тем не менее, результат смотрится достаточно привлекательно, можно не сомневаться, многим пользователям придётся по нраву возможность создавать «живые» фотографии.
На первый взгляд всё выглядит как обычная фотография. Но стоит только нажать на неё посильнее и изображение на полторы секунды оживает, причём со звуком. Перед нами не привычная GIF-анимация, но нечто большее.
Принцип действия Live Photos очень прост. Поняв, что пользователь надумал делать фотографию, система начинает сразу же записывать также и видео. В результате в память телефона записывается сам снимок, а также одновременно видеофрагмент, длительностью по 1,5 секунды. Далее анимированное изображение сохраняется в специальном формате. Благодаря грамотной реализации, для пользователя вся процедура выглядит как создание обычного снимка.
По заявлению создателей, результат занимает заметно меньше места, нежели обычный видеоролик такой же длины. Тем не менее, в Сети уже появились заявления, что результат в любом случае будет занимать больше места, чем обычные снимки. По некоторым данным, в два раза.
Не следует искать какую-либо практическую пользу от Live Photos. Это просто прикольная возможность, но не более того. Любители фотографировать всё и вся должны быть в восторге. Остальные же пользователи вряд ли будут пользоваться такой возможностью чаще трёх раз в год. Живые фотографии можно будет назначать в качестве обоев для рабочего стола, использовать на экране блокировки.
Как следствие, технология получила смешанные оценки от критиков. Одним она очень понравилась, другие же не увидели в ней ничего такого, что бы действительно заслуживало внимания. И действительно, Apple не изобрела ничего нового. Она просто улучшила и красиво подала то, что уже существовало до этого. Подобное уже представляли ранее компании Nokia и HTC, но без особого успеха, многие пользователи даже и не знали о такой возможности. Красиво подать своё творение — это настоящий талант Apple. Эта компания всегда умела популяризировать то, что раньше было не более чем интересной идеей. Возможно, что история повторится и в случае с Live Photos.
В ближайшее время ожидается, что поддержку Live Photos получат различные приложения от сторонних разработчиков. В частности, «живые фотографии» можно будет отправлять через Facebook Messenger. Также возможность просматривать анимированные изображения получат все владельцы iOS-устройств, пусть даже и устаревших, а также Apple Watch и Mac.
Как сменить обои на Айфоне через приложение
Live Wallpaper устанавливаются не только силами встроенного ПО Айфона, но и через специальные приложения. В App Store есть огромное количество программ с фоновыми изображениями, многие из которых являются анимированными.
| Наименование | Описание | Рейтинг |
| Vellum Wallpapers | Хорошая программа с большим набором фоновых картинок, включая анимации. | ★★★★★ |
| Живые обои 4K и темы — Live4 | Достойное приложение с русифицированным интерфейсом, удобным управлением и внушительным каталогом. | ★★★★★ |
| Clarity Wallpaper | Прога предлагает не только заготовки живых обоев, но и позволяет редактировать некоторые из них. | ★★★★★ |
| Живые обои на айфон 11 | Любительская, но в то же время очень функциональная программа. | ★★★★★ |
| Unsplash | Приложение с просто невероятной базой фоновых изображений на любой вкус. | ★★★★★ |
Все программы работают по схожему принципу, поэтому можно рассмотреть принцип установки динамического фона на примере «Живые обои 4K и темы — Live4
- Запустите приложение.
- Нажмите кнопку «Далее».
- Выдайте необходимые разрешения.
- Кликните по иконке в виде трех полосок.
- Выберете категорию «Live Wallpapers».
- Сделайте свайп в сторону, чтобы найти подходящие Wallpapers.
- Как только будет найдено идеальное изображение, нажмите кнопку скачивания.
- Отыщите загруженный фон через приложение «Фото».
- Установите картинку в качестве фона так, как это было сделано в предыдущей инструкции.
Единственное отличие между приложениями заключается в том, что некоторые программы позволяют сразу же установить фон без запуска «Фото». Поэтому рекомендуется попробовать несколько прог для выбора наиболее удобной и функциональной.
Живые фотографии, ответы на основные вопросы
Как вы делаете живое фото?
- Снимать живую фотографию очень похоже на обычную фотографию на вашем iPhone
- Убедитесь, что функция Live Photo включена через Настройки> Камера
- Откройте приложение камеры
-
Установите свой тип в режим фото
-
Когда включена функция « Живые фотографии», значок « Живые фотографии» (выглядит как цель с концентрическими кругами в верхней средней части приложения камеры) отображается желтым цветом.
- Все, что вам нужно сделать дальше, это навести и стрелять!
- Держи свой iPhone неподвижно
-
Нажмите кнопку спуска затвора (большая белая кнопка в центре нижней части изображения)
Помните, что функция Live Photo по умолчанию включена в приложении камеры.
Почему я не вижу функцию Live Photos на моем iPhone?
Большинство новых моделей iPhone теперь поддерживают функцию Live Photos. Однако iPhone 4, варианты iPhone 5 (5S, 5C и 5) и iPhone 6 не поддерживают Live Photos. Функция также доступна во многих iPad, включая iPad Pro, iPad mini и iPad Air.
Если вы ищете Live Photos и не можете найти опцию в приложении камеры, скорее всего, она не поддерживается вашим iDevice.
Могу ли я увеличить продолжительность захвата Live Photo?
К сожалению, на вашем iPhone нет настроек, которые могли бы помочь вам увеличить продолжительность ассоциированного живого фото.
Вы ограничены 1, 5 секундами до щелчка и 1, 5 секундами после щелчка затвора общей продолжительностью 3 секунды.
Могу ли я сделать живое фото, используя портретный режим или режимы Квадрат и Панорама?
Извините, но в настоящее время режим Live Photo доступен только при использовании режима Photo. Этот режим является режимом по умолчанию при открытии приложения «Камера».
Как отключить Live Photos на моем iPhone только для одной фотографии (временно)?
- Отключение живых фотографий временно выполняется через приложение камеры
-
Нажмите на значок Live Photos (выглядит как цель) в верхней части экрана, чтобы переключить значок Live Photo с желтого на круг с линией, проходящей через него.
-
Ищет временное уведомление с надписью «LIVE OFF»
- Это сообщение подтверждает, что вы сейчас фотографируете в режиме фото
Как отключить Live Photos на моем iPhone для всех фотографий (навсегда)?
Хотя многим пользователям нравятся живые фотографии, другие предпочитают снимать неподвижные фотографии
Чтобы приложение «Камера» не делало живых фотографий, выполните следующие действия.
- Откройте приложение «Камера», коснитесь значка «Живое фото» и отключите его.
-
Посмотрите на косую черту на значке Live Photos и на уведомлении Live Off, чтобы убедиться, что Live Photos действительно отключены.
- Выберите « Настройки»> «Камера»> «Сохранить настройки»> «Живые фотографии».
-
Включить настройку Live Photo
Как посмотреть живое фото?
- Откройте приложение Фотографии
- Перейдите на вкладку Альбомы внизу
-
Прокрутите вниз до Media Types
- Выберите Живые фотографии
- Нажмите и удерживайте на экране, чтобы увидеть живое фото в действии!
Как и ваши обычные фотографии, ваши живые фотографии сохраняются в приложении «Фотографии» и отображаются в «Моих альбомах». Разница лишь в том, что вы увидите значок « LIVE » в верхнем левом углу фотографии, указывающий, что это живая фотография.,

Посмотрите на живое фото с помощью быстрых действий
- Откройте приложение Фотографии
- Перейдите в галерею живых фотографий или в любой альбом с живыми фотографиями
-
Нажмите и удерживайте фотографию, чтобы открыть меню быстрых действий и просмотреть живую фотографию (она воспроизводится один за другим)
-
Зайдите в Настройки> Обои> Выберите новый обои
- Выберите изображение из Live Photos
- Живые фотообои работают на iPhone 6s или новее, за исключением iPhone XR или iPhone SE — эти модели не поддерживают живые обои
Прочие программы
В наше время никого не удивишь обычными фото, даже если они сделаны с использованием дорогой камеры. Многие пользователи социальной сети “Инстаграм” привлекают подписчиков анимированными клипами, ведь такие работы способны передать эмоции человека.
Еще одно популярное приложение для создания синемаграфии — Plotaverse. А как лайф фото выложить в «Инстаграм» и полученным клипом удивить своих фолловеров?

Приложение требует регистрации, это несложно. По завершении инсталляции зарегистрируйтесь и войдите в приложение. Откройте меню, проведя пальцем по дисплею слева направо. Нам нужен пункт “Plotagraph создать, анимировать”. Кликните на иконку “Добавить изображение” внизу экрана, затем выберите фотографию, которую хотите оживить. Когда ваш снимок появится на дисплее, кликните на “Маска” там же, на нижней панели. Водите указательным пальцем по тем участкам на фотографии, которые вы хотите оставить “застывшими”.
Диаметр кисти можно регулировать. Когда вы достигнете желаемого результата, просто кликните на “Сохранить” в верхнем углу с правой стороны. Войдите в режим “Анимация”. В местах, которые хотите оживить, короткими линиями создайте стрелки, они будут указывать направление анимации.
В конце кликните на стрелку в самом низу дисплея, чтобы просмотреть то, что получилось. Интенсивность движения анимации можно редактировать. Если вас все устраивает, нажмите на “Поделиться” (стрелочка, указывающая вверх), чтобы завершить работу с этим файлом. В открывшемся меню выбрать режим “Пользовательский”.
Чтобы ролик выложить в «Инстаграм» как лайф фото, необходимо увеличить его длительность до четырех секунд. Остается лишь экспортировать готовый клип.
Как опубликовать живое фото Live Photos в Instagram в качестве сторис
1. Откройте Instagram и нажмите значок камеры в верхнем левом углу экрана, чтобы открыть раздел «Истории».
2. На экране истории прокрутите свое нижнее меню до варианта «Бумеранг». Эта опция представлена также в виде значка бесконечности во всплывающем слева меню.
3. Нажмите на квадратик в левом нижнем углу для выбора видео, созданного из Live Photos в предыдущей инструкции
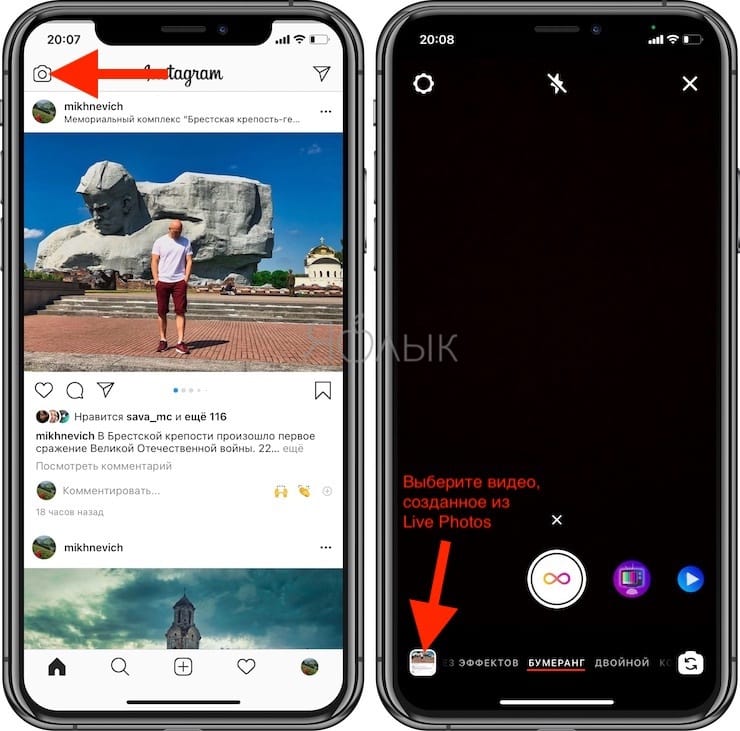
или снимите новое зацикленное видео коснувшись белого кружка в нижнем меню.
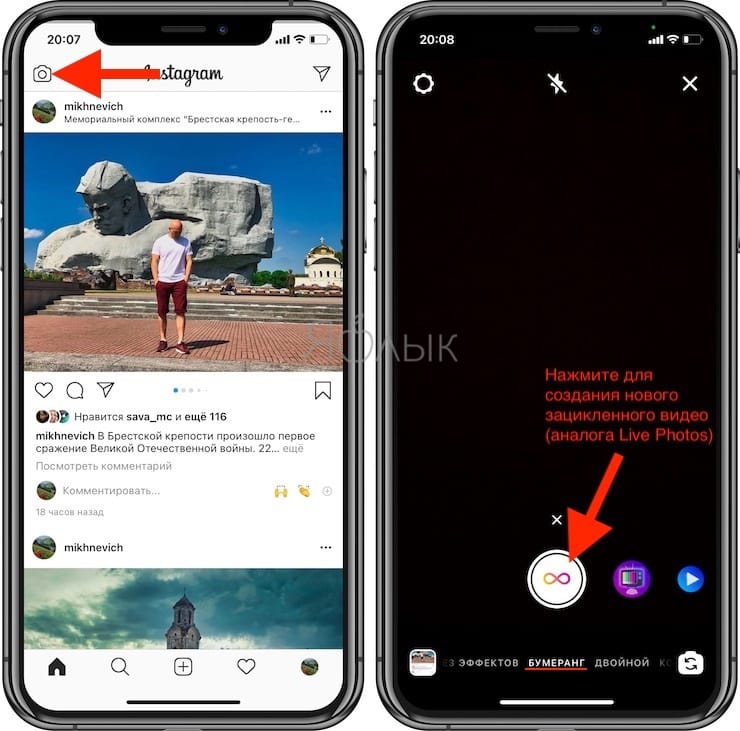
4. Добавьте текст или отредактируйте свою живую фотографию как считаете нужным.
5. Нажмите белую продолговатую кнопку «Получатели» в правом нижнем углу.
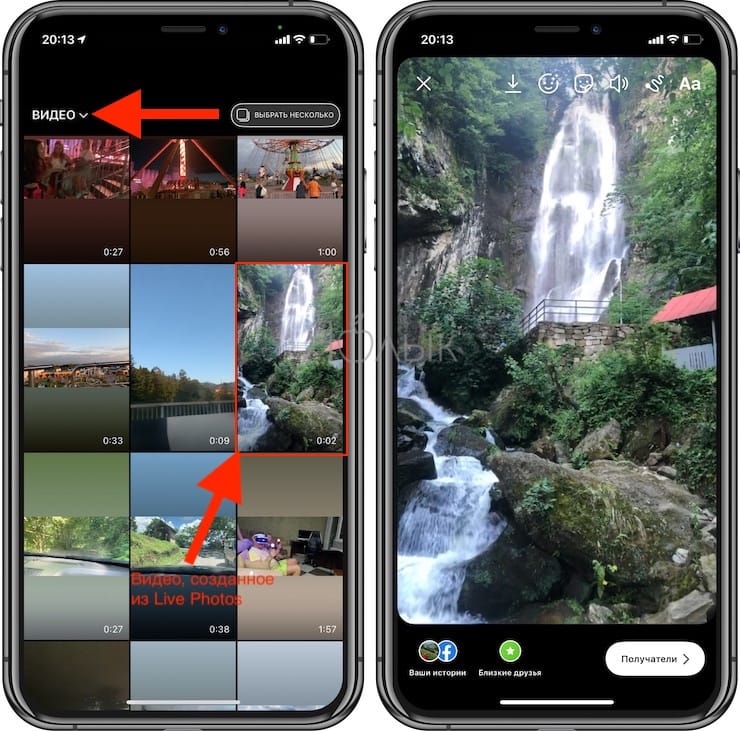
6. Выберите, куда вы хотите отправить свою живую фотографию. Это может быть ваш сторис, «Близкие друзья» или кто-то, на кого вы подписаны. Тут же можно добавить информацию о своем местоположении или обменяться снимком через социальные сети.
7. Вы можете нажать «Отменить», чтобы прекратить это действие, или нажать синюю ссылку «Готово», которая располагается в нижней части экрана.
Выкладывать в Instagram или Facebook «живые» фотографии очень просто. Для того, чтобы увидеть опубликованный в социальной сети движущийся снимок, совсем необязательно иметь iPhone, поскольку он будет представляет собой уже не фотографию, а видео.
Существует несколько способов, позволяющих публиковать Live Photos в Instagram без потери «живости», однако мы рассмотрим один из них, предполагающий использование приложения Motion Stills от Google. С помощью Motion Stills можно редактировать Live Photos и конвертировать их в видео и гифки. Кроме того, приложение оснащено замечательной функцией стабилизации изображения.
Как отправить фото ссылкой с iPhone
Я часто отправляю фотографии с айфона, порой целыми пачками, как в мессенджерах, так и по электронной почте. У получателя это все выглядит не очень красиво — ему приходится скачивать каждую фотографию по отдельности. В итоге я бросил это дело: сначала скидывал снимки на компьютер, создавал архив, грузил его на «Яндекс.Диск» и потом уже давал ссылку по почте или в Telegram.
Однако в приложении «Фото» есть функция, которая позволяет отправить одно или несколько изображений одной ссылкой iCloud. Это меню запрятали прям очень хорошо: нужно нажать «Поделиться», и в самом верху появится мало заметная кнопка «Параметры». Вот там как раз и можно выбрать способ отправки ссылкой iCloud. Кстати, здесь же есть возможность убрать все метаданные с фотографии.

Если выбрать сразу несколько фото, приложение сгруппирует их в одну ссылку
GifBoom: анимированная Gif камера
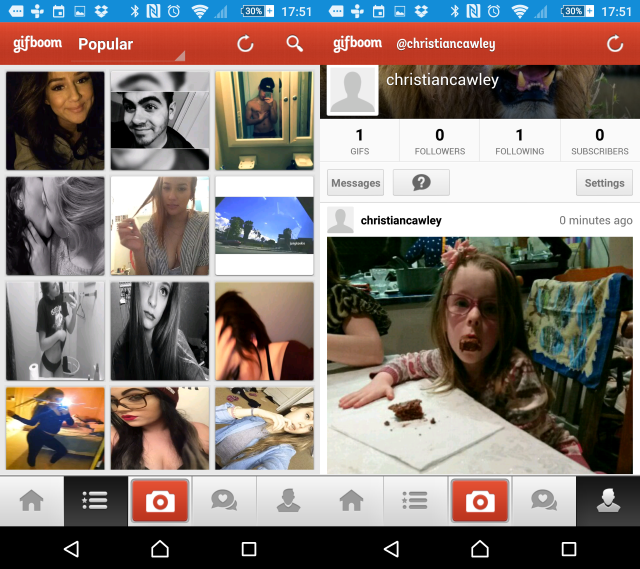
Когда вы закончите, нажмите кнопку еще раз, а затем правую стрелку в верхнем углу, чтобы перейти к галерее приложения, где можно выбрать до 60 фотографий для живой фотографии. Когда вы будете довольны, снова нажмите эту стрелку, чтобы продолжить, и с помощью ползунка настройте скорость и фильтры, чтобы настроить стиль GIF по своему усмотрению.
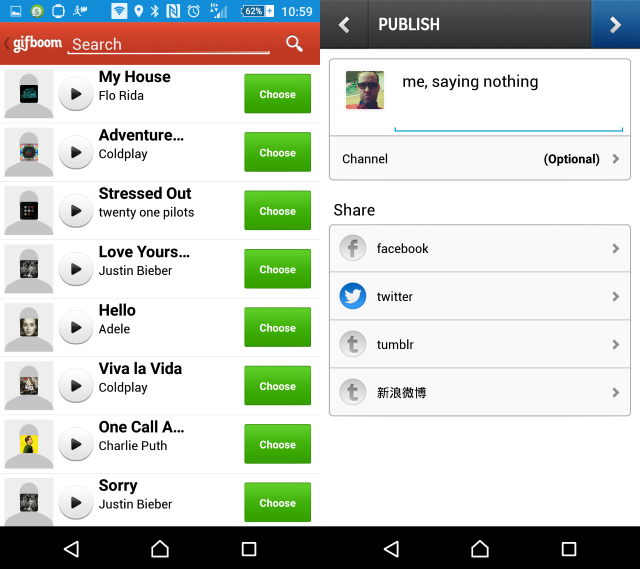
Нажмите в последний раз вправо, чтобы сохранить GIF, и, если хотите, добавьте аудио. После этого вы можете поделиться GIF-файлом либо в GifBoom, либо в Facebook, Twitter или Tumblr, при условии, что у вас есть разрешение на доступ приложения к этим учетным записям.
Редактирование живой фотографии
Мы разобрались, как снимать Live Photo, но этого недостаточно для полного понимания возможностей технологии. Отснятый материал можно изменить — для этого нужно знать, как редактировать Live Photo в Айфоне. С релизом iOS 11 разработчики добавили в приложение Фото инструменты редактирования живых снимков.
После создания фотографии вы можете сразу перейти в редактор, нажав кнопку «Изменить». В нижней части дисплея вы увидите ползунок, который позволяет выбрать главное фото — оно будет отображаться по умолчанию. Снимок можно обрезать, повернуть, наложить фильтры — в общем, доступны стандартные действия с фотографиями на мобильных устройствах.
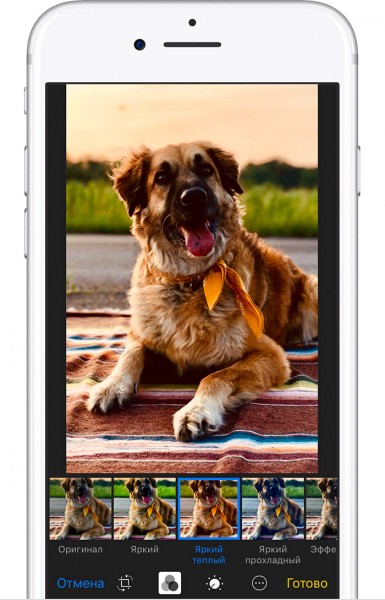
Вы также можете добавить эффекты воспроизведения — для этого нажмите «Изменить» и смахните фото вверх, пока не появится дополнительное меню. Доступно три эффекта:
- Петля — зацикливание анимации.
- Маятник — воспроизведение в обратном порядке.
- Длинная экспозиция — имитация длинной выдержки.
Чтобы избавиться от эффекта и сбросить живой снимок к первоначальному состоянию, выберите Live.
Если вы хотите отключить звук на видео, нажмите на значок громкоговорителя в редакторе и подтвердите удаление звуковой дорожки.
Что мне не нравится в Deep Fusion

Три причины, которые могут улетучиться к финальному релизу iOS 13.2, а могут и остаться – кто знает, что там в Apple придумают.
Подробнее: Как работает Deep Fusion в iPhone 11
1. Ударно повышается чёткость кадра, доводится почти до абсурда. Я понимаю, когда какой-нибудь Samsung или Huawei яростно перешарпивает кадр, чтобы он выглядел дерзко и мега-сочно на экране смартфона. Но Apple, ты-то куда?
Резкость фото повышается с такой силой, что у всех небольших объектов, полос и линий (особенно у текста) появляются фантомные очертания и световые ореолы, которых на самом деле не было.
2. Сильно выкручивается контрастность фотографии, будто ослабляя эффект Smart HDR. Легче всего это заметить при включенном Live Photo, где эффект Deep Fusion накладывается только на избранный кадр из всей цепочки-анимации.
Вместо немного плоского, но равномерно детального и яркого фото, оно будто откатывается во времена iPhone X: слишком яркие света, подозрительно тёмные тени. Часто меняется сам акцент фотографии, смещаясь в сторону сильнее освещённого объекта.
3. Вы никогда не угадаете, как сработает Deep Fusion. Пересматриваешь потом фото и не понимаешь: неужели было так темно? Что случилось с цветом этого дерева, почему оно резко стало таким тёмным? А тут почему сплошь белый дом стал таким грязным?
В видоискателе Камеры не видно, какой станет фотка после сохранения в память и машинной обработки Deep Fusion. Постоянно начинаешь гадать, испортит ли Deep Fusion кадр или улучшит. А сравнить с тем, как было на самом деле, можно только через Live Photo.
Ну нельзя так яростно решать за пользователя, это перебор. То, что я вижу в видоискателе, должно таким оставаться и в Фотоплёнке.
Или сделайте уже нормальный переключатель там, дайте вернуть как было. Короче, допиливать фичу надо.
P.S. Хорошее замечание от читателя Tomasz:
Так что следите за рамками видоискателя, если они чёрные, то Deep Fusion всё равно включён в данный момент.

iPhones.ru
Для тех, кому не нравятся экстра ЧЁТКИЕ фотографии.
Как делиться фотографиями Live Photos
- Откройте фотографию, которой хотите поделиться, и нажмите кнопку предоставления общего доступа ( ).
- Если вы хотите поделиться обычной фотографией, а не Live Photo, нажмите Live в левом верхнем углу.
- Выберите способ поделиться фотографией. Помните, что в программе «Почта» фотография Live Photo будет отправлена в виде неподвижного изображения.
Получив фотографию Live Photo в программе «Сообщения» на iPhone, iPad или iPod touch, нажмите ее, чтобы открыть, а затем нажмите на экран и удерживайте нажатие, чтобы оживить ее.
Используя программу «Сообщения» на компьютере Mac, откройте фотографию Live Photo двойным щелчком. Она воспроизведется один раз. Чтобы воспроизвести ее повторно, нажмите кнопку LIVE в нижнем левом углу фотографии.

Fyuse — 3D фотографии
Вступить в борьбу с Fyuse может быть непросто, если вы выберете опцию социального входа через Facebook. Если вы выбираете это, а не создаете новую учетную запись, обязательно нажмите Авторизоваться Кнопка (появится, вы уже вошли в систему; вы не вошли).
Это довольно классное приложение позволяет создавать небольшие снимки на основе дуги (которые называются «Пространственные фотографии»), например, снимки на 180 °, которые вы, возможно, видели в других приложениях, но короче. Результаты этого подхода могут быть весьма ошеломляющими, поскольку предметы, которые выглядят лучше при съемке крупным планом (например, еда), в конечном итоге выглядят намного лучше, чем обычно. Это также обеспечивает быстрый моментальный снимок, который может быть весьма показательным, например, раскрытие нового наряда.
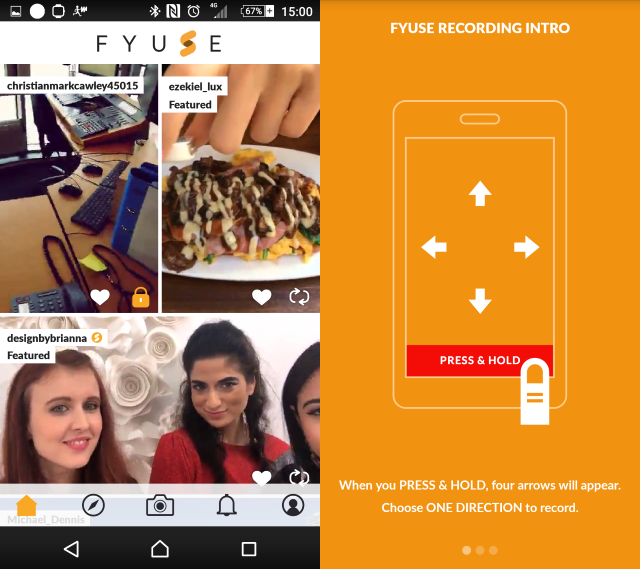
Чтобы использовать Fyuse, просто нажмите кнопку камеры и удерживайте кнопку записи, когда вы медленно перемещаете камеру в одном направлении (влево, вправо, вверх или вниз), удерживая ее направленной на объект. Когда вы закончите, отпустите кнопку и просмотрите запись Fyuse, нажав на миниатюру (вы можете увидеть мой Fyuse в действии на веб-сайте).
Затем у вас есть возможность обрезать начало и конец клипа, нажав следующий, и со вторым нажатием следующий, добавить фильтры, настроить яркость, резкость и другие параметры, а затем сохранить в рулон камеры. Последний кран следующий Кнопка позволяет передавать изображение в сеть Fyuse, которая похожа на короткий, но постоянно движущийся Instagram. Захваты Fyuse могут быть установлены в закрытый режим, отключив Опубликовать настройки, в то время как вы также можете Поделиться через фейсбук если вы чувствуете необходимость.
Обратите внимание, что Fyuse также доступен для iOS
Приложения для Live Photos
Сделать движущееся фото в Инстаграме возможно через инструменты для Android и iOS.
В список вошли платные и бесплатные приложения (Ссылки будут дальше по тексту):
- Vimage. Добавляет анимацию и эффекты на фотографию, более 100 различных шаблонов.
- Story Z. Выделить область, которая будет приведена в движение.
Инструкция, как создать «живое фото» через Vimage:
- Скачать и установить приложение из Play Market или AppStore.
- Открыть – выбрать стоковое изображение в «Фотосток» или свое из: «Галерея».
- Нажать рядом со значком изображения: «+».
- Выбрать эффект из списка – переместить в нужное положение.
- Нажать «галочку», чтобы сохранить.
- Указать: «Готово» – получить готовый файл.
Выложить живое фото через компьютер
Выложить Live Photo в Инстаграм, используя компьютер возможно двумя способами: через приложение для Windows или эмулятор. В браузерной версии отсутствует загрузка видео-записей.
Как сделать синемаграфию в Photoshop:
- Установить последнюю версию Фотошопа (CS6).
- Файл – Открыть – выбрать видео на компьютере.
- Сократить длину с помощью видеонастроек.
- Выделить область видео через инструмент: «Прямоугольное выделение» – CTRL-C -> CTRL-V.
- Разместить созданный снимок над видео – сократить до идентичных размеров на видеодорожке.
- Зажать клавишу ALT – нажать на функцию: «Маска».
- Инструмент «Кисть», белый цвет – провести поверх изображения, выделяя статичную область.
- Файл – Эскортировать – Сохранить в WEB.
- Параметры: «Анимация» – Постоянно.
- Формат: GIF или MP4.
- Сохранить – выбрать место хранения файла.
Если пользователь сохранит созданное видео в формате GIF – файл можно перекодировать на MP4. Для этого нужны сервисы и программы, которые конвертируют из одного формата в другой.
Загрузка лайф фото через телефон
Выложить фото Live в Инстаграм возможно, если пользователь заранее установил параметр: «Сохранение в MP4».
Как сделать и загрузить «живое фото» с помощью Story Z:
- Скачать и установить из Play Market Story Z.
- Зайти – авторизоваться через социальную сеть или номера телефона.
- Нажать: «Создать» – добавить фото из Галереи.
- Указать формат – выбрать область изображения, которая будет двигаться.
- Чтобы сделать медленней или ускорить – кнопка: «Скорость» и «Стабилизация».
- После создания «Сохранить или поделиться» – указать качество и разрешение.
- Экспорт.
В Галерее появится видео, готовое к публикации в Инстаграм. Чтобы его опубликовать, пользователь должен перейти в раздел: «Создать публикацию» и выбрать из Фотопленки уже созданный материал.
Приложения для создания живых фото
Могут ли сделать живое фото владельцы смартфонов на базе андроид или айос? Легко! Для этого будет необходимо воспользоваться специальными приложениями — Plotagraph и Cinemagraph. Первый в качестве материала для обработки использует имеющиеся в памяти телефона фотографии, второй работает с видео.
Более качественный результат конечно получается при преобразовании видео, но и с Plotagraph можно добиться немалых успехов. Если субъективно, работать с Плотаграф даже интереснее, поскольку можно пользоваться бесплатным фотобанком и создавать по-настоящему креативные вещи.
Как правильно делать живые фото в Платографе на своем смартфоне
Приложение работает по принципу анимирования части фото с помощью векторов.
Также существует Windows версия, загрузить ее можно здесь https://download.plotagraphapp.com
На Iphone Платограф работает схожим образом, предлагая идентичный функционал:
Загружаем фото в приложение. Наиболее красивый эффект можно получить с анимацией движения воды или облаков
Причем не важно, будет ли на фото берег моря или струя воды из-под крана
В той области где необходимо «оживить» картинку нарисуйте небольшие стрелочки. Чем меньше будет их размер, тем более реалистичным получится результат.
- Выставляем с помощью специальных точек границы анимации.
- Если хотим взглянуть на получившийся эффект – жмем треугольник.
- Экспортируем живые фото из приложения и записываем в память устройства в формате mp4. (Для Windows версии)
Размещаем в своем аккаунте в инстаграме и наслаждаемся результатом.
Как работает Синематограф?
Учимся делать живые фото на смартфоне. Как уже говорилось выше, более качественная живая фотография получается при преобразовании видео. Поскольку здесь работает обратный принцип – вы не оживляете фото, а наоборот замораживаете отдельные фрагменты в видео. Поэтому реалистичность на порядок выше. Добиться этого поможет приложение Cinemagraph скачать которое можно в Appstore или Google Play.
Для начала подумайте – что именно вы хотите получить в итоге. Какие фрагменты видео останутся неподвижными, а какие нет. Лучше всего оставить в кадре движущуюся воду, это может быть текущая река или падающий водопад. Также для анимации отлично подойдет перемещающееся изображение в зеркале, или несколько персонажей в кадре, часть из которых застынет на месте, а остальные продолжат жить своей жизнью.
Для примера мы взяли видео со стеной. Подвигав камеру в разные стороны, мы сделали живой только ту часть кадра, где расположена стена. И пусть в итоге получилось не идеально, но зато передает идею:
- Запускаете приложение и фокусируетесь на объекте съемки.
- Зажимаете круглую кнопку внизу экрана.
- Проводя пальцем по экрану, отмечаете те участки, которые надо оживить. Для более точного “прицеливания” размер области редактирования можно изменить вверху экрана.
- После того как все настройки заданы, нажимаете галочку и через несколько секунд получаете готовый результат. 5. Полученное живое фото можно сразу запостить в Инстаграм или отправить по email.


