5 эффективных способа перенести данные android на iphone: подробный разбор
Содержание:
- Переносим информацию через десктопную программу восстановления
- Через файловый менеджер
- Перенос контактов из Гугл
- Перенос всех данных в несколько кликов
- Способы перемещения информации с Android на iOS
- Перенос данных с Андроида на Айфон
- Как происходит перенос файлов
- Копируем контакты на Айфон без синхронизации
- Перенос через сим карту
- Перенос Контактов
- Часть 2Восстановить iCloud Backup для Android
- Можно попробовать FTP через ShareMe
- Копирование музыки на Iphone
- Используем специальные приложения
- Как перенести данные с Андроида на Айфон через десктопную программу iTunes?
- Перенос данных с помощью официальной программы Apple
- Перенос контактов с Андроид на Айфон
Переносим информацию через десктопную программу восстановления
В идеальной ситуации вы просто решили купить новый смартфон взамен поднадоевшего старого. Но может быть и так, что старое мобильное устройство повреждено. Как в подобном случае перенести данные с Android на iPhone? Для начала их нужно будет восстановить.
Скачайте любую из утилит, перечисленных ниже:
- Wondershare Dr.Fone
- EASEUS Mobisaver
Независимо от того, какую программу вы выбрали, порядок действий будет примерно одинаковым:
- Запустите утилиту.
- С помощью кабеля подключите к компьютеру устройство, с которого нужно извлечь информацию.
- Дождитесь, пока мобильное устройство будет определено.
- Укажите, какие файлы вы хотите извлечь.
Далее приложение сделает всё автоматически. Вам останется только выбрать папку на компьютере, в которую будут сохранены восстановленные файлы.
Теперь можете перенести эти данные на iPhone – с помощью облачных хранилищ или iTunes согласно приведенным выше инструкциям.
Через файловый менеджер
Все файлы в iOS могут храниться лишь в поддерживающих их приложениях, а не в папках, как на компьютере или в Android. Купертиновцы предлагают использовать для того скудное приложение Файлы.
В App Store присутствует много годных альтернатив, самым популярным и функциональным решением является программа Documents от Readdle.
Price: Free+
Price: Free
Раз уж нужно хранить все данные в ней, зачем искать дополнительный способ передачи данных. Утилита отлично справляется с этим.
Любой файл можно расшарить внутри Wi-Fi сети, получить его можно будет с другого устройства через браузер. Аналогичная возможность есть у одного из самых популярных файловых менеджеров на Android – ES Проводник.
Перенос контактов из Гугл
Раз у вас есть смартфон на Андроид и вы устанавливали из Google Play программы, значит у вас точно есть учетная запись Google.
Она выглядит примерно так: вашлогин@gmail.com
Даже если вы не помните точно, какой у вас адрес, достаточно в телефоне зайти в Настройки и поискать пункт Учетные записи. Там и будет нужный вам адрес.
 Ищем учетную запись
Ищем учетную запись
Ваш логин можно узнать и в самом Google Play.
Главное – помнить свой пароль.
Забыли пароль? Не беда! Его можно легко восстановить. Узнай, как восстановить аккаунт Гугл.
Синхронизируем контакты
Этот шаг не стоит пропускать, потому что если вы не синхронизируете свои контакты, можете потерять последние записи.
Потому обязательно заходим в Настройки, Учетные записи и ищем свой аккаунт Google.
Нажимаем на свой логин и видим несколько пунктов. Тут можно синхронизировать свои контакты. Все ваши записанные в телефоне номера будут отправлены на облачный сервер Google.
 Синхронизируем контакты
Синхронизируем контакты
Обратите внимание, что при синхронизации может длиться долго, если у вас много номеров. Потому лучше воспользоваться Wi-Fi, чтобы не тратить мобильный трафик
Итак, синхронизация закончена. На всякий случай заходим по адресу и проверяем, все ли контакты перенеслись.
Перенос на Айфон
Отложим наш старый телефон и берем iPhone.
Открываем Настройки и переходим в меню Почта, адреса, календари. Выбираем Добавить учетную запись, а потом – Другое и Учетная запись CardDAV для контактов.
 Настройки iPhone
Настройки iPhone
Здесь нужно ввести такие данные:
- Сервер: google.com
- Пользователь: вашлогин@gmail.com
- Пароль: пароль от Google.
Нажимаем и начинается синхронизация.
После синхронизации заходим в Контакты и смотрим, все ли ваши записи перенеслись.
Проблемы с переносом контактов на iPhone
Бывает так, что контакты не переносятся. Это может произойти из-за неправильных настроек в Почте, адреса, календари.
Посмотрите, какой протокол выставлен в Настройках. Должно стоять SSL через порт 443.
Также будьте осторожны с контактами, которые хранятся в Google.
При таком переносе ваших данных Айфон будет периодически синхронизировать контакты с учетной записью Гугл. И если вы удалите контакты в Гугл – они исчезнут и на iPhone.
Перенос всех данных в несколько кликов
Существует приложение, которое поможет мигрировать практически все данные с вашего iPhone на Android смартфон.
Wondershare MobileTrans позволяет сделать перенос сообщений, календаря, фото, видео и музыку. Можно делать синхронизацию приложений , контактов и вызовов, но это зависит от вашей OC.
Приложение предоставляет тестовый период, чтобы оценить возможности программы. Если вам нужно сделать перенос резервных копий или их восстановление, придется покупать подписку. Стоимость разовой подписки 19,90$, лицензия для одного юзера 39,90$.
При помощи лицензии можно сделать перенос всех контактов , календарей и других данных. Приобретение лицензии разрешает работать не более с пятью устройствами и одним компьютером.
Алгоритм действий для тех, кто приобрел лицензию:
Открыть приложение MobileTrans и подключить два устройства по кабелю к ПК. Два устройства появятся перед вами и займут две стороны экрана, как на фото ниже.
- Если требуется включить отладку USB и принять ключ RSA для Android, делаем это.
- На «Яблоко» ПК может потребовать выбрать вариант «Доверенное устройство»
- Устройства можно переключать в нужном порядке, чтобы менять роль отправителя и получателя
- Если вас просят убрать галочку с раздела » Зашифровать резервную копию iPhone» в настройках сервиса iTunes, делаем это. Когда процедура переноса файлов завершится, вы можете снова активировать эту функцию.
- Когда все пункты выше выполнены, нужно выбрать контент для переноса, выделив его галочками. Приложение перенести с «Яблока» на Android не получится.
- Запускаем копирование данных соответствующей кнопкой. От объема переносимой информации зависит скорость передачи файлов. Это может занять и несколько часов.
- Следим за зарядом на двух устройствах, при отключении одного из устройств, перенос может быть выполнен не корректно и файлы повредятся.
- По завершению переноса отключаем два устройства от ПК.
Важно: Если вы переносите сообщения с iPhone, отключите iMessage до того, как извлечете SIM-карту из «яблока». В противном случае, все сообщения будут приходить на iPhone, а не на Android
Отключить эту функцию можно в настройках, раздел «Сообщения».
Способы перемещения информации с Android на iOS
Копирование данных между разными ОС можно выполнить несколькими способами. Здесь все зависит от типа файлов, которые требуется переместить. Чтобы транспортировать календарь, SMS сообщения, заметки и номера с телефонной книги, проще всего воспользоваться программой Move to iOS или виртуальным хранилищем Google. Для переноса мультимедиа используется ПК и приложение iTunes или, все тот же, облачный сервис.
Копирование информации через Move to iOS
Move to iOS – это официальный продукт компании Apple, который позволяет перекинуть с Android на iPhone или iPad календарь со всеми заметками, контакты с телефонной книги и другие пользовательские данные. Для успешного переноса необходимо, чтобы выполнялись следующие условия:
- На Айфоне должна стоять система iOS 9, а на Android – не ниже 4.0;
- Все программы, влияющие на функционирование Wi-Fi модуля, следует остановить или вовсе удалить;
- На Айфоне должно быть достаточно свободного пространства для новых данных;
- Аккумуляторы на устройствах нужно полностью зарядить;
- Прервать копирование может даже телефонный звонок, поэтому на смартфонах лучше временно отключить входящие вызовы с помощью активации авиарежима.
Перед тем как перенести заметки, календарь и другие данные, установите на телефон с ОС Андроид приложение Move to iOS. Это можно сделать через Google Play или другой сайт. Если вы скачиваете утилиту со стороннего источника, предварительно проверьте его антивирусом. Дальнейший порядок действий будет следующим:
- Включите на обоих гаджетах Wi-Fi.
- В новом Айфоне при его первичной настройке активируйте функцию «Перенести данные с Android». Если смартфон в эксплуатации уже был, вам потребуется стереть с него всю информацию и настройки, запустив соответствующую процедуру.
- Откройте Move to iOS и согласитесь с условиями использования программы.
- В окне «Найдите код» кликните «Далее», тем самым активируя синхронизацию мобильных аппаратов.
- После того как приложение определит iPhone, на нем появится проверочный код. Введите его в соответствующем поле.
- Отметьте данные, которые вы будете передавать, и нажмите Next.
После завершения копирования вся пользовательская информация появится на новом смартфоне. Следует отметить, что перенести приложения с Android на iPhone у вас не получится, поэтому вам потребуется скачивать их повторно.
Использование облачного хранилища Google
Перенести календарь, заметки и другую важную информацию с Андроида на Айфон можно через сервис Гугл. Делается это следующим образом:
- Через настройки телефона войдите в раздел «Аккаунты».
- Посмотрите, не привязан ли Android к Google. Если сопряжения нет, нажмите «Добавить» и выберите Google.
- Используя свою почту Gmail, привяжите смартфон к облачному сервису.
- В настройках синхронизации отметьте требуемые пункты и тапните «Синхронизировать».
После копирования информации на виртуальный диск она будет доступна с компьютера или другого мобильного аппарата. Теперь для переноса данных на iOS достаточно привязать его к той же учетной записи. Делается это во вкладке «Почта, адреса, календари». Если все сделано правильно, iPhone самостоятельно предложит произвести синхронизацию.

Передать с одного телефона на другой фото и видео поможет сервис Google Photo. В Android данное приложение является стандартным, а на iOS его потребуется скачать. Для копирования достаточно привязать оба смартфона к одному аккаунту и выполнить минимальные настройки в самой программе Google Photo.

Перенос информации через компьютер
- Подключаем Android к ПК через USB и копируем требуемые данные.
- Коммутируем iPhone с компьютером и запускаем программу iTunes.
- Для переноса изображений и видео заходим во вкладку «Фото», отмечаем соответствующие пункты и указываем путь к каталогу, где хранятся файлы.
- Кликаем «Применить», тем самым активируя процедуру копирования.
Точно такие же действия необходимо проделать для загрузки на iPhone музыки.
Перенос данных с Андроида на Айфон
В первую очередь стоит воспользоваться способом, который рекомендует сама компания Apple для перехода на их продукцию с устройств на Android. Идеально подойдет для использования на новых iPhone или после сброса на заводские настройки.
Интересно! Учитывайте, перенести данные с Андроида на iPhone 11 можно будет 100%, но вот версия Android должна быть не ниже 4, а сам Айфон не ниже 5.
Важно! Только первый способ подойдет, чтобы перекинуть сразу все данные, в других же случаях их придется переносить по отдельности, те же, контакты и фотографии
1. Move to IOS — перенос всех данных сразу
Важно, чтобы оба телефона были подключены к интернету по Wi-Fi и на iPhone было свободно место, чтобы все данные перенеслись. На устройстве Андроид установите официальное приложение от Apple — Move to IOS из Google Play
1. Включите iPhone и во время его первичной настройки перейдите в «Программы и данные» и укажите, что хотите перекинуть данные с ОС Android, далее дойдите до экрана с вводом кода.
2. На устройстве Android откройте настройки и перейдите в раздел с беспроводными сетями — удалите/отключите текущую сеть. Затем подключитесь к той, которую создал iPhone, ее сразу будет видно. Пароль от сети — ее название.
Важно! Можно конечно и не удалять сеть и попробовать с той же к которой вы уже подключены, но может возникнуть ошибка подключения. 3
Запустите приложение и введите код с iPhone. Появится окно, где необходимо выбрать, что вы хотите перенести — сделайте активными эти пункты и начните процесс. Не отключайте телефоны, пока индикаторы переноса не станут неактивными на обоих телефонах
3. Запустите приложение и введите код с iPhone. Появится окно, где необходимо выбрать, что вы хотите перенести — сделайте активными эти пункты и начните процесс. Не отключайте телефоны, пока индикаторы переноса не станут неактивными на обоих телефонах.
4. В конце просто нажмите «Готово» на смартфоне Android и продолжите настройку своего iPhone.
Важно! Также, вы можете просто сбросить айфон до заводских настроек и проделать эту же операцию. Так перекинутся все данные и будет проще всего начать пользоваться новым девайсом
Зайдите в «Настройки» — «Основные» и сотрите контент и настройки, после этого следуйте инструкции выше.
2. Переносим контакты
1. Перекинуть контакты очень просто, зайдите в стандартное приложение контактов/телефонной книги на телефоне Андроид. Нажмите на иконку троеточия в правой верхней части экрана, чтобы открыть настройки. И выберите там пункт импорта и экспорта.
2. Нам необходимо сделать экспорт контактов в формате файла VCF, потом мы его перекинем на iPhone. Сделайте это, нажав на соответствующие пункты.
3. Файл сохранится на флешке или памяти телефона, найти его можно через любой файловый менеджер — информация о местоположении отобразится. Передайте его по почте, по Bluetooth или другим способом на iPhone.
4. Как только айфон получит файл, то сразу спросит вас — импортировать контакты или нет, ответьте положительно и телефонная книга будет скопирована.
Важно! Подробно с картинками и всеми другими способами, читайте в материале — как перенести контакты с андроида на айфон
3. Переносим фото
Перенести фото на новый айфон проще всего при помощи приложений облачных хранилищ, того же, Google Photo или One Drive.
1. Установите Google Photo из Google Play на смартфоне с Android, следуйте инструкциям и дождитесь полной синхронизации. Сразу после этого, снимки будут доступны с любого устройства, можете даже посмотреть их сразу с ПК по адресу — https://photos.google.com/.
2. На айфоне установите Google Фото из App Store и войдите под своей же учетной записью, начнется синхронизация фотографий и вы сможете смотреть их уже с телефона.
Важно! Остальные возможные варианты переноса фотографий описаны подробно в материале — как перенести фото с андроида на айфон
4. Как перенести приложения с андроида на айфон
Напрямую перенести приложения никак не получится. Но, практически все, которые есть в Google Play, есть и в App Store. Просто ищите по названию. Также можете посмотреть и аналоги, в некоторых случаях они могут намного лучше.
Откройте Google Play, перейдите в «Мои приложения и игры» и зайдите в «Установленные». Просто перепишете то, что хотите иметь на iPhone.
Поэтому, если будете удалять данные со старого телефона — вначале перепишите список ваших приложений, чтобы знать, какие потом скачивать.
В заключение
Вот так быстро и главное просто можно скопировать основную информацию со своего старого устройства на новое под управлением IOS. Все делается максимально просто и легко.
Как происходит перенос файлов
Варианты:
- утилита Move to iOS;
- облачные сервисы от Google, Яндекс, Mail.ru;
- фирменная программа iTunes для ПК и ноутбуков.
Установка Move to iOS
Перед переносом данных:
- подключите оба гаджета к одной точке доступа Wi-Fi;
- поставьте девайсы на зарядку, чтобы они не отключились в процессе.
Весь процесс выглядит так:
- При включении айОС после отката или первом запуске устройства, проследуйте в «Программы и данные». В открывшемся окне выберите «Перенести данные с Android».
- Скачайте в магазине приложений Play Маркета утилиту Move to iOS.
- После активации ПО перейдите на следующую страницу нажав «Продолжить», прочтите «Условия и положения» и тапните по «Принимаю».
- На странице «Найдите код», щелкните по «Далее».
- Всплывет форма для ввода комбинации, код для которой отобразится на дисплее гаджета от Apple. Завершив ввод, выберите «Продолжить».
- Поставьте отметки рядом с файлами для транспортировки и подтвердите выбор, щелкнув «Далее».
- Когда процесс завершится, клацните по «Готово» на Android.
- Выберите «Продолжить» на iPhone и завершите операцию, используя подсказки системы.
Важные условия:
- переносу подлежат номера, закладки, сохраненные в обозревателе, все медиа, кроме аудиотреков;
- этот вариант позволяет перенести аккаунт электронной почты с Андроида на iOS;
- на смартфон будет портирована часть бесплатных приложений, платные проекты и активные подписки, приобретенные в Play Маркет, не переносятся.
Облачные сервисы
После загрузки файлов на виртуальный диск, их скачивают на другой девайс. Можно воспользоваться универсальным сервисом, для примера использован Google Диск:
- Откройте ПО и нажмите по «+».
- Выберите «Загрузить».
- Разверните шторку «Ещё».
- Перейдите к папке с файлами.
- Выберите файл и дождитесь его добавления.
Следом:
- Загрузите Google Диск на iOS.
- Авторизуйтесь под аккаунтом, который использовали для входа через Андроид.
- Откройте вкладку «Файлы», помечена папкой.
- Разверните «Ещё» под документом.
- Жмите «Открыть с помощью», если необходимо просмотреть документ через стороннее приложение.
- Выберите «Отправить копию», чтобы развернуть фотокарточку или видеозапись.
- Среди доступных возможностей выберите «Сохранить изображение/видео».
Через iTunes
Фирменная программа для переноса данных с Андроида на айфон:
- Загрузив софт на ПК, подсоедините девайс на базе Android к компьютеру с помощью кабеля и отметьте его как MTP. В качестве альтернативы, используйте Shareit.
- Портируйте файлы в новую или отдельную директорию, отключите телефон.
- Подключите к системному блоку iPhone. Запустите айтюнс и щелкните по иконке аппарата.
- Перетащите файлы для копирования в соответствующий раздел iTunes.
- Тапните «Синхронизировать». Файлы будут перемещены на внутренний накопитель.
На операцию уходит до 3 часов, в зависимости от выбранного метода и скорости передачи данных между устройствами.
Копируем контакты на Айфон без синхронизации
Переносить данные мы будем, используя файл «Контакты». Расширение .vcf
Итак, приступим:
- На Android нужно открыть контакты, открываем дополнительное меню, и тапнем по команде «Экспортировать контакты»;
- В новом окошке тапнем по команде «Внутренний накопитель»;
- Затем, на дисплее вы увидите путь до папочки, где находится искомый файл с контактами. Данный адрес нужно скопировать или просто запомнить. Также, можно просто сделать снимок с экрана;
- Отсылаем данный элемент по тому адресу, который вы поместите в новом гаджете;
- На iPhone входим в «Почту». Разумеется, в ту самую, на которое вы отослали письмо с файлом. Открываем полученное письмо;
- Открываем нужный файл с форматом .vcf. Теперь вы можете поступить двумя путями. Или «создать новые контакты», или «объединить их со старыми». Как вам больше нравится.
Перенос через сим карту
Хвала разработчикам, которые запретили перекидывать контакты с Айфона на симку, но разрешили обратное действие. Таким образом, если вы ищете, как быстро перенести номера телефона с Андроида на Айфон, экспортируйте их на сим карту, переставьте ее в яблочный гаджет и выполните импорт на устройство.
- В Андроиде перейдите в раздел «Контакты» (через главное меню);
- Щелкните по трем вертикальным точкам в углу экрана (возможно, по трем полоскам, зависит от модели телефона);
- В контекстном меню выберите пункт Импорт и Экспорт;
Щелкните по команде «Экспорт на Сим карту»;
- Выберите номера, которые требуется перенести и подтвердите действие;
- Переставьте пластик из Андроида в Айфон;
- Зайдите в «Настройки» — «Контакты»;
В нижней части раздела найдите команду «Импортировать файлы с Сим»;
Готово.
Метод, конечно быстрый, но не самый лучший. Во-первых, на симку нельзя перенести больше 255 номеров. Во-вторых, туда можно записать совсем немного информации, помимо номера. Иногда даже фамилии и имена перекидываются в сокращенном виде. В-третьих, вы потеряете дополнительные данные – дату рождения, пометки, другие контакты в отдельной записи.
Перенос Контактов
Для переноса контактов необходимо сделать вход в свой iCloud и разрешить синхронизацию, для этого:
- Открываем настройки
- Далее «iСloud» — (войти в учетную запись) — и активируем раздел «Contacts».
Извлекаем все контакты с облака. Чтобы это сделать, открываем на ПК www.icloud.com, авторизируемся в своей учетной записи и в разделе контактов, выбираем те, которые вам нужны.
- Открываем на ПК раздел с шестеренкой.
- Идем в раздел «Export vCard» и ждем завершения загрузки VCF-файла со всеми номерами телефонов.
- Открываем страницу www.google.com/contacts и в левом меню идем в раздел «Импорт контактов»
- Включаем скачанный файл со списком всех контактов.
- Последний шаг, включить синхронизацию контактов на вашем Android смартфоне.
Если нет возможности подключится к ПК, этот метод вам подойдет!
Делаем все действия описанные выше и пересылаем полученный файл на свою почту.
- Скачиваем файл на свой смартфон
- Открываем загруженный документ
- Ваши контакты автоматически добавятся на новое устройство
Перенос контактов через ITunes
Устанавливаем iTunes на свой ПК и проверяем наличие этих настроек.
Далее выполняем алгоритм действий:
- Подключаем через шнур iРhone к ПК
- Открываем программу на ПК
- Переходим в раздел «Сведения» или по-другому «Информация»
- Ставим галку на пункте «Синхронизация контактов»
- Выбираем «Google Contacts»
- Авторизируемся через учетную запись Google и жмем «Ок»
Вся телефонная книга отправится в сервис iTunes
Перенос контактов при помощи Google
Алгоритм действий, которые нужно выполнить на вашем «яблоке»
Идем в раздел настроек, после чего в пункт «Почта»
- Добавляем учетную запись Google
- Вводим необходимую информацию
- Выбираем тот тип данных для синхронизации, который вам нужен
Алгоритм действий на Android
1.В настройках ищем пункт «Аккаунты и синхронизация» 2.Включаем автоматическую синхронизацию и добавляем Google-аккаунт 3.Вводим данные от аккаунта те же, которые вы вводили на IOS 4.Выбираем нужные разделы для синхронизации
Осталось подождать завершения процедуры переноса и проверить записную книжку.
Получение контактов через Outlook
Идем в настройки данного сервиса и выбираем раздел «Почта». Добавляем учетную запись Outlook. Выбираем необходимую для переноса информацию и запускаем процедуру. Далее переходим в настройки Android смартфона и делаем те же действия. Вводим данные от Outlook, идентичные введенным на IOS. Ожидаем конца переноса и проверяем свои контакты.
CardDAV-Sync
1.Качаем с Play-Market приложение CardDAV. 2.Открываем утилиту и в выпадающем списке нас интересует CardDAV 3.В строку сервиса вводим значение: p02-contacts.icloud.com. 4.В строку «Имя пользователя и пароль», пишем данные от Apple ID. 5.Жмем на «Дальше» 6.Вводим рандомное имя учетной записи. 7.Активируем раздел «Синхронизировать только с сервера на телефон». 8.Завершаем процедуру соответствующей кнопкой. 9.Процесс переноса запущен
My Contacts Backup
Устанавливаем приложение из официального магазина от Apple.
- Открываем утилиту на «яблоке»
- Даем согласие на доступ к номерам
- Жмем на раздел «Backup»
- Ждем завершения процедуры
- Выбираем «Email» и отправляем документ в формате VCF на свою почту.
- Авторизируемся в своем почтовом ящике на Android. Открываем отправленный с «яблока» — файл.
- Контакты автоматически синхронизировались с вашим смартфоном.
Яндекс переезд
Создаем аккаунт на Yandex или делаем вход в существующий. Скачиваем программу на два телефона. Открываем приложение на iPhone и вводим данные от ID «яблока». Перед вами откроется код из 3 цифр, который нужно запомнить.
Открываем утилиту на смартфоне-получателе. Заходим в «Настройки» и в раздел «Переезд с телефона на телефон». Пишем код, который вы запомнили и запускаем процесс переноса. Ждем и проверяем свои контакты. Подробная инструкция тут
Часть 2Восстановить iCloud Backup для Android
Apeaksoft Телефонный перевод это профессиональное приложение для передачи телефона и лучший альтернативный способ доступа к iCloud Backup для Android. Его основные функции включают в себя:
- Перенос данных с iPhone на Android в один клик.
- Поддержка широкого спектра типов данных, таких как контакты, история звонков, фотографии и многое другое.
- Используйте физическое соединение для быстрой и безопасной передачи данных между iOS и Android.
- Совместим с iPhone X / 8 / 7 / 6 / 6s / 5 / 4 и всеми моделями устройств Android от крупных производителей.
- Доступно для Windows 10 / 8 / 7 / XP и Mac OS.
Free Download
Заключение
Согласно последним исследованиям, большинство интернет-пользователей имеют более одного подключенного устройства: iPhone, iPad, телефон Android, планшет, Windows PC, MacBook и многое другое. И главная причина того, что люди владеют несколькими устройствами, заключается в том, чтобы пользоваться различными преимуществами. Например, iPhone безопаснее, но ограничен приложениями. С другой стороны, устройства Android позволяют людям устанавливать более широкий спектр сторонних приложений. Нельзя отрицать, что наша цифровая жизнь стала намного проще, чем когда-либо прежде, благодаря проникновению облака и других великих технологий; Однако мы все еще сталкиваемся с такими проблемами, как транзитное резервное копирование iCloud для Android. В этом посте мы рассказали о нескольких способах синхронизации контактов, почты, календаря из iCloud Backup на Android. А если вы хотите синхронизировать больше типов дат, Apeaksoft Phone Transfer может удовлетворить ваши требования.
 Управлять файлами получится прямо через Finder
Управлять файлами получится прямо через Finder
- Как работает: через подключение к одной сети Wi-Fi
- Какие направления: между Android, Mac и даже iPhone
Передавать файлы без проводов получится через FTP. Я попробовал много приложений на Android, которые создают сервер для передачи файлов, но удобнее всего оказалось ShareMe.
ShareMe — это стандартное приложение для смартфонов Xiaomi, которое ранее называлось MiDrop. Сегодня его можно поставить на любой смартфон под управлением операционной системы Android вне зависимости от производителя.
После установки откройте его, перейдите в боковое меню, выберите пункт «Подключение к компьютеру» и нажмите на кнопку «Запустить». После этого программа покажет вам адрес FTP-сервера. Его нужно ввести в Safari, и браузер предложит открыть папку в Finder со всеми файлами со смартфона.
 Процесс создания сервера FTP на Android
Процесс создания сервера FTP на Android
Этот же адрес можно без проблем использовать и на iPhone. В мобильной версии Safari из iOS 13 появился менеджер для загрузки, поэтому скачать что-то отсюда не будет проблемой. Единственный нюанс — он работает внутри одной сети Wi-Fi.
Если вы находитесь вне Wi-Fi, можно создать беспроводную сеть прямо из приложения ShareMe. Для этого в боковом меню нужно выбрать возможность «Прямая передача». После подключения алгоритм работы с системой будет точно таким же.
Скачать ShareMe на Android (бесплатно)
Копирование музыки на Iphone
Меломанам особенно важен этот раздел. Если ваша музыка находится на iTunes, просто скопируйте файлы с компьютера на ваш смартфон при помощи любого проводника.
Также можно воспользоваться плеером от Google. А именно Google Play Music. Вы можете загрузить туда свои треки с сервиса iTunes, после чего можно прослушивать свою библиотеку на смартфоне, ПК и браузере.
Чтобы реализовать это, устанавливаем Google Play Music на ПК и выбираем место, где находятся ваши треки (iTunes)
Сервис дает лимит одному пользователю на загрузку 50 000 треков, чего хватит с головой!
Если вам не подходит способ прослушивания треков при помощи интернета, но скачивать каждый трек в отдельности — та еще проблема. Тут помогут сторонние ПО. Такие приложения не совсем бесплатные. Использовать можно iSyncr или DoubleTwist (существует и компьютерная версия последней программы, интерфейс напоминает iTunes)
Используем специальные приложения
При передаче файлов большинство пользователей не хотят платить за установку приложений. Владельцам устройства важна конфиденциальность при обмене данными и доступность программного обеспечения в маркете приложений. Софт ShareIt будет бесплатным для скачивания, он позволит быстро перебросить файлы с одного мобильного гаджета на другой. После загрузки программа самостоятельно установится, значок появится на дисплее. Пошаговая инструкция:
- Пользователю нужно зайти в софт, кликнув по ярлыку пальцем. Открытие обоих приложений происходит одновременно. Необходимо коснуться пальцем кнопки «Send» на устройстве, с которого будет происходить отправка картинок. Откроется менеджер файлов, здесь нужно выделить изображения для копирования;
- На втором устройстве следует нажать на клавишу «Receive», что означает «Принять». Действия рекомендуется делать синхронно, так материалы будут успешно переданы. Копирование можно выполнять на операционной системе Android и iOS, вне зависимости от их версии. По окончанию приложения закрывают, чтобы они не расходовали батарею.
Ниже дана простая пошаговая видеоинструкция передачи файлов через приложение ShareIt:
Приложение FotoSwipe
Софт позволяет принимать и передавать изображения из галереи устройства. Потребуется загрузить приложение на оба гаджета. Пошаговая инструкция для передачи снимков и картинок:
- Нужно нажать на появившийся значок загруженного приложения на iOS. Указать имя, а затем нажать на первую команду «Отправлять или принимать файлы»;
- На Андроиде операции аналогичны. Пользователю нужно выбрать альбом в галерее, из которого он передаст фото на устройство. Можно кликнуть по нескольким файлам за раз. Затем пользователь нажимает на команду внизу «Отправить Х файлов»;
- На втором устройстве произойдет прием файлов, пользователь подтвердит копирование.
Ниже дана видеоинструкция, которая облегчит понимание работы программы:
Программное обеспечение Feem
устанавливают на оба устройства. Отправка файлов осуществляется посредством рабочего вай-фай. Софт бесплатен и не содержит рекламы. Инструкция по синхронизации:
- Пользователю нужно создать новый профиль. В свой кабинет он загружает необходимые файлы, которые хочет передать на другой гаджет;
- При помощи логина происходит авторизация на втором телефоне. Фото можно выгрузить на гаджет, сохранив их в галерее.
Как перенести данные с Андроида на Айфон через десктопную программу iTunes?
Самый удобный способ, позволяющий перенести сразу все данные с Android на iPhone (фото, видео, музыку, фильмы и книги), заключается в использовании десктопной программы iTunes.
- Подключите Android-устройство к компьютеру с помощью кабеля. Скопируйте на него все те файлы, которые вы хотите перенести на iPhone.
- Скачайте последнюю версию программы iTunes установите и запустите ее.
- После этого Android-устройство от компьютера можно отключать. Теперь нужно подключить iPhone.
- iTunes – это платформа для переноса файлов на устройство. Копируйте нужные фото, видео, музыку в медиатеку iTunes, а потом просто запускайте синхронизацию. После этого данные появятся на вашем iPhone.
Перенос данных с помощью официальной программы Apple
Этим способом вы сможете перенести следующие данные: историю сообщений, фото, видеозаписи, учетные записи почты и календарь, закладки из интернета
Если по вашей неосторожности или по другой причине, вы при переносе данных, потеряли свои фото, восстановить их поможет эта статья. Как перенести контакты на iPhone, вы узнаете тут
Как перенести контакты на iPhone, вы узнаете тут
Для начала, откройте вкладку «Программы и данные» на своем iPhone.
Далее, выберите пункт «Перенос данных с Android»
Теперь, откройте на своем Android смартфоне программу Move to iOS. Ознакомьтесь с условиями ее использования, после чего, примите их, кликнете «далее» и нажмите в правом верхнем углу кнопку «Поиск кода»
Снова на своем iPhone нажмите на кнопку «продолжить», после чего подождите до тех пор, пока на экране не отобразится код
На ваш старый телефон может приходить оповещение о плохом качестве интернет-соединения, не обращайте внимание на это сообщение.
Полученный код вводим на своем старом Android устройстве, пока не появится вкладка переноса данных
Теперь выберите те данные, которые нужно перенести. Даже, если на Android будет сообщение о завершении процесса переноса, дождитесь, пока полоса загрузки на другом устройстве не будет заполненная до конца
В противном случае, попытка переноса будет неудачной
После завершения переноса, нажмите на вкладку «готово» на Android устройстве.
Далее, на другом устройстве нажмите на кнопку «Далее» и следуйте дальнейшим инструкциям.


Готово! Чтобы перенести музыку, книги, документы, вам нужно будет воспользоваться следующими способами, которые описаны ниже. Так как перенос этих файлов выполняется вручную.
Важно! Во время всего процесса переноса, не открывайте
другие приложения и не пользуйтесь телефоном, нельзя даже принимать входящие
звонки, так как это мешают процессу переноса и данные не будут перенесены на
новый телефон. Не используйте тот софт, во время переноса, который влияет
на качество интернет сигнала и который отбирает скорость интернета
Не используйте тот софт, во время переноса, который влияет
на качество интернет сигнала и который отбирает скорость интернета.
На Android смартфоне должен быть отключен мобильный интернет. При возникновении других сбоев во время переноса данных, просто перезагрузите два телефона и повторите алгоритм, описанный выше.
Проверьте перед переносом, сколько осталось свободного места на вашем новом телефоне, иначе не все файлы поместятся и перенос будет неполный! Чтобы освободить память на телефоне, вы сможете воспользоваться очистителем, который удалит мусор с вашего устройства и ускорит его работу
Перенос контактов с Андроид на Айфон
Самый простой способ перенести контакты с Android на iPhone — с помощью программных средств, которые Apple предоставила для обеих операционных систем.
1. При первом включении Айфона (после активации) пользователю будет доступен экран «Программы и данные». Нажмите «Перенести данные с Android». Если вы уже настроили свой iPhone, вы должны начать с самого начала, откатив устройство к заводским настройкам. Итак:
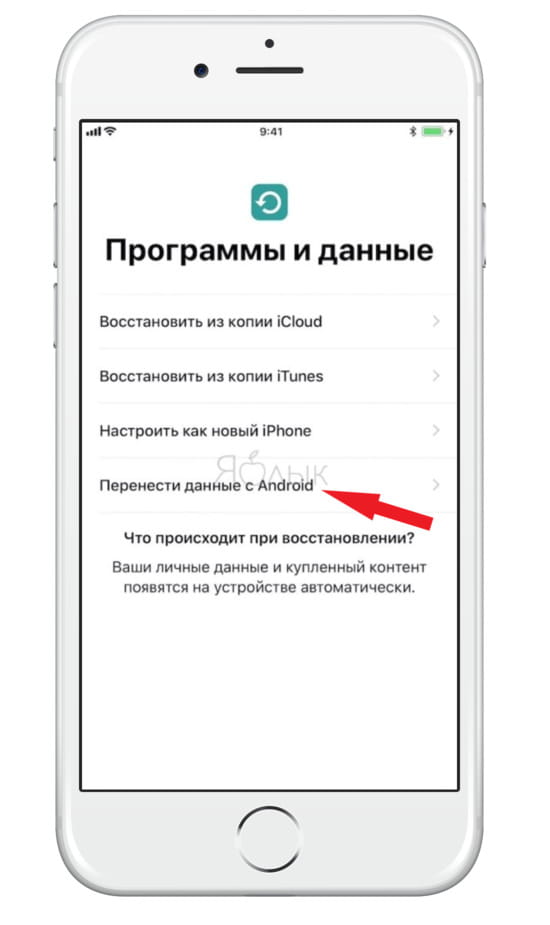
2. На Android-устройстве загрузите приложение «Move to iOS» (ссылка) из магазина Google Play.
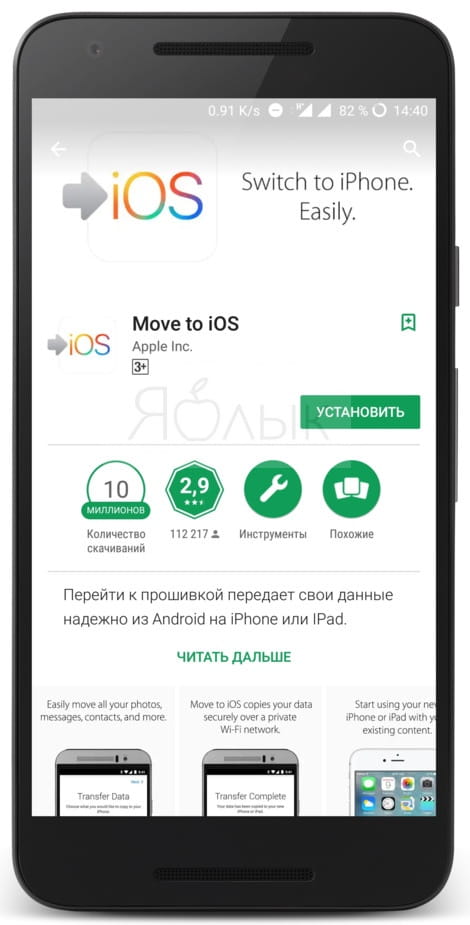
3. Выберите «Продолжить» в приложении Android, затем согласитесь с условиями.

4. На следующем экране вы увидите сообщение «Найдите код», в котором говорится: «Если вы не видите код на своем iPhone, убедитесь, что вы находитесь в процессе первичной настройки iPhone и выбрали Перенести данные с Android».
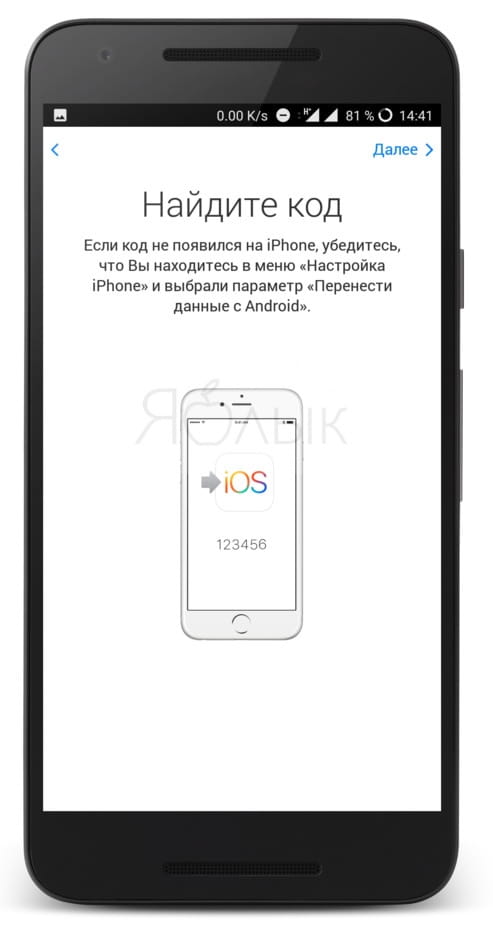
5. На новом устройстве дождитесь появления десятизначного или шестизначного кода.

6. Вернитесь на Android-устройство, введите код, затем дождитесь появления экрана передачи данных.
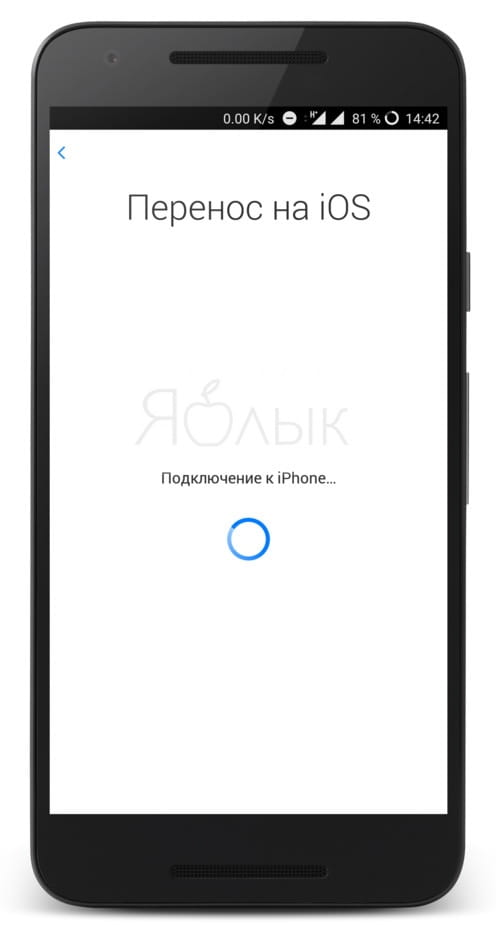
В данном случае речь идет о переносе контактов с Android на iPhone. Вы также можете переместить историю сообщений, фотографии и видео, закладки web-страниц, учетные записи почты и календари.
Примечание: во время данного процесса необходимо отложить оба устройства, пока панель загрузки на iPhone не заполнится, независимо от того, что показывает второе устройство. В зависимости от количества контактов, процесс может занять несколько секунд или минут.


