Как почистить флешку от вирусов
Содержание:
- Опасность первая: автозапуск флешки
- LiveInternetLiveInternet
- Чистим ОЗУ
- Проблемы после удаления вируса
- Чем обнаружить вирус
- Форматирование флешки
- Как создать загрузочную флешку
- Ручная защита usb флешки от вирусов
- Антивирус для флешки
- Удаление вируса с накопителя
- Сервисы для онлайн проверки флешки
- Возможные решения проблемы
- SD карта не форматируется – все способы решения проблемы
- Подготовка.
- Удаление вируса с компьютера
- Признаки заражения флешки или карты памяти вирусом
- Причины появления ярлыков файлов и папок на флешке
- USB Disk Storage Format Tool
Опасность первая: автозапуск флешки
Для удобства пользователя в операционной системе Windows был разработан автозапуск — после того как вы вставляете диск в дисковод перед вами появляется окно с выбором действия, либо эти действия выполняются сами при наличии на компакт — диске файла autorun.inf, в котором прописывается порядок этих действий. Автозапуск разрабатывался для удобства пользования компакт — дисками, но с появлением USB — накопителей (флешки, внешние жесткие диски) это удобство стало постоянной угрозой безопасности компьютера.
При установке в компьютер USB — накопителя с файлом autorun.inf происходят те же самые действия, что и при установке диска в дисковод, а именно — запускаются все файлы, которые прописаны в autorun.inf. Не появится никаких окон с вопросами и никто вас не спросит хотите вы запуска этих файлов или нет — все произойдет автоматически благодаря функции автозапуска. И если в этом файле прописан вирус — все произойдет быстро и незаметно. Само наличие на USB — накопителе этого файла в 98% случаев свидетельствует о том, что носитель заражен вирусом. Исключением являются флеш — накопители со сканером отпечатка пальца и заводскими программами, для которых изначально настроен автозапуск при первом подключении. Во всех остальных случаях файла autorun.inf на носителе быть просто не должно. Чтобы отключить потенциально опасный автозапуск устройств, запустите файл NoAutorun.reg, который вы можете скачать по этой ссылке в zip — архиве. Он представляет собой ключ реестра, который добавляет настройки с отключенным автозапуском в систему.
Для защиты компьютера от вирусов на USB — накопителях хорошо подходит утилита USB Disk Security, она платная, но на просторах интернета вы можете найти бесплатную версию.
При установке в компьютер USB устройства она проверяет наличие на нем файла autorun.inf, файлов, на которые он ссылается, и прочих файлов, которых быть не должно (не будем вдаваться в подробности, так как простому пользователю удобнее доверить это программе) и выдает окно с со списком подозрительных файлов и выбором действия. Если ни один из файлов вами не создавался — можете смело удалять все подозрительные файлы, нажав на кнопку «delete all» (удалить все), но будьте внимательнее — после удаления их сложно будет восстановить.
LiveInternetLiveInternet
—Рубрики
- Skype. (18)
- Виртуальная реальность. (4)
- История, интересные люди (151)
- Как определитьIP-адрес (1)
- WhatsApp. (2)
- Wi-Fi. (12)
- Windows 10. (381)
- Word. (23)
- Айпад — Бродилка (1)
- Аналоги дорогих лекарств. (1)
- Анимация. (27)
- Антивирусная защита. (97)
- Астрология. (12)
- Афоризмы. (8)
- Банковская карта. (1)
- Банковская карта. (0)
- Басни. (1)
- Браузеры. (84)
- Бродилка. (8)
- Вайбер. (0)
- Видео общение. (2)
- Видео. (68)
- Всё,что должно быть у Лирушника под рукой (6)
- Выпечка. (81)
- Высказывания. (45)
- Вэб-камера. (2)
- Вязание. (152)
- Генераторы разные. (5)
- Генетика. (1)
- Графические редакторы. (6)
- Декор. (22)
- Делаем простые рамочки для Ли ру. (38)
- Рамочки для текста. (8)
- Делаем рамочки в фотошопе. (3)
- День Победы. (4)
- Десять полезных советов для начинающего пользовате (1)
- Для дома. (1)
- Достопримечательности Мира. (5)
- Драйверы. (6)
- Женская философия. (1)
- Живопись. (155)
- Животный мир. (5)
- Зависание,торможение комп. (1)
- Заготовки. (4)
- Законодательство. (5)
- Закуски (4)
- Заработок. (3)
- Здоровое питание.Диеты. (44)
- Здоровье. (251)
- Секреты красоты. (5)
- Интересные факты. (11)
- Интернет. (9)
- История. (9)
- Картинки. (9)
- Киностудия. (1)
- Кинофильмы (2)
- Клавиатура и Мышь. (19)
- Клипарт (77)
- Коды HTML для оформления постов, блогов (2)
- Коллаж в ФШ (15)
- Коллаж. (13)
- Комбинация на клавиатуре, которая может облегчить (1)
- Компьютер (759)
- Как сохранить страницу сайта на компьютер (1)
- Компьютер. Настройки. (38)
- Компьютерная грамотность. Шильников. (345)
- Компьютерные программы. (122)
- Кошачий позитив. (12)
- Красота и уход. (53)
- Кулинария. (219)
- Лекарственные травы. (6)
- ЛИРУШКИН ЛИКБЕЗ . (16)
- ЛИЧНОЕ. (10)
- Материалы для творчества. (1)
- Метки .Сообщество. (2)
- Мода и стиль. (12)
- Музыка. (312)
- Музыкальный видеоролик. (87)
- Мысли в слух. (8)
- Налоги (0)
- Народная медицина. (75)
- Новая версия сайта Президента РФ Путина В.В (1)
- Новое Оформление дневника для Лирушников. (13)
- Новый год. (6)
- Новый сайт. (1)
- Новый фотошоп. (1)
- Ностальгия. (3)
- Обработка фото. (1)
- Образование. (1)
- Общество.Власть (2)
- Осень (1)
- Остеохондроз позвоночника. (31)
- Оформление дневника. (57)
- Пароли. (7)
- Переводчик текста. (6)
- Пишем красиво. Сайт для создания красивых надписей (1)
- Плагины.уроки фотощоп. (3)
- Плеер. (31)
- Поисковые системы. (6)
- Полезные программы. (8)
- Полезные сайты. (40)
- Полезные советы. (85)
- Почта Мэйла. (1)
- Православие. (35)
- Природа. (7)
- Притча (20)
- Программа обучения для начинающих пользователей. (2)
- Психология (105)
- Работа с компьютером.Интернет. (1)
- Развлечение. Игры. (1)
- Разное. (2)
- Рамочка для видео. (19)
- Рамочки. (262)
- РЕДАКТОР Я.ру. (1)
- Рисование. (1)
- Рукоделие. (16)
- Сад-огород. (2)
- Сайт Правительста (2)
- Салаты. (51)
- Семейная летопись. (1)
- Слайдшоу (3)
- Словари (2)
- Советы чайника.Компьютер. (3)
- Соц. сети. (1)
- Спам. (3)
- Стихи-осень. (36)
- Стихи. (274)
- Схемы оформления дневника. (2)
- Творчество. (0)
- Телевидение. (11)
- Кинофильмы (2)
- Телефон.Cмартфон. (203)
- Третий возраст. (2)
- Универсальная формула рамочки для Майла и Ли.ру (2)
- Урок для фотошопа от Натали. (1)
- Уроки. (10)
- Уроки.Сообщество. (6)
- Учим обозначения и названия важных иероглифов (1)
- Фильтры для фотошоп (6)
- Флешка. (24)
- Фоны. (46)
- Фото. (19)
- Фоторедактор. (5)
- Фотошоп. (179)
- Цветоводство. (25)
- Цитаты. (21)
- Чтиво. (22)
- Эдитор. (10)
- Электронные библиотеки. Энциклопедии. (1)
- Энциклопедия лекарственных растений. (1)
- Юмор. (2)
- Ютуб канал. (1)
- Я.ру. (2)
- Яндекс. (4)
Чистим ОЗУ
Поговорим о том, как очистить оперативную память на компьютере. Если ваша операционная память все время занята, посмотрите, чем именно. Для этого нужно открыть диспетчер задач (одновременным нажатием клавиш ctr+alt+del).
После этого во вкладке «Процессы» вы увидите программы, которые в текущий момент открыты системой. Для выгрузки ненужных программ из операционной памяти, нажмите на кнопку «Закончить процесс». Только постарайтесь случайно не закончить процесс, который нужен для функционирования системы.
Как очистить ОЗУ на компьютере? Для отмены автоматической загрузки программ в память, уберите программы из списка автоматической загрузки. Для этого в сети можно скачать специальную утилиту Msconfig.
Мы рассмотрели два самых распространенных способа как очистить озу компьютера. Если после этого вы обнаруживаете, что ваша память вновь постоянно забита, обратитесь к специалисту, для которого ремонт компьютеров — дело привычное или в компьютерный сервис, чтобы они нашли причину и провели обслуживание на профессиональном уровне.
Проблемы после удаления вируса
Скорее всего вирус сделает скрытыми все данные. Вместо них останутся ярлыки при открытии которых будет появляться ошибка. Ведь они указывали на вирус, который уже удалён. Их можно смело удалять.
Нужно сделать файлы видимыми. Их использование на других устройствах будет неудобно так, как всё время придётся включать отображение скрытых папок, а иногда даже это не получится сделать.
Чтобы это исправить — зайдите в свойства папки и уберите галочку с атрибута «скрытый» как на изображении ниже (отображение скрытых папок должно быть включено).

Если атрибут недоступен (выделен серым), то скачайте исполняемый .bat файл, который автоматически всё исправит.
Переместите его на флешку и запустите (от имени администратора). Укажите букву носителя и нажмите клавишу Enter. Букву можно посмотреть перейдя в проводник Мой компьютер.


Если и это не помогло — воспользуйтесь бесплатной программой USB Hidden Recovery. Скачайте её с официального сайта и установите. Запустите и проведите сканирование флешки, а затем запустите восстановление.

Если вирус постоянно появляется — значит он находится на компьютере (или другом устройстве) и постоянно заражает флешку после своего удаления. Ищите его с помощью антивируса.
Чем обнаружить вирус
Защиту компьютера от вирусов, червей, троянов, потенциально опасных угроз обеспечивают специально разработанные и созданные для этого программы – антивирусы. В настоящее время насчитывается более десятка подобных приложений. Среди них наиболее популярными являются антивирус Касперского, DrWeb, Avast, Avira AntiVir Personal , McAfee Security Scan Plus, Trend Micro Titanium Antivirus, AVG Free, Panda ActiveScan, Nod32 и другие. Также есть специальные онлайн-сервисы, позволяющие выполнять проверку в режиме реального времени бесплатно и без установки специальных программ.
Форматирование флешки
Если проверка флешки на вирусы не смогла выявить и удалить вредоносные программы, пользователю остается подключать так называемую тяжелую артиллерию. Речь идет о форматировании – наиболее радикальном способе очистки накопителя.
Обратите внимание! После форматирования флешки на ней не остается не только ни одного вируса, но и никаких файлов и документов. При этом сохранение информации перед ее удалением может быть опасным для компьютера, поскольку грозит заражением всей системы
Чтобы выполнить форматирование флешки, достаточно совершить несколько простых действий:
- Заходим в «Мой компьютер».
- Находим накопитель, который необходимо очистить.
- Нажимаем на нем правой кнопкой мышки и выбираем пункт «Форматировать».
- Подтверждаем выбранное действие и дожидаемся завершения очистки данных.
Как вариант, можем посоветовать отличный инструмент SD Card Formatter, он будет полезен для быстрого форматирования SD карт и флешек.

Как создать загрузочную флешку
В этом разделе я покажу программы, с помощью которых можно отформатировать флешку в загрузочную.
WinSetupFromUSB
Программа многофункциональна и позволяет создавать загрузочные USB операционных систем Windows и Linux.
- Укажите USB носитель и путь к загрузочным файлам.
- Нажмите кнопку «Go»
- Программа автоматически отформатирует устройство в подходящий формат, создаст загрузочную запись, и запишет установочные файлы.
Rufus
Rufus — это популярная бесплатная программа для создания загрузочных дисков Windows, Linux, Dos и других. Скачать приложение можно с официального сайта rufus.ie.
- В главном окне выберите флешку и укажите путь к загрузочному образу, кликнув по кнопке «Выбрать».
- Нажав на «Старт», начнется подготовка и форматирование.
Ручная защита usb флешки от вирусов
Действия, выполняемые перечисленными выше приложениями, легко проделываются вручную. Если программа для защиты флешки от вирусов выполняет это действие после нажатия на единственную кнопку, то вручную пользователю придётся совершить намного больше манипуляций.
Отключение автозапуска
Известно, что вирусы проникают на ПК посредством запуска, прописанного в autorun.inf, исполняемого вредоносного файла. Для предотвращения этого действия необходимо деактивировать автоматический запуск USB-носителей. Но сначала рекомендуется проверить флешку на вирусы посредством штатного антивируса.
- Кликаем правой кнопкой по ее иконке и вызываем команду сканирования.
- По завершении процесса открываем контекстное меню директории «Мой компьютер» и выбираем «Управление».
- Переходим в пункт «Службы и приложения» и выделяем «Службы».
- Находим «Определение оборудования оболочки» и отключаем ее автоматический запуск.
- Вызываем контекстное меню службы и выбираем «Свойства».
В строке «Тип запуска» выбираем вариант «Отключена», кликаем кнопку «Остановить» и жмем «ОК».
После выбора типа запуска нажимаем кнопку ОК
После этого автозапуск всех съемных устройств компьютера прекратится. Но предложенная защита автозагрузки неудобна, например, при использовании компакт-дисков, особенно со сложным и разветвлённым главным меню.
Предотвращение редактирования файла autorun.inf вредоносными приложениями
Защитить autorun.inf от внесения изменения можно и ручным способом, что немного дольше, чем выполнить процедуру программно. Рассмотрим действия, которое необходимо выполнить для совершения процедуры.
- Запускаем командную строку с привилегиями администратора компьютера.
- Идем в «Пуск», вводим «cmd» в поисковой строке, вызываем контекстное меню «cmd.exe» и жмем «Запустить от имени администратора.»
- Или заходим в раздел меню «Пуск» под названием «Стандартные» и запускаем командную строку аналогичным образом.
Набираем в командной строке cmd и запускаем от имени администратора
- В каталоге «Мой компьютер» смотрим дисковую метку накопителя (E:\).
- Прописываем следующие команды:
md е:\autorun.inf
attrib +s +h +r е:\autorun.inf
Помните, всё что вы делаете, вы делаете на свой риск и страх
Защита флешки от вирусов приложениями выполняется аналогичным образом.
Ручная защита usb от вирусов
Флешка с защитой сложным для новичка методом является самой надежной.
- Смотрим файловую систему накопителя в его свойствах.
- Если это FAT32, то форматируем или конвертируем флешку в NTFS.
К защите USB-накопителя стоит отнестись серьёзно
- Создаем на носителе флешку для данных.
- Защищаем накопитель от записи для вредоносных приложений.
- Вызываем «Свойства» флешки и переходим на вкладку «Безопасность».
- Жмем «Изменить» и убираем флажки со всех элементов, кроме «Чтение» «Список содержимого папки».
- Жмем «Ок».
Настраиваем действие во вкладке безопасность
- Вызываем «Свойства» созданного каталога и переходим во вкладку «Безопасность».
- Жмем «Изменить» и проставляем флажки возле всех пунктов столбца «Разрешить».
- Жмем «Ок».
ПОСМОТРЕТЬ ВИДЕО
Существует еще один метод обезопасить себя от вирусов – защита паролем флешки, но в таком случае в значительной мере страдает производительность накопителя.
Теперь вы знаете, что надо сделать, чтобы защита флешки от вирусов была максимальной. Ну, а если остались вопросы, задаем их внизу статьи.
Антивирус для флешки

Никто ни застрахован от вирусной атаки на компьютер. Но вот если вирусы не позволяют подключиться к интернету, то стандартным антивирусам будет крайне тяжело решить проблему. Защитить Ваш компьютер в случае вирусной атаки может антивирус для флешки.
В этой статье будут описаны различные программы и антивирусы для флешки, которые позволят Вам восстановить работоспособность компьютер в случае вирусного заражения.
Перед тем как читать эту статью я рекомендую Вам ознакомиться с видами компьютерных вирусов, так как в тексте статьи будут расписаны способы удаления конкретных типов угроз.
Удаляем вирусы
К антивирусам для флешки предъявляют 3 основных требования: быстрый анализ, надежное удаление всех вирусов, запуск без установки. Существует несколько десятков антивирусов для флешки. К сожалению, большинство из них не справляются с 3 этими требованиями.
Многие антивирусы, которые называют себя портативными и подходят для использования на флешке, на деле, после запуска устанавливают на флешку дополнительные компоненты (помимо свежих антивирусных баз), что делает неудобным работу с ним. А в случае с серьезным заражением, вирус просто не позволит установить эти компоненты, и антивирус будет бесполезен.
Сейчас мы рассмотрим 2 самых лучших антивируса, которые рекомендуется выбрать для использования на флешке.
Dr.Web CureIt!
Dr.Web CureIt! Очень популярная утилита, которая применяется не только как антивирус для флешки, но и для проверки надежности вашего обычного антивируса. Программа переведена на русский язык, и в ней очень легко разобраться.
Dr.Web CureIt! обладает высокой скоростью работы и хорошим уровнем поиска и нейтрализации вирусов.
После запуска Вам нужно указать объекты для поиска и нажать кнопку “Запустить проверку”. Помимо самих дисков и разделов для проверки можно указать загрузочные сектора, оперативную память, точки восстановления системы и многое другое.
По окончанию проверки Вы увидите список найденных вирусов и варианты дельнейших действий с ними.
ПО уровню комфорта и надежность Dr.Web CureIt! Является лучшим антивирусом, который подходит для использования на флешки.
ClamWin Portable
ClamWin Portable еще один популярный антивирус для флешки. ClamWin Portable обладает высокой степенью обнаружения вирусов, но не самой высокой скоростью работы.
Интерфейс программы на английском языке, но он довольно прост и понятен.
После запуска программы нужно выбрать диск, на котором будет произведен поиск вирусов. Из меню программы можно так же выбрать сканирование памяти.
Удаляем шпионские программы
Spybot Search & Destroy Portable надежно удаляет шпионские программы. Кроме удаления шпионских программ с помощью Spybot Search & Destroy Portable можно удалить следы присутствия пользователя в системе(очистка браузера, недавние файлы, запущенные программы и т.д.).
Spybot Search & Destroy Portable делает копии удаляемых компонентов, и в случае некорректной работы прогарами, после проверки Spybot, Вы всегда сможете восстановить ее работоспособность.
Spybot постоянно следит за выходом свежих баз и обновлений. Интерфейс программы прост и понятен.
Удаляем руткиты
Kaspersky TDSSKiller – лучшая прогарам для флешки, с помощью которой можно удалить руткиты.
Программа работает очень быстро и не требует установки. Интерфейс прост и понятен. Поддерживает русский язык.
С задачей поиска и удаления руткитов программа справляется на отлично. Можно указать дополнительные опции по поиску и обезвреживанию руткитов. Kaspersky TDSSKiller может работать даже в безопасном режиме, если вирусы не позволяют загрузиться операционной системе в обычном режиме.
Удаляем программы
В некоторых случаях, нужно удалить какие-то программы на заражённом компьютере (например, антивирус на компьютере не позволяет запустить антивирус с флешки). Для удаления программ лучше всего использовать бесплатную портативную программу Revo Uninstaller Portable.
Удаление вируса с накопителя
В связи с возникшей ситуацией правильным вариантом будет успокоиться, сконцентрировать внимание и направить все усилия на изучение информации, как удалить вирус с флешки. Тем более, что ничего сложного в последующих действиях нет, и убрать вирус с флешки сможет даже новичок, а вслед за этим успешно отобразить скрытые файлы
Способы удаления
Чтобы очистить USB-накопитель от вирусного кода, лучше всего воспользоваться компьютером, на котором установлена мощная защита. Хорошо, если этот антивирусник является платной версией, поскольку в этом случае можно быть уверенным в том, что антивирусные базы в нём будут актуальными, в связи с этим такой антивирусник легко справиться с любым вредоносным файлом.
Имея в распоряжении такой отличный антивирусник понять, как убрать вирус с флешки, будет совершенно просто, поскольку процесс практически будет происходить автоматически, лишь с небольшим участием пользователя.
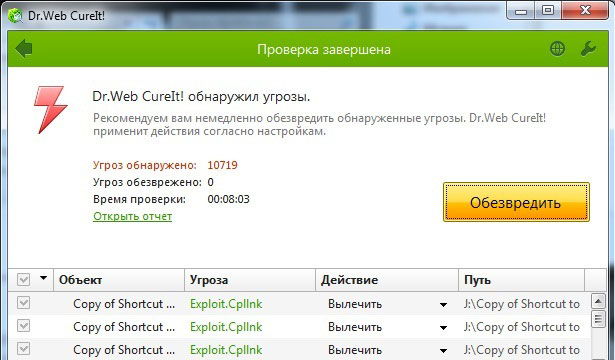
USB-накопитель следует вставить в USB-разъём, антивирусник моментально предложит проверить накопитель, пользователю остаётся только с этим согласиться. Все остальные действия антивирусная программа будет совершать самостоятельно, отображая на экране результат своей работы.
Антивирусная программа сама сможет удалить скрытые вирусы. Флешки после такой чистки будут вновь «здоровы» и работоспособны.
Опытные пользователи могут удалить вредоносный файл с флешки вручную. Такая тактика особенно приветствуется, когда рядом нет компьютера с мощным антивирусником с обновлёнными ативирусными базами.
Чтобы ликвидировать вредоносный файл вручную, пользователь должен первоначально отобразить скрытые файлы, поскольку файл исполнения как раз находится в таком статусе.
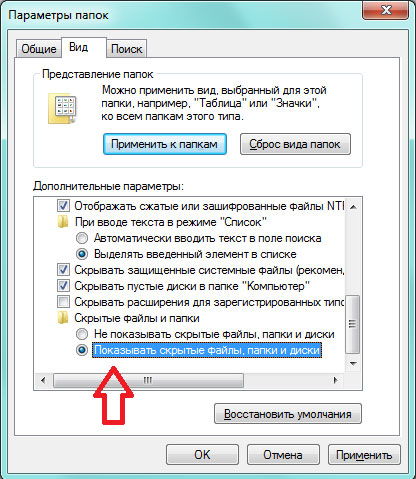
Чтобы отобразить скрытые файлы, следует открыть «Панель управления», перейти во вкладку «Свойства папки», затем «Вид», среди перечисленных опций следует найти и установить галочку на «Показывать скрытые файлы и папки». Теперь пользователь сможет увидеть всё то, что вирус попытался скрыть. На USB-накопителе будут находиться RECYCLED и RECYCLER, если внутри их имеется файл с расширением exe, его следует уничтожить, поскольку он и является вредоносным файлом.
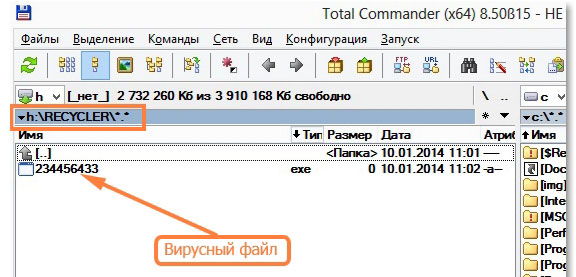
Ещё одним вариантом удаления вредоносного кода является процесс форматирования, однако следует учесть, что после его завершения с накопителя бесследно исчезнет не только вирус и все его следы, но также и все документы.

Восстановление документов
После того как удалось успешно ликвидировать вредоносный файл, а на накопителе остались лишь документы, которые просто так не видны, поскольку они находятся в статусе скрытых файлов, важно произвести ряд несложных действий, которые позволят вернуть документам привычный вид. Проще всего воспользоваться файловым менеджером, к разряду которого относится Total Commander
Проще всего воспользоваться файловым менеджером, к разряду которого относится Total Commander.
Запустив Total Commander, следует перейти во вкладку «Конфигурация», затем «Содержимое панелей», после чего установить галочку напротив «Показывать скрытые/системные файлы».
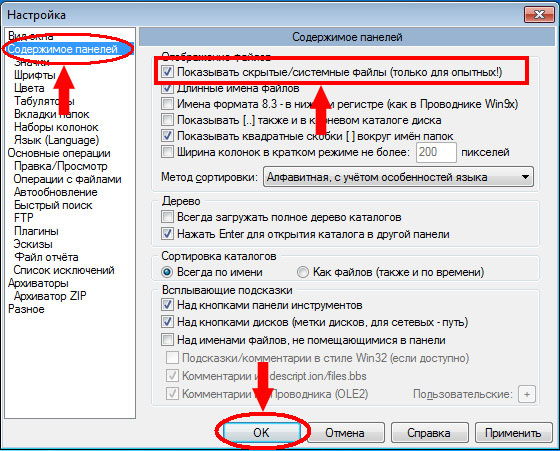
Теперь пользователь будет видеть все свои документы. Их на этом этапе следует выделить, после чего зайти во вкладку «Файлы», затем «Изменить атрибут», в появившемся диалоговом окне снять галочки напротив «Скрытый» и «Системный». На этом борьба с вирусом и работа по восстановлению документов завершается.
Итак, пользуясь USB-накопителем, следует быть осторожным и лишний раз не подвергать её вирусному заражению
Однако, если всё-таки такое заражение случилось, важно сохранить хладнокровие и спокойно ликвидировать вредоносный объект, не позволяя ему длительный промежуток времени «хозяйничать» на USB-накопителе
Сервисы для онлайн проверки флешки
Если во время очередного подключения накопителя к компьютеру появилось сообщение о возможных угрозах, это повод задуматься о безопасности файлов и системы в целом. Чтобы не устанавливать специальные программы и приложения, которые занимают немало свободного места, можно проверить флешку на вирусы онлайн. Для этого в интернете существует несколько удобных сервисов, лучшими из которых считаются:
Важное замечание. Работать с любым из перечисленных сервисов очень легко
Подробней о восстановлении флешки этими программами рассказывается на Softdroid, специализированном сайте о восстановлении.
Вкратце – как пользоваться перечисленными инструментами. Достаточно вставить флешку в компьютер или ноутбук, перейти по одной из ссылок, скачать и открыть файл. Следующий шаг – выбор объекта для проверки. Указываем внешний накопитель и запускаем процесс проверки. Если на флешке были найдены вирусы, после завершения проверки нажимаем кнопку «Обезвредить». Вредоносные программы будут удалены с накопителя, о чем система уведомляет зеленой галочкой.
Если онлайн сервис нашел и обезвредил вирусы на флешке, а на компьютере при этом есть стационарный антивирус, это повод задуматься об эффективности выбранной программы.
Возможные решения проблемы
При вводе в поисковик вопроса «не могу удалить с флешки папку» браузер обычно выдаёт кучу информации, из которой приходится выбирать подходящую проблему и решать её. На самом деле это не очень сложно сделать даже новичку.
Если не удаляются файлы с флешки, что делать при аппаратной защите
Современные накопители на корпусе устройства имеют специальный фиксатор. Именно он включает или отключает блокировку . Достаточно его переключить, как появится возможность сохранить или убрать информацию с носителя.
Если не удаляется папка с флешки, что делать с программной защитой
Для опытного программиста существует масса вариантов, как с флешки удалить неудаляемые файлы с программной блокировкой, но простому обывателю можно попробовать более простые способы:
- Форматирование. Если на накопителе нет ценной информации, то можно это сделать правой кнопкой мыши и в опциях установить файловую систему (NTFS) и размер единицы кластера (4096 байт).
- Устранение вируса. Если система воспринимает съёмный диск как вирус, и блокирует весь процесс работы с ним, следует проверить USB любым антивирусом и по возможности уничтожить.
ВАЖНО. Если после всех манипуляций на USB осталась пустая папка, нужно перезагрузить ПК и снова удалить её
Как с флешки удалить все данные, если они используются другим процессом
Это довольно распространённая проблема и нужно всего лишь закрыть эту загадочную программу, если она известна или воспользоваться сторонней утилитой (Unlocker, LockHunter, Iobit Unlocker и т. д.). Unlocker — это одна из лучших программ для удаления неудаляемых файлов.

ВАЖНО. Все перечисленные приложения имеют огромный минус, они не смогут предупредить об ошибочном удалении системных файлов
Наличие ошибок
Может быть такое, что диск повреждён или содержимое не совсем корректно записано, тогда система выдаёт ошибку. В этом случае можно её устранить. В корневой папке USB правой кнопкой выбрать «Свойства», «Сервис», «Проверка на наличие ошибок».
При форматировании флешки нужно понимать, что обычных способов удаления информации может быть много, но в случае с неудаляемыми данными хорошим помощником может стать файловый менеджер Unlocker.
Никогда с такой проблемой не сталкивался. Были флешки не большого объема и всегда следил за ними. Сразу удалял не нужные файлы. Потребовалась флешка поболее и товарищ дал попользоваться на 8 гигов. Говорит удали там все и пользуйся. Начал удалять зависает комп. По одному — двум фалам без проблем удаление. Как только папку хочу удалит возникают проблемы.
Нет ничего проще.
Вариант 1. Если на флешке нет совсем ничего нужного, то просто отформатируйте ее. Откройте папку «Компьютер» и на значке флешки нажмите правой кнопкой мыши. Выберите пункт «Форматировать». В появившемся окне со всем соглашайтесь и жмите ОК.
По идее, флешка при форматировании очистится от всей информации. Если что-то не получается или нет доступа к каким-то папкам, или какая-то информация на флешке еще нужна, то тогда существует
Вариант 2. Откройте папку флешки, выделите все имеющиеся там папки, наведите курсор на выделение и нажмите правую кнопку мыши. Выберите пункт «Свойства» и в нем уберите все флажки (галочки) с атрибутов. Если спросит, относится ли это и к содержимому папок, подтвердите это. Нажмите ОК. В принципе, эту операцию можно провести и отдельно с каждой папкой, которая не хочет удаляться.
После очистки атрибутов папок все папки должны легко удалиться. Кстати, и проблем с ее форматированием быть не должно. Удачи!
★★★★★★★★★★
Как очистить флешку от ненужных файлов?
Конечно я в этом деле любитель в плане очистке, но есть программы которые очищают-думаю ее не сложно найти в интернете.Скачивай программу и она все делает сама в течении короткого времени.При определенной программе даже можно восстанавливать потерянную информацию с флешки.
Используйте программу очистки
USB-накопитель — «лакомый кусочек» для вирусов. Существует даже отдельная категория «цифровых штаммов». Они нацелены именно на внешние накопители. Трояны и черви скрытно проникают на флешку, устанавливают свои элементы (стартовые модули, файл автозапуска, ярлыки) и тщательно маскируют их, удаляют или повреждают пользовательские папки и файлы. А также нарушают работу USB-накопителя: не дают открыть раздел и отдельные папки, препятствуют безопасному извлечению устройства, имитируют системные ошибки (появляются фейковые сообщения).
Рассмотрим, как очистить флешку от вирусов, используя различные способы.
SD карта не форматируется – все способы решения проблемы
В продолжение этой статьи я расскажу о следующих проблемах, связанных с картами памяти:
- Почему файлы на карте памяти исчезают;
- Почему файлы не удаляются с карты памяти.
Хочу сразу оповестить пользователей, которые столкнулись с проблемой записи на флешку файлов. Когда вы удаляете файлы с карты памяти, а они потом восстанавливаются, а форматирование любыми способами не помогает, вывод напрашивается сам собой – SD карта умерла. Чтобы вы не делали для восстановления, ничего не выйдет.
Если у вас возникают проблемы с картой памяти, то вот основные рекомендации:
- Всегда выключать устройство с SDCard с помощью безопасного отключения, а не выдёргивать просто так. При процессах записи выдёргивать накопитель строго запрещается, иначе он выйдет из строя. После этого, отключите карту памяти в настройках телефона, выключите сам смартфон и выньте карту. Подождите немного, во время этого протрите контакты сухой тряпкой, и продуйте вход для SD смартфоне. Вставляем карту обратно, включаем телефон.
- Скачиваем на телефон утилиту SanDisk и проверяем карту.
- Пробуем форматировать всеми известными методами.
- Смартфоном.
- Windows.
- Программами SDFormatter и Hard Disk Low Level Format Tool.
- При невозможности форматирования карты, попробуйте в этом устройстве использовать другую карту.
- Если на карте есть файл .nomedia, в срочном порядке удаляем. Файл скрытый, поэтому надо включить отображение скрытых файлов в Windows.
- https://derudo.ru/format_usb.html
- https://info-comp.ru/how-to-remove-efi-partition-from-usb-stick
- https://computerinfo.ru/ne-formatiruetsya-fleshka-reshenie-est/
Подготовка.
Для реализации задуманного нам понадобится отформатировать флэшку в NTFS, для этого есть несколько, известных мне способов. Для меня самым простым является использование Acronis Disk Director . После запуска Disk Director»а, вы увидите список дисков подключенных к вашей системе. В этом списке находим свою флэшку, жмем правой кнопкой мыши и выбираем «Удалить раздел», в новом окошке оставляем все как есть(Особой разницы там нет). Далее опять правый клик по нашему диску и выбираем «Создать раздел». В окне «Создать раздел» выбираем:
- Файловая система: NTFS .
- Создать как: Основной раздел .
Теперь жмем на иконке «Флажка» и в появившемся окне нажимаем «Приступить». После сделанных изменений перезагрузите компьютер.
Флэшку также можно отформатировать и более простым способом, указанным ув. :
Удаление вируса с компьютера
Наиболее простым и надежным способом очистки компьютера от вируса будет полная переустановка Windows с удалением системного раздела.
Но если вы являетесь опытным пользователем, вы можете опробовать следующий способ:
В этой статье мы расскажем, как просто и быстро удалить вирус с флешки
. Одним из самых распространенных семейств вирусов являются трояны, которые записываются в загрузочный системный файлautorun.inf . Признаком их присутствия на флешке могут быть файлы типа autorun.exe, autorun.~ex, autorun.inf_ *** и другие производные с еще более сомнительными раcширениями после точки. Вирус копирует себя на флешку, как только флеш накопитель будет вставлен в разъем USB.
Принцип действия вируса следующий. Попав в систему, он ищет все локальные диски и флэшки. После этого, на каждый найденный источник, копируются два файла — autorun.inf и autorun.exe. В свою очередь, autoran.inf содержит следующие строки:
А файл autorun.exe является исполняемым и служит для размножения вируса по возможным носителям. В реальности, исполняемый файл.exe может называться совершенно по-разному, например cyvvefew.exe, то есть с непонятным именем.
Признаки заражения флешки или карты памяти вирусом
Симптомы заражения Windows таким вирусом самые разнообразные:
- флешка просто не открывается
- не работает левая кнопка мыши
- в контекстном меню проводника вместо названия пунктов кракозябры.
- файлы на флешке могут пропадать
В общем, не проглядите На самом деле, эти вирусы более безвредны, чем те, которые . И подхватить их можно либо не пользуясь антивирусом, либо с чужого зараженного компьютера.
Прямым указателем, что на флешке присутствует вирус, является наличие скрытой папки RECYCLED или RECYCLER. Подобной папки на флеш накопителе быть не должно.

Если же такая папка есть, то в ней наверняка находится исполняемый файл вируса ***.EXE.
Причины появления ярлыков файлов и папок на флешке
Причиной тому, что на флешке папки и файлы стали ярлыками является вирус. Попав на съёмное устройство с помощью переноса или копирования файлов, он инфицирует содержимое, прописывает свои команды. Поэтому, ни в коем случае не стоит пытаться запустить все по очереди файлы, с надеждой их открыть. Вирус прописывает в каждом свою команду, которая может быть направлена на поражения операционной системы. Также не стоит удалять всё содержимое или форматировать устройство. Помните, все файлы стали ярлыками, однако, они не повреждены и никуда не пропали.
Как исправить ситуацию, когда флешке все файлы стали ярлыками?
Пользователи часто задаются вопросом: что делать, если все папки на флешке стали ярлыками и не открываются?
Для решения этой проблемы есть несколько несложных действий.
Сначала нужно включить отображение скрытых папок и файлов. Для системы Windows XP подойдет следующий адрес: «Пуск», «Мой компьютер», «Сервис», «Свойства папки».
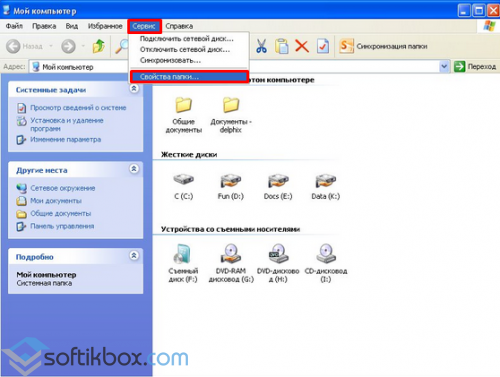
Откроется окно настроек. Переходим во вкладку «Вид» и ставим отметку «Показывать скрытые папки и файлы».

Для Windows 7 выполняем такие шаги: «Пуск», «Панель управления», «Оформление и персонализация».
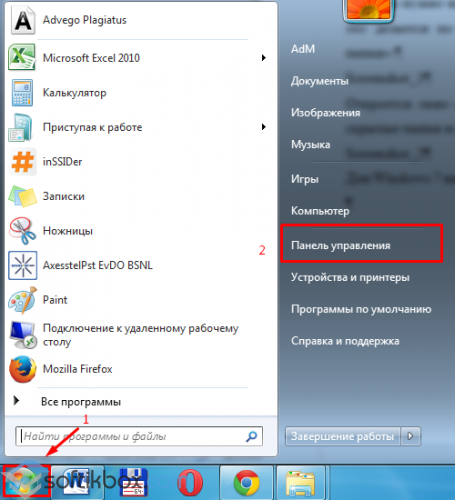
После кликаем «Параметры папок» и переходим во вкладку «Вид». Здесь ставим идентичную отметку.
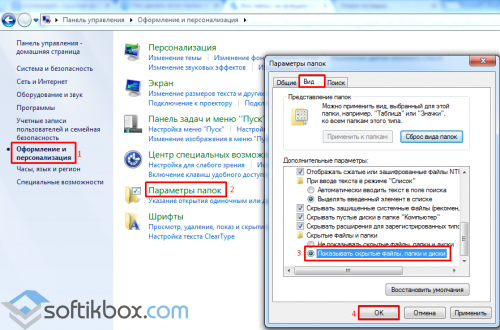
Теперь рекомендуем проверить каждый ярлык, который находится на накопителе. Для этого, все файлы, которые стали ярлыками на флешке, поочерёдно жмём правой кнопкой мыши и выбираем «Свойства».
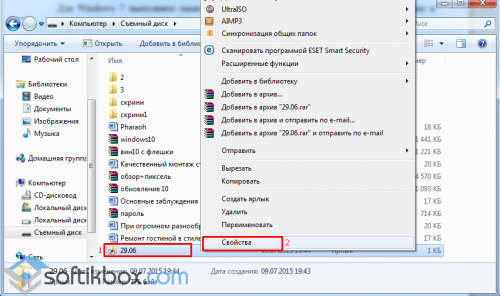
Переходим во вкладку «Ярлыки» и проверяем поле «Объект». Это будет адрес папки, с которой запускается вредоносная программа.
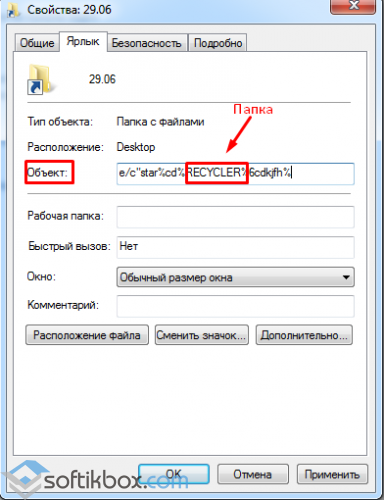
Название, которое выделено на скрине – это имя папки, которая расположена на накопителе и открыта для пользователя. Её нужно удалить. Также стоит посмотреть адреса путей всех ярлыков и уничтожить вирусы.
Для точной и полной очистки стоит проверить наличие ехе. файла на ПК по следующим адресам:
- Для Windows XP – диск С, папка «Documents and Settings», «Имя пользователя», «Local Settings», «Application Data».
- Для Windows 7 – диск C, папка «User», после «Имя пользователя», «Appdata» и «roamling».
Если в этих папках имеется файл ехе – это вирус и его нужно удалить.
После того, как папки с вредоносными объектами были уничтожены, необходимо вернуть файлам прежний вид. Для этого есть несколько способов.
Способ первый
Жмём «Пуск», «Выполнить» (или Win+R). Вводим команду «cmd».
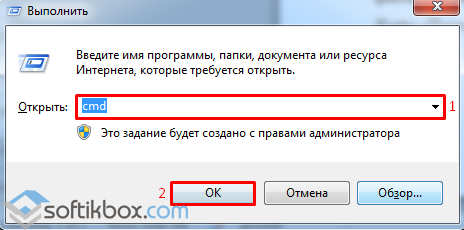
Запустится строка. Вводим «cd / d f:\» и жмём «Enter». Буква «f» означает наименование флешки.
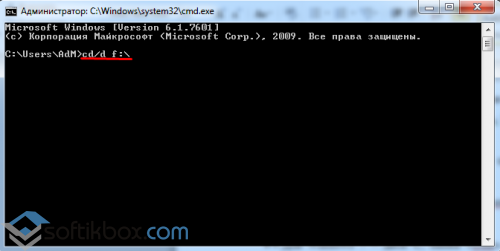
После вводим команду для сброса атрибутов папки «attrib –s –h/d /s». Жмём «Enter».
Способ второй
Открываем флешку, жмём правой кнопкой и кликаем «Создать», «Текстовый документ».
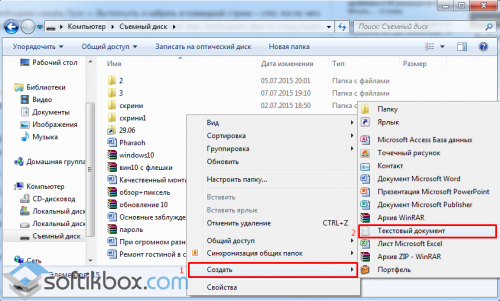
Вводим исходный код: «attrib –s –h/d/s».
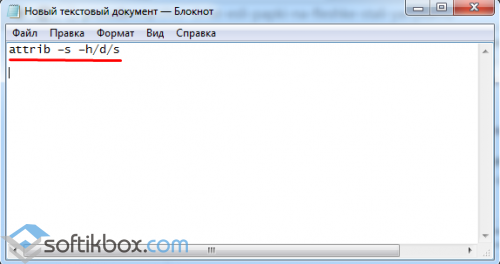
Сохраняем файл. После переименовываем его расширение на bat. Запускаем и все атрибуты сбрасываются.
Теперь, все файлы и папки, которые стали ярлыками, вернут свой прежний вид и всё содержимое будет невредимым.
USB Disk Storage Format Tool
Итак, первая — USB Disk Storage Format Tool. Скачать ее можно с сайта официального разработчика, распространяют ее абсолютно бесплатно.

После установки программки ее необходимо будет запустить, но перед этим нужно не забыть воткнуть накопитель в порт USB. Теперь о том, как очистить флешку от файлов при помощи этого ПО. В общем-то, тут все просто. В самом верху в выпадающем списке нужно выбрать подключенную флешку для форматирования. Далее выбираем файловую систему (должна быть NTFS) и ставим галочку напротив Quick format.
Как только все будет настроено, можно запускать очистку, нажав на Format disk.


