Как включить вай фай на ноутбуке
Содержание:
- Врезка в кабель
- Подключение ноутбука к интернету по Wi-Fi
- Включение Wi-Fi в сетевых настройках ОС
- Необходимые действия и настройки в операционной системе
- Как включить Wi-Fi на телефоне
- Что собой представляетWi-Fi
- Windows 7
- Что такое Wi-Fi камера: основные технические характеристики
- Windows 8
- Описание процесса создания точки доступа пошагово
- Способы подключения WI-FI
- Как повысить безопасность Wi-Fi-сети
- Возможные проблемы и их решение
- Подключаем стационарный компьютер к WiFi сети
- Подключение к Wi-Fi на Android
- Правильное расположение роутера
Врезка в кабель

Метод, берущий свое начало в сетевой вольнице ранних 2000-х, и во многом там и оставшийся. Сущность его в том, что идущий к абоненту кабель разветвляется на два при помощи специального устройства – сетевого коммутатора, или свитча.
Стоит он от 500 рублей и работает, если не сильно углубляться в теорию, прозрачно для провайдера и роутера абонента.
Для разветвления требуются сам коммутатор, питание для него, немного сетевого кабеля, 4 коннектора RJ-45, специальный инструмент – кримпер, изображен на фото выше – и умение обжимать кабель.
Провод, идущий к абоненту от провайдера, перекусывается, после чего оба конца обжимаются коннекторами и вставляются в порты коммутатора. В третий порт вставляется кабель, идущий к злоумышленнику. Если провайдер не требует аутентификации, злоумышленник тоже может поставить роутер (или подключить компьютер сразу) и пользоваться интернетом абонента.
Эффективность метода: в последнее время малоэффективно, разве что совсем в глухих местах – для подключения практически везде уже требуется аутентификация, просто чаще всего для конечного пользователя она незаметна, т.к. настроена на уровне роутера специалистом провайдера.
А с развитием оптоволоконных линий связи, которые протягивают прямо до квартиры, банального кримпера уже не хватит.
Меры предосторожности: проверяйте щиток с кабелями, старайтесь выбирать провайдеров с аутентификацией при подключении или «оптикой до двери»
Подключение ноутбука к интернету по Wi-Fi
Wi-Fi — широкополосная связь, с помощью которой можно подсоединяться к интернету без использования дополнительных кабелей. Стоит отметить, что такой тип подключения чаще всего применяется для соединения ноутов или нетбуков с глобальной сетью.
Если правильно настроить беспроводное подключение, можно будет воспользоваться интернетом в любой точке квартиры. А некоторые умудряются «ловить» сеть даже возле подъезда.
Как это сделать через роутер без проводов
Многих людей интересует, как подключаться к домашнему интернету без проводов. Прежде чем этим заняться, необходимо ознакомиться с тем, что для этого может понадобиться:
- Маршрутизатор. Это самое главное устройство, с помощью которого осуществляется подсоединение к сети. Рекомендуется использовать роутер, который сможет работать на частоте 2,4 и 5 ГГц одновременно.
- Ноутбук. Он должен обязательно оснащаться специальным адаптером для приема сигнала. Если его не будет, подключиться к Wi-Fi не получится.
- Ethernet-кабель. Он нужен для того, чтобы напрямую подключать роутер к интернету.
Также чтобы соединиться к сети без дополнительных проводов понадобится установить на ноут специальный сетевой драйвер для ОС Windows. Он нужен для работы встроенного адаптера, отвечающего за прием сигнала Wi-Fi. Если не установить драйвер, подсоединиться к беспроводной сети не удастся.
Включение Wi-Fi в сетевых настройках ОС
Если драйвер установлен корректно, но подключиться к беспроводной сети не удается, необходимо активировать адаптер в сетевых настройках операционной системы. Далее мы опишем, как включить вайфай на ноутбуке в различных версиях операционной системы «Виндовс».
Windows 7
Чтобы включить сетевой адаптер вайфай на ноутбуке под управлением Windows 7, необходимо проделать следующие действия:
- Нажмите пуск и перейдите в раздел «Панель управления».
- Выберите пункт меню «Сеть и Интернет».
- Нажмите на пункт «Центр управления сетями и общим доступом».
- В правой части окна выберите пункт изменение параметров адаптера.
- Найдите ваш сетевой адаптер (со словом Wireless). Его иконка будет черно-белой. Нажмите на него правой кнопкой мыши, а затем выберите пункт «Включить».
Дождитесь подключения. Это займет несколько секунд. После этого вы сможете подключиться к беспроводной точке доступа.
Windows 10
«Десятка» имеет отличный от «семерки» интерфейс, поэтому многие пользователи не знают, как включить Wi-Fi через сетевые настройки. Решить все проблемы поможет эта инструкция:
- Нажмите правой кнопкой компьютерной мыши по значку пуск и выберите пункт «Панель управления».
- В открывшемся меню нажмите на уже знакомый вам пункт «Центр управления сетями…».
- В левой части окна нажмите на строку «Изменение параметров адаптера».
- Найдите беспроводной адаптер. Щелкните по нему правой кнопкой мыши, а затем нажмите «Включить».
Попасть в меню настройки адаптера можно также через параметры Windows. Для этого нужно выбрать в них раздел «Сеть и Интернет» (подпункт Ethernet).
Как обновить драйвер для Wi-Fi
Самая частая причина, почему не работает вайфай на ноутбуке, – отсутствие или некорректная установка драйверов. Это специализированное программное обеспечение, которое позволяет модулю корректно функционировать в вашей операционной системе. Существует несколько способов обновить драйвера:
- через стандартный интерфейс Windows;
- самостоятельно, т. е. вручную;
- с помощью специализированного софта.
Рассмотрим каждый из способов в отдельности.
Обновление драйвера средствами Windows
Стандартный интерфейс операционных систем Windows 7-10 позволяет обновить драйвер на любой компонент ноутбука. Сделать это можно через «Диспетчер задач»:
- Войдите в «Диспетчер задач» (подробно об этом было описано ранее). Найдите необходимый сетевой адаптер.
- Кликните по нему правой кнопкой мышки, а затем нажмите «Свойства».
- Выберите вкладку драйвер и нажмите «Обновить».
Система может выдать сообщение, что у вас установлена самая последняя версия драйвера, но эта информация не всегда правдива. Если обновить драйвер таким методом не получилось, выполните самостоятельную инсталляцию.
Установка вручную
Это самый надежный способ. Он заключается в скачивании необходимого драйвера с официального сайта разработчика. Найти драйвер можно в разделе «Поддержка» или «Продукты». В списке вам необходимо указать модель своего беспроводного адаптера. Обязательно узнайте разрядность своей операционной системы (32 или 64 бита). Это понадобится при скачивании некоторых отдельных драйверов. Как правило, файл имеет разрешение «.exe».
Как только вы скачаете его на свой компьютер, запустите установщик и следуйте подсказкам инсталлятора. После установки система может потребовать от вас перезагрузить ноутбук. Убедитесь, что вайфай-модуль заработал. Затем попробуйте подключиться к вашей беспроводной точки доступа. Пример официального сайта и скачивания драйвера представлен на изображении ниже.
Использование вспомогательных программ
При инсталляции драйвера могут происходить ошибки. Если повторная попытка не приносит положительных результатов, используйте вспомогательный софт. Ярким примером является программа Driver Genius. Она позволяет просканировать весь ноутбук, чтобы определить, какие драйвера являются устаревшими. С ее помощью также можно выполнять резервирование и восстановление.
Чтобы выполнить обновление с помощью этой программы, выполните следующие действия:
- Скачайте и установите Driver Genius.
- Нажмите кнопку сканирования «Start Scan». Дождитесь окончания процесса.
- В списке предложений по обновлению оставьте галочку только напротив беспроводного адаптера. Нажмите кнопку «Обновить» (или Fix Now).
- Дождитесь скачивания драйвера. В конце нажмите на кнопку «Установить» (Install).
После инсталляции ПО, естественно, перезагрузите ноутбук, при этом непременно проверьте работоспособность беспроводного модуля Wi-Fi.
Пожаловаться на контент
Необходимые действия и настройки в операционной системе
Активация беспроводного адаптера может осуществляться средствами ОС. Юзеру следует в сетевых настройках отдельно включить его. Далее мы расскажем, как настроить вайфай на ноутбуке для самых распространенных систем «Виндовс».
Windows XP
Полная настройка на «Виндовс» XP состоит из следующих шагов:
- Перейдите в диспетчер устройств (пункты «Панель настроек» -> «Система»). Выберите ваш сетевой адаптер, а затем кликните ПКМ. Нажмите «Свойства».
- Перейдите во вкладку «Управление электропитанием». Уберите птичку с пункта экономии электроэнергии.
- В панели управления выберите иконку сетевых подключений.
- Нажмите ПКМ «Включить» (если неактивен) и перейдите в свойства подключения.
- Нажмите строку протокола TCP/IP и кнопку «Свойства».
- Включите автоматическое получение IP-адресов и DNS-серверов.
Настройка Wi-Fi в рамках ОС Windows XP будет окончена после выполнения описанных действий.
Windows 7
Юзеру следует выполнить аналогичные настройки в «семерке». Разница от ранее приведенной инструкции минимальна:
- Зайдите в свойства адаптера. Запретите ему выключаться для экономии энергии.
- Перейдите в панель управления через «Пуск» -> «Сеть и Интернет».
- Выберите «Центр управления сетями…».
- Клацните по гиперссылке «изменения параметров адаптера».
- ПКП по иконке адаптера «Включить». После в свойствах активируйте автоматическое получение адресов для IP версии 4.
Нередко провайдер выдает статический IP. В таких ситуациях необходимо устанавливать параметры согласно требованиям поставщика услуг. В остальных случаях автоматическое получение параметров позволяет без проблем использовать Wi-Fi.
Windows 8/10
Эти версии ОС имеют схожие интерфейсы, поэтому процедура для них будет практически идентичной. Вам необходимо выполнить действия, аналогичные приведенным ранее для других систем «Виндовс»:
- В диспетчере устройств не разрешайте модулю отключаться для экономии заряда.
- Нажмите правой кнопкой мыши по «Пуск». Выберите строку «Панель управления».
- Посетите уже знакомый «Центр управления сетями…».
- По гиперссылке изменения параметров аналогично активируем адаптер. Клацните по нему ПКМ и «Включить». Затем меняем свойства получения адресов, выставляя по «автомату».
Дополнительно при проблемах с доступом запустите центр диагностики. Система может выявить ошибки, из-за которых вам не удается подключиться к точке вайфай.
Подключение к скрытой сети
Отдельные роутеры настроены в режиме «Скрытой сети». Подключение на Windows 10 происходит аналогично процессу соединения с обычной вайфай-точкой: найдите в списке сетей скрытую, введите ее наименование и пароль.
На «семерке» все незначительно сложнее. Вам необходимо выполнить настройку нового соединения, а затем выбрать подключение к беспроводной точке вручную.
Далее введите параметры (имя (SSID), тип безопасности и шифрования, пароль). Можете поставить галочку автоматического подключения при обнаружении.
При введении всех параметров приблизительно через 1-2 секунды произойдет подключение. Теперь вы знаете все необходимое для успешной настройки и использования вайфай.
Пожаловаться на контент
Как включить Wi-Fi на телефоне
Как уже говорилось ранее, успешность подключения к беспроводным сетям не зависит от марки телефона и установленной операционной системы. Последняя ОС лишь определяет способ подключения.
Подключение к точке доступа Wi-Fi на телефоне андроид
Как подключиться к вай-фаю на телефоне? Сложности в настройке этих устройств возникают редко, поскольку ОС Android прославилась на весь мир благодаря простому и понятному интерфейсу в сочетании с надежностью и функционалом. Сегодня уже, наверное, не встретишь человека, который хотя бы единожды имел в арсенале устройства с такой операционной системой. Даже маленькие дети играют в развивающие игры, адаптированные под андроид.
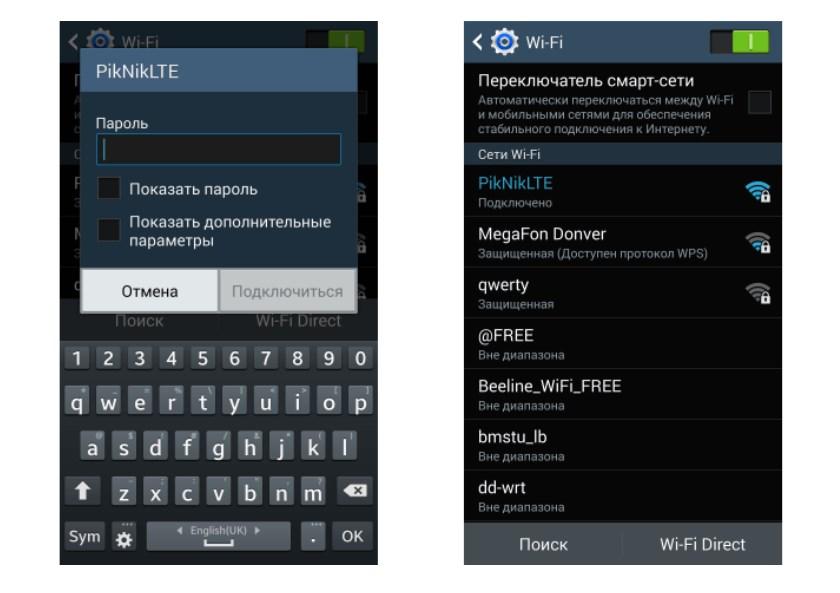
Подключение Wi-Fi на Android-смартфоне
Пользователю достаточно подключиться один раз, чтобы в дальнейшем смартфон самостоятельно подключался к Сети. Однако встречаются случаи, когда все манипуляции приходится проводить вручную.
На примере будет рассмотрен смартфон версии андроид 5.1, производитель не имеет значения.
Прежде чем начать подключать Интернет, необходимо активировать на девайсе сетевой адаптер и убедиться в работоспособности роутера, подачи на него Интернета. Сетевой модуль можно включать двумя способами:
- через настройки устройства;
- через панель инструментов (шторка).
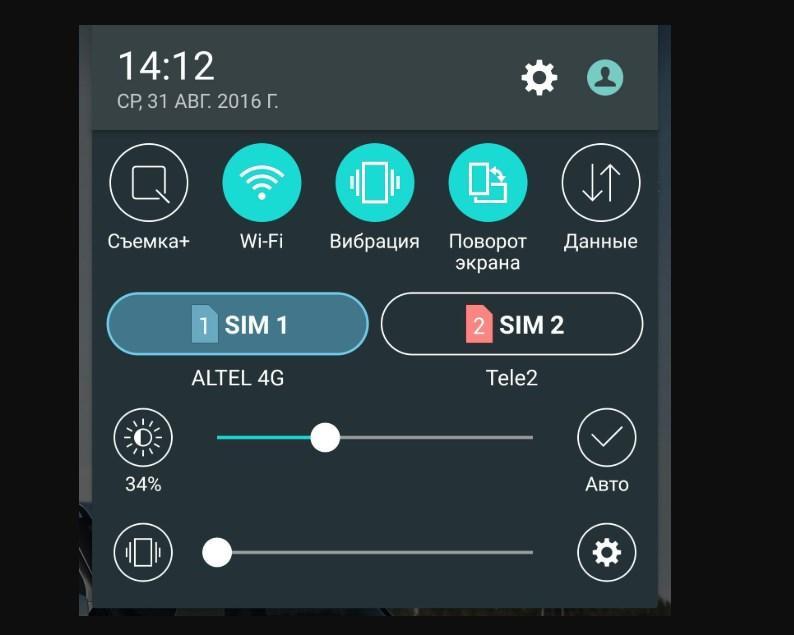
Активация сетевого адаптера через панель инструментов
Удобство последнего способа заключается в его простоте и быстроте. Пользователю достаточно провести пальцем по экрану в направлении сверху-вниз, на дисплее отобразится панель инструментов. Остается найти значок с Wi-Fi и тапнуть на него пальцем. По истечении нескольких секунд телефон будет готов к поиску удаленных точек доступа. Опять-таки по истечении нескольких десятков секунд на экране отобразятся доступные сети.
Пользователю остается выбрать необходимую сеть и подключиться к ней. Если она защищена, для аутентификации потребуется дополнительно ввести логин и пароль и лишь после нажать на «Подключить».
Обратите внимание! Создать подключение порой невозможно из-за деактивированной функции DHCP на сетевом оборудовании
Включение беспроводных сетей на iPhone
Устанавливать соединение между сетевым оборудованием и гаджетами на операционной системе iOS достаточно просто. Инструкция выглядит следующим образом:
- Пользователь должен зайти на домашний экран, после чего перейти в приложение «Настройки». Значок имеет вид шестеренки.
- Среди доступных функций нужно найти строку «Wi-Fi» и тапнуть на нее для отображения доступных опций.
- Теперь автоматически будет запущен поиск доступных беспроводных сетей.
- Среди найденных сетей остается найти свою и подключиться к ней.
Важно! Этот способ подходит для подключения к незащищенным беспроводным сетям, например, в кафе, торговых центрах и т. д
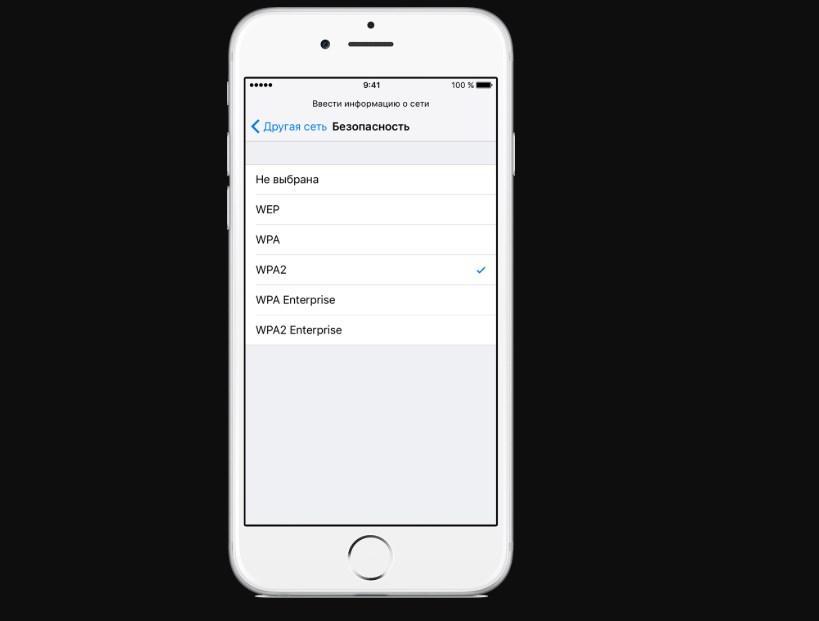
Используемый протокол безопасности на iPhone
Если же пользователю нужно добавить защищенную точку доступа, то подход будет несколько иным. Алгоритм выглядит следующим образом:
- Нужно перейти в приложение «Настройки».
- Среди доступных опций необходимо найти «Wi-Fi» и тапнуть на нее для отображения функционала.
- Пользователь должен активировать сетевой модуль, переведя ползунок в положение «Включено».
- Автоматически начнется поиск удаленных точек доступа. Среди доступных остается подключиться к своей, введя логин и пароль.
Обратите внимание! Защищенные сети легко отличить от не запароленных, около них отображается значок замка. Еще встречаются случаи, когда необходимо восстановить соединение с скрытой точкой доступа, которая не будет отображаться в общем списке
Чтобы поймать такую сеть, нужно знать точное ее название, а дальше:
Еще встречаются случаи, когда необходимо восстановить соединение с скрытой точкой доступа, которая не будет отображаться в общем списке. Чтобы поймать такую сеть, нужно знать точное ее название, а дальше:
- Зайти в «Настройки» мобильного устройства.
- Найти раздел «Беспроводные сети» и зайти в него для отображения доступных опций.
- Далее нужно тапнуть на строку «Другая…» и ввести точное название удаленной точки доступа.
- Нужно нажать на строку «Безопасность» и выбрать протокол защиты типа WPA2.
В завершении пользователю остается вернуться в раздел «Другая сеть» и ввести пароль.
Что собой представляетWi-Fi
Перед тем, как приступить к настройке системы, попробуем понять, что собой представляет Wi-Fi. Многие ассоциируют его с удобным и быстрым выходом в сеть Интернет. Который сейчас есть практически повсюду: дома, в кафешках, на работе, в торговом центре и аэропорту.
Это соединение по сети, которое принимает интернет от провайдера и распределяет между устройствами пользователя. В результате происходит обмен данными без участия проводов. Что касается расшифровки самой аббревиатуры, то имя обозначает «беспроводная точность». Обмен информацией идёт с помощью радиоволн. Чтобы получить или отправить сведения в компьютере или ноутбуке необходимо иметь вай-фай модуль. Именно он выполняет роль радиопередатчика.
Windows 7
Настройка вай-фай для ОС Win7 практически идентична предыдущему варианту. Подключение можно осуществить двумя способами:
- Автоматически. На панели быстрого доступа есть иконка «беспроводное сетевое соединение». Кликните по ней. Система выдаст список подключений, которые доступны в этот момент. Выберите из перечня наименование нужного, настроенного на вашем беспроводном маршрутизаторе. Кликните по нему двойным щелчком. Если затребует пароль, введите его.
- Вручную через панель управления. Входим в «Сеть», переходим во вкладку управления сетями. Выбираем настройку нового подключения. Ставим флажок на ручном соединении. Теперь заполняем поля с именем сети, уровнем безопасности и шифра. Зачастую такие параметры как AES, WPA2 нет необходимости изменять, они стоят по умолчанию. Введите ваш пароль для подключения. Чтобы ваш пароль был скрыт от посторонних глаз, установите галочку «Скрыть символы». Если планируется использовать эту сеть постоянно, то поставьте флажок напротив автоматического запуска. Кликните «Ок».
Совет. Настройка вручную будет целесообразна, если сеть для подсоединения защищена паролем, но вам известно имя и ключ.
Что такое Wi-Fi камера: основные технические характеристики
Цифровое устройство для видеонаблюдения, информация о захвате изображения которого передается на носитель или в облако через Wi-Fi, подключается и функционирует по беспроводной технологии через интернет за счет мобильного приложения. Основными характеристиками вай-фай камеры, определяющими формат работы и возможности техники являются:
- матрица;
- разрешение съемки;
- фокусное расстояние объектива;
- угол обзора;
- зум;
- вид создаваемых снимков — обычные и панорамные;
- датчики движения и инфракрасного света;
- микрофон — распознавание звука и запись;
- динамик — обеспечение двухсторонней связи;
- способы крепления — вертикально, на стену или потолок;
- усилители сигнала;
- формат сохранения данных — в облако, на карту или онлайн трансляция;
- режимы управления;
- сетевые возможности;
- дизайн;
- защита от вредного воздействия окружающей среды.
Windows 8
Чтобы подсоединиться к беспроводной сети, имея установленную восьмёрку, проделайте следующие шаги:
- Заходим в уже знакомый «Центр управления сетями».
- Ищем раздел с параметрами адаптера.
- Кликаем на свойства.
- В протоколе вносим данные сети, как это делалось для других операционных систем.
- В правом углу монитора кликаем на иконку сети.
- Выбираем из списка доступных сетей.
- Подключаемся.
- Система потребует ввести пароль. Вводим ключ безопасности и кликаем «Далее».
- Если всё прошло успешно, гаджет подключится к сети и интернет станет доступным.
Чтобы отключить соединение кликните на сетевой иконке в правом нижнем углу монитора. В перечне выберите нужную сеть. Кликните на «Отключить». Если нужно изменить параметры, то это делается по нажатию правой кнопки в свойствах подключения.
Теперь вы без проблем сможете самостоятельно подключить Wi-Fi на вашем устройстве. Имейте ввиду, что запуск через сетевое окружение не подключает сам адаптер, а только возможность соединения с сетью. Бывает, что модуль включен, а сеть недоступна. Эти параметры тесно связаны между собой. Чтобы полноценно пользоваться интернетом, нужно включить адаптер и беспроводные подключения.
Описание процесса создания точки доступа пошагово
Прежде чем заняться подключением ноутбука, необходимо проверить функционирование Wi-Fi. Чаще всего сетевой адаптер, который отвечает за подсоединение устройства к интернету, выключен по умолчанию. Перед настройкой сети следует его включить. Чтобы это сделать, надо нажать комбинацию клавиш Fn+F2.
После нажатия на них на мониторе ноутбука будет отображаться информация о включении или отключении сети. На некоторых разновидностях ноутов не нужно нажимать сочетание данных клавиш, так как у них есть специальные переключатели.
Создание и настройка точки доступа в ОС Windows осуществляется через «Центр управления сетями»
Убедившись в том, что Wi-Fi адаптер работает, можно приступать к созданию точки доступа. Чтобы быстро ее добавить в ОС Windows, необходимо ознакомиться с пошаговой инструкцией:
- Перейти в «Центр управления сетями». Для этого надо кликнуть правой кнопкой мыши (ПКМ) по значку соединения и в выпадающем меню выбрать «Открыть сетевые параметры». В появившемся окне зайти в подпункт «Состояние» и выбрать «Центр управления сетями».
- Нажать на строку «Настройка нового подключения».
- В открывшемся на экране окошке выбрать пункт «Настройка беспроводной сети».
- Ввести в окне имя и пароль. Также надо выбрать тип безопасности, отвечающий за используемый способ шифрования передаваемых данных.
- Открыть доступ к сети. Для этого необходимо щелкнуть ПКМ по сетевому адаптеру и выбрать «Свойства». Затем надо перейти во вкладку «Доступ» и установить флажок около надписи «Разрешить другим пользователям использовать интернет».
После выполнения вышеописанных действий в ОС Виндовс можно будет воспользоваться беспроводной сетью.
Настройка беспроводного выхода в интернет
Пароль для подключения к Wi-Fi должен указываться на корпусе маршрутизатора
Многих интересует, как подключиться к вай-фаю через ноутбук после создания точки доступа. Чтобы выйти в интернет, необходимо выполнить следующую последовательность действий:
- Перейти в «Панель управления». Чтобы это сделать, необходимо нажать сочетание кнопок Win+X. На экране появится меню, в котором надо выбрать «Панель управления».
- В появившемся окошке нажать на «Центр настройки сетей». Он находится в левой части окна.
- Зайти в раздел изменений параметров адаптера, который располагается в левом меню.
- Выбрать беспроводной адаптер и кликнуть по нему ПКМ. В контекстном меню выбрать «Включить».
Выполнив вышеперечисленные действия, можно подключаться к Wi-Fi. Чтобы это сделать, надо открыть закладку с сетью и в перечне доступных подключений выбрать нужную точку доступа. После этого надо нажать на кнопку «Подключиться».
Установка роутера на несущей стене часто приводит к ухудшению сигнала
Способы подключения WI-FI
Для подключения стационарного компьютера (ПК) к беспроводной сети необходимо ещё на этапе его приобретения убедиться, что в своём составе он имеет встроенный в материнскую плату модуль беспроводной связи. Такая опция есть у ПК последних лет выпуска. Если же компьютер находится у пользователя в эксплуатации уже несколько лет, то подключить интернет через wifi без использования проводов можно двумя способами:
- использование дополнительного внутреннего WI-FI модуля;
- подключение внешнего usb wifi адаптера для компьютера.
В первом случае, при приобретении беспроводного устройства, необходимо убедиться в наличии свободного слота на материнской плате компьютера для его подключения и в типе его интерфейса. Наиболее часто используемые интерфейсы: PCMCI, PCI, PCI Express. Исходя из этого приобретается и WI-FI модуль.
Эти устройства, в свою очередь, различаются по своим техническим характеристикам, которые необходимо учитывать исходя из требований, предъявляемых к стационарным компьютерам и их удалённости от точки доступа. Внутренние адаптеры в комплекте поставки имеют внешнюю антенну, расширяющую зону уверенного приёма и передачи пакетов данных.
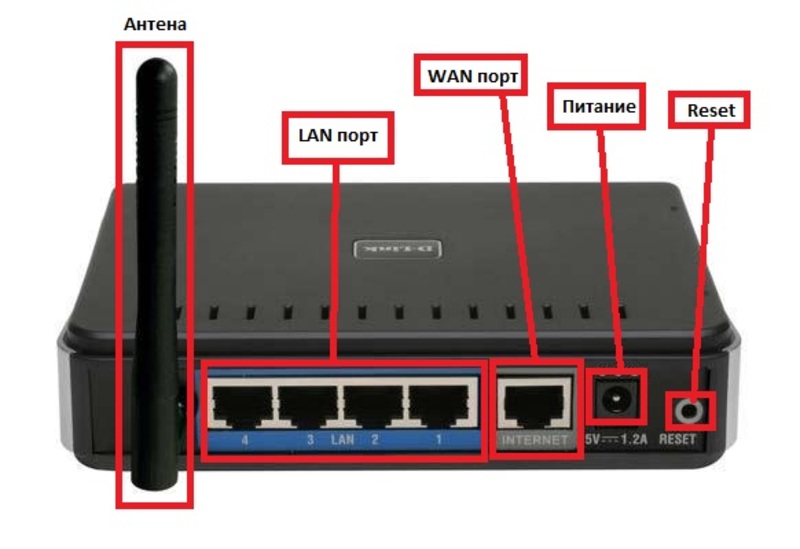
Адаптеры второго типа не требуют вскрытия корпуса системного блока компьютера для подключения. Для их использования необходим только свободный USB разъём материнской платы, к которому они могут быть подключены своей вилкой. Вай фай адаптер для компьютера на их основе напоминает флеш-накопитель. Каждая модель таких устройств имеет свои технические характеристики. Антенна для работы в локальной сети может быть как внутренней, так и внешней, подключаемой к соответствующему высокочастотному разъёму на корпусе устройства.
Большое их преимущество заключается в мобильности. Они могут быть подключены и к телевизорам, работающим в сети, и к ноутбукам, если технические возможности встроенных в них модулей WI-FI не удовлетворяют запросы потребителя, так как ноутбуки не имеют внешней антенны, улучшающей параметры этих устройств.
Как повысить безопасность Wi-Fi-сети
Помимо вопроса «как настроить Wi-Fi-роутер», многие пользователи задаются другим, не менее важным: «Как сделать, чтобы к домашней Wi-Fi-сети не смог подключиться чужой человек?» О первом обязательном пункте — сложном пароле — сказано выше. Есть еще пара опций для повышения безопасности сети. Рассмотрим их на примере того же TP-Link.
Ограничение по MAC-адресу
Зайдите в настройки роутера. В разделе «Беспроводной режим» выберете пункт «Фильтрация MAC-адресов». В «Правилах фильтрации» необходимо выбрать «Разрешить…». Нажмите «Добавить».
Укажите MAC-адреса, которым нужно разрешить доступ к роутеру. (Это значит, что устройства с другими MAC-адресами не смогут подключиться к вашей сети.) Состояние — «Включена». Сохраните настройки.
После чего нужно нажать кнопку «Включить» в разделе «Фильтрация MAC-адресов».
Ограничение на количество подключаемых устройств
Во многих роутерах можно настроить количество одновременно подключаемых к Wi-Fi-сети гаджетов. Если вы точно знаете, что таковых у вас в семье наберется не более, например, пяти (два ноутбука, два смартфона, телевизор), — ставьте ограничитель на 5. Эту функцию можно использовать вместе с фильтрацией по MAC-адресам или отдельно.
Возможные проблемы и их решение
При подключении к беспроводной сети пользователи регулярно сталкиваются с трудностями. Можно выделить несколько наиболее распространенных проблем, которые появляются при подсоединении ноутбука к Wi-Fi:
Слабый сигнал
Многие жалуются на то, что устройство плохо принимает Wi-Fi и из-за этого интернет работает очень медленно.
Часто такое случается, когда маршрутизатор стоит в неподходящем месте. Возможно, он установлен около несущей стены и это негативно сказывается на уровне сигнала. В таком случае необходимо выбрать более подходящее место для роутера.
Отсутствие доступных точек доступа
Если ноут не может найти сеть, значит неправильно работает беспроводной адаптер. Возможно, отсутствуют сетевые драйвера и из-за этого не получается подсоединиться к Wi-Fi. Чтобы решить эту проблему, необходимо скачать драйвера с официального сайта производителя ноутбука и установить их.
Медленная скорость работы сети
Довольно часто люди жалуются на то, что беспроводное подключение не очень быстрое. Есть немало различных причин плохой скорости интернета. Передача данных может замедлиться из-за слабого сигнала, наличия вредоносного ПО на ноутбуке и проблем на стороне провайдера.
Медленная скорость интернета — распространенная проблема, с которой сталкиваются многие при использовании сетей Wi-Fi
Не удается подключиться к сети
Бывают случаи, когда пользователи не могут подсоединиться к Wi-Fi. Часто такое случается при использовании неправильного пароля. Поэтому перед подключением необходимо убедиться в том, что он введен верно.
Владельцы ноутбуков предпочитают вручную подсоединяться к сети Internet, используя Wi-Fi вместо кабеля. Это очень удобно, так как не нужно подключать дополнительные провода. Люди, которые хотят настроить и в дальнейшем использовать беспроводную сеть, должны заранее ознакомиться с основными особенностями подсоединения ноута к интернету через Wi-Fi.
Все о IT
Самое интересное и полезное. информационно-коммуникационные технологии Ежедневно новое ПЕРЕЙТИ телеграмм канал ITUMNIK
Подключаем стационарный компьютер к WiFi сети
У большинства стационарных компьютеров отсутствует вай фай модуль. Поэтому, для того чтобы подключиться к беспроводной сети необходимо будет приобрести внутренний или внешний WiFi адаптер. Сейчас мы покажем, как подключить ваш компьютер к wi fi сети при помощи этих адаптеров.
Используем внутренний вай фай адаптер
Выглядит он как небольшая плата, в которую можно вкрутить антенну. Стоимость данной платы не высокая, цена стартует от 600 рублей, в зависимости от производителя и режимов работы. Существует и отрицательный момент: вам придется влезть в системный блок компьютера, чтобы вставить адаптер. Пугаться не нужно, на самом деле этот процесс быстрый и легкий. Инструкция показана ниже.

Установка внутреннего WiFi адаптера
- Вытаскиваем вилку ПК полностью из розетки. Раскручиваем болты, которые держат боковую крышку.
- Убираем одну заглушку напротив PCI разъема в который в дальнейшем вставим вайфай плату.

- Вставляем Wi-Fi адаптер в PCI слот. Проверяем подсоединен ли он плотно в разъем.
- Верните на место боковую крышку системного блока и вкрутите антенну в адаптер.

Установка драйверов и настройка вай фай сети
Когда беспроводной внутренний модуль будет установлен на компьютер, приступайте к установке драйверов. Обычно в комплекте с платой идет диск, с необходимыми утилитами и драйверами. Если его не будет, ничего страшного, введите название модуля в любой поисковик и скачайте их с сайта производителя.
- После установки драйвера у вас на рабочем столе появиться значок беспроводного интернета.
- Запустите его двойным нажатием. Появиться список всех беспроводных сетей, к которым можно подключится, при условии, если вы знаете пароль.
- Нажимаете на нужную вам сеть и введите пароль.
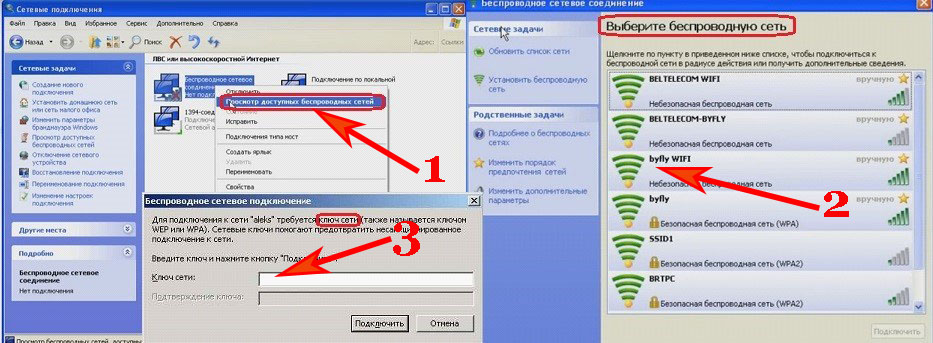
Воспользуемся внешним вай фай адаптером
Этот вариант более простой, в отличии от выше написанного. Здесь также необходимо купить адаптер, но только внешний. Теперь разбирать системный блок, нет надобности, потому что данный модуль подключается к компьютеру с помощью USB входа. Ассортимент такого типа модулей, большое количество на рынке. Рекомендуем покупать с внешней антенной, которую можно будет заменить на более мощную.

Ставим драйвера и настраиваем вайфай соединение
- Воткните USB Wi-Fi адаптер в ПК. Подождите пару минут.
- Поставьте драйвер на компе с помощью диска.
- Клацните на иконку, которая должна появиться после установки драйвера.
- Кликните по нужной вам wi fi сети и пропишите ключ доступа.
Подключение к Wi-Fi на Android
Андроид — более популярная и дешёвая операционная система, которая устанавливается на многие смартфоны китайского производства. На данной операционке действия по активации беспроводного интернета будут аналогичными:
- Войти в «Настройки» гаджета, кликнув по соответствующей иконке на рабочем столе.
- Развернуть вкладку «Wi-Fi», нажав по ней один раз.
- Активировать технологию аналогичным переводом ползунка в положение «Включено».
- Дождаться отображения доступных точек доступа вай-фай дома. Практически на всех версиях OC Android этот процесс выполняется мгновенно.
- Кликнуть по названию нужного беспроводного соединения и подключиться к нему, введя соответствующий пароль. Так можно устанавливать связь с любым беспроводным соединением из списка.
- Проверить результат. Если в панели задач телефона появился значок в виде нескольких вертикальных антенн, и человек может воспользоваться интернетом, значит действия по включению Wi-Fi были выполнены правильно. Теперь несложно понять, как пользоваться вай-фаем на телефоне Андроид.
 Подключение смартфона Android к Wi-Fi
Подключение смартфона Android к Wi-Fi
Правильное расположение роутера
Модемы из бюджетного и среднего класса способны транслировать сигнал на 2-ух или 3-ех комнатные квартиры. Если у вас большой частный дом, то стоит позаботиться о правильном расположении вайфай-маршрутизатора. Рекомендуем придерживаться нескольких советов:
- Старайтесь установить устройство в центральной части квартиры или дома, чтобы оно добивало до всех помещений.
- Ставьте модем как можно выше (на тумбе или верхней полке). При возможности прикрутите его к стене. Многие модели уже имеют в корпусе отверстия для шурупов.
- Помните, что металлические предметы сильно ослабляют сигнал. Переставьте все массивное из металла к стенкам, чтобы не преграждать Wi-Fi.
- Не ставьте модем рядом с другой электроникой (телевизором, радио или микроволновкой).
При выборе места также учитывайте наличие близлежащей розетки и длину сетевого кабеля. В отдельных устройствах для лучшего приема беспроводного Интернета можно в настройках усилить мощность передатчика. Прежде чем подключить вайфай на ноутбуке, необходимо правильно соединить все кабели.
Подключение маршрутизатора
Вне зависимости от типа подключения (Ethernet или ADSL) должен быть протянут интернет-кабель. Его необходимо дотянуть до роутера, а затем вставить в специальный порт, обозначающийся как WAN или Internet. Обычно он визуально выделен цветом (синим или голубым).
Мы рекомендуем сперва подсоединить сетевой кабель к ноутбуку.
Первый конец LAN-провода вставьте в сетевой разъем ноутбука, а второй – в один из LAN-портов. На модеме располагаются от 4 ЛАН-портов.
Не забудьте включить питание, вставив блок в розетку и подсоединив штекер в соответствующий разъем на аппарате. Если на корпусе загорелся световой индикатор Power, а также один из светодиодов LAN, значит, вы сделали все правильно.


