Как посмотреть удаленное видео на youtube
Содержание:
- Скачать видео с YouTube с помощью ВидеоМАСТЕРА
- Первый способ как узнать кто просмотрел видео на Ютубе
- Можно ли просмотреть удаленную публикацию в Youtube?
- Как восстановить удаленное видео на Ютубе?
- Скачиваем на компьютер
- Находим и смотрим видео, удаленные с Ютуба
- Просматриваем ролики, удаленные другими пользователями
- Можно ли просмотреть удаленную публикацию в Youtube?
- Как восстановить удаленное видео на ютубе
- Как восстановить удаленное видео на ютубе
- Восстановление удаленного канала (если вы его владелец)
- Как уточняют историю просмотров в ютубе
- История просмотров на Ютуб в пару кликов
- Можно ли восстановить удаленный аккаунт Ютуб
- [Руководство по 2019] 3 Способы просмотра удаленных видео YouTube с / без URL
- Заключение
Скачать видео с YouTube с помощью ВидеоМАСТЕРА
ВидеоМАСТЕР – русское приложение для ПК, совмещающее в себе конвертер, редактор и загрузчик файлов. Он поможет сохранить на компьютер ролики из ВКонтакте и YouTube, переформатировать их в любой удобный для просмотра формат. В итоге вы сможете посмотреть скачанный ролик на компьютере, смартфоне или планшете.
1. Установите софт
Скачайте ВидеоМАСТЕР и установите его на компьютер. Для этого найдите загруженный инсталлятор и дважды кликните по нему мышкой. Подсказки мастера помогут завершить установку программы.
2. Скачайте видео
Перейдите на YouTube и откройте страницу просмотра ролика, который вы хотите скачать. Выделите URL и нажмите сочетание клавиш Ctrl+C, чтобы скопировать его в буфер обмена. Затем откройте конвертер на компьютере и нажмите «Добавить» в левой панели с инструментами. Найдите пункт «Скачать видео с сайтов».
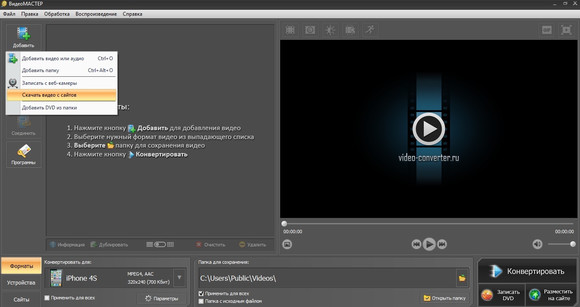
В новом окне нажмите на значок папки рядом с полем «Папка для сохранения» и укажите директорию, в которую будет экспортирован ролик. После этого нажмите кнопку «Вставить ссылку».
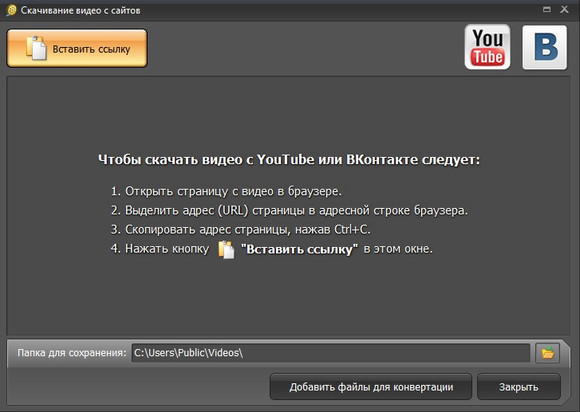
Откроется окно параметров экспортируемого ролика. Выберите качество и нажмите «Загрузить».
3. Измените формат (по желанию)
Если вы хотите просмотреть запись на смартфоне, есть шанс того, что устройство не прочитает формат. В ВидеоМАСТЕРе можно переконвертировать клип для карманных гаджетов и даже вытянуть музыкальную дорожку. Для этого после скачки клипа нажмите кнопку «Добавить файлы для конвертации».
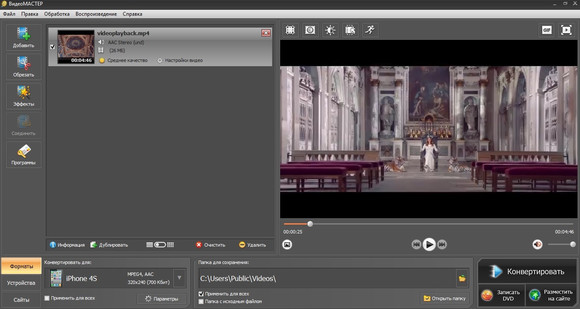
Кликните по кнопке «Форматы» в левом нижнем углу и подберите подходящий вариант. Также вы можете выбрать раздел «Устройства» и оптимизировать ролик для своей модели телефона, планшета или плеера. После того как вы установите настройки форматирования, нажмите кнопку «Конвертировать».
Загрузка видео с помощью плагинов
Расширение браузера поможет, если на компьютере нет подходящей программы для загрузки. Установив специальные плагины, вы сможете быстро закачивать ролики прямо во время просмотра.
Одно из самых популярных расширений для загрузки видеороликов – SaveFrom от одноименного сайта. Раньше он позволял использовать для загрузки набор букв ss — чтобы скачать видео с ютуба, ss нужно было добавить в начале адреса ролика. Теперь вы можете скачать клип через специальный плагин. Установить его можно на сайте либо через панель настроек браузера «Яндекс». После этого кнопка скачки появится под окошком плеера на странице просмотра. Просто кликните на зеленую стрелочку и выберите подходящий вариант.
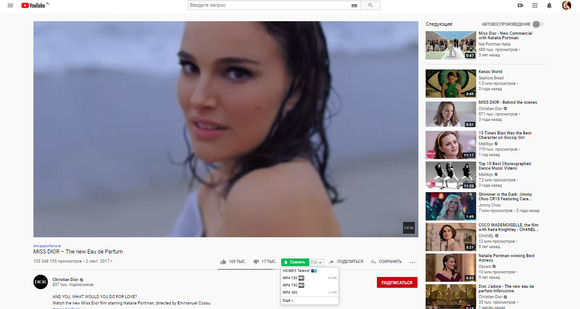
YouTube Video Downloader — еще один удобный плагин для скачивания видео из интернета. Для установки перейдите на сайт разработчиков и в правой колонке раскройте меню «Select browser». Нажмите название своего браузера, затем на кнопку «Direct Install». Чтобы загрузить клип на ПК, останется лишь перейти на страницу с видеороликом и под плеером найти кнопку загрузки.
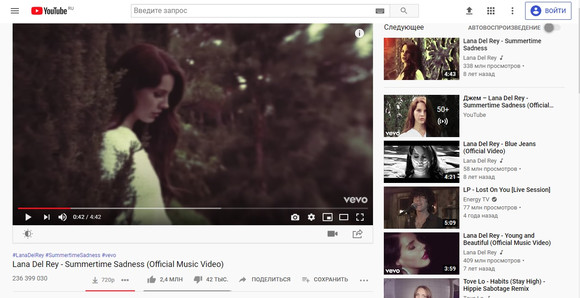
Недостатком этого способа является то, что обычно плагины ограничивают выбор форматов. Видео доступны лишь в MP4, при этом многие расширения сознательно отключают возможность скачивать высокое разрешение. Таким образом они принуждают пользователей устанавливать сторонние приложения на компьютер.
Первый способ как узнать кто просмотрел видео на Ютубе
Самый очевидный метод проверки зрителей вашего канала — это статистика, размещенная в личном кабинете. Она не даст вам конкретных имен и названий страниц, с которых смотрели ролики, но зато вы сможете узнать о:
- времени просмотра видеороликов за установленный промежуток;
- средней длине просмотров;
- регионах (странах), откуда смотрели ваши ролики;
- статистику аудитории в процентах (сколько мужчин, а сколько женщин смотрели видеозаписи на вашем канале Youtube) и др.
Это лишь небольшая часть статистики канала — у себя в «Обзоре» найдете еще больше информации.
Вы не сможете просмотреть статистику чужого канала
этим методом, зато с легкостью сможете провести аудит своей страницы. Для этого нажмите справа на «Мой канал», а затем на кнопку «Обзор»:
Вот где вы найдете статистику своей страницы Ютуб
Можно ли просмотреть удаленную публикацию в Youtube?
Хоть раз, но каждый пользователь сталкивался с такой надписью при открытии публикации: «Это видео было удалено». Причиной этому может быть, как решение самого автора убрать контент с канала, так и действия администрации сайта. Последнее происходит с файлами, у которых содержание нарушает регламент хостинга (смотрите требования к контенту на Ютуб и что администрация не одобряет в статье на сайте).
Посмотреть публикацию, к которой больше нет доступа, можно двумя способами: либо восстановить ее, либо воспользоваться сторонними сервисами. Во втором случае придется сильно постараться. Так как срабатывает такие методы не с каждым файлом. Например, ролик, убранный с сайта 10 минут назад получится посмотреть. А вот если прошло уже несколько часов или дней все обстоит намного сложнее. И надеется на положительный результат не стоит.
Итак, как можно загрузить видео, которое было удалено из Ютуба:
- Откройте его.
- В адресной строке перед словом Youtube вставьте английские буквы «ss». Перейдите по новой ссылке.
- Вам откроется сайт, на котором можно загрузить видео.
Учитывайте, что даже если контент убрали одну минуту назад, не факт, что этот способ сработает. Поэтому можно воспользоваться специальными сайтами архиваторами. В них сохраняется история и данные большинства страниц интернета, которые рассортированы по дате и обновлению.
Рассмотрим на примере web.archive.org:
- В вашем почтовом ящике должно остаться письмо с сообщением об успешной загрузке публикации. Из этого письма нужно скопировать ссылку.
- Вставьте ссылку в архив и нажмите на поиск.
- На открывавшейся вкладке нужно указать дату, когда ролик был загружен на сайт.
- Откройте появившуюся ссылку и скачайте запись, используя программу SaveFrom.net.
Как восстановить удаленное видео на Ютубе?
Если вы автор ролика, то вам будет проще воспользоваться опцией восстановления контента. Если вы случайно нажали не на ту кнопку, то до перезагрузки страницы вы можете просто нажать на активную ссылку «Восстановить». Но если публикация была удалена давно, то с восстановлением придется повозиться.
Видео можно вернуть обратно в видеохостинг, только если у вас есть ссылка на него, оно находилось в плейлисте и ваш канал состоит в партнерской программе. Если вы можете соблюсти все эти условия, то следующим вашим шагом будет обращение в техподдержку.
Рекомендуем также к прочтению статью о том, как восстановить удаленное сообщение в Телеграм.
Скачиваем на компьютер
Онлайн-сервисы
В интернете можно найти сотни похожих друг на друга сервисов. Но мы в ТелекомДом подготовили для вас список тех, что прошли проверку временем и хорошо себя зарекомендовали.
SaveFrom.net
Это самый популярный в рунете онлайн-сервис, с помощью которого можно очень легко и изящно загрузить любой ролик с видеохостинга. И вот как просто это делается:
Находите на ютубе интересующее вас видео.
В адресной строке перед после символов “https://www.” напишите две буковки ss. Например, вместо строки https://www.youtube.com/watch?v=R0NkPAGJKsA должна получиться строка https://www.ssyoutube.com/watch?v=R0NkPAGJKsA
Теперь нажмите клавишу Enter. Откроется сервис для скачивания файла.
Настройки здесь нехитрые. Можно просто нажать на кнопку Скачать. А можно раскрыть список доступных форматов для скачивания и выбрать тот, что необходим
Обратите внимание: в конце списка есть ссылки, по которым можно скачать аудио без картинки.
Подтвердите операцию и дождитесь окончания загрузки на компьютер.
Другие хорошие онлайн-сервисы
Так уж получилось, что в рунете большую часть аудитории «подмял под себя» предыдущий описанный нами сервис. Оставшуюся долю рынка делят между собой остальные решения. И неплохие, между прочем
Может быть, один из них привлечет и ваше внимание
-
y2mate.com. Для использования этого инструмента в адресной строке браузера просто вставьте две буквы pp после слова youtube. Получится примерно так.
- onlinevideoconverter.com. Позволяет на лету конвентировать ролик в любой популярный формат. Сайт позволяет конвентировать и загружать к себе видеоконтент со многих площадок помимо ютуба.
- www.clipconverter.cc. Англоязычное решение без лишних функций.
- getvideo.org. Самый простой сервис без наворотов и рекламы.
Расширения для браузеров
SaveFrom.net
Если задача скачать с youtube на компьютер возникает часто, удобнее добавить кнопку в интерфейс видеохостинга. Для этого нужно просто установить расширение, которое предлагает сервис для браузера.
Для этого:
Youtube Video Downloader
Это еще одно полезное расширение, которое пригодится вам, если по каким-то причинам не захотелось воспользоваться описанным выше.
Но в этом случае придется повозиться с установкой для браузера Chrome. Дело в том, что инструмент не доступен в магазине расширений. И нужно воспользоваться режимом разработчика.
Другие расширения
Существуют и другие решения, каждое из которых обладает преимуществами и недостатками. Среди прочих наиболее интересны следующие варианты:
- Easy Youtube Video Downloader Expressот Dishita;
- Easy Youtube Video Downloader For Opera;
- YouTube Downloader;
- YouTube Downloaderот al3k_popov.
Десктопные приложения
4K Video Downloader
Чтобы скачать видео с Youtube на ПК, можно воспользоваться программой 4K Video Downloader. Это универсальное приложение, которое распространяется совершенно бесплатно. С его помощью можно скачивать целые плейлисты и даже видео в формате 3D или 360 градусов.
Как скачать плейлист с Youtube с помощью этой программы? Для этого придется активировать премиум-функции приложения. Стоимость невелика – всего 699 рублей для трех компьютеров. Но с некоторыми ограничениями вы можете воспользоваться этой функцией и в бесплатной версии. Просто вместо видео копируйте ссылку на весь плейлист.
Ummy Video Downloader
Еще одно удобное приложение, которое наделено широкими возможностями. Работать с инструментом проще простого.
-
Установите Ummy Video Downloader, скачав его по адресу: https://videodownloader.ummy.net/ru/
-
Найдите в Ютубе ролик и скопируйте на него ссылку. Затем вставьте ее в соответствующее поле.
-
Выберите нужный формат и нажмите на кнопку «Скачать».
С помощью этой программы вы можете также легко скачать музыку с ютуба на ПК.
Softorino YT Converter
Эта программа популярна среди любителей Mac. Но она есть и для владельцев операционной системы Windows. Отличается красивым элегантным дизайном и простым интерфейсом.
Позволяет буквально в несколько кликов загрузить видеоролик и тут же перенести его на Iphone или Ipad.
ClipGrab
Это настоящая находка для тех, кто любит решения «все в одном». Приложение имеет встроенный поиск по видеохостингу и самостоятельно распознает ссылки из буфера обмена. Вам даже не придется переключаться между окнами браузера и загрузчика. Единственный минус – не поддерживается работа с плейлистами.
Во время установки будьте внимательны: если вам не нужен дополнительно браузер «Оpera», нужно снять соответствующую галочку.
Находим и смотрим видео, удаленные с Ютуба
Публикация собрала много просмотров, лайков и комментариев. Даже попала в тренд и вдруг удалилось. Случайно это произошло, по жалобе пользователей или из-за действий самого видеохостинга, но в любом случае это неприятно. В интернете ведутся споры о том можно ли посмотреть ролик, который уже не числится на площадке. Кто-то твердит, что это реально, а кто-то говорит о бессмысленности таких вопросов, так как все потеряно. Ниже мы расскажем, как посмотреть удаленные видео с Ютуба, насколько это осуществимо и как узнать кто автор заблокированной публикации.
Можно ли просмотреть удаленную публикацию в Youtube?
Хоть раз, но каждый пользователь сталкивался с такой надписью при открытии публикации: «Это видео было удалено». Причиной этому может быть, как решение самого автора убрать контент с канала, так и действия администрации сайта. Последнее происходит с файлами, у которых содержание нарушает регламент хостинга (смотрите требования к контенту на Ютуб и что администрация не одобряет в статье на сайте).

Посмотреть публикацию, к которой больше нет доступа, можно двумя способами: либо восстановить ее, либо воспользоваться сторонними сервисами. Во втором случае придется сильно постараться. Так как срабатывает такие методы не с каждым файлом. Например, ролик, убранный с сайта 10 минут назад получится посмотреть. А вот если прошло уже несколько часов или дней все обстоит намного сложнее. И надеется на положительный результат не стоит.
Итак, как можно загрузить видео, которое было удалено из Ютуба:
- Откройте его.
- В адресной строке перед словом Youtube вставьте английские буквы «ss». Перейдите по новой ссылке.
- Вам откроется сайт, на котором можно загрузить видео.
Учитывайте, что даже если контент убрали одну минуту назад, не факт, что этот способ сработает. Поэтому можно воспользоваться специальными сайтами архиваторами. В них сохраняется история и данные большинства страниц интернета, которые рассортированы по дате и обновлению.
Рассмотрим на примере web.archive.org:
- В вашем почтовом ящике должно остаться письмо с сообщением об успешной загрузке публикации. Из этого письма нужно скопировать ссылку.
- Вставьте ссылку в архив и нажмите на поиск.
- На открывавшейся вкладке нужно указать дату, когда ролик был загружен на сайт.
- Откройте появившуюся ссылку и скачайте запись, используя программу SaveFrom.net.
Как восстановить удаленное видео на Ютубе?
Если вы автор ролика, то вам будет проще воспользоваться опцией восстановления контента. Если вы случайно нажали не на ту кнопку, то до перезагрузки страницы вы можете просто нажать на активную ссылку «Восстановить». Но если публикация была удалена давно, то с восстановлением придется повозиться.
Видео можно вернуть обратно в видеохостинг, только если у вас есть ссылка на него, оно находилось в плейлисте и ваш канал состоит в партнерской программе. Если вы можете соблюсти все эти условия, то следующим вашим шагом будет обращение в техподдержку.
Как узнать кто автор удаленного видео на Ютубе?
Внизу у заблокированного контента указан аватар автора и его название. По нему вы сможете определить, кому принадлежал материал. Но это действительно только для тех файлов, которые удалили или заблочили не так давно. Ютуб периодически проводит чистку своего хостинга, и ненужные данные исчезают навсегда с его просторов.
Заключение
От случайного нажатия не на ту кнопку никто не застрахован. Но кроме этого стоит внимательно изучить регламент видеохостинга, чтобы однажды не получить блокировку своего контента по незнанию. Описанные выше способы не всегда смогут помочь вам решить возникшую проблему. Особенно если с момента удаления материала прошло много времени.
https://youtube.com/watch?v=fokgeVxEU4Q
«Это видео недоступно» – что значит такое сообщение в Ютубе?

Восстановление удаленных фотографий в Одноклассниках
Удаляем видео в TikTok: а можно ли восстановить удаленное?

Удаляем видео с Ютуба: быстро и навсегда

Инструкция, как удалить видео со своего Ютуб-аккаунта
Просматриваем ролики, удаленные другими пользователями
Как восстановить видео на ютуб-канале, удаленные другими пользователями? Оказывается, интернет обладает потрясающими возможностями. Спрашиваете, останутся ли просмотры, если удалить видео с ютуба? Ликвидация ролика другим пользователем ни на что не влияет – сохраняется вероятность его просмотров и загрузки на другие каналы и социальные платформы.
Проще говоря, если хотите узнать название удаленного видео в YouTube, ищите сюжет на интернетовских просторах.
Итак, как посмотреть видео в YouTube с удаленного аккаунта? Следуйте простой инструкции:
Стопроцентной гарантии успеха в описке нет, но попробовать такой вариант нужно.
Можно ли просмотреть удаленную публикацию в Youtube?
Хоть раз, но каждый пользователь сталкивался с такой надписью при открытии публикации: «Это видео было удалено». Причиной этому может быть, как решение самого автора убрать контент с канала, так и действия администрации сайта. Последнее происходит с файлами, у которых содержание нарушает регламент хостинга (смотрите требования к контенту на Ютуб и что администрация не одобряет в статье на сайте).

Посмотреть публикацию, к которой больше нет доступа, можно двумя способами: либо восстановить ее, либо воспользоваться сторонними сервисами. Во втором случае придется сильно постараться. Так как срабатывает такие методы не с каждым файлом. Например, ролик, убранный с сайта 10 минут назад получится посмотреть. А вот если прошло уже несколько часов или дней все обстоит намного сложнее. И надеется на положительный результат не стоит.
Итак, как можно загрузить видео, которое было удалено из Ютуба:
- Откройте его.
- В адресной строке перед словом Youtube вставьте английские буквы «ss». Перейдите по новой ссылке.
- Вам откроется сайт, на котором можно загрузить видео.
Учитывайте, что даже если контент убрали одну минуту назад, не факт, что этот способ сработает. Поэтому можно воспользоваться специальными сайтами архиваторами. В них сохраняется история и данные большинства страниц интернета, которые рассортированы по дате и обновлению.
Рассмотрим на примере web.archive.org:
- В вашем почтовом ящике должно остаться письмо с сообщением об успешной загрузке публикации. Из этого письма нужно скопировать ссылку.
- Вставьте ссылку в архив и нажмите на поиск.
- На открывавшейся вкладке нужно указать дату, когда ролик был загружен на сайт.
- Откройте появившуюся ссылку и скачайте запись, используя программу SaveFrom.net.
Как восстановить удаленное видео на ютубе

У многих видеоблоггеров было такое, что они случайно удаляли свой ролик с канала, потом интересовались, как восстановить удаленное видео на ютубе. Это возможно, если соблюдены определенные условия, сейчас мы рассмотрим какие, и что нужно делать.
Для того, чтобы восстановить удаленный ролик на Youtube (о том, как удалять видео читайте здесь) нужно, чтобы было выполнено несколько условий:
- канал подключен к партнерской программе Google Adsense или любой другой партнерке, например, Air.
- видео присутствует в плейлисте.
Теперь перейдем к самому восстановлению случайно удаленного видео на ютубе. Здесь есть два варианта.
Канал подключен к Google Adsense
В этом случае следуйте инструкции:
- Откройте плейлист куда был сохранен ролик и откройте удаленное видео.
- Скопируйте на него ссылку из адресной строки браузера.
- Перейдите на главную страницу Ютуба.
- Вызовите левое меню.
-
Выберите пункт «Справка»
. - Сверху есть раздел «Свяжитесь с нами», там выберите «Электронная почта».
- Кликните по пункту «Функции каналов и действия с видео».
- Далее нужно написать просьбу восстановить видео и приложить ID своего канала, а также ссылку на ролик.
- Ожидайте ответа на Email.
Канал подключен к сторонней медиасети
Если Youtube канал подключен к другой партнерской программе, например Air, то восстановить удаленное с Ютуб канала видео можно так:
- Перейдите в личный кабинет своей партнерской программы.
- Там найдите обратную связь и отправьте просьбу помочь в восстановлении удаленного видео. Обязательно приложите ссылку на него.
- После этого в течение нескольких часов-дней с вами свяжутся и проинструктируют, что нужно сделать.
Теперь вы знаете, что делать, если случайно удалил видео с ютуба, как его восстановить. Следуйте моим советам и инструкциям, у вас обязательно все получится.
Как восстановить удаленное видео на ютубе

У многих видеоблоггеров было такое, что они случайно удаляли свой ролик с канала, потом интересовались, как восстановить удаленное видео на ютубе. Это возможно, если соблюдены определенные условия, сейчас мы рассмотрим какие, и что нужно делать.
Условия для восстановления видео
Для того, чтобы восстановить удаленный ролик на Youtube (о том, как удалять видео читайте здесь) нужно, чтобы было выполнено несколько условий:
- канал подключен к партнерской программе Google Adsense или любой другой партнерке, например, Air.
- видео присутствует в плейлисте.
Канал подключен к Google Adsense
В этом случае следуйте инструкции:
- Откройте плейлист куда был сохранен ролик и откройте удаленное видео.
- Скопируйте на него ссылку из адресной строки браузера.
- Перейдите на главную страницу Ютуба.
- Вызовите левое меню.
- Выберите пункт «Справка».
- Сверху есть раздел «Свяжитесь с нами», там выберите «Электронная почта».
- Кликните по пункту «Функции каналов и действия с видео».
- Далее нужно написать просьбу восстановить видео и приложить ID своего канала, а также ссылку на ролик.
- Ожидайте ответа на Email.
Канал подключен к сторонней медиасети
Если Youtube канал подключен к другой партнерской программе, например Air, то восстановить удаленное с Ютуб канала видео можно так:
- Перейдите в личный кабинет своей партнерской программы.
- Там найдите обратную связь и отправьте просьбу помочь в восстановлении удаленного видео. Обязательно приложите ссылку на него.
- После этого в течение нескольких часов-дней с вами свяжутся и проинструктируют, что нужно сделать.
Теперь вы знаете, что делать, если случайно удалил видео с ютуба, как его восстановить. Следуйте моим советам и инструкциям, у вас обязательно все получится.
Автор статьи
Техник по компьютерным системам, специалист среднего звена. С 2017 года основатель данного блога, в 2018 году окончил обучение.
Написано статей
190
Восстановление удаленного канала (если вы его владелец)
Не так страшно исчезновение видео, как блокировка целого канала. Но если вы его владелец, то ситуацию иногда реально исправить — для этого следует как можно быстрее связаться с сервисом Google:
- Укажите контактные данные, а также причину блокировки с дополнением, что больше нарушать правила не будете и нарушения исправите в кратчайшие сроки.
- Дождитесь ответа от службы поддержки.
- При положительном решении, авторизуйтесь в сервисе, откройте канал, изучите сообщение с рекомендациями и оперативно их исполните.
На случай, если канал вы удалили самостоятельно, не важно — намеренно или нечаянно, — есть подробная инструкция от Google. Вкратце: нужно восстановить доступ к аккаунту и подтвердить, что вы его владелец
Как видите, восстановить удаленное с YouTube видео — посильная задача, хотя на 100% удачу рассчитывать не стоит. А чтобы ситуация не повторилась, настройте на устройстве, включая исходники.
Как уточняют историю просмотров в ютубе
Ютубовский сервис отличается удобным интерфейсом и простотой в работе для пользователей, обладающих различным уровнем навыков.

Сегодня фиксируется вся информация, и, если опцию не отключить, просмотреть собственные посещения можно будет даже за прошлый год.
Учитывая такую особенность, пользователь знает, как в YouTube увидеть историю просмотров, чтобы вернуться к уже изученному видеоматериалу. Система сохраняет каждый запрос, чтобы в последующем выбирать сюжеты с учетом предпочтений юзера
В конечном итоге формируется перечень рекомендуемого видеоматериала, в котором принимаются во внимание возраст и пол человека, просмотренный им видеоматериал
Предлагаем разобраться, как посмотреть историю в ютубе на ПК, телефоне или телевизоре.
ПК
Итак, как узнать историю просмотренных видео на персональном компьютере? Сведения накапливаются в профиле, поэтому в любой момент возможно провести уточнение интересующей информации.
Перед тем, как посмотреть историю поиска в ютубе, переходим на страничку аккаунта, в меню слева открываем пункт «библиотека». Здесь уточняются все видеосюжеты, просмотренные пользователем. Архив хранит данные по роликам, увиденным с начала использования видеохостинга.
Как узнать информацию о конкретном видеоматериале? Для этого используется поисковая система, расположенная левее списка. Поиск проходит по принципу, аналогичному гугловскому. В ходе анализа система автоматически проверяет заглавия и текстовые описания, по красной линии уточняется, был ли просмотрен видеоматериал полностью.
Смартфон и планшет
Чтобы получить возможность управлять сведениями, нажимаем возле видеосюжета значок с тремя точками и выбираем вариант действия – удалить контент или уточнить данные более подробно.
Теперь вам известно, как посмотреть историю в ютубе на Андроиде, сделать необходимые правки. Здесь же указано, как включить или выключить ее запись, активировать автоматическое удаление информации.
Как видите, посмотреть историю ютуба на Андроиде или iPhone достаточно просто.
ТВ
Если есть желание, уточнить такие данные возможно и на телевизоре. Зная, как посмотреть историю в ютубе на Айфоне, сложностей с ТВ не возникнет.
Данные хранятся в секции под названием «просмотренные в гиде».
История просмотров на Ютуб в пару кликов
Раздел с недавними действия сразу же отмечен в интерфейсе с левой стороны
При желании разработчики даже предлагают воспользоваться поиском по библиотеке с активностью, или же сменить тип отображаемой информации. Кроме истории просмотров, предусмотрены вкладки, отображающие комментарии, чат или же поисковые запросы.
Фильтрация поисковой выдачи
В мобильном приложении. На телефонах и планшетах с Андроид и iOS запись истории тоже ведется. Для просмотра информации придется авторизоваться, а затем – в нижней части интерфейса – перейти в раздел «Библиотека».
За переход к разделам отвечает предсказуемая панель быстрого доступа
Приложение, как и на компьютере, сразу же отобразит список с разделами, разрешающими посмотреть историю, личные видеоролики или контент, добавленный в «Избранное».
Раздел “Библиотека” на iOS и Android
Найти видеоролики через поиск на Ютубе через приложение тоже можно, но разделения запросов уже не предусмотрено: никаких переходов между чатами, комментариями и иными категориями.
На телевизоре и игровой приставке. Кроме мобильной техники, видеохостинг YouTube доступен еще и на ТВ, консолях от Sony, Nintendo, Microsoft и сторонних брендов. Вне зависимости от выбора, о том, как посмотреть историю, легко догадаться почти сразу. Ведь организована панель быстрого доступа схожим с iOS и Android образом. Информация вновь хранится в «Библиотеке», откуда вычищается за парочку нажатий.
Дополнительно стоит помнить об авторизации. Если на ТВ, приставках, мобильной технике или компьютере используется одна и та же учетная запись, то расстаться с ненужной информацией можно с любой платформы, а YouTube уже автоматически синхронизирует данные.
Можно ли восстановить удаленный аккаунт Ютуб
Это зависит от того, что вы сделали перед этим. Если вы:
- Нажали пункт меню «Удалить канал» и выбрали «Скрыть» в расширенных настройках аккаунта гугл, то восстановить канал на YouTube реально.
- В этом же разделе выбрали «Удалить мой контент», после изменения политики конфиденциальности это действие приводит к прямому удалению канала на Ютуб без возможности восстановления. Видеоконтент в поиске Ютуба удалится не сразу, а во время плановой чистки системой.
- Удалили Google профиль – у вас есть шансы восстановить доступ, если не прошло слишком много времени. Такая деактивация аккаунта считается косвенной, поэтому политикой конфиденциальности предоставлена возможность восстановления профиля и всех сервисов, что с ним связаны.
Чем быстрее вы займетесь восстановлением удаленного канала, тем выше шансы вернуть к нему доступ.
[Руководство по 2019] 3 Способы просмотра удаленных видео YouTube с / без URL
«Мне понравились некоторые видео на YouTube, и вчера я хотел посмотреть их снова, их больше нет, как смотреть удаленные видео на YouTube? Пожалуйста, помогите».
В некоторых случаях видео YouTube навсегда удаляются из общественного достояния из-за вопросов политики, а иногда они могут быть случайно удалены с каналов YouTube.
К счастью, есть шанс восстановить и посмотреть удаленные видео YouTube.
В этом уроке мы покажем вам несколько решений по как восстановить и посмотреть удаленные видео YouTube в разных ситуациях.
Хотите вернуть свои любимые видео на YouTube? Просто следуйте нашим инструкциям ниже.

Часть 1. Как смотреть удаленные видео YouTube без URL на компьютере
Видео YouTube были загружены на ваш компьютер, но вы удалили, и теперь вы не нашли исходную ссылку, тогда этот метод как раз подходит для вас.
Что вам нужно, это программа восстановления видео YouTube на вашем компьютере, Data Recovery.
4,000,000+ Загрузки
Верните удаленные видео YouTube с жесткого диска в считанные минуты.
Поддержка различных форматов видео, таких как AVI, MOV, MP4, 3GP, WMV, FLV и т. Д.
Восстановите удаленные видео YouTube в оригинальном формате и качестве.
Смотрите и восстанавливайте удаленные загрузки видео YouTube быстро.
Шаг 1. Сканирование видео YouTube
Загрузите последнюю версию Data Recovery и установите ее на свой компьютер. Если вы хотите посмотреть удаленные видео YouTube, запустите лучшее программное обеспечение для восстановления видео.
В основном интерфейсе вам будут представлены два раздела, типы данных и местоположения. Во-первых, перейдите к области типа данных и установите флажок перед опцией «Видео». Затем перейдите в область местоположений и выберите жесткий диск, на котором будут храниться видео YouTube. Восстановление данных будет работать, как только вы нажмете кнопку «Сканировать».

Шаг 2. Предварительный просмотр удаленных видео YouTube
После стандартного сканирования вы попадете в окно результатов. И удаленные видео YouTube будут организованы по форматам. Перейдите на вкладку «Видео» в левой колонке, вы можете увидеть некоторые папки с названиями AVI, MP4, FLV, SWF и другими. Откройте каждую папку и просмотрите восстанавливаемые видео. Кроме того, функция «Фильтр» на верхней ленте может помочь вам быстро найти видео на YouTube.
Если вы не можете найти нужные видео YouTube, нажмите кнопку «Глубокое сканирование» в правом верхнем углу, чтобы выполнить глубокое сканирование. Эта функция может восстановить больше видео.

Шаг 3. Восстановить удаленные видео YouTube
Чтобы восстановить видео, установите соответствующие флажки рядом с удаленными видео YouTube или выберите всю папку, нажмите кнопку «Восстановить», чтобы начать процесс. Подождите, пока оно не завершится; нажмите «Открыть папку» для доступа к восстановленным видео YouTube. Теперь вы можете редактировать, загружать и смотреть удаленные видео YouTube в любое время.

Не пропустите этот видеоурок, чтобы начать быстрое восстановление видео с YouTube здесь:
Вам может быть интересно:
Часть 2. Как смотреть удаленные видео YouTube с URL в Интернете
Если видео на YouTube были удалены другими пользователями, а URL-адреса по-прежнему сохраняются в закладках, то archive.org — это инструмент, который может вам определенно помочь.
archive.org — это полезная интернет-функция, которая хранит загруженные ранее видео. Поэтому, когда вы не можете найти свои видео на YouTube, это простой способ найти удаленные видео на YouTube.
Шаг 1. Получите доступ к своей учетной записи YouTube, которую вы использовали для загрузки видео ранее. Найдите информацию об удаленных видео YouTube, например, URL.
Шаг 2. Откройте новую вкладку, введите «archive.org» в адресную строку браузера и нажмите «Enter», чтобы открыть сайт.
Шаг 3. Скопируйте и вставьте URL-адрес видео YouTube, которое вы хотите восстановить, в поле рядом с логотипом «Way Back Machine» и нажмите кнопку «ПОИСК ИСТОРИИ».
Шаг 4. Затем archive.org покажет вам историю загрузки видео, где вы можете найти удаленные видео YouTube. Затем вы можете восстановить удаленные видео YouTube и загрузить или просмотреть их в обычном режиме.

archive.org — это сайт, который сохраняет видео YouTube в течение определенного периода времени. По истечении этого времени вы не сможете найти удаленные видео YouTube. Чтобы избежать постоянного удаления видео с YouTube, вам лучше сохранить видео на YouTube с рекордером экрана.
Сохраняйте онлайн-видео и музыку, например, YouTube, Facebook, Dailymotion, Netflix, Vevo, Vimeo, SoundCloud, Spotify, Pandora и т. Д. На компьютер для воспроизведения в автономном режиме.
Заключение
https://youtube.com/watch?v=0eVyMrJyFE8
Изучив приведенные выше инструкции, вы поймете, можно ли загрузить удаленное видео на ютубе и просмотреть его.
Зная, как удалить просмотренные видео с ютуба, научитесь возвращать их, используя цифровые архивные данные Интернета.
Помните, что для такого возврата требуется указать точный адрес url.
Вы узнали также о существовании профессиональной программы, помогающей в восстановлении видеороликов. С ее помощью вы найдете удаленный контент на жестком диске и восстановите возможность для его просмотра.
Все руководства, приведенные выше, окажутся полезными для пользователей.


