Как можно расширить диск c на ос windows
Содержание:
- Как удалить и расширить разделы жёсткого диска, объединить их
- Способ 2. расширение раздела с помощью утилиты diskpart (командная строка)
- Стандартные средства Windows, чтобы объединить диски
- Раздел D для создания нового тома.
- Расширить том не работает: Приступаем к решению проблем
- Как увеличить размер диска «С» средствами Windows
- Как увеличить дисковое пространство
- Программы для разделения дисков на разделы
- Управление дисковым пространством
- Как увеличить диск с помощью сторонней программы
Как удалить и расширить разделы жёсткого диска, объединить их
- Кликнув по иконке Windows в левом нижнем углу экрана ПКМ, найдите и откройте программу «Управление дисками».
- В открывшемся окошке отыщите часть диска, которую хотите удалить, и откройте меню, кликнув по ней правой кнопкой мыши. Выберите в нем функцию «Удалить том». Будьте внимательны, все данные, хранящиеся в данном томе, будут безвозвратно удалены. Сохраните все важные элементы на другой носитель, который не будет подвергнут удалению и форматированию.
- Вся память удаленного диска перейдет в блок «Не распределена» и будет ожидать, пока вы ее куда-нибудь перенаправите. Теперь у вас есть два пути: удалить еще один раздел, а потом из них двух удаленных томов создать один новый, или расширить один из имеющихся томов.
- Сначала рассмотрим первый вариант: удаляем еще один том точно таким же методом, что описан выше.
- Кликаем по нераспределенной памяти ПКМ и выбираем функцию «Создать простой том».
- Проходим процесс с мастером создания простых томов. Подробно о том, как это сделать, описано в шагах 7–12 пункта «Как распределить локальные диски или создать новый раздел» в этой же статье выше.
- Теперь рассмотрим второй вариант — объединение дисков. Выбираем раздел, который вы хотите увеличить в объеме, и кликаем по нему ПКМ, после чего выбираем функцию «Расширить том».
- Внизу будет две строки, в которых будет сказано, сколько на данный момент места отдано под этот раздел диска, и сколько максимально места вы можете выделить ему. В последней строке прописываем, какое количество мегабайт из нераспределенной памяти необходимо отдать под выбранный раздел, и нажимаем кнопку «Далее».
- Дождитесь окончания процесса объединения и расширения диска. Ни в коем случае не отключайте компьютер и не прерывайте запущенный процесс, иначе это приведет к поломке системы и возникновению серьезных ошибок.
- После окончания процесса перезагрузите компьютер, чтобы все изменения вступили в силу, а все процессы и программы поняли, что размер диска изменился, и перестроились.
Почему нельзя удалить и расширить том
Бывают случаи, когда кнопки «Удалить том» и «Расширить том» неактивны, то есть имеют серый цвет, их нельзя нажать. Чтобы устранить данную проблему, необходимо сначала удалить все тома, входящие в раздел диска, а потом уже начинать работу с самим диском. Если удалить тома также не получается, то это может обозначать одно — на разделе диска, с которым вы проводите работу, располагаются файлы, необходимые для работы операционной системы, поэтому Windows самостоятельно защищает сама себя, не давая удалить важные элементы. В этом случае остается одно — переустанавливать Windows, делая все необходимые изменения в памяти дисков в процессе установки системы.
 Форматируем и создаем диски
Форматируем и создаем диски
Локальный диск с названием «Зарезервировано системой Windows»
Раздел с таким названием можно найти в общем списке томов. Он автоматически создается при установке операционной системы и занимает 200–500 МБ от общего количества памяти жесткого диска. Создается он для хранения файлов восстановления системы и других элементов, необходимых для запуска и работы Windows. Основная часть файлов, связанных с системой, все-таки хранится в основном разделе, обычно называемым диском C, но небольшой раздел, зарезервированный системой, тоже выполняет свои задачи, поэтому удалят и редактировать его не стоит.
 Диск, зарезервированный системой
Диск, зарезервированный системой
Способ 2. расширение раздела с помощью утилиты diskpart (командная строка)
2. Введите diskpart и нажмите клавишу ENTER.
3. Введите команду list disk и нажмите ENTER.
После выполнения этой команды вы увидите список всех физических (и подключенных виртуальных) жестких дисков, а также их идентификаторы в виде порядковых номеров. Найдите диск, который содержит неразмеченное пространство. Объем неразмеченного пространства отличен от нуля и отображается в столбце Свободно.
4. Введите команду list volume и нажмите ENTER. На экране будут отображены все существующие тома. Найдите том, Размер которого равен объему диска, найденного на предыдущем этапе, минус объем неразмеченного пространства.
5. Введите команду select volume X (вместо X введите номер нужного тома) и нажмите ENTER.
После выполнения этой команды будет выбран раздел, который можно будет расширить.
6. В этом шаге будет произведено непосредственное увеличение раздела, поэтому будьте внимательны. Здесь нужно указать объем, на который следует расширить том, выбранный на предыдущем этапе.
- Чтобы максимально увеличить размер раздела, используя всю доступную неразмеченную область, введите команду extend и нажмите ENTER.
- Чтобы расширить том только на определенное количество гигабайт (меньшее по объему, чем неразмеченная область), введите команду extend size=XYZ и нажмите ENTER. Вместо XYZ укажите объем в мегабайтах, на который следует увеличить том. Помните, что 1 гигабайт равен 1024 мегабайтам. Например, команда extend size=20480 увеличит выбранный раздел на 20 гигабайт.
7. Введите команду exit и нажмите ENTER, чтобы выйти из программы DiskPart. После этого можно закрыть окно команд.
Стандартные средства Windows, чтобы объединить диски
Предварительно необходимо подготовить диск для объединения. Со второго тома, не являющегося системным, необходимо скопировать всю информацию. Лучше всего перенести ее на съемный жесткий диск, USB -носитель или в облачное хранилище. После объединения вы сможете записать файлы в нужную директорию диска и они не будут потеряны.
Как только вы закончили сохранение нужных файлов, можно приступать к объединению дисков. Для этого можно использовать стандартное средство Windows 10 – утилиту для управления накопителями. Приведем инструкцию, как объединить диски в Windows 10 с ее помощью.

- Для начала необходимо вызвать окно программы. Самый простой способ: использовать сочетание клавиш для вызова панели «Выполнить» ( Win R ), в которой вам нужно будет вписать слово — diskmgmt.msc . После того как вы нажмете кнопку «Ок», нужная программа будет открыта. Найти панель «Выполнить» можно в меню «Пуск», а именно в его разделе стандартных программ.
- Итак, перед вами появилось окно, озаглавленное «Управление дисками». В основном окне программы будут перечислены разделы и диски, установленные на вашем компьютере.
Полезно знать
После того как вы проведете все эти действия, проблема будет решена. На Windows 10 объединить разделы диска не сложно, выполнение инструкции не займет больше 10 минут. В утилите «Управление дисками» вы сможете проводить с ними и другие действия: разделять тома, создавать новые, скрывать разделы.
Как объединить диски с помощью Aomei Partition Assistant Standard
Эта утилита распространяется бесплатно с сайта производителя. Преимущество ее в том, что она предоставляется на русском языке, затруднений при ее использовании не возникнет. После установки программы на свой компьютер вы сможете решить проблему, как объединить диски в Windows 10. Программа для этого управляется по инструкции:
- Из списка в правой части окна выберите диск, который вы хотите присоединить к основному. Щелкните по его названию правой кнопкой мыши, выберите из выпавшего списка «Удалить раздел».
- В появившемся окне выберите пункт «Быстро удалить раздел». Подтвердите свои действия кнопкой «Ок».
- После этого действия вы увидите, что вместо диска в оке появится строка «Незанятое пространство».
- Нажмите правой кнопкой мыши на основной диск и выберите пункт «Слияние».
- Перед вами появится «Мастер разделов». В нем необходимо галочками отметить диски, которые вы хотите объединить. Подтвердите свои действия кнопкой «Ок».
После этого в окне программы вы увидите один большой основной жесткий диск. Вам больше не придется предпринимать какие-либо действия. В процессе использования утилиты вы можете заметить, что для нее не нужно соблюдать требование Microsoft о расположении дисков в списке.
MiniTool Partition Wizard — тоже умеет объединять диски в Windows
Еще одна программа полностью совместимая с Windows 10, при этом не важно, какая конкретно версия у вас установлена – объединить диски можно на любой. Единственное неудобство в том, что работать придется с английским интерфейсом, русификация пока не предусмотрена
Поэтому четко следуйте инструкции, как объединить логические диски в Windows 10
Обратите внимание, что этим способом можно объединять диски без предварительной подготовки и сохранения информации в другом месте
- После установки, запустите утилиту. Выберите пункт MiniTool Partition Wizard .
- В окне найдите букву диска, к которому вы хотите присоединить другой. Чаще всего разделы добавляют к основному тому C . Наведите на него курсор и щелкните по имени диска правой кнопкой мыши. Из появившегося списка выберите пункт Merge .
- В новом окне выберите вариант Disc 1 и выделите том C . Нажмите кнопку Next в нижней части окна.
- В новом окне мастера вам нужно выбрать раздел, за счет которого будет увеличен основной том. Затем программа предложит вам создать имя папки, в которую будет перемещена информация с тома, который вы хотите присоединить. Его нужно ввести в строке в нижней части окна. Нажмите кнопку Finish .
- После этого окно мастера закроется, а в самом приложении (в панели инструментов) вам нужно нажать на кнопку Apply (пиктограмма в виде галочки). Только после такого подтверждения все введенные вами команды будут исполнены.
Важно знать
Процесс объединения может занять от нескольких минут до часов, так как в этом случае вы будете переносить не подготовленный раздел, а содержащий информацию.
Раздел D для создания нового тома.


Таким образом освободилось место для создания нового тома на HDD в Windows 10. Теперь нераспределённое место необходимо превратить на полноценный раздел жёсткого диска.
— Создание раздела жёсткого диска из нераспределённого пространства
Необходимо нажать правой клавишей мыши на область с надписью «Не распределена», выбрать пункт «Создать простой том».

Откроется «Мастер создания простого тома», нажать «Далее», в следующем окне понадобиться указать размер нового тома. Можно значение не менять или, если хотите создать два раздела или больше указать значение меньше. Нажать «Далее».

После этого выбрать латинскую букву, которой будет обозначаться диск, например, F. Выбираем букву, нажимаем «Далее».

Затем будет возможность отформатировать новый раздел при необходимости.

Продолжить нажатием «Готово».
Расширить том не работает: Приступаем к решению проблем
Файловая система диска или раздела не поддерживается. Да, консоль управления дисками Windows не поддерживает файловые таблицы FAT16, FAT32 и exFAT. Она заточена только под NTFS. Если вы собираетесь проводить операции именно через консоль управления, файловую систему диска придётся привести к типу NTFS и никак иначе:

Фрагментация файловой системы. Разбросанные тут и там файлы, неоптимизированное свободное пространство создаёт впечатление, что диск забит. Windows неверно “оценивает” обстановку, просто боясь за неправильное отображение будущих томов после операции. И действительно, часть файлов, оставшихся на разделяемом томе, может оказаться нечитаемой из-за набегания секторов вновь созданного раздела. И потому лучше привести в норму файловую систему диска (речь не о SSD), причём разговор идёт прежде всего об очистке именно свободного места. Операция долговременная, но на оптимизацию Windows влияет порой не хуже чем добавление пары Гигабайт к оперативной памяти. Такой функцией, к примеру, обладает программа CCleaner:
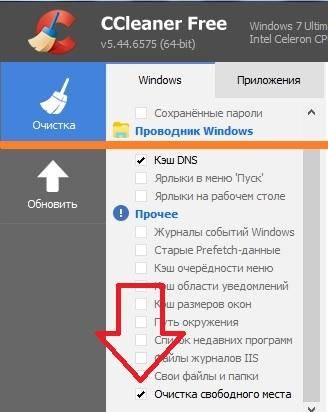
А теперь и сама дефрагментация диска. В строке поиска/Выполнить наберите быструю команду:
dfrgui.exe
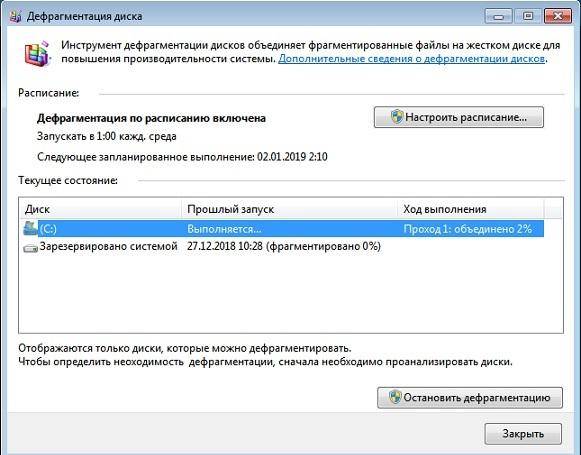
Что с нераспределённым пространством? Именно нераспределённое пространство без закрепления за конкретным разделом – основа расширения любого тома. Казалось бы истина. Но немалое число пользователей этот простой момент упускают, пытаясь поглотить один раздел другим. Но и со свободным пространством есть нюансы. Менеджер дисков Windows никогда не позволит расширитьдиск, если свободное место находится не СРАЗУ СПРАВА от границ тома:
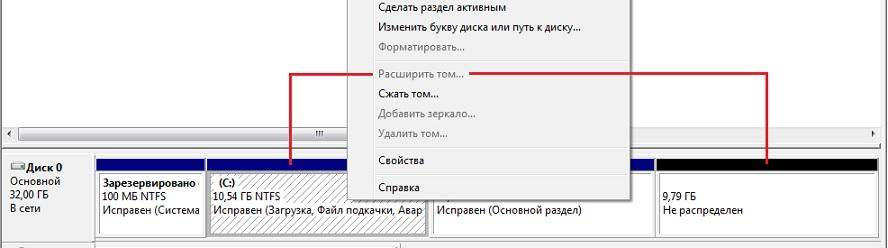
кнопка Расширить том не работает и останется для диска С “серой” навсегда
Нехватка места. Казалось бы, какая нехватка с современными дисками в сотни гигабайт. Ан нет. Систему настораживают операции именно с тем диском, где находятся файлы:
- системные
- хранящие виртуальную память
- отвечающие за гибернацию
- за восстановление системы
sysdm.cpl
Теперь выставляйте и убирайте галочки как на фото:
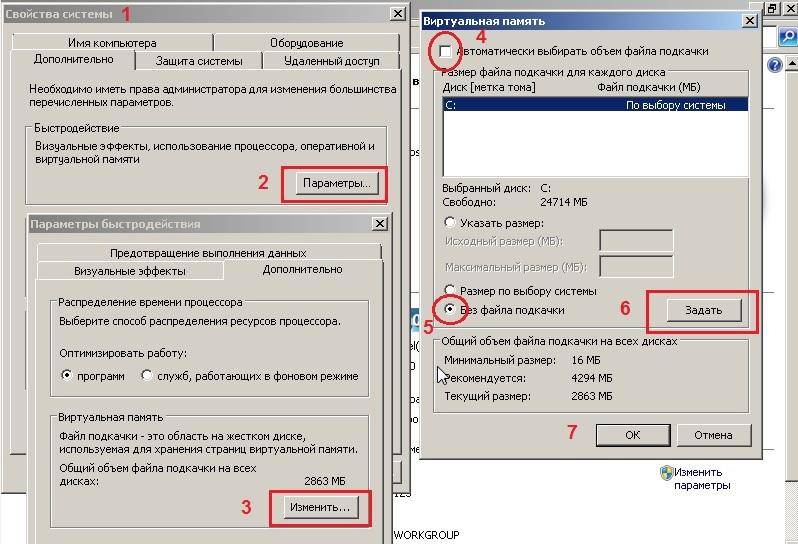
Перезагрузите компьютер для изменений. Для отключения режима гибернации достаточно в консоли cmd от имени администратора набрать команду:
powercfg.exe/hibernate off
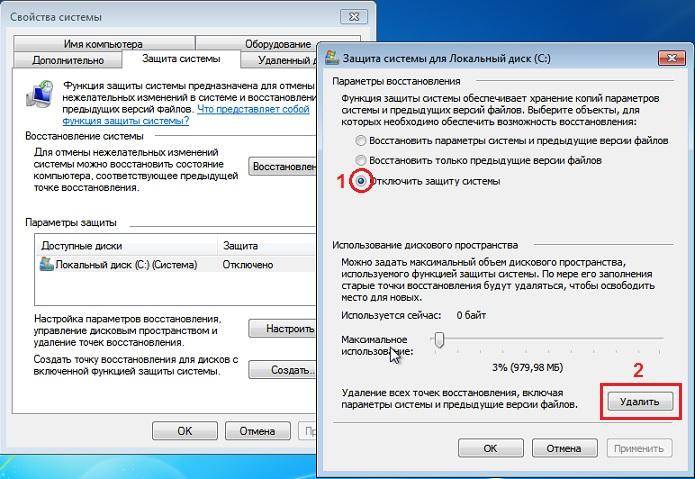
Практика показывает, что созданием новых разделов и изменением существующих нужно заниматься до установки операционной системы. Думать “наперёд”, однако, получается не у всех. Так что, даже если вы добьётесь результата от перечисленных или других действий, вполне возможно изменения в разделах будут не совсем ожидаемы. Например, неперемещаемые файлы в конце раздела, даже если места на нём ещё достаточно, не дадут закончить операцию комфортно.
Успехов.
- https://viarum.ru/ne-aktivna-knopka-rasshirit-tom/
- https://kompkimi.ru/windows10/upravlenie-diskami-v-windows-10
- https://computer76.ru/2018/12/28/rasshirit-tom-ne-rabotaet/
Как увеличить размер диска «С» средствами Windows
В операционной системе Windows имеется встроенное средство для управления дисками, в котором можно создать, расширить, уменьшить или удалить том (диск).
Нам нужно увеличить системный раздел за счет диска «D:».
Имейте в виду, что увеличить раздел «C:», позаимствовав дополнительное пространство с диска под буквой «D», не получится без удаления информации с диска «D:». После сжатия диска, появится незанятое место, расположенное после диска «D», присоединить которое к диску «C» нельзя из-за того, что не будет работать функция расширения тома. Эта функция работает, если присоединяемое пространство находится сразу за диском («справа»), к которому необходимо добавить дополнительное дисковое пространство.
Выполните следующие действия:
- Нажмите на клавиши «Win» + «R».
- В окне «Выполнить» введите команду: «diskmgmt.msc» (без кавычек), нажмите на кнопку «ОК».
- Откроется окно «Управление дисками», в котором отображены все диски, подключенные к компьютеру.
На этом компьютере, на жестком диске имеются два скрытых системных раздела (они не имеют букв) и два логических диска: «C:» и «D:».

Для того, чтобы увеличить место на диске «C», нам нужно выполнить последовательные действия:
- Удалить диск «D».
- Присоединить к диску «C» определенный размер от нераспределенного пространства.
- Создать диск «D» из нераспределенного пространства.
Пред удалением раздела, скопируйте нужные данные с диска «D:» на флешку или внешний жесткий диск.
- Щелкните по диску «D:» правой кнопкой мыши, в контекстном меню выберите «Удалить том…», согласитесь на удаление раздела.
- На жестком диске компьютера появится область с нераспределенным пространством.

- Кликните правой кнопкой мыши по диску «C:», в открывшемся меню выберите пункт «Расширить том…».

- В окне «Мастер расширения тома» нажмите на кнопку «Далее».

- В окне «Выбор дисков» выберите необходимый размер присоединяемого пространства, отображаемый в МБ (мегабайтах).

- В окне «Завершение мастера расширения тома» нажмите на кнопку «Готово».

В оснастке «Управление дисками» вы увидите, что размер диска «C:» увеличился. На жестком диске осталось нераспределенное пространство, из которого мы создадим новый логический диск.

Теперь нам необходимо заново создать диск «D:»:
- Щелкните правой кнопкой мыши по области жесткого диска, на которой написано: «Не распределена», выберите «Создать простой том…».
- В окне «Мастер создания простого тома» нажмите на кнопку «Далее».

- В окне «Указание размера тома» нажмите на кнопку «Далее». По умолчанию, системное средство выберет все доступное нераспределенное пространство.

- В окне «Форматирование раздела» согласитесь с выбранными настройками. Вы можете задать метку тома (название, под которым диск будет отображаться в Проводнике): «Новый том» (по умолчанию), «Локальный диск» или любое другое название. На этом примере, я выбрал метку «vellisa».

- В окне «Завершение мастера создания тома» нажмите «Готово».

В результате, на компьютере появился новый диск «D:».

Как увеличить дисковое пространство
Вне зависимости от используемой версии Windows все действия по добавлению объема осуществляются схожим образом
Обратите внимание, что память не берется ниоткуда, а просто переносится с одного каталога в другой
То есть крайне важно, чтобы вся процедура осуществлялась в пределах одного жесткого диска, и на компьютере имелось резервное свободное место. Давайте рассмотрим способы, используя которые можно вернуть былое быстродействие системы
Давайте рассмотрим способы, используя которые можно вернуть былое быстродействие системы.
Способ 1: Воспользоваться приложением Aomei Partition Assistant
Не забудьте сделать резервную копию всей имеющейся на ПК важной информации. Это поможет обезопасить себя от потери данных, в том случае если процедура пойдет не так как планировалось
Работа с программой осуществляется следующим образом:
- Скачайте приложение и инсталлируйте его на компьютер. На этом этапе необходимо указать рекомендованный язык работы программы.
- На примере будет рассматриваться увеличения дискового пространства с помощью сжатия каталога D.
- Запустите утилиту и кликните ПКМ на диске D, после чего в отобразившемся перечне выберите вариант «Изменить размер раздела».

В открывшейся вкладке можно самостоятельно регулировать доступное пространство на диске. Не стоит забирать весь возможный объем, так как это может негативно сказаться на скорости работы ПК.

После сжатия диска D проделайте схожую процедуру с разделом C, увеличив его объем за счет сжатия предыдущего каталога.

После осуществления всех действий откройте основное окно программы и кликните на иконку «Применить».

По итогу проделанных операций ваш ПК перезагрузится в автоматическом режиме, после чего вступят в силу выполненные изменения.
Способ 2: Использовать программу MiniTool Partition Wizard Free
Это небольшая утилита, которая является практически полным аналогом предыдущего рассмотренного приложения, но, к сожалению, она не имеет русскоязычного перевода. Давайте рассмотрим подробнее работу с этой программой:
- Активируйте приложение и кликните ПКМ на диске D, после чего перейдите по пункту «Move/Resize Partition».

По аналогии с предыдущим способом сожмите доступное пространство раздела.

Проделайте те же действия по отношению к системному каталогу. Увеличьте дисковое место за счет уменьшенного пространства в директории D.

Кликните на кнопку «ОК» и нажмите на пункт «Применить», находящийся в основном окне приложения.
Способ 3: С помощью стандартных возможностей системы
Вы можете увеличить дисковое пространство и без скачивания стороннего софта, но этот метод сопровождается некоторыми трудностями. При использовании такого варианта вся имеющаяся информация на диске будет удалена, поэтому перед выполнением всех действий необходимо сделать копию данных. Сама процедура делается следующим образом:
- Используйте сочетание клавиш Windows+R и в открывшемся окне пропишите команду .
- Подтвердите выполнение команды, нажав «ОК».
- Перед вами отобразится инструмент «Управление дисками», в главном окне которого необходимо найти диск D, и выбрать вариант «Удалить том», предварительно вызвав меню с помощью ПКМ.

Сразу после выполнения этого действия напротив системного диска отобразится объем, который можно будет ему добавить.

Кликните на раздел С ПКМ и нажмите на пункт «Расширить том», после чего укажите необходимый добавочный объем памяти.

Следующее действие – возвращение диска D. Эта процедура выполняется достаточно просто. Все что требуется сделать – кликнуть ПКМ на свободной области в основном окне и выбрать пункт «Создать простой том». Новый диск автоматически будет использовать все возможное свободное пространство.
Как вы смогли убедиться, использование сторонних приложений намного более удобный вариант, чем стандартные средства системы
Не забывайте обязательно делать резервную копию важной информации, так как при использовании любого способа, вы не застрахованы от потери данных
Программы для разделения дисков на разделы
Кроме встроенных инструментов Windows, существует множество программ для работы с разделами на дисках. Одними из лучших бесплатных программ являются Aomei Partition Assistant Free и Minitool Partition Wizard Free. Для начала понадобится скачать программу Aomei Partition Assistant с официального сайта, установить на ПК и запустить её. Приложение имеет русский язык выбираем не системный диск, в нашем случае это «E». Кликнуть по нему ПКМ, нажать «Изменить размер раздела».

Далее можно сдвинуть ползунок вправо до необходимого размера, либо в поле «Незанятое пространство перед», выставить нужный объем для высвобождения.

Появится выбранный объем памяти, в нашем случае – 15 Гб. Щелкнуть правой кнопкой мыши по системному локальному диску C, из контекстного меню выбрать «Изменить размер раздела».

Опять перетащить ползунок вправо до нужного размера, либо выставить нужное пространство для расширения в поле «Незанятое пространство после». Появится предупреждения сделать образ восстановления системы Windows 10 либо резервную копию сторонними средствами, жать «Ок». Для сохранения изменений нажать «Применить» в левом верхнем углу.

Появится сообщение, что будет несколько перезагрузок, во время которых произойдет слияние диска С с незанятым пространством, выбрать «Перейти». Появится сообщении, что программа будет работать в режиме PreOs нажимаем «Да». Начнется перезагрузка Windows 10. При первой загрузке запустится режим AOMEI Partition Assistant PreOS Mode. Начнется процесс выполнения задания.
Управление дисковым пространством
Чтобы сделать один том больше, сначала надо сделать другой том меньше. Нельзя взять свободное место из ниоткуда и нужно сначала найти донора. Стоит сказать, что в Windows 10 не существует никакой функции объединения томов. Если вы хотите сделать слияние, придётся использовать стандартные нижеописанные способы и копирование информации с диска на диск.
Есть одно очень важное неочевидное правило, которое накладывает сильное ограничение на управление дисками и перед тем как вы начнёте перегонять пространство, нужно рассмотреть самую популярную ошибку
Почему «Расширить том» неактивно
Обратите особое внимание на порядок томов в нижней половине окна. Обратите внимание на порядок томов в нижней половине окна
Обратите внимание на порядок томов в нижней половине окна
В нашем случае порядок такой: C, J, D. После того как мы отщипнём кусочек пространства с одного из дисков, оно появится за донорским томом. Например, если мы возьмём кусочек с диска J, порядок будет таким: C, J, Свободное место, D. Свободное место можно залить только на соседние разделы. То есть: вернуть на место к донорскому тому (J) или расширить следующий диск (D). Диск C мы расширить не можем, так как на пути преграда в виде диска J.
Свободное место можно залить только на соседние разделы
Чтобы расширить диск C, надо полностью удалить J и сделать это пространством удалённого. Но если этого покажется мало и вы захотите расшириться ещё и за счёт диска D, придётся удалять и его.
К примеру, в указанном случае, для расширения диска C за счёт D можно сделать следующую многоходовку:
- Создание нового тома за счёт диска D.
- Перемещение всех файлов с дисков J и D на новый том.
- Удаление диска J и расширение диска С за счёт освободившегося пространства.
- Удаление диска D и расширение диска С за счёт освободившегося пространства.
- Обзываем новый том диском D.
- Перегоняем из C в D столько пространства, сколько надо.
- Создаём диск J за счёт C и перемещаем в него старые файлы из диска D.
Тут всё зависит от порядка дисков, их объёма и наличия свободного места, поэтому многоходовка является индивидуальной.
Сжатие
- Нажмите правой кнопкой мыши на интересующий вас раздел и выберите «Сжать том…».
Нажмите правой кнопкой мыши на интересующий вас раздел и выберите «Сжать том…»
- Установите размер донорского пространства и нажмите «Сжать».
Установите размер донорского пространства и нажмите «Сжать»
- Свободное место появится за донорским томом.
Свободное место появится за донорским томом
Удаление
- Нажмите правой кнопкой мыши на томе и выберите «Удалить том…».
Нажмите правой кнопкой мыши на томе и выберите «Удалить том…»
- Всё его содержимое после этого удалится.
Всё его содержимое после этого удалится
- Освободившееся пространство появится на месте удалённого тома.
Освободившееся пространство появится на месте удалённого тома
Расширение
Системный диск расширяется так же, как и все остальные. Но в силу вышеописанной ошибки о невозможности расширения тома, сделать это непросто. Перед тем как расширять диск, обязательно прочитайте первую часть этой главы, в которой разобрана самая популярная ошибка управления дисками.
- Нажмите на томе правой кнопкой мыши и выберите «Расширить том».
Нажмите на томе правой кнопкой мыши и выберите «Расширить том»
- Выберите размер выделяемого пространства и подтвердите расширение.
Выберите размер выделяемого пространства и подтвердите расширение
Создание
ОС Windows 10 не видит разницы между локальным диском и простым томом. В принципе, между ними и нет никакой разницы. Различие между томами и локальными дисками использовалось на старых операционных системах и было исключительно условным ограничением. Создавая простой том, вы создаёте полноценный локальный диск.
- Нажмите правой кнопкой мыши на нераспределённом пространстве и выберите «Создать простой том».
Нажмите правой кнопкой мыши на нераспределённом пространстве и выберите «Создать простой том»
- Выберите размер выделяемого пространства. Задействовать не соседнее свободное пространство у вас не получится.
Выберите размер выделяемого пространства. Задействовать не соседнее свободное пространство у вас не получится
- Выберите букву для нового тома.
Выберите букву для нового тома
- Все настройки лучше оставить по умолчанию.
Все настройки лучше оставить по умолчанию
- Новый том появится на месте использованного пространства.
Новый том появится на месте использованного пространства
Как увеличить диск с помощью сторонней программы
К сожалению, приведенные выше способы не подойдут, если по какой-то из причин удаление диска D невозможно, например, у вас нет второго жесткого диска или иного съемного накопителя, на который можно было переместить все имеющиеся на пользовательском диске файлы. В таких случаях на помощь придут сторонние дисковые менеджеры вроде Acronis Disk Director или Aomei Partition Assistant. Инструмент от Acronis более функциональный, но он платный, Aomei Partition Assistant наделен необходимыми возможностями для наших целей, к тому же он бесплатен, поэтому мы будем использовать его. Рассмотрим два сценария, два способа расширения диска C.
Диск С граничит с пользовательским разделом
- Запустите Partition Assistant, кликните по диску D (в примере показан диск H) правой кнопкой мыши и выберите в меню «Изменение размера/перемещение разделов»;
- В открывшемся окне мастера перетащите ползунок слева направо, выделив таким образом нужный объем пустого нераспределенного пространства, примыкающего к системному тому;
- Нажмите «OK», а затем «Применить» в левой верхнем углу окна менеджера дисков;
- В окне мастера нажмите «Перейти» и подтвердите запуск операции нажатием «Да»;
- Вызовите контекстное меню уже для диска C и так же выберите в нём «Изменение размера/перемещение разделов»;
- Перетащите в окне мастера ползунок вправо до упора, нажмите «OK» и «Применить», а затем «Перейти» и «Да».
В результате диск C будет увеличен за счет образовавшегося в ходе сжатия диска D нераспределенного пространства.
Диск С граничит с разделом восстановления или другим служебным томом
- Запустите Partition Assistant и отнимите от пользовательского раздела объем, который вы хотите добавить диску C. Выделить его можно как слева, так и справа тома;
- Нажмите правой кнопкой мыши по полученному нераспределенному пространству и выберите в меню опцию «Слияние разделов»;
- В открывшемся окне мастера отметьте галочками диски, которые нужно соединить. В данном случае это будет «Незанято» и «С:»;
- Нажмите «OK» → «Применить» → «Перейти» и подтвердите выполнение операции.


