Создание презентации в powerpoint
Содержание:
Как создать презентацию (на примере PowerPoint и «Google Презентаций»)
Так как PowerPoint пока еще самая распространенная программа для создания слайдов, рассмотрим пошагово процесс на ее примере (будем работать в версии 2010-го года, но она не сильно отличается от более современной). Параллельно, для тех, кто не использует Windows, будем показывать, как делать то же самое в бесплатных Google Slides.
Выбор формата
Начинать создание презентации нужно с выбора формата. Два самых популярных — 4:3 и 16:9 (для широкоэкранных дисплеев). Раньше стандартом считался формат 4:3, поэтому в версии PowerPoint 2010-го года по умолчанию выбран именно этот формат. Чтобы его изменить, перейдите на вкладку «Дизайн», щелкните на «Параметры страницы», откройте выпадающий список «Размер слайдов» и выберите соотношение 16:9.
Создание нового слайда
На вкладке «Главная» нажмите кнопку «Создать слайд» и выберите макет. По сути, можно нажать на любой макет, так как дополнительные элементы при необходимости всегда можно добавить позже с помощью соответствующих кнопок в разделе «Вставка».
В «Google Презентациях» аналогичная кнопка находится примерно на том же месте, но не имеет названия — просто плюсик.
Выбор фона слайда
Чтобы изменить фон, нажмите на «Стили фона» во вкладке «Дизайн», а затем на «Формат фона». Это же окошко можно открыть с помощью контекстного меню: щелкните правой кнопкой мыши по слайду и выберите «Формат фона».
В этом окне можно выбрать в качестве фона цвет, градиент, текстуру, узор или изображение. С помощью ползунка внизу можно отрегулировать прозрачность, если, к примеру, фоновое изображение делает неразличимым текст на слайде.
Для выбора фона в Google Slides есть отдельная кнопка на панели инструментов.
Можно выбрать цвет, градиент, изображение, а также восстановить (удалить) фон, если это необходимо.
Вставка объектов
Основная работа по оформлению слайдов — это вставка и размещение на них различных объектов (текста, рисунков, таблиц и т. д.). За эту функцию в PowerPoint отвечает вкладка «Вставка». Если макет предусматривал объект, то его можно вставить прямо на слайде.
В презентациях «Гугла» немного по-другому: на панели только несколько элементов (текст, картинка, фигура, линия), все остальное — в разделе «Вставка» главного меню.
Работа с объектами
Когда объект создан/добавлен, его можно перемещать по слайду и настраивать (менять размер, цвет, форму и т. д.). У каждого элемента есть свои настройки (у таблиц — одни, у надписей — другие, у изображений — третьи), изменить которые можно щелкнув по нему, а затем — на появившуюся вкладку «Формат».
В Google Slides при выделении объекта в правой части панели появляется кнопка Параметры форматирования».
Добавление анимации и эффектов
За добавление переходов между слайдами и анимации к объектам в PowerPoint отвечают вкладки «Переходы» и «Анимация» соответственно.
Во вкладке «Переходы» можно также задать параметры смены слайдов: будет это происходить по щелчку или автоматически по истечении определенного времени. Чтобы применить анимацию к объекту, нужно выделить его и на соответствующей вкладке выбрать нужный эффект и настроить параметры. От длительности зависит, насколько быстрым или медленным будет эффект. Задержка указывает программе на продолжительность паузы перед началом анимации.
Настроить переходы в Google Slides можно с помощью одноименного пункта меню «Слайд». Кнопка «Анимировать» на панели инструментов появляется автоматически при выделении объекта.
Сохранение презентации
Это заключительный этап создания презентации. В PowerPoint предусмотрено несколько форматов, в которых можно сохранить готовый файл. Это собственный формат PPT (PPTX — в более поздних версиях), статичные PDF, PNG, JPG, TIFF (в виде изображений можно сохранять как отдельные слайды, так и всю презентацию архивом), а также видеофайлы.
«Google Презентации» позволяют скачать готовый файл в формате PPTX, ODP, PDF, TXT и отдельные слайды в качестве изображений JPEG, PNG и файла формата SVG.
Это было краткое описание процесса создания презентаций. Рассмотрены самые базовые функции. Но их достаточно, чтобы начать делать первые презентации. Со временем, по мере освоения программ, вы начнете открывать для себя новые возможности и даже научитесь использовать доступные инструменты нестандартными способами.
Программы и сервисы для создания презентаций
Пришло время ознакомиться с сервисами, которые помогут создать презентацию самому.
PowerPoint
Форма сервиса: приложения для Windows, macOS, iOS, Android; онлайн-версия.
Цена: от $80 в составе пакета программ Microsoft Office 365, в онлайне — бесплатно, а в премиум-версии от $7 в месяц.
Сервис для создания презентаций PowerPoint
Возможности: Подойдет как для новичка, так и для дизайнера. Здесь есть все инструменты для создания и проведения презентаций:
- Автоматическая или ручная смена слайдов
- Встроенные шаблоны
- Возможность добавлять медийные объекты любых форматов.
- Поддержка совместного режима работы.
- Анимированные диаграммы.
- Совместимость с другими приложениями.
Недостатки:
- Не поддерживает 3D-модели.
- В некоторых версиях программы отсутствует возможность сохранить презентацию в HTML формате для размещения на сайте.
KeyNote
Форма сервиса: приложения для macOS, iOS.
Цена: бесплатно
Пример работы в Keynote
Возможности: По функционалу ничем не уступает PowerPoint. Содержит большой набор шаблонов для слайдов, эффектов и переходов. Презентацию, сделанную в приложении, можно экспортировать в форматы PDF, JPEG, PNG, HTML, PowerPoint и другие.
Недостатки: Программа работает только на устройствах производства Apple.
Impress
Форма сервиса: приложение для Windows, macOS, iOS, Android, Linux.
Цена: бесплатно.
Работа со слайдами в Impress
Возможности: Бесплатный аналог PowerPoint. Обладает похожим интерфейсом и содержит почти такой же набор инструментов. Нет режима группового редактирования. Зато поддерживает импорт 3D-моделей. Может работать с многослойными изображениями .psd и векторными картинками некоторых типов.
Недостатки: Версия для мобильных устройств урезанная и имеет ограниченный функционал.
Prezi
Форма сервиса: онлайн-версия, приложения Windows, macOS, iOS, Android.
Цена: есть бесплатная версия и несколько расширенных тарифов от $4 в месяц.
Работа в сервисе Prezi
Возможности: Если все предыдущие программы использовали для подачи материала последовательный показ слайдов, то презентации Prezi совсем другого формата. Здесь пользователь размещает свои тексты и изображения на виртуальной доске. По ней можно перемещаться и показывать тот или иной элемент.
Благодаря такому формату, ваша презентация станет похожа на историю или путешествие. Вы покажете зрителю ваше видение общей картины.
Недостатки: Оформление не совсем привычно и скорей всего займет больше времени.
Canva
Форма сервиса: онлайн-версия, приложения для iOS и Android.
Цена: бесплатно, платная подписка для тех, кому нужны более полные графические библиотеки.
Сервис Canva — шаблоны
Возможности: Чтобы создать презентацию, здесь достаточно перетащить нужный элемент на страницу. Много готовых шаблонов. Есть возможность добавить элементы анимации при показе. Сервис позволяет работать над проектами совместно.
Даже в бесплатной версии библиотека изображений, фигур, стикеров, gif-файлов и шрифтов довольно большая. Если же вы купите подписку, то фотостоки вам не понадобятся. Ресурсы Canva закроют все потребности.
В сервисе делают не только презентации, но и визуал для соцсетей, заставки для видео. Шаблоны одного стиля есть в разных размерах. Если, к примеру, вы пишете о будущей презентации пост или приглашаете посетить ее в сторис, можно использовать единую тему.
Недостатки: Не найдено
Google Slides
Форма сервиса: онлайн, приложения для iOS и Android.
Цена: бесплатно.
Презентации в Google Slides
Как и другие приложения Google, программу часто применяют для командной работы. Созданные презентации сохраняются на Google диск, что удобно — не нужно дублировать на электронном носителе. Доступ к файлу получаешь из любой точки, где есть сеть.
По функционалу сервис Google Slides почти такой же, как PowerPoint. Совместим с файлами, созданными в этой программе.
Недостатки: Библиотека шаблонов для оформления презентации меньше, чем в других приведенных в статье сервисах.
Tilda
Форма сервиса: онлайн.
Цена: бесплатный и платные тарифы.
Создание презентации в Тыльде
Возможности: Платформу обычно используют для создания сайтов и посадочных страниц. Но в ней есть функция, которая превращает сверстанный лендинг в презентацию.
Шаблоны Tilda разработаны дизайнерами. Шрифты и изображения подобраны для того, чтоб картинка выглядела профессионально. Оформить красивую презентацию не составит труда, так как здесь можно найти обучающее видео по любому вопросу.
Недостатки: Бесплатная версия очень ограниченная.
Модели iPhone, которые были сняты с продажи, стоит ли их брать
Некоторые модели Айфонов компания Apple уже сняла с производства и с официальных продаж, однако их можно купить у других пользователей, или найти в некоторых магазинах. Несмотря на то, что компания Apple завершила их официальные продажи, некоторые из них достойны внимания.
IPhone SE
IPhone SE является бюджетной моделью, и не всем она подойдёт. У Apple модель iPhone 5S, и iPhone 5se были очень популярными, продавались большим тиражом, и пользователи долго переходили после этой модели на телефоны с большей диагональю дисплея.
Поскольку сейчас возможности телефона постоянно растут, всё больше появляется новых функций и возможностей, то стало не очень удобно пользоваться 4 дюймовым дисплеем с разрешением 1136 на 640, не всегда удобно набирать большое количество текста на маленькой клавиатуре, или, например, просматривать посты в сети Instagram.
Также большая часть современных приложений и программ пишутся под большой размер экрана, и на экране iPhone SE ими не очень удобно пользоваться. У данного телефона процессор А9, который устарел, и серьезных нагрузок он не выдерживает. Для своего времени 12 мегапиксельная камера была хороша с такой диафрагмой, однако сейчас в этом направлении телефоны шагнули вперед.
Купить Айфон выгодно=>>
IPhone 6s и 6s Plus
Надо сказать, что модель телефона iPhone 6 не пользовалась такой популярностью, как предыдущая модель. Говорят, что эта модель Айфона уже не получит обновление до iOS 14. IPhone 6s имеет процессор A9, 12 мегапиксельная камера, такую же, как у iPhone SE, только у шестёрки размер экрана не 4 дюйма, а 4,7 дюйма.
Можно сказать, что на сегодняшний день у данной модели Айфона средняя производительность, слабая камера, и аккумулятор придётся менять. Разница между iPhone 6с и iPhone 7 в цене не очень велика, поэтому не стоит выбирать 6 модель Айфона. iPhone 7 планируется обновлять до конца 2021 года, при этом у телефона более мощная начинка, и более качественная камера
iPhone 6s понравится тем, для кого важно наличие разъема для наушников 3.5 мм. Цена iPhone 6s от 26000 рублей
Купить Айфон 6s и Plus выгодно=>>
IPhone X
Модель iPhone X была выпущена в 2021 году, и уже через год её перестали производить. Многие удивились, что модель убрали из актуальной линейки, потому что этот телефон всем понравился, так как у него мало недостатков, и телефон получился действительно новым.
Тем пользователям, кто хочет поменять iPhone 5 модели 6 7, и 8, можно смело порекомендовать приобрести iPhone X. Вы заметите разницу, и останетесь довольны. Потому что iPhone X используется процессор А11 Bionic, оперативная память 3 ГБ, камера имеет широкоугольный телеобъектив.
Также у устройства не выгорает экран, и гаджет ломается реже, чем предыдущие модели.
Однако найти в продаже эту модель Айфона требуемого цвета и с нужным объёмом памяти не всегда просто. Поэтому если у вас сейчас такая модель Айфона, то пользуйтесь им дальше, и получайте удовольствие от этого. Пока не планируется выход принципиально новых чем-то отличающихся моделей iPhone. В продаже эта модель Айфона стоит от 70000 рублей.
Купить Айфон X выгодно=>>
Crello
В Crello появился раздел с многостраничными шаблонами, которые можно использовать как презентации. В каждом таком шаблоне по пять страниц, но страницы можно дублировать.
Слайды настраиваются по такому же принципу, что и любая другая графика в Crello — можно менять фоны, рамки, фигуры, иконки, наклейки и надписи.
Кириллических шрифтов в сервисе много, но можно добавить и свой из брендбука.

Слайд одного из многостраничных проектов Crello
Преимущества: на платформе много дизайнерских многостраничных шаблонов с интересной архитектурой. Раздел новый, визуальные решения не приелись. Постоянно появляются новые дизайны, так что всегда есть из чего выбрать. На любом этапе проект можно выгрузить в .jpg, .png или .pdf. Все бесплатно.
Минусы: проекты в Crello можно редактировать и без интернета, но тогда доступны только базовые функции, в основном для работы с текстом. Не будет доступа к фигурам и фотографиям.
Важно помнить: в Crello можно самостоятельно создавать многостраничный проект — фактически презентацию — из шаблона любого формата: публикаций, визиток, плакатов, обложек и других. Просто размножьте картинку на странице редактирования
Составляющие презентации
В зависимости от цели набор используемых вставок может меняться. В строгой презентации лучше воздержаться от большого числа эффектов.
Вставка графиков и диаграмм позволит представить статистические данные, а небольшой видеоролик или анимация подойдет, если речь идет о сложном динамическом процессе.
Текст и заголовки
Заголовок слайда должен соответствовать информации, представленной на нем. Старайтесь не делать его слишком длинным: зрителю не захочется читать громаду слов. Соблюдайте иерархию, добавляя подзаголовки разных уровней, отличающиеся толщиной или размером шрифта.
Чтобы не нарушать стилистику, выберите шрифт, который будет использован на всех слайдах. При этом избегайте использования более 3 видов на всю презентацию: это придаст ей целостности. Лучше используйте вариации: меняйте толщину и размер шрифта, выделяйте слова жирным или курсивом.
Старайтесь не использовать много текста на слайде: это визуально усложняет восприятие, а презентация призвана его упростить. Слова на слайде не должны повторять то, что вы говорите.
Если сократить материал не выходит, выделите ключевые слова другим оттенком или сделайте их жирными. Старайтесь использовать более «воздушный» вариант шрифта, в котором символы не будут сливаться в одно целое.
Сравните 2 изображения: на одном пример массивного шрифта, а на другом, наоборот, более легкого. Тонкий и «воздушный» вариант того же шрифта смотрится куда приятнее, т.к. визуально занимает меньше места.
Пример шрифта.
Таблицы, графики и диаграммы
Тексты, содержащие статистические данные, нуждаются в различных видах визуализации. Воспринять на слух несколько цифр труднее, чем увидеть их на диаграмме или графике, поэтому не забывайте их использовать.
Посмотрите, как можно применить диаграмму, представляя данные опроса пользователей:
Диаграмма в презентации.
Чтобы показать разницу в скорости автомобилей или отличия в скорости протекания химических реакций, используют график:
Графики в вашей презентации.
Для сравнения подойдут таблицы. Применяя их, вы можете показать различия 2 или более продуктов. Таблицы можно использовать и для того, чтобы кратко представить информацию.
Использование сравнительных таблиц.
Иные изображения
Используйте изображения, подходящие под тематику, для оформления слайдов. Если ваш доклад о садоводстве, поместите на слайд фото растения. Следите, чтобы они не выглядели размыто.
Картинки можно применять не только в качестве фона для слайдов, но и для демонстрации чего-либо. Рассказывая о процессе строительства, поместите фотографии, показывающие постепенное преображение здания или интерьера.
Лучше использовать живые фотографии продукта, а не изображения с фотостока. Это повышает доверие зрителей к вам.
Работа с рисунками для презентации.
Аудио- и видеовставки
Прекрасно, если у вас найдется видео, подходящее под ваши слова. Вставьте его на слайд, и оно будет воспроизводиться, пока вы говорите. Это откроет дополнительную возможность более понятной подачи материала: указывайте курсором или лазерной указкой на детали, о которых идет речь.
Для привлечения внимания можно использовать видеовставки: добавьте подходящий по смыслу фрагмент из популярного мультфильма, чтобы детям было не так скучно смотреть.
В некоторых случаях можно добавить на слайд аудиозапись. Рассказывая об искусстве, попробуйте включить на фоне какую-нибудь классическую композицию: возможно, она дополнит ваш рассказ. Вместо музыки можно использовать и подходящие звуковые эффекты, если это не нарушит стиль.
Нелишним будет и использование аудио в качестве образца для обсуждения: рассказывая о лингвистических аспектах того или иного языка, приведите в качестве примера запись разговора, на которой их можно услышать.
Выбирайте интересные и познавательные видео.
Визуальные эффекты
Современные программы обладают большим арсеналом различных спецэффектов. Приукрасить можно изображения, тексты или заголовки. Визуальные эффекты лучше использовать для расстановки акцентов: пускай график с вызывающими восторг или удивление данными упадет на слайд, будто наковальня
Это придаст веса вашим словам и подчеркнет важность этой информации
Убирая какие-то элементы со слайда и заменяя их другими, попробуйте различные варианты эффектов: при их комбинации можно получить красивые переходы от одного объекта к другому.
Однако всего должно быть в меру: чрезмерное использование эффектов может понизить серьезность выступления.
Инструкция по созданию презентации в PowerPoint
Первым делом необходимо запустить программу, используя ярлык на рабочем столе, или нажав на рабочий стол правой кнопкой мыши – из списка выбрать соответствующе приложение. Также можно зайти в меню «Пуск» и воспользоваться функцией поиска, где необходимо ввести слово «PowerPoint».
Перед тем как сделать презентацию на компьютере, определяемся с ее оформлением. Чтобы начать с дизайна в открывшейся программе переходим в меню «Дизайн». В большом открывшемся списке дизайнерских решений выбираем наиболее подходящее и соответствующее нашей тематике.
В правой стороне от списка готовых шаблонов можно воспользоваться дополнительными возможностями – выбрать стили фона, шрифты, цвета, эффекты. Эти функции позволят настроить дизайн под необходимые требования, либо произвести изменение параметров в процессе редактирования. При недостаточном количестве шаблонов, можно воспользоваться поиском интересных вариантов в интернете.
На следующем этапе мы создаем первые слайды. Во вкладке «Главная» есть кнопка «Создать слайд», после нажатия на которую откроется список доступных вариаций первого слайда. Каждый из них подписан в соответствии с назначением, что достаточно удобно для быстрого выбора. Кликаем по подходящему варианту – в рабочем поле появляется отображение нового слайда, где доступно редактирование блоков.
Далее, приступаем к заполнению созданных слайдов. Рекомендуется добавлять слайды и заполнять их постепенно. Например, для изменения заголовка титульного слайда, достаточно кликнуть по нему левой кнопкой мыши и ввести необходимый текст. После заполнения заголовка вносим информацию в пустое поле под ним. При необходимости добавить не текст, а картинку, видеоклип или картинку воспользуемся функциями, которые располагаются по центру этого слайда в нижнем рабочем поле.
Наиболее распространенный способ сделать красивую презентацию – добавить свои картинки. Нажимаем на кнопку изображения фотографии, перед нами открывается проводник, в котором необходимо указать путь к картинке, отметить ее левой кнопкой мыши и нажать на кнопку «Вставить».
Одно слайдовая презентация готова. Пора усложнить задачу и добавить еще один слайд. Возвращаемся в меню «Главная». Проделываем ту же процедуру, как и при создании первой страницы нашей презентации. Только теперь, скорее всего, понадобиться выбрать другой дизайн слайда, который будет соответствовать последовательной структуре презентации.
Где искать вдохновение?
Как я уже сказала в начале статьи, чтобы создать хорошую презентацию, вам нужно всего две вещи — понять основные принципы веб-дизайна и запастись источниками для вдохновения. С первым пунктом, думаю, мы разобрались. Теперь перейдем ко второму. Где можно найти качественные презентации, с которых можно взять пример?
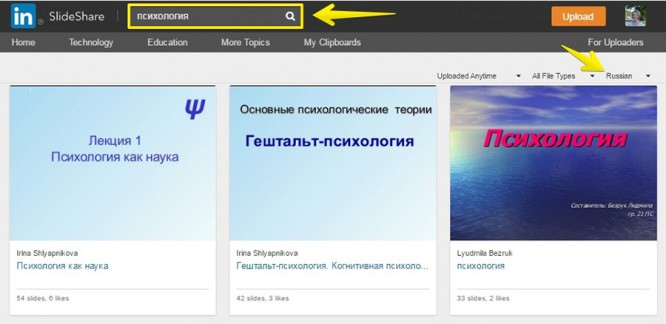 Сразу видно: презентации по психологии не самого высокого качества…
Сразу видно: презентации по психологии не самого высокого качества…
Поэтому я вам рекомендую искать вдохновение у зарубежных специалистов. Причем, не просто абы у кого, а у тех, кто серьезно занимается созданием презентаций. Вот несколько аккаунтов таких людей и компаний:
Не обращайте внимание на то, что их презентации на английском. Вам необязательно понимать точный смысл слайдов
Достаточно посмотреть, как они оформлены, и понять общий посыл. Ведь мы не собираемся копировать их полностью. Наша цель — вдохновиться приемами и техниками, которые используют профессиональные дизайнеры и спикеры, и применить их в своей презентации.
Основные составляющие
Основная программа для работы — это Microsoft PowerPoint (причем, она есть на большинстве компьютеров, т. к. идет вместе в комплекте с Word и Excel).
Далее вам нужен качественный материал: текст, картинки, звуки, возможно и видео. Немного затронем тему, откуда все это взять…
Пример презентации.
Текст
Самый лучший вариант, если вы сами в теме презентации и сами можете написать текст из личного опыта. Для слушателей это будет интересно и увлекательно, но такой вариант подойдет не для всех.
Можно обойтись книгами, особенно, если у вас на полке неплохая коллекция. Текст из книг можно отсканировать и распознать, а далее перевести в формат Word. Если у вас нет книг, или их мало, можно воспользоваться электронными библиотеками.
Кроме книг, хорошим вариантом могут стать рефераты, возможно даже те, которые вы сами писали и сдавали ранее. Можно воспользоваться популярными сайтами из каталога. Если собрать несколько интересных рефератов по нужной тематике — может получиться отличная презентация.
Не лишним будет просто поискать статьи в интернете на различных форумах, блогах, сайтах. Очень часто попадаются отменные материалы.
Картинки, схемы, графики
Конечно, самым интересным вариантом были бы ваши личные фотографии, которые вы сделали в процессе подготовки к написанию презентации. Но можно обойтись и поиском Яндекса. К тому же, не всегда есть время и возможности для этого.
Графики и схемы можно начертить самому, если у вас есть какие-то закономерности, или вы считали что-нибудь по формуле. Например, для математических расчетов, есть интересная программа для составления графиков graph.
Если не сможете найти подходящую программу, график можно составить и вручную, нарисовать в Excel’e, или просто на листе бумаге, а затем его сфотографировать или отсканировать. Вариантов много…
Видео
Снять качественное видео — дело не простое, да еще и затратное. Одна видеокамера не всем по карману, а еще нужно правильно обработать видео. Если у вас есть такая возможность — непременно используйте ее. А мы попробуем постараться обойтись…
Если качеством видео можно несколько пренебречь — вполне для записи сойдет и мобильный телефон (во многих «средней» ценовой категории мобильников установлены камеры). Некоторые вещи можно снять и им, чтобы показать детально какую-то конкретную вещь, которую сложно объяснить на картинке.
Кстати, многие популярные вещи уже кто-то снял и их можно найти на youtube (или на других хостингах видео).
И еще один интересный вариант создания видео — его можно записать с экрана монитора, причем добавить еще и звуковое сопровождение, например, свой голос, рассказывающий что происходит на экране монитора.
Пожалуй, если у вас все вышеперечисленное уже есть и лежит на жестком диске, можно приступить делать презентацию, точнее к ее оформлению.


