Гиперссылка в презентации powerpoint
Содержание:
- Изменение цвета текста гиперссылки во всей презентации
- Перекрестная ссылка на текст
- Добавить подсказку экрана к гиперссылке на слайде PowerPoint
- Презентация на тему: » Работа с гиперссылками в PowerPoint. Гиперссылка это элемент управления, необходимый для навигации внутри презентации или для перехода к другому внешнему.» — Транскрипт:
- Как изменить ее цвет
- Виды активных элементов
- Добавить гиперссылку на другой файл на вашем компьютере или в сети
- Якоря
- Отключение автоматической замены гиперссылок
- PowerPoint
- Изменение цвета текста гиперссылки во всей презентации
- Презентация
- Для чего нужны подобные ссылки?
- Как сделать гиперссылку
Изменение цвета текста гиперссылки во всей презентации
Примечание: Мы стараемся как можно оперативнее обеспечивать вас актуальными справочными материалами на вашем языке. Эта страница переведена автоматически, поэтому ее текст может содержать неточности и грамматические ошибки
Для нас важно, чтобы эта статья была вам полезна. Просим вас уделить пару секунд и сообщить, помогла ли она вам, с помощью кнопок внизу страницы
Для удобства также приводим ссылку на оригинал (на английском языке). Вы можете систематически изменить цвет всего текста гиперссылок в презентации.
- Какую версию Office вы используете?
- Более новые версии
- Office 2010–2007
Чтобы открыть коллекцию цветов, на вкладке Конструктор в группе Варианты щелкните стрелку вниз:
В раскрывающемся меню выберите пункт цвета , а затем в нижней части меню выберите команду настроить цвета .
Откроется диалоговое окно Создание новых цветов темы.
В диалоговом окне Создание новых цветов темы в разделе Цвета темы выполните одно из следующих действий:
Чтобы изменить цвет текста гиперссылки, щелкните стрелку рядом с полем Гиперссылка, а затем выберите нужный цвет.
Чтобы изменить цвет текста просмотренная гиперссылка, щелкните стрелку рядом с полем Просмотренная гиперссылка, а затем выберите нужный цвет.
Совет: Чтобы назначить другой цвет, выберите пункт Другие цвета.
Нажмите кнопку Сохранить.
Начиная с PowerPoint 2021, вы также можете изменить цвет отдельной гиперссылки непосредственно с помощью элемента управления цветом текста. Дополнительные сведения можно найти в разделе Добавление гиперссылки на слайд .
Щелкните заголовок раздела ниже, чтобы открыть подробные инструкции.
Примечание: Если гиперссылки используются в заполнителях заголовков и подзаголовков, не изменяйте текст гиперссылок в теме.
На вкладке Дизайн в группе Темы щелкните Цвета, а затем — Создать новые цвета темы.
В диалоговом окне Создание новых цветов темы в разделе Цвета темы выполните одно из следующих действий:
Чтобы изменить цвет текста гиперссылки, щелкните стрелку рядом с полем Гиперссылка, а затем выберите нужный цвет.
Чтобы изменить цвет текста просмотренная гиперссылка, щелкните стрелку рядом с полем Просмотренная гиперссылка, а затем выберите нужный цвет.
Совет: Чтобы назначить другой цвет, выберите пункт Другие цвета.
Нажмите кнопку Сохранить.
Выделите и щелкните правой кнопкой мыши текст, цвет которого вы хотите использовать для гиперссылки, и выберите команду Шрифт.
На вкладке “Шрифт” в разделе Весь текст щелкните стрелку рядом с элементом Цвет шрифта и выберите Другие цвета.
В диалоговом окне Цвета (которое показано ниже) на вкладке Спектр просмотрите значения в полях Цветовая модель, Красный, Зеленый и Синий и запишите их.
Нажмите кнопку Отмена два раза, чтобы закрыть диалоговые окна Цвета и Шрифт.
Выделите текст гиперссылки, цвет которого вы хотите изменить.
На вкладке Дизайн в группе Темы щелкните Цвета, а затем — Создать новые цвета темы.
В диалоговом окне Создание новых цветов темы в разделе Цвета темы выполните одно из следующих действий:
Чтобы изменить цвет текста гиперссылки, щелкните Гиперссылка, а затем выберите Другие цвета.
Чтобы изменить цвет текста просмотренная гиперссылка, щелкните отслеживаемая гиперссылка, а затем выберите пункт другие цвета.
В диалоговом окне Цвета на вкладке Спектр введите записанные значения в поля Цветовая модель, Красный, Зеленый и Синий.
Нажмите кнопку ОК, а затем — кнопку Сохранить.
См. также
В меню Формат выберите пункт цвета темы.
Откроется диалоговое окно создание палитры тем .
В диалоговом окне Создание цветов темы выберите цветное поле рядом с гиперссылкой или просмотренной гиперссылкой , чтобы изменить этот параметр.
Перекрестная ссылка на текст
Вставка целевого объекта
- Выделите текст, который требуется использовать в качестве конечного для перекрестной ссылки.
- Выберите команду .
- В списке Тип
выберите “Установить ссылку”. - В поле Имя
введите имя для конечного объекта. Выделенный текст отображается в поле Значение
. - Нажмите кнопку Вставить
. Имя целевого объекта добавляется в список Выбор
.
Оставьте это диалоговое окно открытым и перейдите к следующему разделу.
Создание перекрестной ссылки на целевой объект
- Поместите курсор в том месте документа, куда необходимо вставить перекрестную ссылку.
- Для открытия диалогового окна, если оно не открыто, выберите команду Вставка — Перекрестная ссылка
. - В списке Тип
выберите пункт «Вставить ссылку». - В списке Выбор
выберите конечный объект для перекрестной ссылки. - В списке Вставить ссылку на
формат определяет тип информации, отображаемой в виде перекрестной ссылки. Например, с помощью формата «Ссылка» осуществляется вставка целевого текста, а с помощью формата «Страница» — номера страницы, где расположен целевой объект. В случае сносок вставляется номер сноски. - Нажмите кнопку Вставить
. - По окончании нажмите кнопку Закрыть
.
Добавить подсказку экрана к гиперссылке на слайде PowerPoint
Экранные подсказки добавляют дополнительную информацию. Экран подсказки можно добавить к любой гиперссылке на слайде PowerPoint. Когда зритель наводит указатель мыши на гиперссылку во время слайд-шоу, появляется подсказка экрана. Эта функция может быть полезна для указания дополнительной информации, которую зрителю может понадобиться знать о гиперссылке.
Чтобы добавить подсказки экрана:
- в Редактировать гиперссылку диалогового окна, нажмите ScreenTip … кнопка.
- Введите текст подсказки экрана в текстовое поле в Установить гиперссылку ScreenTip откроется диалоговое окно.
- Нажмите Хорошо для сохранения текста подсказки экрана.
- Нажмите Хорошо еще раз, чтобы выйти из Редактировать гиперссылку диалоговое окно и примените подсказку на экране.
Проверьте подсказку экрана гиперссылки, просмотрев слайд-шоу и наведите указатель мыши на ссылку.На экране появится подсказка.
Презентация на тему: » Работа с гиперссылками в PowerPoint. Гиперссылка это элемент управления, необходимый для навигации внутри презентации или для перехода к другому внешнему.» — Транскрипт:
1
Работа с гиперссылками в PowerPoint
2
Гиперссылка это элемент управления, необходимый для навигации внутри презентации или для перехода к другому внешнему ресурсу, в качестве которого может выступать адрес в сети Интернет, адрес электронной почты, новый документ или любой другой файл. рис 1 Далее Что такое гиперссылка?
3
Как создать гиперссылки в PowerPoint? Перед тем как вставить гиперссылку в презентацию, на слайде нужно создать любой объект. Для примера вставим прямоугольник, при щелчке на которой у нас будет срабатывать гиперссылка. Откроем вкладку Вставка, в группе Иллюстрации выберем Фигуры Прямоугольник. Построим на слайде прямоугольник. Выделим прямоугольник и настроим гиперссылку. рис 2 Далее
4
Способы создания гиперссылок: Способ 1. На вкладке Вставка в группе Связи (для версии MSOffice 2007) выберем Гиперссылка. (Для версии 2010: Вставка Ссылки Гиперссылка).рис 3 Способ 2. Щелкнуть правой кнопкой мыши по созданному прямоугольнику и в контекстном меню выбрать Гиперссылка. Откроется диалоговое окно Вставка гиперссылки. В этом окне можно выбрать, с чем нужно связать объект на слайде (Связать с…).рис 4
5
Виды гиперссылок Что может открываться при щелчке на гиперссылке (связать гиперссылку с…)? Файлом, веб-страницей. Если нужно, чтобы при нажатии на кнопку был открыт какой-либо файл, то указываем путь к файлу (открываем нужную папку и выбираем файл) и нажимаем ОК. В режиме показа презентации при щелчке мыши на объекте с гиперссылкой откроется выбранный файл. Если нужно при просмотре презентации открыть веб-страницу, то в строке Адрес указываем URL-адрес страницы (например, рис 6 рис Местом в документе. Данный вид гиперссылки используется, когда необходимо настроить переход с одного слайда на другой. В этом случае выбираем место в документе (слайд), куда будет осуществляться переход.рис 7 Новым документом. Этот вид гиперссылки нужен, если мы хотим создать новый документ (новую презентацию, рисунок, текстовый документ и др.) Нужно ввести имя нового документа и выбрать место на диске, где он будет создан ( Путь Изменить ). Например, нам нужно создать текстовый документ. Нажимаем кнопку Изменить, в строке Имя набираем название нового документа Гиперссылки.docx, указываем путь к папке, в которой документ будет создан, и нажимаем ОК. Останется только выбрать, когда нужно вносить изменения в документ: позже (он будет открыт при просмотре презентации и нажатии на объект с гиперссылкой) или сейчас (документ будет открыт сразу же после создания гиперссылки и нажатии на кнопку ОК).рис 8 Электронной почтой. Используется для создания электронного письма с заданной темой и электронным адресом. Выбираем Связать с электронной почтой, вводим Адрес и Тему письма, нажимаем ОК. Далее
6
Нужно отметить еще один момент При создании любой гиперссылки в окне Вставка гиперссылки мы можем ввести текстовую подсказку, которая будет появляться в режиме показа презентации при наведении указателя мыши на объект. Для этого в окне Вставка гиперссылки нажимаем Подсказка, вводим текст подсказки и нажмем ОК
Важно: все гиперссылки будут работать только в режиме просмотра презентации. Как только мы настроили гиперссылку, которая будет срабатывать при щелчке кнопки мыши по фигуре, можем выбрать оформление для этой фигуры (Выделить фигуру Формат группа Стили фигур Заливка, Контур, Эффекты настраиваем на свое усмотрение).рис 9 Далее
7
Использования текста в качестве гиперссылки Выделим на слайде часть текста, который будет использоваться в качестве гиперссылки. Гиперссылка для текста создается по тому же алгоритму, что и для фигуры. Как изменить гиперссылку? Чтобы изменить гиперссылку, выделим объект, на который она установлена, откроем Вставка Гиперссылка и изменим ее параметры. Или другой способ. Щелкнем правой кнопкой мыши по объекту с гиперссылкой и выберем Изменить гиперссылку. Как удалить гиперссылку в презентации? Чтобы удалить гиперссылку, выделим объект, на который она установлена, откроем Вставка Гиперссылка Удалить ссылку. Или другой способ. Щелкнем правой кнопкой мыши по объекту с гиперссылкой и выберем Удалить гиперссылку. Далее
Как изменить ее цвет
По умолчанию текст или слово, которое является гиперссылкой, подчеркиваются и окрашиваются в тот цвет, который соответствует выбранной теме. Если он не подходит под оформление Вашей презентации, рассмотрим, как можно его изменить.
Для этого переходим на вкладку «Дизайн» , кликаем по кнопочке «Цвета» и выбираем из выпадающего списка «Создать новые цвета темы» .
В следующем окне нас интересуют два последних поля «Гиперссылка» и «Просмотренная гиперссылка» , это тот цвет, в который она перекрасится после того, как Вы по ней перейдете. Выберите любой подходящий цвет, дайте новое имя теме и нажмите «Сохранить» .
После этого цвет всех гиперссылок на слайдах в PowerPoint изменится.
Виды активных элементов
Существует 5 видов гиперссылок, что можно вставить в презентацию. Каждая из них используется для открытия определённого текста, слайда или документа.
Доступные виды активных элементов:
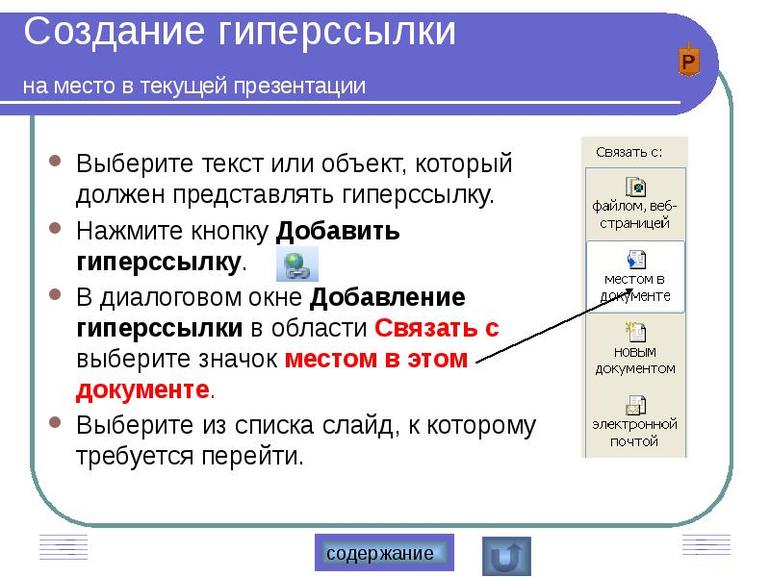
- Связанный с файлом или веб-страницей. Такая гиперссылка позволяет щелчком мыши открывать указанный файл, хранящийся на компьютере, или интернет-ресурс. Для её создания нужно знать путь к документу или URL-адрес страницы сайта.
- Открывающий новый документ. Этот вид гиперссылки применяют для создания связи между презентацией и каким-либо сторонним документом (рисунок, таблица, практическая работа, другая презентация).
- Позволяющий перейти на другой слайд. Эта гиперссылка используется для упрощения навигации по слайдам презентации. Её часто вставляют в содержание документа или нижнюю часть каждой страницы. Благодаря этому элементу можно легко перейти от оглавления к нужному разделу.
- Связанный с адресом электронной почты. После клика на этот элемент открывается окно для создания и отправки электронного письма.
- Автоматический. Такой элемент позволяет упростить переход по ссылкам, вставленным из интернета.
Добавить гиперссылку на другой файл на вашем компьютере или в сети
Вы не ограничены созданием гиперссылок на другие слайды PowerPoint. Вы можете создать гиперссылку на любой файл на вашем компьютере или в сети, независимо от того, какая программа была использована для создания другого файла.
Во время презентации слайд-шоу доступны два сценария.
- Если гиперссылка переходит в другую презентацию PowerPoint, при нажатии на ссылку открывается эта презентация и активная презентация на экране.
- Если гиперссылка связана с файлом, созданным в другой программе, при щелчке по нему файл открывается в соответствующей программе. Это — активная программа на экране.
Как сделать ссылку
- в Редактировать гиперссылку в диалоговом окне выберите вариант Существующий файл или веб-страница.
- Найдите файл на своем компьютере или в сети, к которой вы хотите подключиться, и нажмите, чтобы выбрать его.
- Нажмите Хорошо.
Гиперссылка на другие файлы может быть проблематичной позже. Если связанный файл не находится на вашем локальном компьютере, гиперссылка будет нарушена при воспроизведении презентации где-то в другом месте. Всегда лучше хранить все файлы, необходимые для презентации в той же папке, что и исходная презентация. Сюда относятся любые звуковые файлы или объекты, связанные с этой презентацией.
Якоря
Якорь или метка — это такой вид гиперссылки, которая помечает отдельный фрагмент html-страницы и позволяют перемещаться по содержимому документа.
Возможно, вы уже встречали страницы, где сразу после заголовка шел список названий разделов статьи, щелчок по которым перекидывал вас на интересующий фрагмент записи.
Якоря создают, как и обычные гиперссылки, с помощью парного тега A, только вместо атрибута href в него помещают атрибут name или id, значение которых задает уникальный идентификатор метки. При этом сам тег «A» обычно не имеет никакого содержимого:
Есть второй способ создания якоря, при котором не надо создавать пустые элементы «А». А можно использовать уже имеющиеся в веб-странице элементы, например теги html заголовков и абзацев. Для этого в нужный элемент добавляем универсальный атрибут id:

Далее необходимо сделать ссылку на созданный якорь. Для этого используется обычный тег «А» с обязательным атрибутом href, значение которого формируется из знака решетки (#) и названия метки:

При нажатии по такой ссылке, браузер не открывает новую страницу, а прокручивает текущую до тех пор пока html-элемент с якорем не займет позицию в верху экрана. Соответственно, чтобы все правильно работало, все метки на одной странице имели уникальные имена.
Если при создании ссылки на якорь в значении атрибута href после знака решетки # не поставить никакого значения, то щелчок по такой ссылке прокрутит страницу к началу. Таким образом можно создать простейшую кнопку «Наверх»:
На этом рассказывать о создании гиперссылок я заканчиваю, напомню только основные моменты:
- Для создания ссылок используется парный тег А с обязательным атрибутом href, в значении которого помещается адрес целевой страницы;
- При создании ссылки на почту в атрибуте href перед адресом почты необходимо поставить «mailto:»;
- Если надо создать ссылку изображение, то просто помещаем тег img внутрь тега А.
Отключение автоматической замены гиперссылок
Если не нужно, чтобы в документах Office по мере ввода текста автоматически создавались гиперссылки, вы можете их выключить.
В Office 2010 и более поздних версий
В меню Файл
выберите пунктыПараметры иПравописание .
(В Outlook выберите Файл
>Параметры >Почта >Параметры редактора >Правописание .)
Нажмите кнопку Microsoft Office, а затем выберите Параметры
>Правописание .
(В Outlook создайте письмо, нажмите кнопку Microsoft Office, а затем выберите Параметры редактора
>Правописание .)
Нажмите кнопку Параметры автозамены
и откройте вкладкуАвтоформат при вводе .
Снимите флажок адреса Интернета и сетевые пути гиперссылками
PowerPoint
Можно создать гиперссылку из текста или другого объекта, например рисунка, график, фигуры, или объекта WordArt и ссылка на веб-страницу, на слайд в той же презентации, другой презентации и даже на адреса электронной почты в диалоговом окне Вставка гиперссылки
. Можно щелкнуть гиперссылки и просматривать их всплывающие подсказки при воспроизведении презентации в режиме показа слайдов.
Ссылка на веб-страницу
Чтобы быстро получить доступ к соответствующей информации, находящейся в другом файле или на веб-странице, на вкладке Веб-страница или файл
в поле Адрес
введите адрес веб-страницы или файл, на который нужно создать ссылку.
Ссылка на другую презентацию
Щелкните Выбрать
и выберите нужную презентацию или файл.
Примечание:
В PowerPoint для Mac невозможно создать ссылку на конкретный слайд в другой презентации.
Ссылка на адреса электронной почты
В поле Адрес эл. почты
введите адрес электронной почты, на который будет указывать ссылка, или выберите адрес электронной почты в поле Недавно использовавшиеся адреса электронной почты
.
В поле Тема
введите тему сообщения.
Создание гиперссылки на документ или адрес электронной почты
Можно добавить текст или объект как гиперссылку, которая открывает конкретному слайду в презентации PowerPoint или произвольного показа слайдов. Можно также связать документа Word, книги Excel, файла или адрес электронной почты.
Создание гиперссылки на произвольный показ
Гиперссылки на произвольные показы позволяют быстро открывать их из основной презентации. Например, вы можете создать слайд содержания презентации, пункты которого будут гиперссылками. С такого слайда содержания можно переходить к различным разделам презентации, а следовательно выбирать, какие из них показывать аудитории в тот или иной момент. Далее описывается, как создавать один или несколько произвольных показов и добавлять на них гиперссылки из основной презентации.
Примечание:
Если требуется создать гиперссылку из одной презентации на другую, можно добавить гиперссылку на другой документ. Дополнительные сведения см. в статье Создание, изменение и удаление гиперссылок .

В разделе Произвольные показы
выберите произвольный показ, на который должна указывать гиперссылка.
Чтобы вернуться на слайд, с которого вы начали произвольный показ после воспроизведения, установите флажок Показать и вернуться
. Этот флажок удобен, если присутствует слайд с содержанием произвольных показов.
Нажмите кнопку ОК
Изменение цвета текста гиперссылки во всей презентации
Примечание: Мы стараемся как можно оперативнее обеспечивать вас актуальными справочными материалами на вашем языке. Эта страница переведена автоматически, поэтому ее текст может содержать неточности и грамматические ошибки
Для нас важно, чтобы эта статья была вам полезна. Просим вас уделить пару секунд и сообщить, помогла ли она вам, с помощью кнопок внизу страницы
Для удобства также приводим ссылку на оригинал (на английском языке). Вы можете систематически изменить цвет всего текста гиперссылок в презентации.
- Какую версию Office вы используете?
- Более новые версии
- Office 2010–2007
Чтобы открыть коллекцию цветов, на вкладке Конструктор в группе Варианты щелкните стрелку вниз:
В раскрывающемся меню выберите пункт цвета , а затем в нижней части меню выберите команду настроить цвета .
Откроется диалоговое окно Создание новых цветов темы.
В диалоговом окне Создание новых цветов темы в разделе Цвета темы выполните одно из следующих действий:
Чтобы изменить цвет текста гиперссылки, щелкните стрелку рядом с полем Гиперссылка, а затем выберите нужный цвет.
Чтобы изменить цвет текста просмотренная гиперссылка, щелкните стрелку рядом с полем Просмотренная гиперссылка, а затем выберите нужный цвет.
Совет: Чтобы назначить другой цвет, выберите пункт Другие цвета.
Нажмите кнопку Сохранить.
Начиная с PowerPoint 2021, вы также можете изменить цвет отдельной гиперссылки непосредственно с помощью элемента управления цветом текста. Дополнительные сведения можно найти в разделе Добавление гиперссылки на слайд .
Щелкните заголовок раздела ниже, чтобы открыть подробные инструкции.
Примечание: Если гиперссылки используются в заполнителях заголовков и подзаголовков, не изменяйте текст гиперссылок в теме.
На вкладке Дизайн в группе Темы щелкните Цвета, а затем — Создать новые цвета темы.
В диалоговом окне Создание новых цветов темы в разделе Цвета темы выполните одно из следующих действий:
Чтобы изменить цвет текста гиперссылки, щелкните стрелку рядом с полем Гиперссылка, а затем выберите нужный цвет.
Чтобы изменить цвет текста просмотренная гиперссылка, щелкните стрелку рядом с полем Просмотренная гиперссылка, а затем выберите нужный цвет.
Совет: Чтобы назначить другой цвет, выберите пункт Другие цвета.
Нажмите кнопку Сохранить.
Выделите и щелкните правой кнопкой мыши текст, цвет которого вы хотите использовать для гиперссылки, и выберите команду Шрифт.
На вкладке “Шрифт” в разделе Весь текст щелкните стрелку рядом с элементом Цвет шрифта и выберите Другие цвета.
В диалоговом окне Цвета (которое показано ниже) на вкладке Спектр просмотрите значения в полях Цветовая модель, Красный, Зеленый и Синий и запишите их.
Нажмите кнопку Отмена два раза, чтобы закрыть диалоговые окна Цвета и Шрифт.
Выделите текст гиперссылки, цвет которого вы хотите изменить.
На вкладке Дизайн в группе Темы щелкните Цвета, а затем — Создать новые цвета темы.
В диалоговом окне Создание новых цветов темы в разделе Цвета темы выполните одно из следующих действий:
Чтобы изменить цвет текста гиперссылки, щелкните Гиперссылка, а затем выберите Другие цвета.
Чтобы изменить цвет текста просмотренная гиперссылка, щелкните отслеживаемая гиперссылка, а затем выберите пункт другие цвета.
В диалоговом окне Цвета на вкладке Спектр введите записанные значения в поля Цветовая модель, Красный, Зеленый и Синий.
Нажмите кнопку ОК, а затем — кнопку Сохранить.
См. также
В меню Формат выберите пункт цвета темы.
Откроется диалоговое окно создание палитры тем .
В диалоговом окне Создание цветов темы выберите цветное поле рядом с гиперссылкой или просмотренной гиперссылкой , чтобы изменить этот параметр.
Презентация
Далее рассмотрим, как сделать гиперссылку в презентации. Ссылка может вести куда угодно. С ее помощью можно открыть стороннюю программу, определенный сайт или даже другую презентацию. Такие гиперссылки называются внешними.
Если знать, как сделать гиперссылку в слайде, то это будут уже внутренние гиперссылки
При этом не важно, какой элемент внутри презентации использовать.
Это может быть текст, фигура и даже рисунок. И вести она может куда угодно, будь то слайд внутри презентации, открытие какого-либо файла, создание нового документа.
Первым делом необходимо выбрать нужный объект или часть текста. Далее тыкаем на вкладку «Вставка», а там – «Гиперссылка». Откроется небольшое меню, внутри которого можно настроить все тонкости гиперссылки.
Есть и другой способ сделать элемент гиперссылкой. Для этого нужно нажать на него правой кнопкой мыши и в выпавшем меню выбрать «Гиперссылка», после чего появится меню, в котором можно все настроить.
Если требуется по клику перейти на какой-либо интернет-ресурс, необходимо его адрес вставить в поле «Адрес».
Если же нужно открыть новую программу, то в поле «Папка» необходимо выбрать нужный файл и нажать «ОК».
Аналогично происходит перенаправление на другой слайд. Нужно выбрать пункт «Связать с», затем – «местом в документе», а только потом необходимый слайд.
Может быть так, что гиперссылка понадобится для открытия новой презентации. Выделяете кусок текста или какой-то объект, кликаете «Вставка» и «Действие».
Затем требуется нажать на пункт «Перейти по гиперссылке» и «Другая презентация Powerpoint». Затем выбирайте презентацию.
Отдельно узнавать о том, как сделать гиперссылку в Ворде, не нужно. Все действия аналогичны созданию таковой в презентации.
Для чего нужны подобные ссылки?
Для удобства. Она помогает быстро перемещаться с одного элемента на другой. С одного слайда на следующий, что очень полезно во время презентации. Когда вы выступаете перед аудиторией, и время идет на минуты, именно оперативность, без лишней возни, позволит вам по максимуму сохранить фокус внимания людей на себе и уложиться в то время, что вам дали на выступление. По сути – это незаменимая часть презентации, которая дает возможность рассказчику быстро переходить на любые сторонние источники информации.
Сегодня ссылками пользуются все. Как правило, их делят на множество категорий, но есть основные, которые принято считать «самыми популярными у пользователей»:
— изображения;
— текстовые;
— фигурки;
— части от объектов WordArt;
— части от SmartArt.
Их применяют чаще всего во время разработки и презентации отчетов в компании, бизнес — планов, докладов, различных проектов и стартапов или во время любого публичного выступления.
Есть самый быстрый и простой способ сделать ссылку активной: это скопировать адрес нужного ресурса, переместить в текст и нажать кнопку «Enter». Однако данный способ довольно примитивен. Более сложные варианты оформления презентации – это прерогатива профессионалов.
Как сделать гиперссылку
Давайте разберемся как создать обычную гиперссылку в презентации. Создаем слайд и размещаем на нем всю информацию, выбираете какой объект будет переадресовывать пользователя. Например, текст.
Выделяем текст или картинку, на которую нужно будет нажать для перехода к необходимому объекту. После этого в верхней части экрана станет активной одноименная кнопка — нажимаем на неё.

Здесь можно самостоятельно выбрать необходимый объект.

В строке адрес прописывается путь к нему. Как видно на картинке, можно сделать ссылку на любой файл хранящийся на персональном компьютере. Выбрав объект, приложение самостоятельно пропишет адрес к нему.

Применение переходов к слайдам
Нажимаем ОК, когда определились куда будет вести переадресация. Можно выбрать не только объект на компьютере, но и другую информацию, как видно на скриншоте.

Как видно, теперь текст подсвечен синим цветом и подчеркнут. Можно изменять цвет, размер и другие параметры ссылки. Так же можно делать переадресацию используя картинки – выделяем изображения, нажимаем «Гиперссылка» и вводим все необходимые данные.


