4 способа, как можно после установки новой удалить старую версию windows 10
Содержание:
- Очистка меню загрузки
- Как удалить вторую Винду 7 с компьютера
- Как снести винду несколькими способами?
- Удаление Windows
- Вариант с созданием резервной копии
- Способы удаления
- Преимущества удаления ненужных файлов
- С помощью загрузочной флешки или диска
- Удаление старой системы (папки Windows.old)
- Как удалить вторую Windows 10?
- Сегодня мы поделимся с вами простым способом удаления второй операционной системы.
- Как удалить Windows XP 7 8 10 с компьютера полностью
- Как убрать с диска C всё ненужное?
- Полноценная переустановка ОС
Очистка меню загрузки
После того как вы установили новую операционную систему в тот же раздел, у вас может появиться проблема в виде меню, которое при загрузке предлагает выбрать, какую ОС выбрать. Эту проблему решить достаточно просто.
- Нажмите «Пуск»;
- В строке поиска наберите msconfig;
- Выберете эту программу в результатах поиска;
- В следующем окне перейдите на вкладку «Загрузка»;
- Выберете старую операционную систему;
- Нажмите кнопку «Удалить», после чего программа сообщит о необходимости перезагрузки;
- Перезагрузите компьютер.

В том, как удалить старые установки Windows нет ничего сложного, главное — определиться со способом выполнения. Теперь вы можете приступать и к настройкам звука на компьютере , и к настройке драйверов, сети и прочего со спокойной душой. Помните: для того чтобы избежать процедуры удаления предыдущих версий операционных систем, рекомендуется проводить установку Windows на заранее отформатированный раздел. Тем самым вы спасете свою новую операционную систему от мусора в виде программ и файлов предыдущей версии Windows.
Как удалить вторую Винду 7 с компьютера
Нередко пользователи во время установки новой операционной системы забывают удалить старую или выполнить форматирование диска. В таких случаях при загрузке операционной системы на их экране появляется окно с выбором операционной системы, что весьма неудобно, так как это только запутывает пользователя. Более того, в большинстве случаев одна из представленных операционных систем нерабочая.
Как удалить вторую Винду 7 с компьютера
В таких случаях следует удалить ненужный дистрибутив с жесткого диска. Выполнение данной задачи выполняется в несколько этапов:
- удаление операционной системы из параметров загрузки;
- удаление папки Windws.old с жесткого диска.
Рассмотрим каждый из процессов более детально.
Удаление операционной системы из параметров загрузки
Чтобы удалить отражение нерабочего дистрибутива с экрана загрузки, пользователю потребуется выполнить следующие действия:
- Открыть меню «Пуск».
Открываем меню «Пуск»
В строке поиска ввести «msconfig» либо «конфигурация системы».
В строке поиска вводим «msconfig» либо «Конфигурация системы»
Запустить файл.
В появившемся окне выбрать вкладку «Загрузка».
В появившемся окне выбираем вкладку «Загрузка»
Выбрать неактивный дистрибутив и нажать клавишу «Удалить».
Выбираем неактивный дистрибутив и нажимаем клавишу «Удалить»
Нажать на кнопку «Применить» и далее «Ок».
После правильного выполнения всех вышеуказанных действий система попросит перезагрузить компьютер. Пользователь должен нажать на кнопку с надписью «Перезагрузка» и дождаться перезапуска системы.
Нажимаем на кнопку с надписью «Перезагрузка»
Во время следующей загрузки система не будет предоставлять выбор ОС, а самостоятельно загрузит рабочий дистрибутив.
Удаление папки Windws.old с жесткого диска
Каталог с названием Windows.old создается автоматически системой при инсталляции новой ОС в том случае, если установка производилась без форматирования жесткого диска. Данная папка используется системой для восстановления работы предыдущего дистрибутива. Размер каталога в большинстве случаев составляет от 2-х до 15-ти Гб, что весьма неприятно. Для освобождения пространства на диске пользователь должен выполнить следующие манипуляции:
- нажать на клавиатуре сочетание клавиш «Win+R»;
- в появившемся окне выбрать диск, где хранится каталог Windows.old;
- нажать на папку правой кнопкой мыши и выбрать раздел «Свойства»;
Выбираем раздел «Свойства»
в появившемся окне выбрать «Очистка диска»;
Выбираем «Очистка диска»
- установить галочку рядом с надписью «Предыдущие установки Windows» и нажать «Ок»;
Ставим галочку рядом с надписью «Предыдущие установки Windows» и нажимаем «Ок»
в новом окне следует подтвердить выбор действия.
Если все действия были выполнены правильно, папка, занимающая пространство, будет удалена.
Альтернативные способы удаления второй Windows 7
Стоит отметить, что вторую папку со старой Windows 7 можно удалить еще одним способом. Для этого необходимо:
- открыть каталог, в котором хранится папка Windows.old;
- нажать на нее правой кнопкой мыши;
- и выбрать пункт «Удалить».
Удаление папки Windows.old
Чтобы удалить папку со старым дистрибутивом, также можно:
- выбрать папку;
- нажать сочетание клавиш «Shift+delete».
В этом случае папка будет удалена безвозвратно, минуя хранение в корзине
Важно отметить, что данный способ удаления не позволит восстановить никогда предыдущую версию дистрибутива
Вывод
Удаление одной из Windows 7 системы
Процесс установки операционной системы Windows 7 поверх предыдущей версии необходим только в том случае, если пользователь хочет сохранить все программы и настройки, установленные ранее, или же использовать вторую ОС в качестве дополнительной и свободно пользоваться ею, переключаясь между ОС. В остальных ситуациях во время инсталляции лучше выполнять форматирование диска. Это позволит сократить силы и время на выполнение вышеуказанных операций. Так же есть возможность при переустановке ОС отформатировать разделы диска, тем самым удалив старые системы.
Как снести винду несколькими способами?
Если посмотреть на наиболее посещаемые темы на форумах, то вырисовывается довольно забавная картина. Например, одни покупают ноутбуки с предустановленной операционной системой Линукс, чтобы придя домой, тут же удалить все ее следы с разделов жесткого диска.  Другие, наоборот, приобретя компьютер с общеизвестным программным продуктом от компании Майкрософт, начинают изучать, как снести винду. Вот, уж, действительно, сколько людей – столько и мнений. В данной статье речь пойдет о том, как снести винду. Кстати, это жаргонное название для операционной системы windows (Виндовс, Окна).
Другие, наоборот, приобретя компьютер с общеизвестным программным продуктом от компании Майкрософт, начинают изучать, как снести винду. Вот, уж, действительно, сколько людей – столько и мнений. В данной статье речь пойдет о том, как снести винду. Кстати, это жаргонное название для операционной системы windows (Виндовс, Окна).
Стереть! Нельзя оставить!
Причины, из-за которых возникает необходимость удалить винду, могут быть самыми разными. Перечислим основные:
- был куплен ноутбук с предустановленной операционной системой, версия которой не устраивает пользователя. К примеру, стартовая Семерка, по сравнению с наиболее продвинутой Ultimate, обладает рядом ограничений, делающих работу с ней менее удобной;
- из-за сбоя в работе установленной системы требуется ее обновление;
- закончился лицензионный период;
- другие причины.
На распутье…
 Известно, что для того чтобы корабль мог прибыть в точку назначения, капитану необходимо знать свое текущее расположение на карте, конечный пункт и маршрут движения. Для полноты картины иногда упоминают третью точку – исходный порт. Данный принцип верен практически для всех жизненных ситуаций, и ответ на вопрос о том, как снести винду, также не исключение. Чтобы удалить файлы с жесткого диска, не нужно заканчивать академию. Снести винду можно за пару минут, главное – выбрать способ. А вот он зависит от текущего состояния и желаемой конечной цели. К примеру, некоторым вполне подойдет полное переформатирование раздела жесткого диска, а другим же такой кардинальный метод не подходит.
Известно, что для того чтобы корабль мог прибыть в точку назначения, капитану необходимо знать свое текущее расположение на карте, конечный пункт и маршрут движения. Для полноты картины иногда упоминают третью точку – исходный порт. Данный принцип верен практически для всех жизненных ситуаций, и ответ на вопрос о том, как снести винду, также не исключение. Чтобы удалить файлы с жесткого диска, не нужно заканчивать академию. Снести винду можно за пару минут, главное – выбрать способ. А вот он зависит от текущего состояния и желаемой конечной цели. К примеру, некоторым вполне подойдет полное переформатирование раздела жесткого диска, а другим же такой кардинальный метод не подходит.
Методология
Итак, как снести винду? Рассмотрим основные варианты.
Первый. Винчестер разбит на несколько разделов, на одном из которых инсталлирована операционная система. В этом случае дальнейшие действия зависят от того, есть ли в системном разделе файлы, которые необходимо сохранить.  Предположим, что все нужная информация перенесена на другие носители. В таком случае, начав установку новой операционки (как Виндовс, так и Линукс), на вопрос инсталлятора о выборе раздела, необходимо указать именно тот, где размещена удаляемая система. Далее выбрать опцию «Форматировать». Вот и все – раздел очистится, а от старых файлов не останется и следа. Данный способ не пригоден при использовании жесткого диска с единственным разделом.
Предположим, что все нужная информация перенесена на другие носители. В таком случае, начав установку новой операционки (как Виндовс, так и Линукс), на вопрос инсталлятора о выборе раздела, необходимо указать именно тот, где размещена удаляемая система. Далее выбрать опцию «Форматировать». Вот и все – раздел очистится, а от старых файлов не останется и следа. Данный способ не пригоден при использовании жесткого диска с единственным разделом.
Второй метод предполагает, что нужные данные остались и их нужно потом восстановить. Значит при выборе раздела для системы форматирование использовать не следует. Все новые версии Виндовс, обнаружив старую установку, перенесут все ее файлы в папку windows.old, откуда в дальнейшем можно нужное скопировать, а лишнее – удалить проводником. Довольно удобный способ.
И, наконец, можно воспользоваться специальным загрузочным диском Live-CD (можно скачать с торрентов). С него следует загрузиться в упрощенную операционную систему и проводником стереть все файлы старой винды с раздела жесткого диска. Нужные данные можно сохранить. Так как не все Live-диски работают с режимом AHCI, то предварительно в БИОС необходимо переключить подсистему винчестера в IDE (Native).
Как видно, все просто. Главное – выбрать оптимальный для себя вариант.
fb.ru
Удаление Windows
- Вызвать окно «Выполнить» при помощи одновременного зажатия клавиш Win+R, ввести команду cmd и нажать Ctrl+Shift+Enter для открытия командной строки с правами Администратора.
- Вписать команды diskpart, list disk, sel disk 0, list partition, после каждой нажимая «Enter».
- В проводнике посмотреть объем основного раздела жесткого диска с ОС и сопоставить его с отобразившимися данными в командной строке.
- Перезагрузить устройство и вызвать меню посредством специальной клавиши. В большинстве случаев работают F1, F2, Del, Esc – при включении появится экран на 1-2 сек., где будет показана кнопка для входа.
- В пункте «First boot device» раздела «Boot» установить «USB-HDD».
- Нажать F10 для сохранения изменений.
Через командную строку
После того как отобразится окно с настройками языка и раскладки клавиатуры, нажать Shift+F10 для перехода к командной строке:
- Повторно ввести команды diskpart, list disk, sel disk 0, list partition, после каждой нажимая «Enter».
- Затем вписать команду sel part 4, где 4 – номер системного диска. Нажать «Enter».
- Вписать команду del par override, которая отформатирует HDD, – «Enter»
Через загрузочный накопитель
- Выключить и включить компьютер (флешка должна уже быть в USB-порте). Дождаться появления окна установки. Клацнуть по соответствующей кнопке.
- Отобразится окно с вводом лицензионного ключа, пропустить этот шаг.
- Выбрать для установки желаемую версию ОС – «Далее». Принять условия лицензии.
- Выбрать установку. Рекомендован «выборочный» тип.
- Выбрать раздел с ОС и зайти в «Настройку диска».
- Опция «Форматировать» позволит отформатировать раздел с Windows 10, при этом сохранив другие данные от этой ОС на других небольших системных разделах. Опция «Удалить» очищает все разделы с диска.
EaseUS
- Щелкнуть по системному разделу (отобразится сразу в главном окне) правой кнопкой мышки. В выпадающем меню выбрать «Delete partition».
- Чтобы подтвердить изменения, нажать «Apply» на верхней панели. Сделать ребут ПК, после откроется окно Мастера EaseUS.
- Заполнение строки «Total Progress» на 100% говорит о том, что ОС полностью удалена.
Gparted
- Выбрать пункт «Default settings».
- Запустить программу, щелкнув по ярлыку на рабочем столе.
- В меню отобразится список виртуальных разделов на диске. Выделить раздел с ОС, и на верхней панели вызвать меню «Partition» – «Format to»– «NTFS».
Windows имеет специальные разделы восстановления (размером около 250-500 МБ). Рекомендуется не удалять их, поскольку они необходимы UEFI.
Вариант с созданием резервной копии
- Если ваш жесткий диск был чистый, и не содержал другой операционной системы, то алгоритм действий несколько другой, так как при этом нет физической возможности вернуться к старой версии операционки. Соответственно в этом случае надо действовать по-другому. Как удалить старый Windows 7? Здесь требуется создать резервную копию всех данных на компьютере и перенести данные с Windows 7 в сетевую папку или какой-нибудь съемный носитель.
- После чего нужно вставить носитель с операционной системой, которая вам нужна и установить ее. После завершения установки нужно восстановить, перенести или скопировать ваши данные на новую ОС.
Способы удаления
Существует несколько способов удалить Windows.old в Windows 10. Стандартные инструменты не позволят деинсталлировать каталог — файл считается системным. ОС запретит доступ к действиям через «Проводник».
Инструменты для избавления от Windows.old:
- через временные файлы;
- с помощью «Командной строки»;
- через «Очистку диска»;
- используя настройки памяти устройства;
- с помощью «Планировщика заданий»;
- используя сторонние программы.
Через временные файлы
С помощью параметров Windows можно удалять ненужную информацию с жесткого диска, в том числе и требуемые файлы. Необходимо:
- Нажать сочетание клавиш Win + I.
- Перейти во вкладку «Система».
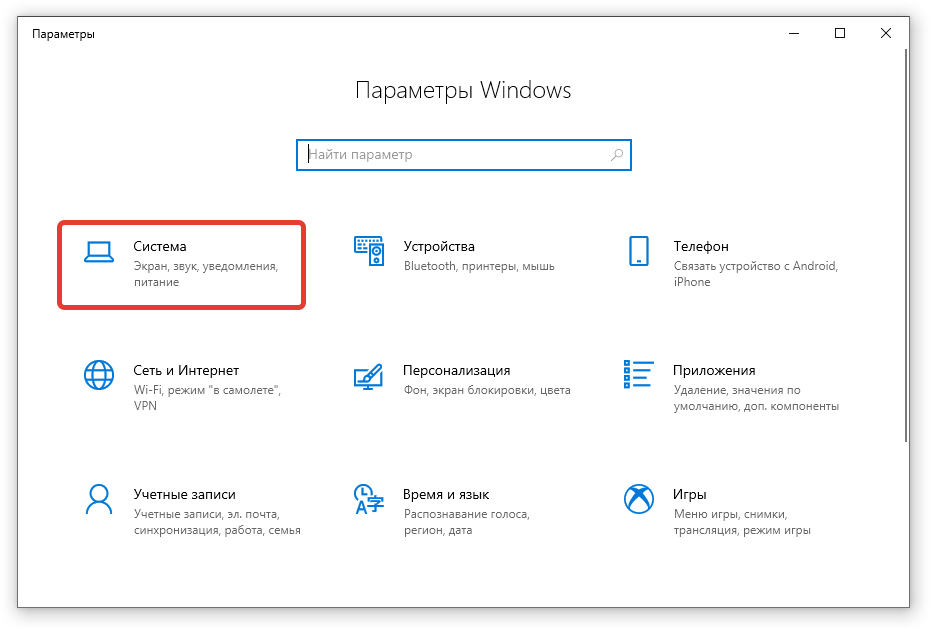
- Слева кликнуть по пункту «Память», перейти по гиперссылке «Настроить контроль памяти или запустить его»

- Установить отметку «Удалить предыдущие версии Windows», нажать Очистить сейчас.
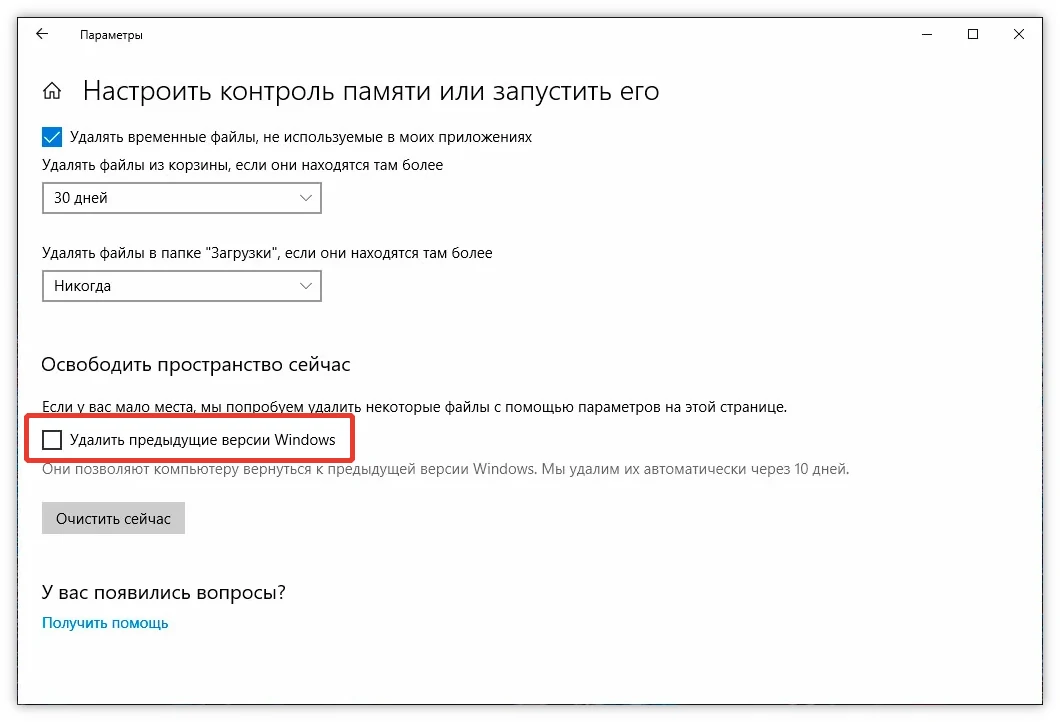
Запустится процесс очистки указанных данных, после завершения которого с системного диска будет удалена рассматриваемая директория.
С помощью «Командной строки»
С помощью «Командной строки» можно удалить ненужную директорию. Способ подходит для быстрой деинсталляции, вследствие чего освободится место на жестком диске. Нужно:
- Выполнить системный поиск «Командной строки», запустить от имени администратора.
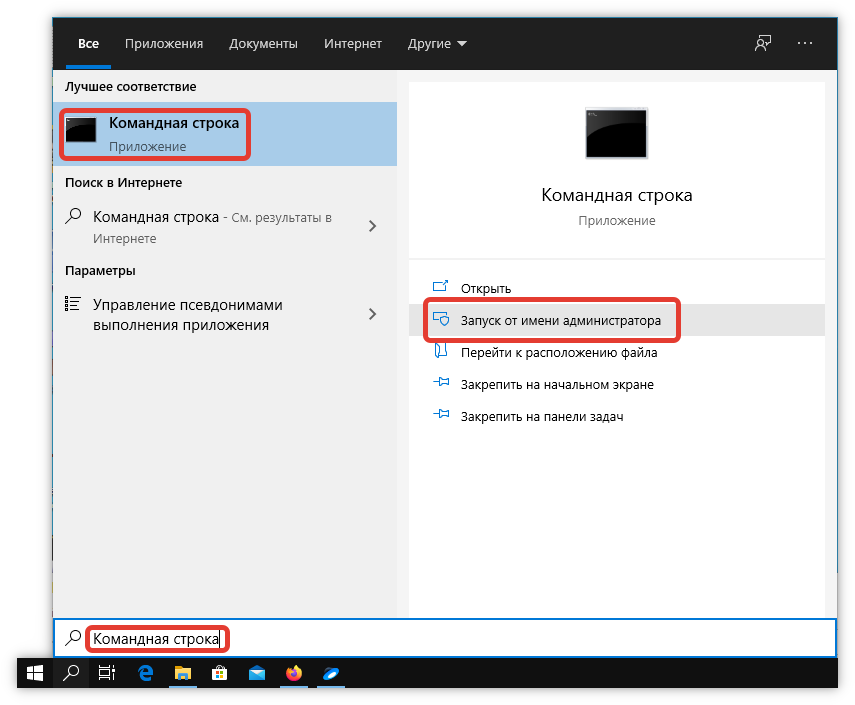
- Ввести команду takeown /F C:\Windows.old\* /R /A.
- Вписать cacls C:\Windows.old\*.* /T /grant administrators:F.
- Завершить процесс командой rmdir /S /Q C:\Windows.old\.
После окончания выполнения действий окно консоли можно закрыть.
Через «Очистку диска»
Выполнить поставленную задачу можно через службу очистки диска, встроенную в систему. Для деинсталляции нужно:
- Нажать сочетание клавиш Win + R, в появившемся окне ввести cleanmgr.

- В «Очистке диска» найти кнопку Очистить системные файлы, кликнуть.
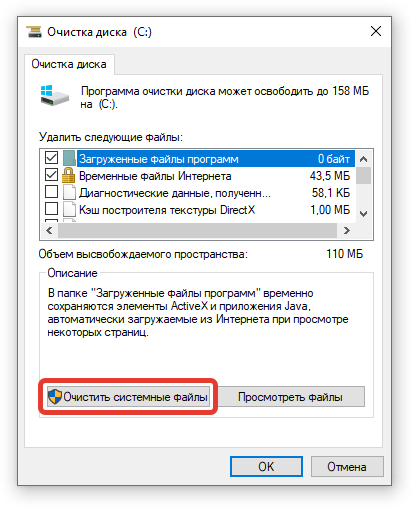
- Выбрать «Предыдущие версии установки Windows», подтвердить выбор.
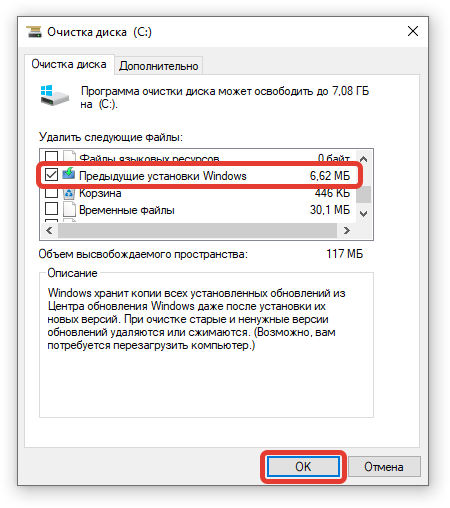
- В предупреждающем сообщении ответить положительно.
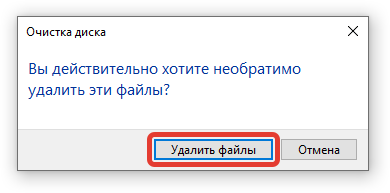
Используя настройки памяти устройства
В ОС можно настроить автоматический контроль очистки диска от ненужных системных файлов. С помощью инструмента каталог удалится. Процесс будет проходить в автоматическом режиме через указанный интервал времени. Для очистки нужно:
- Открыть меню «Пуск», кликнуть по шестеренке слева или нажать Win + I.
- Войти в параметры «Система», перейти во вкладку «Память».
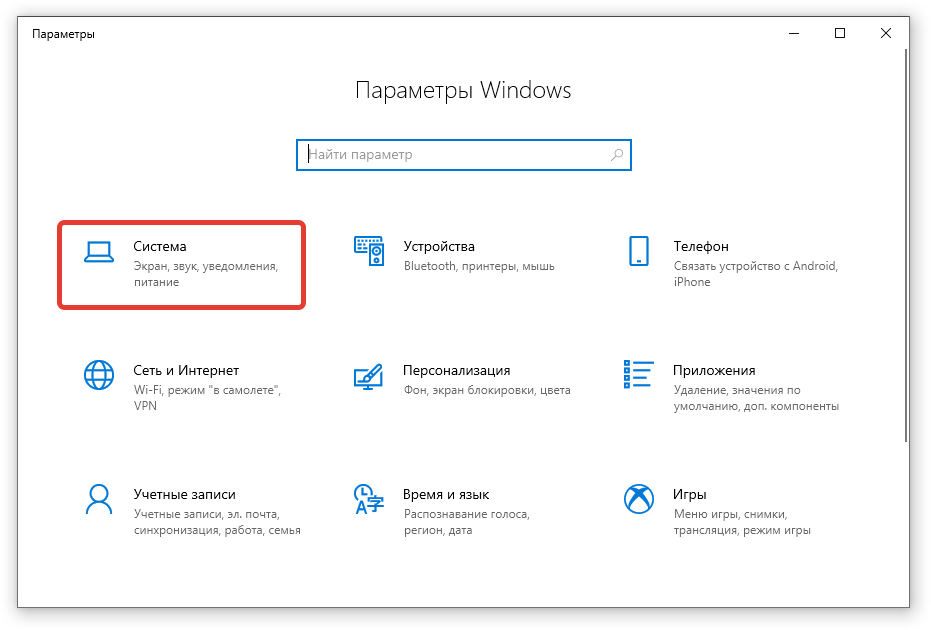
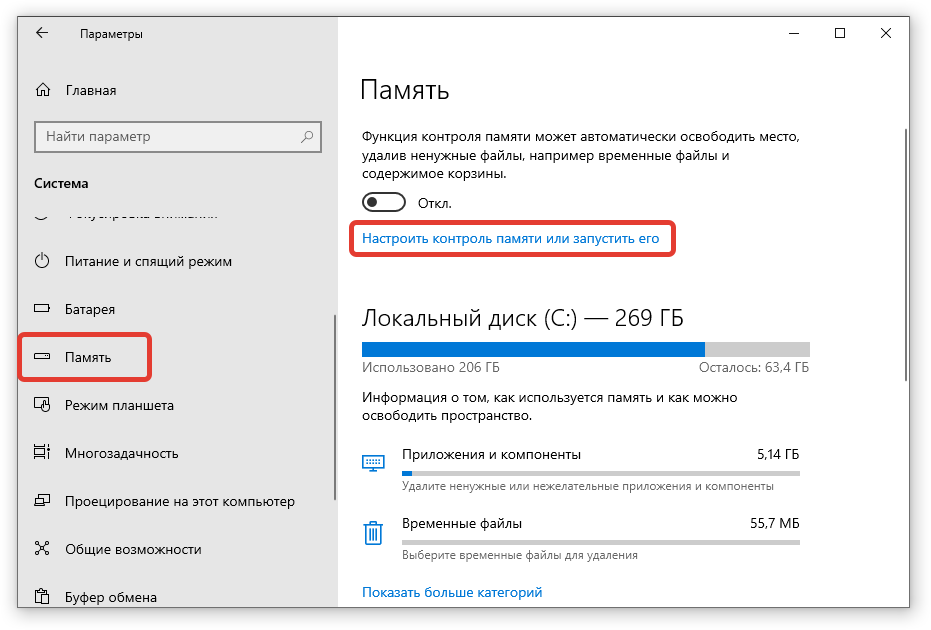
- Выбрать периодичность.
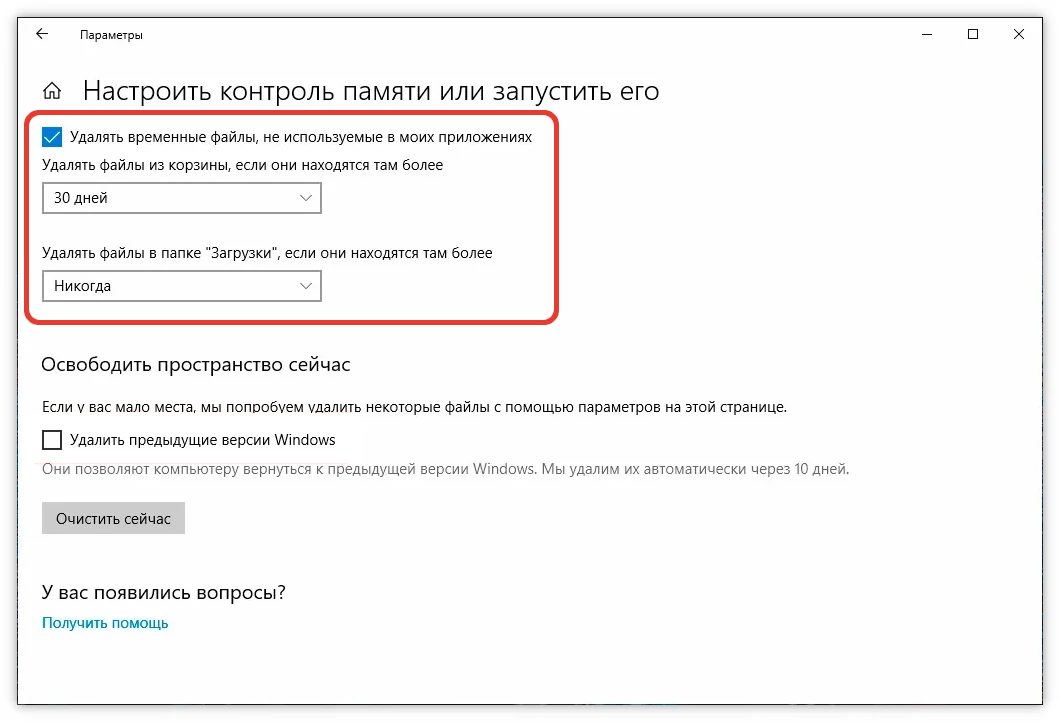
Через «Планировщик заданий»
«Планировщик заданий» предоставляет возможность использования утилит для освобождения места на жестком диске и удаления каталога старой версии операционной системы. Программа запускает определенные скрипты в заданное время. Для деинсталляции нужно:
- Выполнить системный поиск «Планировщика заданий», открыть.
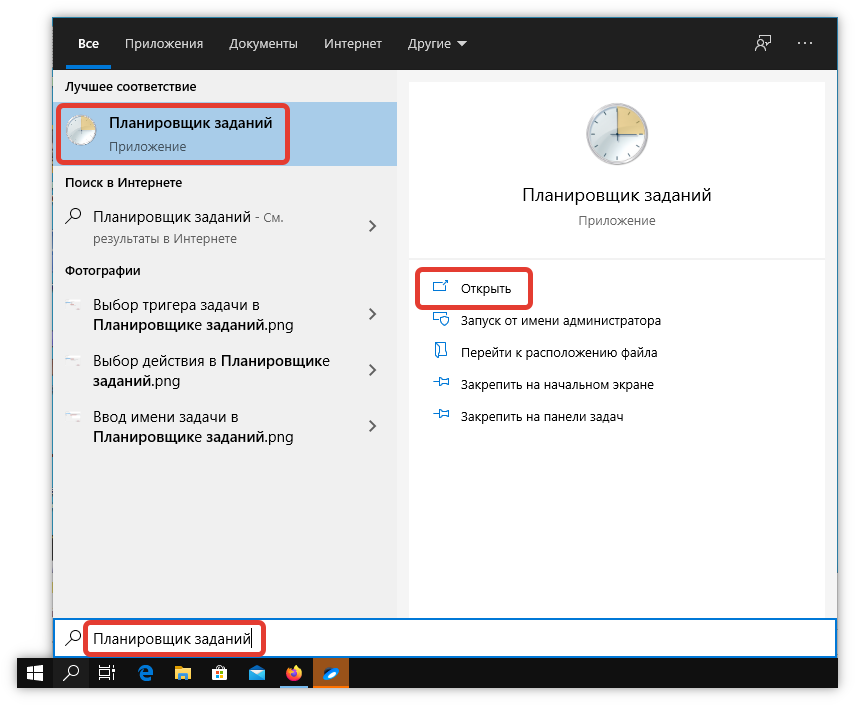
- Выбрать раздел Setup в библиотеке по пути «Microsoft» → «Windows».
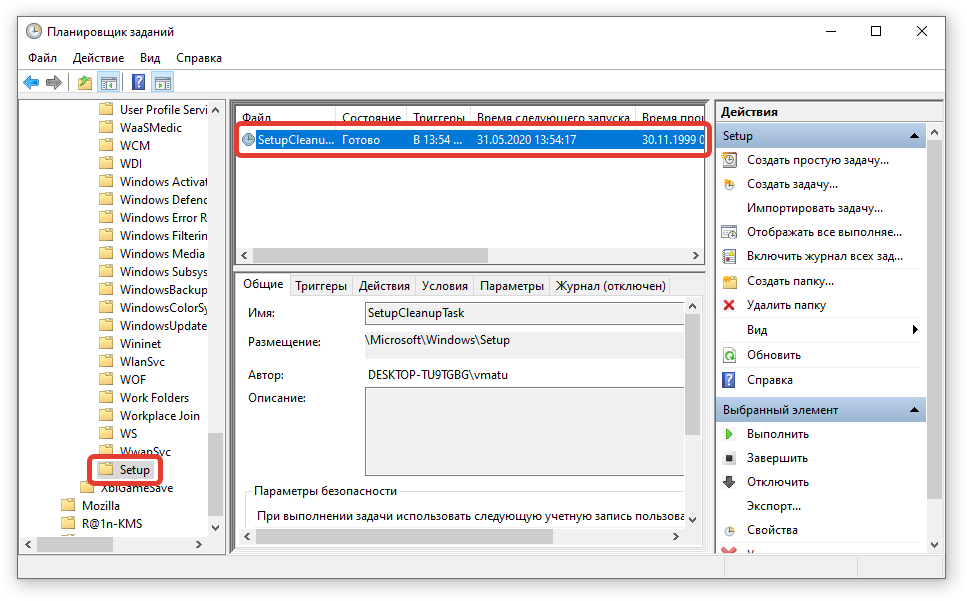
- Нажать на SetupCleanupTask, на вкладке «Триггеры» выделить задачу и нажать кнопку Изменить.
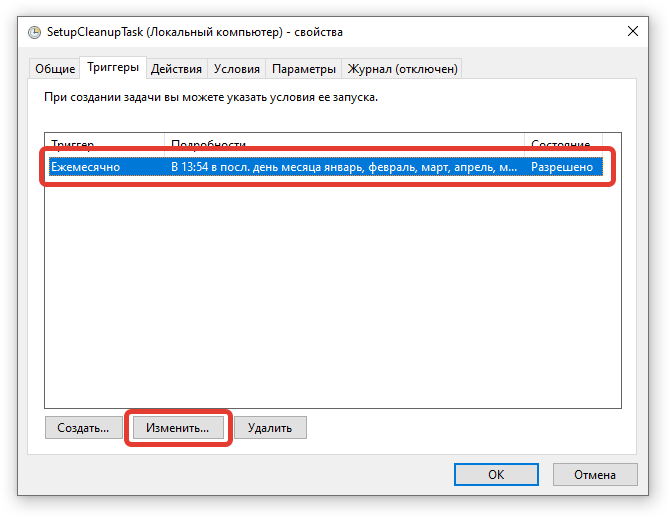
- Задать параметр «Однократно» и поменять дату удаления папки Windows.old на необходимую, по умолчанию директория деинсталлируется через месяц.
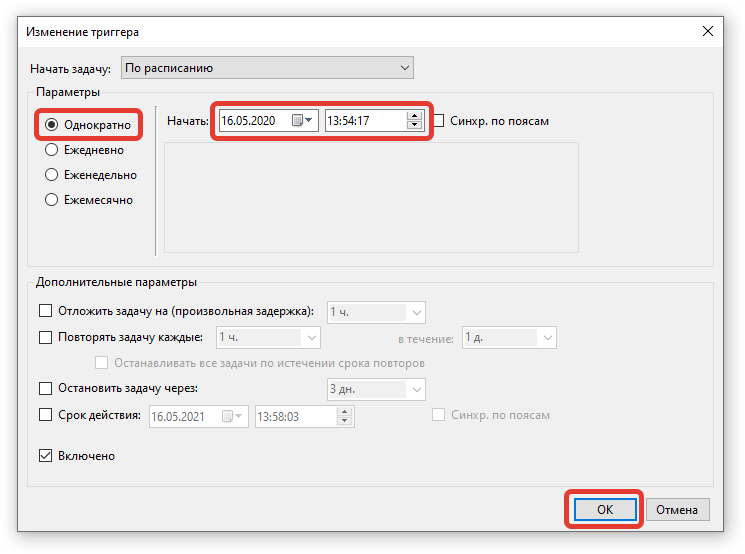
Используя сторонние программы
Автоматизировать процесс можно с помощью стороннего программного обеспечения (ПО), например, CCleaner. ПО поможет деинсталлировать файлы, непригодные для пользования, но занимающие много места на жестком диске. Для выполнения задачи необходимо:
- Скачать приложение с официального сайта, выполнить установку.
- Открыть CCleaner, зайти во вкладку «Очистка».
- В разделе «Прочее» поставить галочку возле надписи «Старая установка Windows». Отметки с других пунктов нужно убирать.
- Кликнуть «Очистить», дождаться окончания процесса удаления.

Преимущества удаления ненужных файлов
Оставляя ненужные файлы и программы на вашем компьютере, вы попусту тратите драгоценное место. Это заставляет вашу машину работать с большей нагрузкой, чем она могла бы. Это также может замедлить работу вашего компьютера, поскольку он должен копать и просеивать эти файлы, чтобы найти то, что ему нужно, или использовать ресурсы для обновления приложений, которые вы больше не используете.
Прежде чем вы начнёте
Восстановление системы – это инструмент Windows, который, по сути, позволяет вернуть ваш компьютер во времени. Если вы случайно удалили файл, который вам всё ещё нужен, восстановление системы может вас спасти.
Перед тем, как начать «вынос мусора с компьютера», убедитесь, что функция восстановления системы включена. Создайте точку восстановления системы, к которой вы могли бы вернуться, если случайно удалите что-то важное
- Введите панель управления в поле поиска и нажмите Панель управления в результатах поиска.
- Нажмите Система и безопасность, а затем нажмите Система, если ваше окно панели управления находится в представлении категории.
- Нажмите Защита системы на левой панели. Откроется окно «Свойства системы».
- Убедитесь, что защита установлена в режим Включено для системного диска.
Если нет, щелкните диск, а затем нажмите Настроить.
- Нажмите Включить защиту системы, а затем нажмите Применить.
- Нажмите Создать рядом с Создать точку восстановления прямо сейчас для дисков, на которых включена защита системы.
- Введите слово или фразу, чтобы описать точку восстановления. Дата и время будут добавлены автоматически.
- Нажмите Создать. После завершения процесса появится сообщение «Точка восстановления успешно создана».
- Нажмите Закрыть. При необходимости вы сможете восстановить свои текущие настройки в будущем.
Управление корзиной Windows 10
В корзине будут храниться удаленные файлы. Если вы решите, что они вам вновь нужны, вы легко их восстановите. Однако, по мере заполнения пространства Windows 10 начнет окончательно избавляться от этих файлов, начиная с самых старых.
Если вы уверены, что вам не нужны какие-либо файлы, находящиеся в корзине, вы можете очистить их, чтобы освободить место для большего количества файлов.
- Нажмите Win + D или щелкните пробел в самом правом конце панели задач, чтобы получить доступ к рабочему столу.
- Щелкните правой кнопкой мыши корзину.
- Нажмите Очистить корзину.
- Нажмите Да, чтобы подтвердить, что вы хотите удалить элементы без возможности восстановления.
Уничтожение временных файлов
Временные файлы также являются ненужными, поэтому их можно без последствий удалить с компьютера. Вы можете использовать настройки Windows 10, чтобы автоматически избавиться от временных файлов.
- Перейдите в Пуск → Параметры → Система.
- Нажмите Память устройства в левой панели.
- Включите тумблер под Контроль памяти.
- Нажмите ссылку Изменить способ автоматического освобождения места.
- Установите флажок Временные файлы.
- Выберите частоту в раскрывающихся списках в разделе «Временные файлы». Это позволит вам выбирать, как часто Windows будет удалять временные файлы в вашей корзине и в папке «Загрузки».
- Нажмите Очистить сейчас, если вы хотите немедленно удалить эти временные файлы.
- Выйдите из окна настроек.
Инструмент очистки диска
Очистка диска – это интегрированный инструмент в Windows. Запуск этого инструмента упрощает задачу избавления от ненужных файлов в Windows 10, таких как предыдущие установки программного обеспечения, содержимое корзины, временные файлы и эскизы.
Другая функция очистки диска в Windows 10 – это сжатие системы, которое сжимает файлы, которые ещё не сжаты, освобождая еще больше места.
- Введите очистка диска в поле поиска.
- Нажмите приложение «Очистка диска», чтобы открыть инструмент.
- Выберите диск, который вы хотите очистить. В большинстве случаев это будет Windows (C :), выбранный по умолчанию.
- Нажмите ОК.
- Подождите, пока очистка диска рассчитает объём пространства, которое можно восстановить.
- Установите флажки рядом с типами файлов, которые вы хотите удалить.
Не выбирайте установочные файлы Windows ESD, если они отображаются в списке «Файлы для удаления». Эти файлы необходимы, если вам когда-нибудь потребуется сбросить настройки компьютера к заводским настройкам.
- Нажмите кнопку Просмотреть файлы, если вы хотите просмотреть файлы в выбранной вами категории.
- Нажмите OK, чтобы удалить ненужные файлы.
- Нажмите кнопку Удалить файлы, чтобы подтвердить, что вы хотите окончательно удалить файлы. Очистка диска избавит от файлов и закроется после завершения.
С помощью загрузочной флешки или диска
Чтобы удалить Винду 10 и установить новую этим способом, человеку понадобится скачать на флешку установочные файлы. Лучше делать это с официального сайта Windows. После создания загрузочных файлов потребуется выяснить, где именно расположена оперативная система на жестком диске. Если этого не сделать, пользователь может лишиться нужных для него файлов, которые потом придется скачивать заново.

Одновременно нажав клавиши «win» и «R», выводим на экран панель «Выполнить». Появляется поле, в котором вводится слово «cmd».
В открывшейся командной строке вводим:
- diskpart;
- list disk;
- sel disk 0;
- list partition.

По завершении ввода каждого слованажимаем«Enter». Тем самым пользователь проверяет все разделы внутренней памяти. Чтобы правильно провести форматирование, человеку необходимо запомнить номер раздела в конечном списке.
Вносим изменения в раздел БИОС, чтобы компьютер при загрузке использовал не внутреннюю память, а внешний накопитель.

Далее потребуется выполнить следующие действия:
- одновременно нажать клавиши «Shift» и «F10» после появления на экране стартового окна;
- в появившемся поле поочередно вводим: «diskpart», «listdisk», «seldisk 0», «listpartition»;
- вводим комбинацию «selpart» + порядковый номер системного раздела;
- жмем «Enter»и вводим «del part override».

Windows 10 после этого будет полностью снесена. Остается загрузить на устройство новую операционную систему.
Удаление старой системы (папки Windows.old)
Теперь рассмотрим случай, когда новая операционная система была установлена в раздел со старой без предварительного форматирования. В процессе установки Виндовс в несвободный раздел программа инсталляции переименовывает старый каталог Windows в Windows.old. Папка Windows.old остается на ПК только в качестве резервной копии данных и никак не используется, поэтому ее без опасений можно снести.
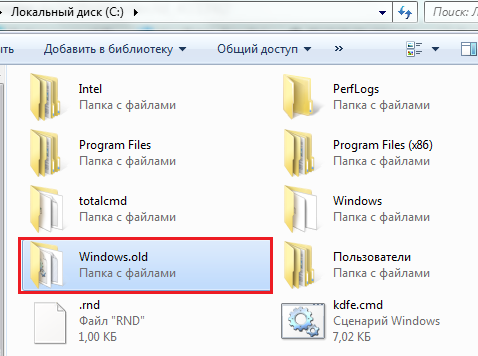
Как удалить Windows 7 от предыдущей установки? Безопаснее всего это сделать через «Очистку диска».
Зайдя в папку «Компьютер», отройте свойства раздела, куда установлены обе системы — старая и новая. Нажмите на вкладке «Общие» кнопку «Очистка диска».
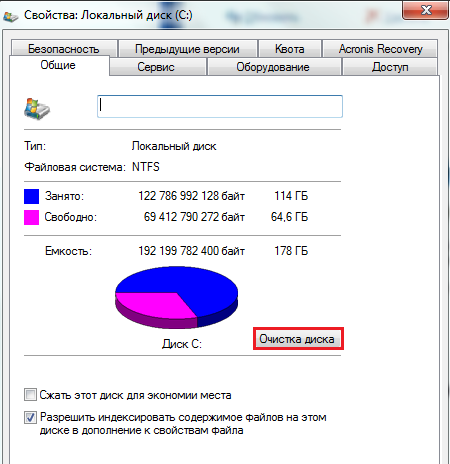
Щелкните «Очистить системные файлы».

Отметьте флажком «Предыдущие установки Windows» и нажмите OK.
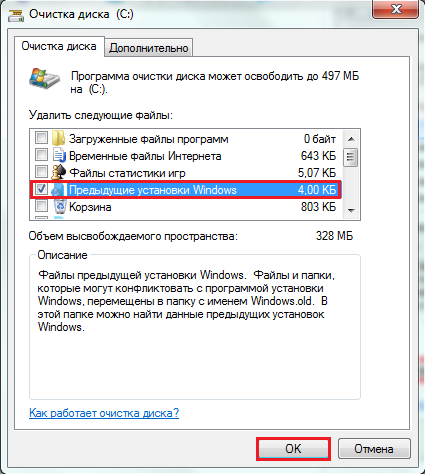
Подтвердите согласие на удаление файлов и дождитесь окончания очистки. После этого Windows.old — старый каталог Windows 7 от предыдущей установки, исчезнет.
Как удалить вторую Windows 10?
Удалить вторую операционную систему Windows 7, 8, 10 можно при помощи раздела «Управление дисками». Принцип остаётся неизменным, следует очистить остатки деятельности ОС и вернуть высвобожденную память в активное состояние.
- Нажмите на Пуск и «Панель управления»;
- Клик по плитке «Администрирование»;
- Теперь следует выбрать «Управление компьютером»;
- Среди перечня в левой стороне находится элемент «Управление дисками»;
- ПКМ по разделу, который содержит ненужную Windows;
- Выберите «Сделать раздел неактивным»;
- Снова ПКМ и «Удалить том».
Теперь раздел полностью удален, а оставшееся после тома место останется нераспределенным. Таким образом использовать его пока что нельзя. Для получения доступа к месту необходимо сформировать том, делается это нажатием правой кнопки по нераспределенному пространству и выбрать «Создать простой том».
После присвоения буквы логического диска, на него можно записывать необходимую информацию без каких-либо ограничений.
Следует знать, если деинсталлировать основную Windows, с ней удалится и mbr. Эта запись необходима для запуска ОС и её потребуется перезаписать. Процесс переноса mbr раздела уже описывался ранее, поэтому рассматриваться подробно не будет. Отметим только, что вам необходимо иметь установочный носитель с системой. Затем запустившись с него выберите «Восстановление системы», вероятно, автоматически будет найдена и устранена проблема, иначе придется вручную переносить запись.
Иногда возникает необходимость полученное пространство не просто сформировать в том, а добавить к другому разделу. Увы, но эта процедура, в рамках стандартных средств Windows обязательно затронет информацию, то есть диск будет отформатирован. Зато, если использовать сторонние программы такая возможность присутствует. Хорошим примером профильного приложения является AOMEI Partition Assistant. Программа также способна перемещать свободное место между уже сформированными томами без утраты данных.
Оцените материал
Рейтинг статьи / 5. Голосов: 8
—>
Не так давно я установил на своем компьютере две операционные системы, на диске С: установлена Windows 10 версии 1803, а на диске D: Windows 10 версия 1809. Поскольку это решение не оправдало себя, плюс на жестком диске стало недостаточно свободного места, при включении компьютера необходимо выбрать в какую из двух систем необходимо загрузится или подождать несколько секунд, чтобы войти в систему, было решено удалить вторую систему. В любом случае используется только одна система, поэтому мы можем удалить ненужную.
Сегодня мы поделимся с вами простым способом удаления второй операционной системы.
Сперва, необходимо удалить двойную загрузку Windows 10.
- Нажмите сочетание клавиш win + R, и введите в диалоговом окне Выполнить: msconfig, нажмите «ОК»
- В открывшимся окне «Конфигурация системы», перейдите на вкладку «Загрузка», затем выберите операционную систему, которую вы хотите оставить, а затем нажмите кнопку, «Использовать по умолчанию», см. картинку ниже:
В моем случае система которую я хочу оставить находится на диске C:
- Теперь выберите мышкой систему, которую нужно удалить и нажмите кнопку «Удалить» и перезагрузите компьютер:
После выполнения вышеуказанных операций осталось только удалить все папки второй операционной системы.
- Перейдите на диск на котором находится ненужная нам система, в моем случае это диск D: и удалите следующие папки:
- Program Files
- Program Files (x86)
- ProgramData
- Windows
- Пользователи
Поскольку удаление данных файлов непростая задача у вас есть выбор А, В, С:
А. Если на этом диске нет нужной информации: откройте «Этот компьютер», кликните правой кнопкой мыши на диске где находится система которую вы хотите удалить, и выберите «Форматировать».
В. Изменить владельца папок и файлов для их удаления.
С. Создайте новую папку и переименуйте ее в Windows.old, теперь переместите в нее папки указанные выше, откройте «Этот компьютер», кликните правой кнопкой мыши на диске где находится системные папки которые вы хотите удалить, и выберите «Свойства».
- На вкладке «Общие» нажмите кнопку «Очистка диска»:
- В следующем окне нажмите «Очистить системные файлы»,
- Установите галочку напротив «Предыдущие установки Windows» и нажмите кнопку «ОК».
Будьте терпеливы, удаление файлов второй системы займет какое-то время.
Все!
Рейтинг: /5 — голосов —>
- https://info-kibersant.ru/kak-udalit-vtoruyu-operatsionnuyu-sistemu.html
- https://tvoykomputer.ru/kak-udalit-vtoroj-windows-s-kompyutera/
- https://g-ek.com/kak-udalit-odnu-iz-dvux-sistem-windows-10
Как удалить Windows XP 7 8 10 с компьютера полностью

Добрый день, друзья. Я думаю, каждый пользователь замечал, что после того, как он установил новую операционную систему, данная ОС начинает работать, как отлаженные часы. Все загружается быстро и корректно. С такой системой приятно работать.
Но идет время, и система начинает тормозить. Происходит долгая загрузка при включении, также, система очень долго выключается. Тоже самое происходит с программами, установленными на данной системе. Они долго загружаются и некорректно работают.
Конечно, самый лучший способ, почистить систему. Про очистку системы я не раз писал в своих статьях. Даже написал по этому поводу две бесплатные книги: — «Как ускорить компьютер?» и «Как правильно чистить Windows?».
Но допустим, пользователь уже решил удалить данную систему и установить новую. Хотя, удаляем мы системы не только из-за сбоев. Довольно часто это происходит при выходе новой ОС. Когда пользователю элементарно захотелось установить новую систему. В обоих этих случаях старую систему придется удалить.
Также частенько удаляют систему, когда стоит другая параллельная, и вторая нам становится просто ненужной. Так как же это сделать правильно? Сегодня мы рассмотрим три способа, как удалить Windows 7 с компьютера полностью, хотя это касается не только Windows 7, но и других операционных систем.
Советую почитать: — Как создать диск восстановления Windows
Как удалить Windows 7 с компьютера — заменим её на новую систему
Делать это мы будем, применив установочный диск, который загрузим из BIOS. Что бы это сделать, во время загрузки системы выберем настройки BIOS. Итак, загрузочный диск у вас в дисководе. Как только вы нажали включение компьютера, сразу нажимаете F2. Причем сделать это нужно успеть до загрузки логотипа Microsoft.
Вы войдете в настройки БИОС, откуда вы сможете выбрать порядок загрузки дисков у вас на ПК. Входим в раздел Boot.

Далее, выбираем приоритетный диск в качестве загрузки CDROM.

Для этого нажмем надпись CDROM и установим приоритет.

Затем, нажмем F10 для сохранения настроек. Теперь нам можно удалять нашу систему, путем установки на неё другой операционной системы, той, которую вы решили установить. При этом, из BIOS удалить систему можно и при помощи прочего стороннего софта, к примеру, Acronis Disk Director, но мы все же рассмотрим удаление путем установки на старую систему новой.
Это самый распространенный и удобный метод. Я не стану рассказывать про все нюансы установки системы, тем более, на тему установки системы у меня уже есть статья, как переустановить операционную систему. Я только поясню, что если у вас уже установлена система и вы решили на неё становить другую, то в процессе установки системы, перед выбором раздела, куда вы будете устанавливать новую систему, старую необходимо отформатировать.
Для этого, находясь в окне выбора диска для установки системы необходимо нажать на строчку внизу окна «Настройка диска».

Далее, нам необходимо выбрать диск для форматирования. В нашем случае, он системный, и нажать «Форматировать».

Затем, у нас появится предупреждение об удалении всей информации с этого раздела. Что нам и нужно.
Наш диск отформатировался. Затем, вам остаётся только продолжить установку новой операционной системы.
Для ускорения работы установленного вами Windows я рекомендую: — Ускоритель компьютера.
Как убрать с диска C всё ненужное?
Выборочная очистка системного раздела должна проводиться регулярно. Это требование прежде всего связанно со спецификой эксплуатации Windows. (В ходе её функционирования ненужные файлы в отдельных директориях накапливаются произвольно, без участия пользователя). И потом, вы меньше рискуете потерять полезный контент и ценные данные (то есть удалить с диска C что-то очень нужное в процессе форматирования).
Способ №1: задействование штатной функции
1. Запустите системную утилиту очистки компьютера.
- Windows 7: откройте «Пуск»; в поисковой строке введите «очистка диска»; в ниспадающем меню выберите диск С; кликните «ok»;
- Windows 8: клацните правой кнопкой по ярлыку «Windows» (в панели задач); нажмите «Найти»; в открывшейся панели наберите «очистка диска»; в меню кликните «Освобождение места на диске… ».
2. Дождитесь завершения анализа директорий (в среднем утилите для выполнения этой задачи требуется 2-3 минуты).
3. В окне настроек, на вкладке «Очистка диска», установите флажки кликом мышки возле элементов, которые необходимо удалить или очистить.
4. В открывшемся окне клацните «Удалить файлы».
Способ №2: очистка диска утилитами-уборщиками
Существует огромное количество программ, освобождающих диск С от «цифрового хлама» в автоматическом и полуавтоматическом режиме. В рамках этого краткого пособия мы рассмотрим наиболее популярные решения.
CCleaner
(https://www.piriform.com/ccleaner/download) 1. В вертикальном меню программы кликом мышки активируйте раздел «Очистка».
2. На вкладках «Windows» и «Приложения» обозначьте, какие элементы нужно удалить или очистить.
3. Нажмите кнопку «Анализ».
4. По окончании сканирования кликом запустите команду «Очистка».
Reg Organizer
(http://www.chemtable.com/ru/organizer.htm) 1. В вертикальном меню выберите «Чистка дисков».
2. В соседней панели нажмите кнопку «Сканировать».
3. Подождите немного: утилита проанализирует директории раздела.
4. По завершении процедуры клацните «Выполнить очистку».
Полноценная переустановка ОС
Прежде чем будет рассмотрено варварское удаление Windows 10 с рабочего компьютера, стоит напомнить, что можно просто переустановить систему с нуля с полным форматированием системных разделов. Запаситесь DVD с Windows 7 (если вам нужна именно она) или . Образ системы можно найти в интернете (официальный, с пробным периодом на 30 дней).
Как проходит установка ОС от Майкрософта —
Важно лишь упомянуть два момента:
- стоит отключить опцию Secure Boot в UEFI (обычно в разделе Boot — все BIOS UEFI разные на разных моделях материнских плат и ноутбуков);
- обязательно форматируйте тот раздел жесткого диска, на который будет установлена система. Выделите раздел, нажмите “Настройка диска” — “Форматировать”:

Отключение Secure Boot необходимо, если ноутбук продавался с заводской “десяткой”. Иначе машина может не дать установить альтернативную операционную систему.


