Как записать экран на ноутбуке [со звуком / без скачивания]
Содержание:
- С помощью программы для создания презентаций Power Point
- Экранная Камера
- Запись видео с экрана монитора Windows 10
- Экранная камера
- Делаем скриншоты
- Запишите экран в Windows 10 с помощью бесплатной программы для записи экрана
- Captura
- Стандартное приложение Windows
- Bandicam
- Сравнение типов трансляций
- Записываем скринкасты
- RecordScreen.io
- Как записать игру на видео с помощью BANDICAM
- Как сделать захват видео с экрана монитора со звуком
- OBS Studio
С помощью программы для создания презентаций Power Point
Если Вы не хотите загружать и устанавливать какое-либо дополнительное программное обеспечение, есть способ записи экрана с помощью программы, которая возможно, у Вас уже есть.
Я имею ввиду Power Point, который входит в состав офисного пакета от Microsoft. Да-да, эта программа, которую мы все используем для создания слайдов, получая в итоге презентацию, обладает функцией записи произвольного участка экрана. Звук она записывает тоже.
- Запускаем Power Point.
- Во вкладке «Вставка», в разделе «Мультимедиа», нажимаем на кнопку «Запись экрана»
- Главное окно программы свернется вниз, в Панель задач. А вверху экрана появится небольшое окно управления записью.
Курсором мыши выделите произвольную прямоугольную область экрана. Теперь, все что будет происходить в пределах пунктирной границы прямоугольника, будет записываться в формате видео.
Если Вы с первого раза неточно очертили границы для записи, то нажмите на кнопку «Выбрать область» и выделите прямоугольный участок снова.
- Нажимаем на кнопку «Записать». Начнется запись. Если в записи звуковое сопровождение не нужно, то нажимаем на кнопку «Звук». Запись звука отключена. Повторное нажатие на эту кнопку возобновляет запись звука.
- Для остановки записи подводим курсор к верхней части экрана, т.к. панелька управления во время сеанса записи прячется за край экрана. В появившемся окне нажимаем на синий квадрат.
- Главное окно Power Point тут же разворачивается на весь экран, и мы видим нашу запись на слайде. Тут ее можно сразу воспроизвести и при необходимости отредактировать. «Работа с видео» → «Воспроизведение» → «Монтаж видео».
Инструментов для редактирования тут конечно же немного — это ведь не профессиональный видеоредактор. Но для простой обработки их вполне хватит.
- Чтобы сохранить видео отдельным файлом, нажимаем на нем правой кнопкой мыши и в появившемся контекстном меню выбираем «Сохранить мультимедиа как…»
- Выбираем папку для сохранения и жмем «Сохранить»
Видео сохраняется в выбранную папку и теперь открывается в видеоплеере обычным способом.
- Перейдите в Панель управления (Пуск → Панель управления → Звук).
- В появившемся окне перейдите на вкладку «Запись», выберите устройство записи, имеющееся в Вашей системе (недоступные устройства обозначены красной стрелкой). Нажимаем на нем правой кнопкой мыши и выбираем «Включить».
Экранная Камера
Экранная Камера – приложение с удобным интерфейсом и широким функционалом. Она поможет самостоятельно записать изображение с экрана ноутбука или компьютера без чтения длинных инструкций и лишних усилий. Чтобы разобраться в программе, потребуется всего несколько минут с момента первого запуска.
Захват изображения и звука легко настраиваются перед началом работы. Вы можете записывать весь экран целиком, выбрать конкретный фрагмент или отдельное окно. Также при записи можно захватывать системные звуки и голос с микрофона.
Большим преимуществом этого софта является возможность тут же просмотреть и отредактировать отснятый материал. Можно обрезать лишние фрагменты или добавить музыку, заставку и титры, выбрав из уже готовых или настроив все самостоятельно. После завершения редактирования вам будет предложено поделиться файлом в интернете, сохранить его на компьютер или записать на диск.
Загрузить Экранную Камеру можно по этой ссылке.
Как записать видео с экрана в Экранной Камере
• Скачайте программу и завершите установку; • Настройте параметры захвата изображения и звука, запишите видео; • Приступайте к редактированию или добавьте музыку; • Загрузите полученный файл на ПК, запишите на DVD или поделитесь им в интернете.
Запись видео с экрана монитора Windows 10
Игровой режим
В последних версиях операционной системы был доработан и обновлён игровой режим. Ещё с первых версий операционной системы в пользователей была возможность записать видео игрового процесса. Об игровом режиме можно спорить много. В некоторых играх он действительно добавляет пару кадров.
Перейдите в расположение Параметры > Игры > Игровой режим. Перетяните ползунок Режим игры в положение Включено.
В разделе Меню игры значение пункта Записывайте игровые клипы, делайте снимки экрана и транслируйте их с помощью меню игры установите на Включено.
Важно! Игровые функции недоступны для рабочего стола или проводника Windows. Только в играх или приложениях можно записывать видео
Функциональность прямой трансляции можно использовать для игр и рабочего стола.
Теперь собственно и можно перейти к записи видео с экрана компьютера под управлением Windows 10. Пользователю достаточно запустить любую игру или даже браузер, после чего нажать комбинацию клавиш Win+G.
В открывшемся поверх приложения интерфейсе игрового режима нажмите кнопку Начать запись. Дополнительно начать запись видео с экрана можно воспользовавшись сочетанием клавиш Win+Alt+R.
Посмотреть все записанные моменты можно прямо в интерфейсе игрового режима. Достаточно нажать Win+R, и выбрать пункт Показать все записи. Все сохранённые клипы располагаются по пути: C:\ Пользователи\ Имя_пользователя\ Видео \Клипы.
Теперь можно выбрать лучший видеоредактор для Windows 10. Хотя даже встроенными средствами можно обрезать видео на компьютере Windows 10. Хорошо, что Майкрософт дорабатывает и расширяет функциональность операционной системы.
Настройки Radeon
Счастливые обладатели графики от красных имеют возможность записывать видео с экрана рабочего стола в настройках Radeon. Вам не нужно искать дополнительные программы поскольку стандартный софт неудобный.
Перейдите в расположение Настройки > Общее. В разделе Запись включите Запись видео с рабочего стола. В настройках AMD Radeon Software Adrenalin 2020 Edition сразу же настройте качество видео и звука.
Теперь можно запустить запись видео воспользовавшись сочетанием Ctrl+Shift+E. И всё без необходимости установки дополнительных программ. Для остановки записи повторно нажимайте сочетание клавиш.
В предыдущей версии драйвера AMD нужно было перейти в раздел Relive. Значение пункта Запись видео с рабочего стола изменить на Включено. И настроить другие параметры записи, начиная от кадровой часты и включительно к скорости передачи звука.
Для начала записи достаточно было нажать сочетание клавиш Ctrl+Shift+R. Завершение записи экрана происходит после повторного нажатия вышеуказанных клавиш. Все сохранённые клипы можно найти по пути: C:\ Пользователи\ Имя_пользователя\ Видео \Radeon ReLive.
Geforce Experience
В процессе установки драйверов графики от зелёных пользователям предлагается установить Geforce Experience. В последнее время его функциональность значительно расширила возможности NVIDIA. Согласитесь, панель управления NVIDIA уже, как несколько лет морально устарела.
Непосредственно в игре (или же даже на рабочем столе) откройте меню нажав сочетание Alt+Z. Дальше достаточно нажать кнопку Запись, или же воспользоваться комбинацией клавиш Alt+F9.
Для остановки записи повторно нажимаем используемое сочетание клавиш, которые включают запись. По умолчанию все клипы сохраняются в папке с названием игры по пути: C:\ Пользователи\ Имя_пользователя\ Видео.
Заключение
- Записать видео с рабочего стола можно, используя AMD Radeon Software или Geforce Experience. Записывает всё, что Вы захотите и в любом качестве. Присутствует тонкая настройка как графики, так и звука.
- Можно воспользоваться и сторонними программами для записи видео с экрана ПК. Конечно же, есть множество интересных и удобных программ, которые отлично себя зарекомендовали.
- Уже на сегодня классический игровой режим хорошо себя зарекомендовал. Именно его использую постоянно для сохранения последних минут игрового процесса и непосредственно записи экрана
Экранная камера
Удобное приложение хорошо согласуется с ОС Windows 7, 8, 8.1, 10, XP. Есть бесплатная пробная версия и несколько платных, где цена зависит от возможностей. Предлагается запись экрана:
- полностью;
- выделенная область;
- окно приложения.
Имеется встроенный редактор с возможностью выбора сцен, набор шаблонов заставок, титров и возможность добавления фоновой музыки, также голосового комментирования. Сохранить готовый видеофайл можно в нескольких популярных форматах в avi, mp4 и др. Также предлагается сразу загрузить результат на популярные сервисы, такие как YouTube, ВК и др. В программе имеется интерфейс записи выходного файла на dvd-диск.
- русскоязычная программа;
- понятный интерфейс, может работать начинающий владелец компьютера;
- есть библиотека готовых мелодий и титров.
Скачать Экранную камеру с официального сайта
Делаем скриншоты
Для начала, напомним штатные средства снятия снимков экрана в различных операционных системах. В Windows для этого проще всего использовать специальную кнопку на клавиатуре, которая так и называется Print Screen (PrtScr), то есть «сделать отпечаток экрана», при нажатии которой изображение экрана помещается в буфер обмена, после чего его можно вставить в любой графический редактор, включая встроенный Paint. Нажатие сочетания Alt+PrtScr отправляет в буфер обмена снимок активного окна.
В Windows 8 реализована усовершенствованная версия этой функции: при одновременном нажатии клавиш Win+PrtSct скриншот автоматически сохраняется в специальную папку «Снимки экрана» в стандартной папке «Изображения».
В операционной системе Windows 7 также появился дополнительный инструмент «Ножницы» (Snipping Tool), позволяющий сохранять в графический файл любой выделенный фрагмент экрана и добавлять к нему подпись.
В OS X для снятия скриншотов служат простые сочетания клавиш. Снимок всего экрана можно получить, нажав клавиши ⌘ Cmd+Shift+3. Нажав сочетание ⌘ Cmd+Shift+4 и пробел, вы получите скриншот активного окна, а после нажатия ⌘ Cmd+Shift+4 можно выделить курсором нужную область экрана, которая и будет сохранена в графический файл.
Мобильная iOS позволяет делать снимки экрана одновременным нажатием кнопки включения и клавиши «Домой». В Android версии 4 и выше стандартное средство снятия скриншотов — одновременное нажатие кнопок включения и уменьшения громкости, но в отдельных моделях портативных устройств оно может не срабатывать.
Среди альтернативных средств снятия скриншотов стоит назвать редактор, встроенный в приложение «Яндекс.Диск» для Windows и OS X: в нём можно не только выбрать нужный фрагмент экрана и немного его отредактировать (в частности размыть текст или другие детали), но и сразу отправить его в облачное хранилище и поделиться ссылкой на него.
Небольшая бесплатная утилита MWSnap для Windows выпущена уже более десяти лет назад, тем не менее она и сегодня полностью работоспособна и умеет делать скриншоты различных областей экрана, сохранять их в пять разных форматов, а также проводить простейшее редактирование. Программа русифицирована и проста в использовании.
Ещё одна бесплатная альтернатива для Windows, по интерфейсу очень похожая на Paint, — это PicPick. Помимо прочего, у этой утилиты есть полезная функция сохранения целых веб-страниц, даже если их не видно целиком на экране и требуется прокрутка.
Запишите экран в Windows 10 с помощью бесплатной программы для записи экрана
Чтобы помочь вам записывать экран и звук в Windows 10 с дополнительными возможностями, мы рекомендуем профессиональное бесплатное средство записи экрана для Windows 10 и других операционных систем Windows. 100% бесплатный экранный рекордер — iTop Screen Recorder. Разработанный для записи экрана в Windows, включая Vista, 7, 8, 8.1 и 10, он предлагает высококачественные услуги для записи видео с высокой четкостью изображения без задержек в кадре. В отличие от встроенного в Windows 10 инструмента захвата экрана, он позволяет записывать любую область экрана в соответствии с вашими требованиями. Вы можете записывать HD-видео, без водяных знаков, без ограничения по времени.
Основные характеристики iTop Screen Recorder:
Запись экрана со звуком. Откройте приложение, и вы сможете выбрать запись системных звуков, микрофона и щелчков мыши. Все звуки можно полностью записать.
Гибкий захват экрана для записи видео. Программа записи экрана предлагает 4 варианта выбора области экрана для записи: полный экран, конкретная область, фиксированное соотношение (4: 3 и 16: 9).
Поддержка различных форматов вывода и конвертации. После записи вы можете сохранить видео в более чем 12 форматах, совместимых с основными цифровыми устройствами. Аудио можно сохранять в MP3, AAC и других форматах. Более того, он помогает вам конвертировать видео в любой формат по вашему желанию.
Редактируйте видео после записи. У iTop Screen Recorder больше функций, чем просто запись. После завершения записи вы можете нажать кнопку «Редактировать», чтобы отредактировать видео с помощью основных функций редактирования и мгновенно сохранить его. Каждый кадр — это то, что вы хотите.
Незамедлительно загружайте видео в социальные сети. Щелкните видео правой кнопкой мыши и выберите параметр «Загрузить». Вы можете загрузить видео из программы записи экрана на популярные социальные сети: YouTube, Instagram, Facebook, Google Drive и Dropbox.
Далее мы покажем вам, как записать ваш экран в Windows 10 с помощью iTop Screen Record, шаг за шагом.
Шаг 1. Загрузите бесплатно iTop Screen Recorder для Windows 10 или других версий Windows, и установите его прямо сейчас.
Шаг 2. Откройте рекордер и настройте предпочтения. Для получения дополнительных настроек нажмите «Настройки записи», чтобы выбрать размер, формат, частоту кадров и качество видео. Вы также можете установить аудиоформат и частоту кадров.
Шаг 3. Начните запись экрана в Windows 10, нажав красную кнопку записи (Или нажмите горячую клавишу F9, чтобы начать запись.). Запись начнется моментально. Нажмите F10, чтобы приостановить запись, и F9, чтобы закончить ее.
Шаг 4. Когда вы заканчиваете запись, видео сохраняется автоматически. В списке видео вы можете просмотреть все записанные видео и отредактировать видео, щелкнув значок редактирования.
Советы. Что делать, если вы не используете операционную систему Windows? Прочтите другую статью, чтобы узнать, как записать свой экран на компьютере.
Вывод
Windows 10 — широко используемая операционная система от Microsoft. Для записи экрана в Windows 10 удобен собственный инструмент для захвата экрана. Но если вы ищете программы записи экрана для качественного захвата, iTop Screen Recorder — ваш лучший выбор. Он работает со всеми версиями Windows и помогает записывать видео высокого качества без затрат. Попробуйте бесплатно прямо сейчас, чтобы начать запись экрана в Windows 10 и делиться контентом с большим количеством людей.
Captura
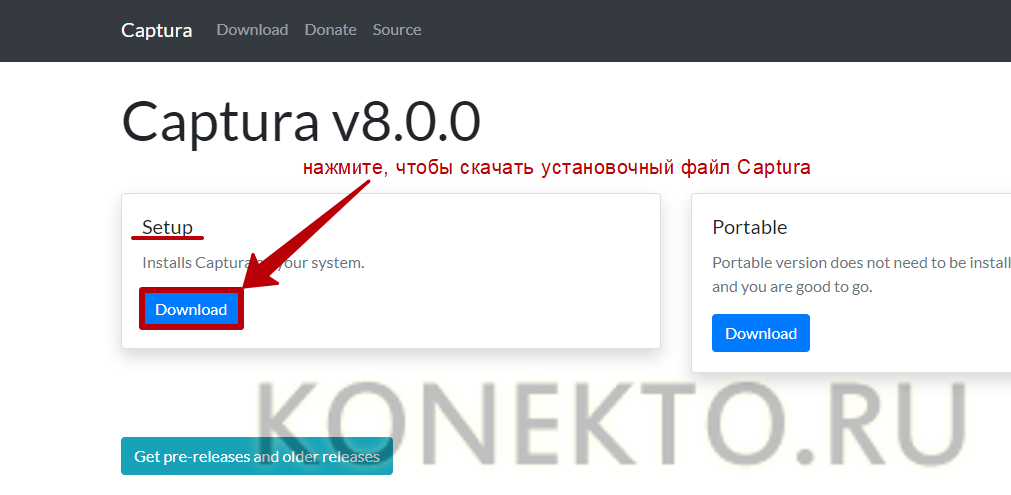
После инсталляции приложения на компьютер и его запуска необходимо выполнить следующие действия для записи видео с экрана:
Нажать на значок в виде шестеренки на боковой панели инструментов для перехода в меню дополнительных параметров. Выбрать «Russian (русский)» в поле «Язык», чтобы русифицировать английский интерфейс.
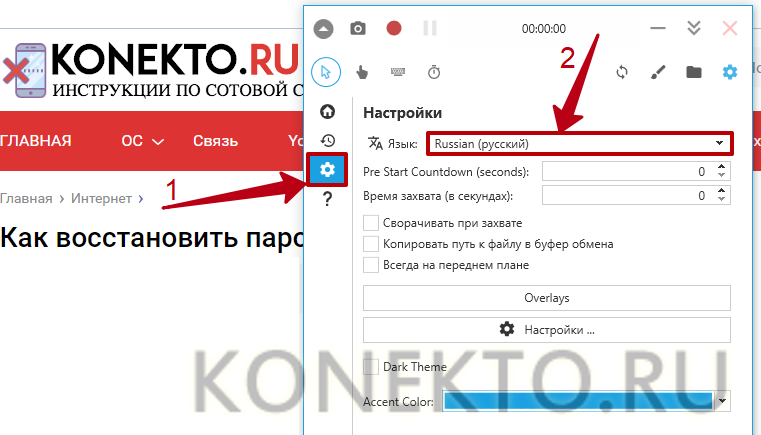
- Кликнуть на значок с изображением дома на боковой панели для возврата к основным настройкам видео. Установить необходимые значения:
- источник видео — весь экран, определенное окно, выделенная область;
- кодек — формат ролика (Mp4, Avi, Gif и т.д.);
- FPS — количество кадров в секунду;
- качество;
- параметры звука и вебкамеры.
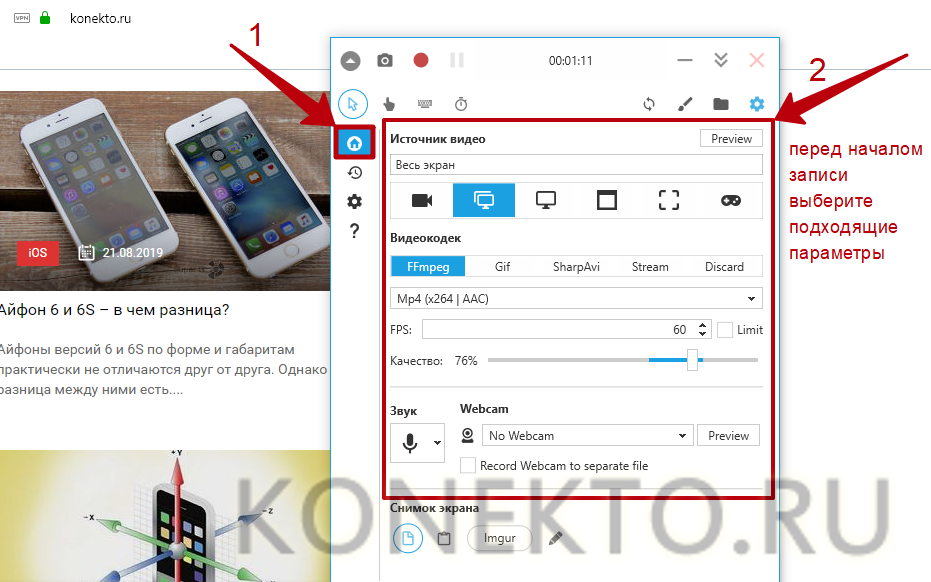
Нажать на кнопку «Запись» (красный круг в верхней панели инструментов) для начала съемки.
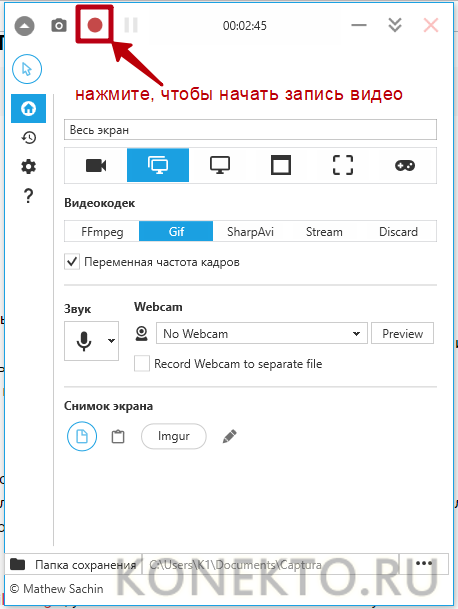
Когда видео будет готово, кликнуть «Стоп» (красный квадрат). Также запись можно приостановить, нажав на кнопку «Пауза».
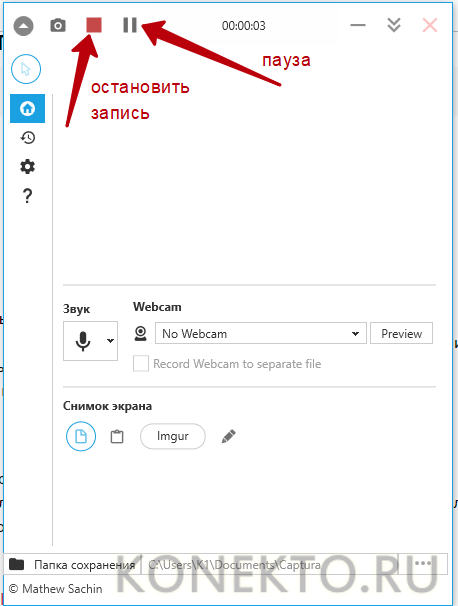
Для просмотра сохраненных клипов нужно кликнуть на иконку в виде папки.
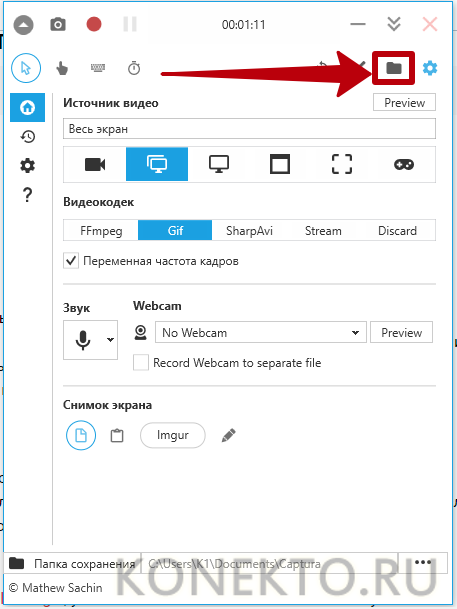
Стандартное приложение Windows
Этот способ работает только на Windows 10. Если вы не хотите устанавливать сторонние приложения, используйте стандартный инструмент операционной системы для съемки видео с экрана компьютера. Он оптимизирован для записи игрового процесса и имеет скромный набор функций, но подойдет для захвата рабочего стола и любых других программ.
Как заснять экран при помощи встроенной утилиты Windows 10:
Нажать Win + G на клавиатуре (Win — кнопка со значком окна). В меню программы по желанию отредактировать предварительные настройки звука.
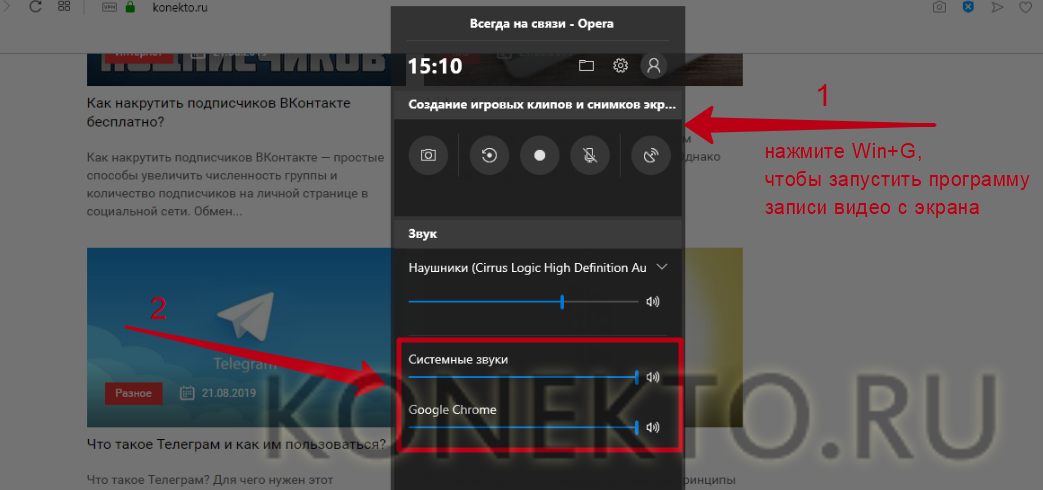
Нажать на кнопку «Начать запись» на панели инструментов. При появлении всплывающего окна с уведомлением «Игровые функции недоступны» поставить галочку рядом с надписью «Включить».
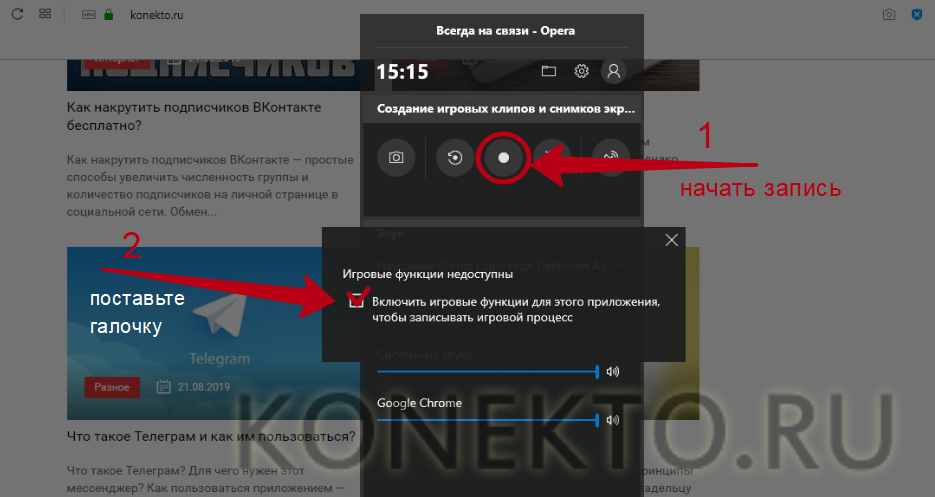
Для прекращения съемки видео с монитора кликнуть «Остановить запись» (кнопка со значком квадрата) на панели с отсчетом времени.
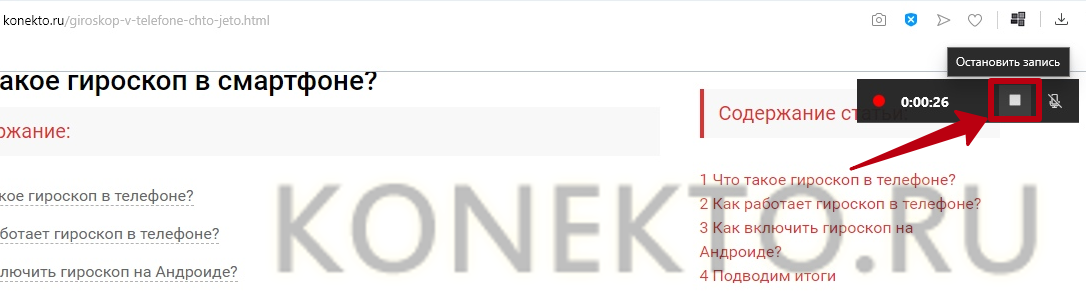
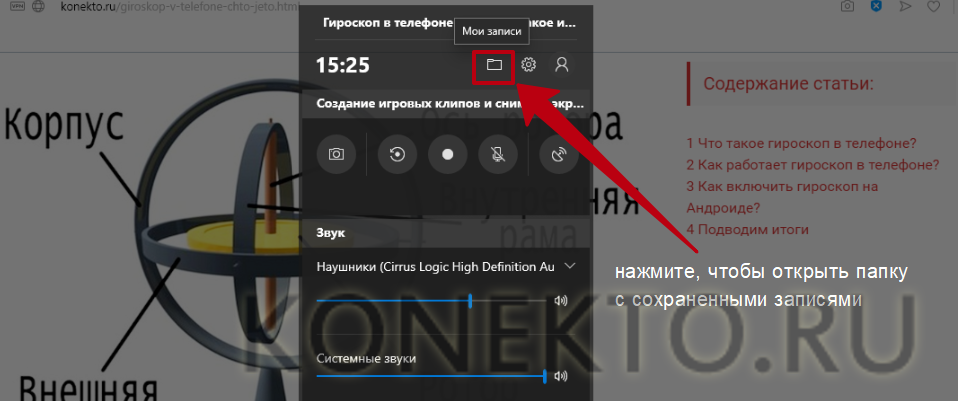
Важно отметить, что стандартное приложение для Виндовс не имеет функции выбора области съемки. Это значит, что оно будет записывать видео только в том окне, в котором было запущено изначально (например, в игре, на Ютубе в браузере, на рабочем столе и т.д.)
Захват нескольких окон не предусмотрен функционалом утилиты.
Bandicam
Bandicam — профессиональный инструмент для записи видео с монитора. Компактная программа позволяет снимать изображение всего, что происходит на экране компа или ноутбука, в высоком качестве, включая игры с графическими технологиями DirectX, OpenGL, Vulkan. Кроме того, в Bandicam можно наложить на видео запись с веб-камеры, добавить различные эффекты.
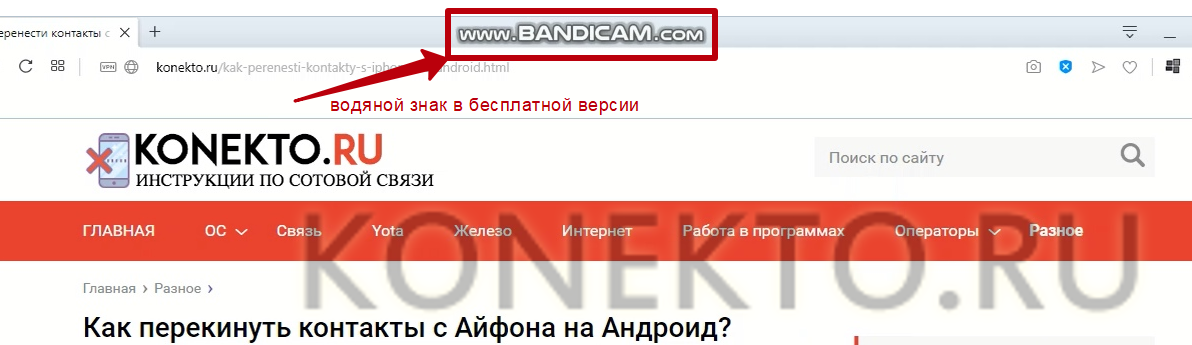
Как снять монитор через Bandicam:
В главном меню программы выбрать режим записи: прямоугольная область, полный экран, вокруг курсора и т.д.
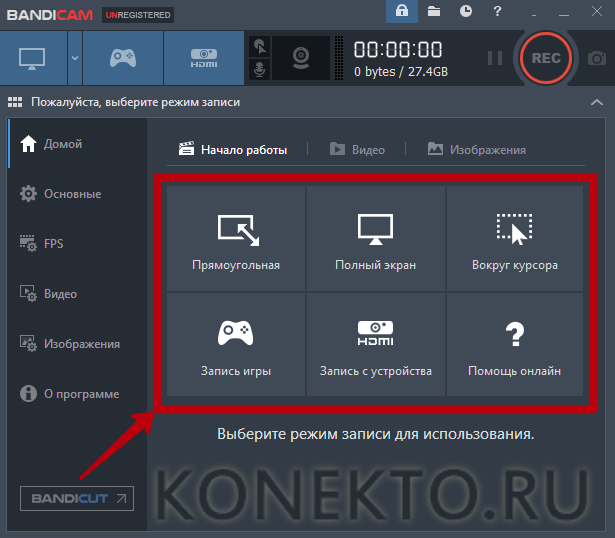
Установить дополнительные параметры, используя боковое меню: горячие клавиши, эффекты, количество кадров в секунду и т.д.
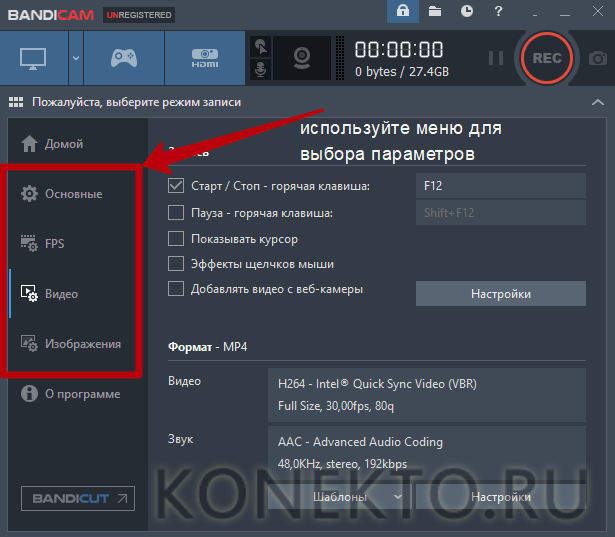
Нажать на кнопку «REC» (или F12 на клавиатуре), чтобы начать съемку видео с экрана.
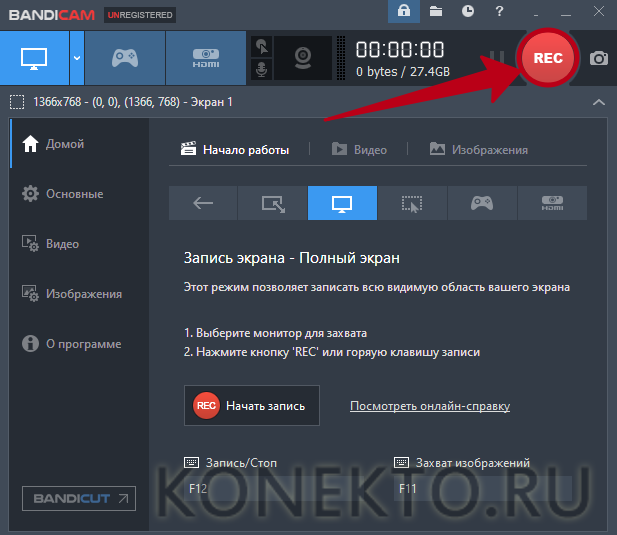
Кликнуть «Стоп» (значок в виде квадрата) для окончания записи. Кнопкой «Пауза» можно приостановить съемку.
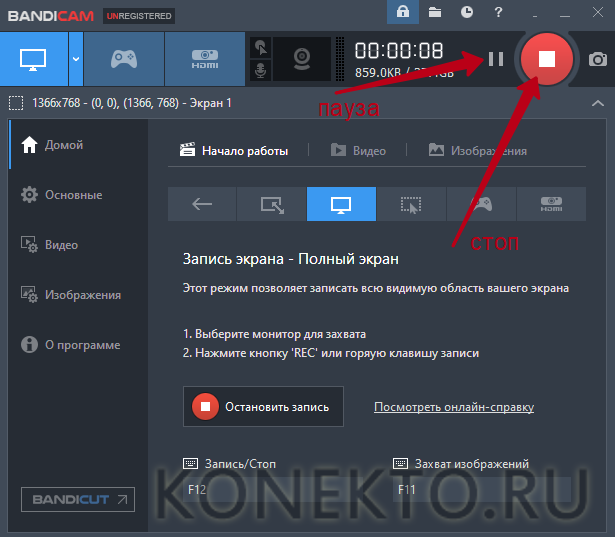
Чтобы посмотреть отснятые ролики, необходимо перейти на вкладку «Видео».
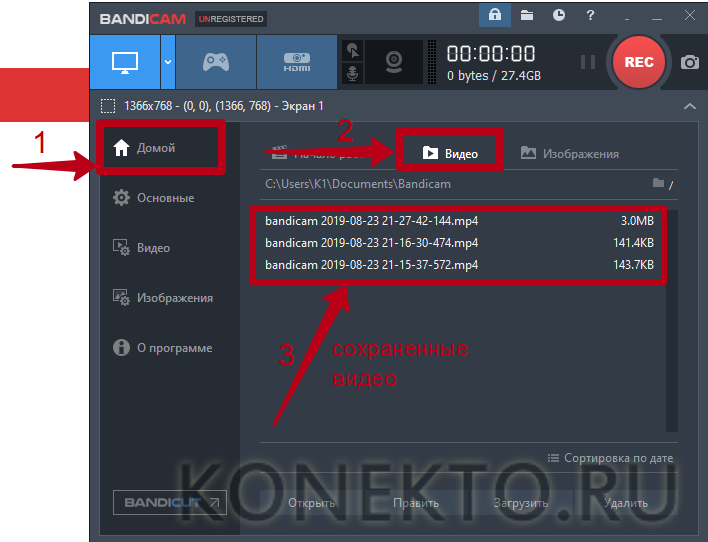
Сравнение типов трансляций
С помощью каждого из этих способов можно снимать видео с компьютера в Ютуб. Чем они отличаются? Как раз таки теми самыми «Расширенными настройками». Где-то они есть, где-то в них представлено меньше функций, а где-то их и вовсе нет. Давайте сравним типы по различным разделам параметров.
-
Настройка.
-
Параметры аудио/видео.
-
Функции
-
Интерактивность
-
Продвижение
Таким образом, можно сделать вывод, что наиболее многофункциональным и стабильным является особый вид трансляции. Он лучше всего подходит для того, чтобы снимать видео с компьютера в Ютуб про игры. Также он применяется и для крупных коммерческих трансляций. Например, спортивных. Другие можно использовать для конференций и съемок различных гайдов.
Вопросы и ответы: с чего начинается создание видеоконтента (перевод).
Скриншоты о типах трансляций взяты отсюда.
Записываем скринкасты
Если вам нужно записать не только то, что творится в окне браузера, а вообще всё, что происходит на экране компьютера, следует подобрать подходящее приложение для съёмки скринкастов.
Оптимальный выбор для большинства случаев — это бесплатная онлайновая утилита ScreencastOMatic, построенная на основе Java.
После записи скринкаста он сохраняется на отдельной странице ScreencastOMatic, и ссылкой на него можно поделиться со всеми желающими. При желании можно скачать файл в формате MP4, AVIб FLV (Flash) или опубликовать его на YouTube. В платной версии ScreencastOMatic Pro ($15 в год) доступны функции сохранения роликов на Google Drive, Vimeo, публикация без «водяного знака» программы, а также режим редактирования и некоторые другие функции. Если вас по каким-то причинам не устраивает веб-версия ScreencastOMatic, можно скачать и установить приложение, полностью идентичное ей по функциональности.
Альтернативный вариант — ещё одна бесплатная онлайновая утилита Screenr, представляющая собой полный аналог ScreencastOMatic, только с некоторыми ограничениями: к примеру, длительность ролика здесь ограничена 5 минутами. К сожалению, на момент написания этой статьи у сервиса возникли какие-то проблемы с Java, но хотелось бы надеяться, что они вскоре будут решены.
Любопытным приложением для записи скринкастов является Jing; оно доступно в версиях как для WIndows, так и для OS X. После установки нужно зарегистрироваться в онлайновом сервисе: отдельный аккаунт понадобится для размещения роликов в бесплатном хранилище ёмкостью 2 Гбайта.
Для записи ролика или снятия скриншотов присмотритесь к «солнышку» в правом верхнем углу монитора и нажмите на кнопку на конце верхнего «лучика». Если вам не нравится «солнышко», в настройках можно выбрать более традиционный способ запуска из панели задач. Затем нужно определить размеры поля для съёмки и нажать на кнопку записи. Максимальная длительность ролика — 5 минут. После окончания съёмки можно либо отправить запись в облако screencast.com, либо загрузить её на винчестер в формате SWF (Flash).
Немного более сложная система для требовательных пользователей — Apowersoft Free Screen Recording. Это приложение (в версии для Windows) пригодится тем, кто хочет записывать скринкасты одновременно с системным звуком и комментариями с микрофона. Простейший пример: если вы хотите снять ролик о какой-то музыкальной программе, для этого вам нужно будет записать и звучание самой программы, и свои пояснения к ней. Отдельно подчеркнём, что версия для OS X не имеет такой функции.
После скачивания бесплатной версии в настройках аудиовхода нужно выбрать нижний пункт («Cистемный звук и микрофон»); разобраться в остальных органах управления не составит труда. Видеоролики сохраняются в формате WMV (Windows Media Video).
RecordScreen.io
Онлайн-сервис RecordScreen.io – быстрый вариант для тех, кто не хочет разыскивать и устанавливать отдельный софт. Захват экрана на этом ресурсе ведется двумя способами: только с окна монитора или с добавлением веб-камеры. Во втором случае пользователь может вручную настроить положение картинки с подключенной гарнитуры. Сайт позволяет захватывать видеотрансляции с любой вкладки браузера и вести многочасовую сессию.
Возможности сервиса включают в себя:
- Захват рабочего стола, вкладки браузера или выбранного окна;
- Максимально простое управление;
- Сохранение видеозаписи без водяного знака в высоком качестве;
- Неограниченная длительность;
- Наложение картинки с веб-камеры на трансляцию.
Для запуска требуется последнее обновление браузера Google Chrome. Готовый фильм сохраняется в формате webm. Пользователь не может выбрать параметры качества и видеоформат, также нельзя записать аудио.
Как записать игру на видео с помощью BANDICAM
Bandicam — это простой инструмент для записи видео в разрешении HD и других. В нем есть все, что вам может понадобиться. Программное обеспечение позволяет выбирать качество видео и уровень сжатия, включать/выключать звуки компьютера и приостанавливать запись. Последнее спасет вас от раздражающего соединения видео.
 Программное обеспечение BANDICAM
Программное обеспечение BANDICAM
Программа позволяет записывать видео в формате 4K Ultra HD с настраиваемой частотой кадров. Благодаря специальному алгоритму Bandicam сжимает видео, чтобы дать вам минимальный размер без потери качества. Ваши записи могут быть легко загружены на YouTube без специальной подготовки.
Процедура записи игры следующая:
- Загрузите и установите Bandicam на свой ПК с сайта bandicam.cоm.
Загружаем Bandicam на свой компьютер
- Перейдите на вкладку «Video» и затем «Settings».
Переходим на вкладку «Video» и затем «Settings» или «Видео», затем «Настройки»
- Выберите необходимые параметры видео и звука для вашей будущей записи: формат, разрешение и частота кадров, видео кодек и т.д. Если вы хотите использовать микрофон во время записи видео, выберите его в меню как вторичное звуковое устройство.
- Когда вы будете готовы, нажмите красную кнопку «Record», чтобы начать видеозапись. Как только запись начнется, зеленые цифры в левом верхнем станут красными.
Нажимаем красную кнопку «Record», чтобы начать видеозапись
- Чтобы остановить процесс, нажмите кнопку «Stop».
Нажимаем кнопку «Stop»
- Чтобы просмотреть видео, отредактировать его, загрузить или удалить, пройдите в «Home», а затем «Video».
Чтобы посмотреть видео и отредактировать его переходим в «Home», а затем «Video»
- Теперь, когда у вас есть видеозапись игры, вы можете легко вырезать ту часть, что вам нравится, и загрузить на YouTube с помощью Free Video Converter от Freemake.
Доступны две версии Bandicam: бесплатная и платная. Будьте осторожны при установке бесплатной версии, чтобы избежать нежелательных панелей инструментов на вашем компьютере
Обратите внимание, что бесплатная версия Bandicam дает вам всего 10 минут видео монтажа и показывает огромное количество предупреждений. Таким образом, вам лучше получить платную версию за 39 долларов
Как сделать захват видео с экрана монитора со звуком
В семерке нет встроенных утилит для записи видео со звуком онлайн, можно делать только скриншоты экрана, в том числе и при просмотре видеофайла, но, как правило, этого недостаточно. Чтобы избежать проблем, связанных с невозможностью записать понравившуюся песню или урок, безе необходимости скачивания их на компьютер, пользуются специальными программами.
Их придется искать в Интернете самостоятельно, выбирая наиболее удобные и быстрые, подходящие для работы на конкретном устройстве.
Программы
Большой популярностью у многих пользователей пользуются такие, захватывающие экран программы, как: Bandicam (позволяет легко записать игры и обучающие материалы), Movavi Screen Recorder Studio (можно скачать пробную версию, это не очень удобно, но позволяет ознакомиться с функциями программы до ее покупки).
Выбор софта обширный, больше, чем кажется неопытному пользователю. Но наиболее популярны:
- BB FlashBack Express. Софт позволяет в некоторых случаях улучшить запись, сделать изображение более четким и резким.
- oCam. Главное преимущество этого софта перед остальными – стоимость.
- Camstudio. Инструмент, использующийся для захвата экрана. Предназначен для продвинутых пользователей.
- Ezvid. Один из простейших видеоредакторов, которые можно использовать для захвата видео и последующей их отправки в Ютуб.
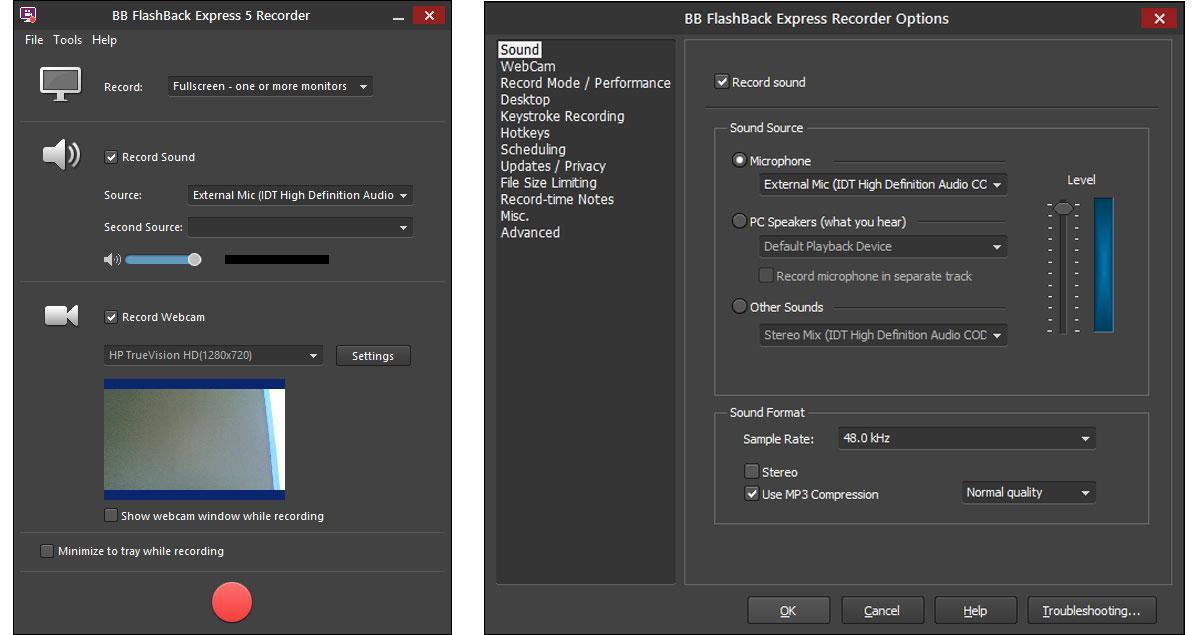
BB FlashBack Express – открытое окно
Любая из названных программ может быть использована для решения обозначенных задач, но у каждой имеются свои особенности, нуждающиеся в более подробном изучении.
OBS Studio
OBS Studio – специализированная программа для записи потокового видео с экрана одновременного со стримингом. Она имеет открытый исходный код и доступна на всех современных операционных системах, таких как Windows 10, последних версиях MacOS и Linux. Приложение пользуется популярностью у профессиональных геймеров и довольно сложно в освоении для обычного пользователя.
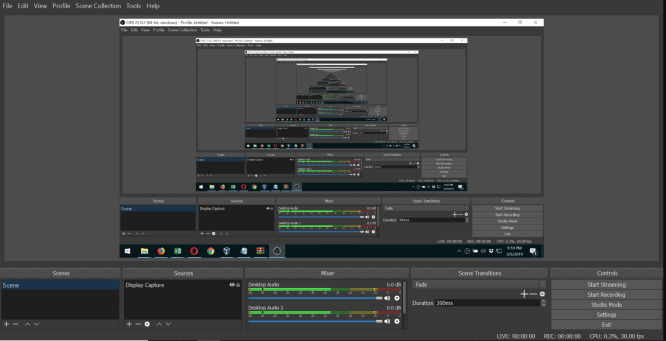
Запись видео в OBS Studio
• Загрузите дистрибутив и проведите установку • Выполните обязательную настройку конфигурации при первом запуске • Отрегулируйте источники захвата изображение и звука • Запишите и сохраните файл


