Как сжать фото на андроиде для отправки
Содержание:
- Способ четвёртый: Облачные хранилища
- Уменьшаем размер фото через приложения
- Как уменьшить размер фото на Айфоне
- Способ 4. Как изменить размер изображения с помощью IrfanView
- II. Сжать фото с помощью программ:
- Сайты для сжатия фото онлайн
- Что такое сжатие?
- Уменьшаем размер фото через приложения
- Adobe Photoshop Express
- Что такое кодек?
- Использование более быстрых форматов изображений
- Как уменьшить размер фото и видео на Galaxy S10 и сэкономить память
- Как узнать данные о фото на Айфоне
- Уменьшение изображений
- Способ третий: Блютуз или Вай-Фай
- Photo Resizer — поможет уменьшить разрешение фото на смартфоне
Способ четвёртый: Облачные хранилища
Это потрясающий способ, как разгрузить память телефона и диск на компьютере, при этом быть уверенным в сохранности данных – даже «чайникам». Обычно я использую Google Drive – бесплатно пользователям предоставляется 15 Гб, и этого более чем достаточно, чтобы пошагово перенести свои фото. Не менее удобный сервис предоставляет «Яндекс.Диск». Другие известные облачные хранилища – Облако@mail.ru, OneDrive, Dropbox. Apple создали iCloud Drive —встроенное облачное хранилище для Mac и iPhone, но его также можно использовать на Windows.
Теперь пошагово о том, как этой возможностью воспользоваться. Облачные сервисы делятся на два типа: там, где требуется установка приложения и там, где достаточно браузера. Остановлюсь на простом и популярном варианте и опишу его «для чайников»: Google Drive или Яндекс.Диск:
- На телефоне с Android откройте соответствующее приложение «Google Диск» или «Яндекс.Диск».
- Выберите опцию «Добавить».
Выберите нужные файлы или папки.
- Обычно они переносятся в корневую папку.
- Теперь на компьютере откройте браузер и зайдите на страничку сервиса. Вы увидите все ваши файлы и папки. Их можно выделить и загрузить на ПК – используйте правую кнопку мыши и выбирайте нужные пункты из меню. «Чайники» здесь тоже справятся без проблем.
Учтите такие важные моменты:
- Для того чтобы перенести фото «в облако» потребуется трафик, поэтому если он у вас платный или вы в роуминге, не стоит использовать этот способ. Дождитесь бесплатной Вай-Фай сети и тогда пройдите пошагово эту инструкцию.
- На телефоне и компьютере вы должны войти в один и тот же аккаунт Google или Яндекс, чтобы видеть одни и те же файлы.
Самый приятный момент «для чайников» здесь такой: если у вас выставлена автоматическая загрузка изображений, то все ваши фото будут появляться «в облаке» автоматически. Это значит, что вы можете спокойно удалить свои фотографии с телефона, и пошагово переносить их никуда вовсе не нужно. Такие сервисы как Google Фото для Андроид и iCloud для Apple способны значительно упростить жизнь. Фото сортируются и доступны вам из любого места на планете.
Как настроить автозагрузку фото для Андроид-смартфонов:
- Открыть на телефоне программу«Google Фото».
- Нажать на значок меню (вверху).
- Нажать «Настройки» и затем – «Автозагрузка и синхронизация».
- Включите автозагрузку, если она выключена.
- Телефон будет пытаться передать изображения, только когда вы подключены к Вай-Фаю.
Уменьшаем размер фото через приложения
В Google Play доступно огромное количество фоторедакторов, предназначенных для обработки изображений. Для уменьшения снимка не обязательно скачивать профессиональный софт; можно обойтись простой программой.
Photo Resizer

Photo Resizer
Бесплатная программа, доступная любому пользователю смартфона на Андроид. Пошаговая инструкция по уменьшению размера изображения через данный софт:
- Выбираем источник картинки: камера или галерея.
- Затем возле выбранного снимка нажимаем «Изменение».
- Устанавливаем необходимые размеры по вертикали и диагонали. Также можно выбрать масштаб в пикселях.
- Кликаем по кнопке «Идти».
Обработка снимка занимает несколько секунд, после чего его можно сохранить на телефон. Еще имеется возможность отправить фотографию в мессенджеры и социальные сети.
Изменить размер фото

Изменить размер фото
Простое приложение, по названия которого можно понять его предназначение. При первом запуске необходимо предоставить разрешение на доступ к фото и мультимедиа на устройстве. Пошаговое руководство по изменению размера изображения:
- Кликаем по значку в форме «папки для документов».
- Выбираем нужный снимок в галереи смартфона.
- Затем нажимаем по иконке, которая отмечена на скриншоте.
- Теперь выбираем подходящий размер. Также его можно ввести вручную, кликнув по пункту «Произвольный».
Отредактированную фотографию можно сохранить на телефон, или отправить в социальные сети. Программа удобная, но содержит большое количество рекламы.
Picture Resizer

Picture Resizer
Аналогичная программа, предназначенная для редактирования изображений. Краткая инструкция по работе с софтом:
- Нажимаем по кнопке «Выберите фото» или «Сделать фото».
- Затем кликаем по иконке, отмеченной на скриншоте.
- На экране появляется список с возможными размерами. Также можно указать любой произвольный масштаб.
Готовый файл можно сохранить в память смартфона, или отправить его в социальные сети. Реклама в программе присутствует, но она не слишком навязчивая.
Как уменьшить размер фото на Айфоне
Уменьшение размера фотографии на телефоне может понадобится по разным причинам, начиная с того, чтобы просто использовать эту фотографию своих целях, убрать какой-то фрагмент, а иногда даже из-за того, что многие приложения не принимают фотографии не того размера, который нужен.
Конечно, уменьшить размер фото можно и при помощи встроенных функций айфона, но они не позволяют сохранить нужное разрешение, именно поэтому в такие моменты подходят дополнительные утилиты и программы. Одна из таких – Image Resizer.
Эта программа является одной из лучших тем, что можно получить не только данные о снимке, но и изменить её данные, в том числе уменьшить размер.

Стоит отметить, что интерфейс достаточно интуитивен:
- Сразу понятно, что нужно сначала загрузить фотографию
- Потом кнопкой «Resize» поменять размер.
- Также в программе можно выбрать как и свой формат, так и применить те, которые уже установлены.
Способ 4. Как изменить размер изображения с помощью IrfanView
- Установите IrfanView — отличный инструмент для просмотра и увеличения размера картинки;
- Добавьте фотографию, перетянув ее в окно программы, или нажав первую кнопку в панели инструментов:
- Перейдите на вкладку «Изображение», выберите «Изменить размер /пропорции» (Ctrl + R);
- Установите новый размер в пикселях, сантиметрах, дюймах, или в процентах от исходного изображения:
Сохраните изображение.
Советы:
- Вы можете использовать стандартные размеры: 640 на 480 пикселей, 800 на 600 пикселей, 1024 на 768 пикселей и т.д.;
- Чтобы сохранить высокое качество фотографий, убедитесь, что для параметра DPI задано значение не менее 300.
II. Сжать фото с помощью программ:
Из положительных сторон данного способа отметим:
- широкий спектр настроек
- наличие справки с детальными инструкциями по каждой функции
- не нужно специальных знаний
- не нужно интернет подключение при сжатии фото
- нет ограничения по количеству одновременно сжимаемых фотографий
К отрицательным качествам отнесем:
- необходимо скачать и распаковать (установить)
- некоторые программы являются платными
Уменьшить размер фото программой FastStone Image Viewer
FastStone Image Viewer условно бесплатная программа для сжатия фото, их конвертации, изменения разрешения, обработки и много другого. В данный момент актуальна версия 6.2, скачать можно по ссылке.
Алгоритм сжатия фото программой FastStone Image Viewer:
- запустить программу FastStone Image Viewer и перейти в папку с фотографиями подготовленными для сжатия
- переходим к пункту меню Сервис ⇒ Пакетное преобразование/переименование
- нужные фото или просто перетягиваем в правое окошко, или переносим пользуемся кнопкой Добавить (Добавить всё)
- для настройки сжатия фото нажать на кнопку Установки, где нужно установить выходное качество фото и подтвердить ОК.
- установить галочку Выходная папка (куда будут сохранены сжатые фото), если не установить эту галочку, новые файлы заменят исходные.
- поставить галочку Изменить настройки (размеры…) и нажать Дополнительно, если нужно уменьшить разрешение фото (количество точек по осям), обрезать, повернуть, нанести водяной знак на фото и многое другое.
После сжатия со стандартными настройками (без видимой потери качества) с сохранением разрешения:
- Качество — 90%
- Качество JPEG как у исходного файла ⇒ галочку не ставим
- Фотометрия — не изменять
- Субдискретизация цвета ⇒ Сильная (лучшее сжатие)
- Сглаживание ⇒ 0
- Оптимизация Хаффмана ⇒ ставим
- Прогрессивный ⇒ ставим
- Сохранить EXIF/IPTC ⇒ по желанию
получили 15% сжатия, но при тестах на сжатия фото очень высокого разрешения, процент доходил до 40.
Но если ко всему этому снизить разрешение, например до FullHD 1920×1080, то конкретно в этом примере уменьшение размера фото составило 86% (14% от исходного)!!!
Для сжатия фото с уменьшением разрешения к предыдущим настройкам добавляем следующие в окошке Сервис ⇒ Пакетное преобразование/переименование:
- ставим галочку Изменить настройки (размеры…)
- жмем кнопку Дополнительно
- на первой вкладке Изменить размер ставим галочку напротив Изменить размер
- переключатель ставим В пикселях
- ширину/высоту можно выставить в ручную или выбрать из стандартных разрешений в выпадающем меню справа, я выбрал 1920×1080
- ставим галочки напротив опций Сохранять пропорции и Не изменять размер, если исходный размер меньше нового
Сжатие фотографий программой IrfanView
Очень достойная программа для просмотра и редактирования/преобразования фото. Одной из полезнейших функций является подгонка сжимаемого фото до определенного размера файла.
IrfanView бесплатная, для некоммерческого использования. Скачиваем и устанавливаем по ссылке. Всё по порядку: сначала саму программу IrfanView, затем плагины, затем руссификатор, в моем случае для x64 разрядной системы.
После установки запускаем программу и выбираем русский язык Options ⇒ Change language, выбираем RUSSIAN.DLL и жмем ОК. Приступаем к сжатию фото:
Файл ⇒ Обработать группу файлов… или просто нажать клавишу «B«.
В этом окне можно преобразовать, переименовать или преобразовать с переименованием. Нас в данный момент интересует просто Преобразование (оставляем выбор по умолчанию). Настроить опцию Целевая папка (папка в которую будут сохранятся сжатые фото). Затем жмем кнопку Параметры.
Все параметры интуитивно понятны и описаны ранее в статье, останавливаться на них не будем
Акцентируем Ваше внимание только на очень интересной опции, Желаемый размер файла, теперь можно уменьшить фото файл до любых размеров для отправки по Интернету
Предыдущая
СтатьиКак удалить страничку в однокласниках
Следующая
СтатьиКак восстановить случайно закрытое окно или документ
Сайты для сжатия фото онлайн
Если раньше получались маленькие мутные фотографии весом по 100-200 килобайт, сегодня ситуация кардинально изменилась. Смартфоны при средних настройках качества снимков выдают фото размером 5, 10 и 20 мегабайт. Это тенденции последних лет. На дворе 2019 и смартфоны оснащаются камерами с 24,48 мегапикселей и выше. Разрешение снимка и его вес растут и будут увеличиваться. Что бы не замораживаться с установкой приложений. Откройте любой браузер от Яндекса, Оперу или Гугл хром. В поисковой строке вбиваем: «Сжать фото онлайн» или «уменьшить размер фото». Открываем любой сервис, или воспользуйтесь нашей подборкой:

Пишем уменьшить размер фото
Все сайты для сжатия изображения онлайн работают по одному принципу:
- На странице нажимаете кнопку «Выбрать изображение» или «Загрузить».
- После выбираете размер уменьшения в процентах. Для больших фото пробуйте ставить 20% или 30% или используйте ползунок.
Выбираем размер и масштаб фотографии
- Если фото сжимается для загрузки на сайт – посмотрите максимально допустимые размеры в пикселях.
- Нажимаем но кнопку «Загрузить» или на иконку со стрелкой для загрузки фотографии в память смартфона.
Загружаем изображение в память смартфона
Что такое сжатие?
Любая информация, будь она представлена текстом, графикой, звуком и прочими способами, занимает определённую часть хранилища, чьё стопроцентное наполнение приводит к понижению скорости работы системы и невозможности сохранения новых данных. Самыми «радикальными» вариантами являются: удаление файлов, как только они перестают быть нужными, либо покупка внешнего MicroSD-хранилища, слота для которого может просто не остаться из-за вставленной SIM-карты. Кстати, если у вас стоит внешний накопитель в телефоне, можете узнать, как устанавливать приложения на Андроиде сразу на SD-карту. Более удобный способ борьбы с переполнением места представлен сжатием. Под этим словом подразумевается уменьшение размера файлов за счёт понижения их качества, что, несмотря на довольно длинное описание, является несложным даже для рядовых пользователей. Другой пример задействования этого метода – отправка изображений через онлайн-сервисы, где установлены неподходящие лимиты по «весу» картинок, а также передача картинок по мобильному, ограниченному соединению.
Уменьшаем размер фото через приложения
В Google Play доступно огромное количество фоторедакторов, предназначенных для обработки изображений. Для уменьшения снимка не обязательно скачивать профессиональный софт; можно обойтись простой программой.
Photo Resizer
Photo Resizer
Бесплатная программа, доступная любому пользователю смартфона на Андроид. Пошаговая инструкция по уменьшению размера изображения через данный софт:
- Выбираем источник картинки: камера или галерея.
- Затем возле выбранного снимка нажимаем «Изменение».
- Устанавливаем необходимые размеры по вертикали и диагонали. Также можно выбрать масштаб в пикселях.
- Кликаем по кнопке «Идти».
Обработка снимка занимает несколько секунд, после чего его можно сохранить на телефон. Еще имеется возможность отправить фотографию в мессенджеры и социальные сети.
Изменить размер фото
Изменить размер фото
Простое приложение, по названия которого можно понять его предназначение. При первом запуске необходимо предоставить разрешение на доступ к фото и мультимедиа на устройстве. Пошаговое руководство по изменению размера изображения:
- Кликаем по значку в форме «папки для документов».
- Выбираем нужный снимок в галереи смартфона.
- Затем нажимаем по иконке, которая отмечена на скриншоте.
- Теперь выбираем подходящий размер. Также его можно ввести вручную, кликнув по пункту «Произвольный».
Отредактированную фотографию можно сохранить на телефон, или отправить в социальные сети. Программа удобная, но содержит большое количество рекламы.
Picture Resizer
Picture Resizer
Аналогичная программа, предназначенная для редактирования изображений. Краткая инструкция по работе с софтом:
- Нажимаем по кнопке «Выберите фото» или «Сделать фото».
- Затем кликаем по иконке, отмеченной на скриншоте.
- На экране появляется список с возможными размерами. Также можно указать любой произвольный масштаб.
Готовый файл можно сохранить в память смартфона, или отправить его в социальные сети. Реклама в программе присутствует, но она не слишком навязчивая.
Adobe Photoshop Express
Если вы ищете что-то более продвинутое, то ознакомьтесь с версией Adobe Express их всемирно известного приложения Photoshop от Adobe. Предназначен для редактирования ваших фотографий на ходу, это отличное приложение с множеством функциональных возможностей. Adobe предоставила множество функций, чтобы дать вашим снимкам это профессиональное преимущество, даже если приложение является родным для мобильных устройств.
Приложение позволяет выбирать изображения на вашем устройстве, в облаке, Lightroom (другое приложение Adobe) или в вашей библиотеке активов Adobe. Вы также можете сделать снимок с помощью камеры телефона и отредактировать его тут же. После того, как вы выбрали изображение, с которым хотели бы поработать, появится, казалось бы, безграничный диапазон опций. Фильтры, границы и стикеры — все это доступно, чтобы добавить забавный фактор к вашим фотографиям.
Инструмент кадрирования предлагает широкий выбор форматов изображения, которые вы можете использовать, некоторые из которых невероятно полезны. Есть «обычные подозреваемые», поэтому вы можете обрезать изображение до 16: 9 или 6: 4, например. Однако Adobe идет на шаг впереди многих приложений. Вы можете выбрать из «Обложки страницы Facebook», «Youtube Channel Art» и даже «Kindle» автоматического размера обрезки! С таким уровнем функциональности Adobe Photoshop Express действительно выделяется из толпы.
Скачать: Adobe Photoshop Express для Android (Свободно)
Что такое кодек?
Обычно мы говорим о программном обеспечении, алгоритм сжатия видео . Как изображения, которые мы можем сохранить в разных форматах, одни теряют качество изображения больше, а другие — меньше. То же самое происходит с видео, поскольку в зависимости от кодека, который мы используем, результирующий файл будет иметь меньший или больший размер, что в большей или меньшей степени принесет в жертву качество видео. Затем есть еще один важный аспект записи видео, такой как совместимость видео, когда мы делимся ими в других приложениях с другими людьми.
Advertisement
И что мы сейчас увидим, так это то, что мы можем не только уменьшить размер, но и в другом варианте вы можете выбрать сохранение видео с большей общей совместимостью. И все это возможно, если правильно выбрать кодек. Благодаря этому мы добьемся того, что при записи видео его можно будет автоматически сохранить с более компактным размером, без дополнительных действий.
Использование более быстрых форматов изображений
Формат PNG используются для логотипов, изображений с текстом и т.д. Но он не подходит для сохранения фотографий из-за слишком больших объемов.
Формат GIF является анимированным аналогом формата PNG и также использует сжатие без потерь.
Формат JPG лучше всего подходит для сохранения красочных изображений и фотографий. Он меньше по размеру и хорошо сжимается с потерями. Можно сжать JPG настолько, чтобы получить приемлемый размер.
Формат WebP обеспечивает на 25-34% меньший размер файла, чем JPG. Более того, вы сможете использовать сжатие с потерями и без потерь для WebP, чтобы уменьшить их размер.
Эта настройка назначает сервис ImageKit ответственным за предоставление лучшего формата файла.
Когда этот параметр указан, ImageKit автоматически определяет наилучший формат для предоставления изображений сайта на конкретном пользовательском устройстве.
Как уменьшить размер фото и видео на Galaxy S10 и сэкономить память
Википедия

В изображениях формата HEIF может храниться вдвое больше информации, чем в JPEG того объема. Samsung не использует качественное преимущество, вместо этого флагманы Galaxy S10 могут сэкономить пространство за счет оптимизации этого формата. По данным ресурса Sammobile, фотографии сохраненные в HEIF занимают в среднем на 1-2 мегабайта меньше по сравнению с JPEG. С видео в формате высокой эффективности экономия места выглядит заметнее, особенно в том случае, если вы снимаете длинные видео.
Единственная проблема форматов HEIF и HEVC заключается в поддержке. На данный момент не все веб-сайты и операционные системы поддерживают высокоэффективные форматы на нативном уровне. Несмотря на это, Galaxy S10 может конвертировать HEIF в JPEG на лету, сразу после того, как вы нажмете кнопку «Поделиться». Для операционной системы Windows можно найти бесплатные плагины, которые обеспечат поддержку высокоэффективных форматов, а macOS позволяет их просматривать по умолчанию, без необходимости в установке дополнительного софта.
Экономим место на Galaxy S10 с помощью HEIF-изображений

Откройте приложение камеры и нажмите кнопку настроек в левом верхнем углу (шестеренка), затем перейдите в раздел «Параметры сохранения
». Здесь нужно будет активировать параметр «Фотографии в HEIF ». После этого Galaxy S10 начнет сохранять фотографии с расширением «.heic» вместо «.jpg».
Экономим место на Galaxy S10 с помощью HEVC-видео

В разделе «Дополнительные параметры записи
» настроек камеры нужно активировать параметр «Видеокодек HEVC ». После этого все ваши видео записи с камеры будут сохраняться с помощью высокоэффективного кодека и занимать меньше пространства.
Как поделиться изображениями в формате HEIF

Приложение галереи смартфонов Galaxy S10 позволяет преобразовывать изображения «.heic» в «.jpg» без необходимости в дополнительных действиях и вы сможете ими поделиться с другими приложениями и устройствами. Для этого нужно запустить галерею и нажать кнопку с тремя точками в правом верхнем углу, затем выбрать Настройки
. В параметрах галереи включите «Конвертировать HEIF при отправке ». Теперь смартфон будет конвертировать изображения HEIF в JPEG через отправку с помощью меню «Поделиться».
Для высокоэффективного формата видео такая возможность отсутствует, потому что для упаковки HEVC-видео используется стандартный контейнер «.MP4», который поддерживают большинство современных устройств. В macOS их можно просматривать без необходимости в установки дополнительных кодеков и приложений.
Как просматривать высокоэффективные изображения и видео в Windows
Для операционной системы от Microsoft можно использовать дополнительные плагины, которые обеспечат возможность просмотра файлов HEIF и HEVC. Для просмотра изображений установите HEIF Image Extensions из магазина Windows, а для видео вам понадобится HEVC Video Extensions. В качестве альтернативы можно использовать медиаплеер VLC.
Как узнать данные о фото на Айфоне
Без скачивания специальной программы это сложно. Но все зависит от того, какая модель iOS стоит на телефоне.
Встроенными функциями
Для того, чтобы на Айос 13 версии посмотреть данные о фотографии, необходимо применить следующий алгоритм:
- Переходим в галерею на телефоне. Обычно она располагается на главном экране. Иконка подписана словом «Галерея»;
- После этого необходимо перейти на ту фотографию, данные которой хотелось бы посмотреть;
- Далее идет самый важный шаг – необходимо фотографию сохранить в Файлах. Для этого кликаем на неё и нажимаем на значок «Поделиться», который располагается в левом нижнем углу. Через него переходим в окно, где выбираем опцию «Сохранить в Файлы», после выбираем удобное место. Теперь эта фотография сохранилась в том месте, где её сохранил пользователь. Из галереи фотография никуда не исчезнет.
- После открываем на телефоне приложение «Файлы». Как правило, располагаются они также на главном экране;
- Перейдя в них, находим тот файл, которым мы делились и долго его зажимаем. После этого выбираем пункт «Сведения», которые предлагается системой;
- В окне текста нажимаем на пункт «Открыть еще» и изучаем все те данные, которые даны о фотографии.

В данных представлен не только тип фотографии, но и размер, и разрешение – все то, что необходимо узнать. Если же у человека другая версия ОС Айфона, то ему необходимо скачивать приложение. Более подробно об этом можно посмотреть в видео
https://www.youtube.com/watch?v=43GgLHr-qRk
Таким образом можно получить все сведения о фотографии.
Уменьшение изображений
Название данной программы говорит само за себя. Утилита с простым и наглядным управлением, которое будет понятно даже не слишком опытным пользователям. Вы можете вырезать определенные фрагменты фотографий или сжимать их целиком, делать групповое сжатие снимков и т.д.
По ключевым словам FAQ по Android Настройка Android можно найти похожие новости из категории —
Современные телефоны способны делать фотографии высокого разрешения, что для некоторых пользователей является минусом. Раньше смартфоны делали снимки размером 500-1000 КБ, а сейчас ситуация изменилась в большую сторону. Не составит труда найти устройство, создающие снимки размером 3 и более мегабайт. Такие картинки занимают много памяти, поэтому пользователи интересуются, как уменьшить размер фото на телефоне Андроид. Давайте подробно рассмотрим сервисы, позволяющие сделать это быстро и бесплатно.
Способ третий: Блютуз или Вай-Фай
Беспроводной способ, чтобы перенести фото, выглядит привлекательно, но пока он не отвечает всем ожиданиям, которые на него можно возлагать. По Блютуз-связи можно передать отдельные фото, но с большим объёмом почти всегда возникают проблемы: сбои передачи либо крайне медленный процесс. Не совсем удобный способ «для чайников», но если вам уже удавалось перенести так файлы, то у вас получится. В случае с передачей по Wi-Fi, необходимо специальное ПО на телефоне, иногда – программа на компьютере. Однако технологии пошагово совершенствуются, и вскоре этот способ может стать более востребован.
Итак, как перенести фото с телефона на ноутбук пошагово и для чайников – при помощи Блютуз:
- Убедитесь, что на ПК есть Блютуз-модуль, и в том, что он включен. Это может быть внешний или внутренний адаптер. Уверен, раз вы выбрали этот способ, то знаете, что модуль есть и понимаете, как его включить.
- Включите Bluetooth на телефоне. Найдите компьютер в списке обнаруженных устройств и нажмите на него.
Начнётся сопряжение девайсов. Обычно всё очень просто: телефон показывает код подтверждения.
- А в то же время компьютер его дублирует. Нажмите «Да».
- Сопряжение установлено. Теперь найдите нужные файлы на телефоне, долго нажмите на каждый из них, чтобы их выбрать, затем войдите в меню (обычно три вертикальные точки) и выберите «Отправить», и из длинного списка нажмите на Bluetooth.
- Файлы будут переданы в специальную папку на ПК. Чтобы узнать, куда именно они попали, пошагово смотрите следующие пункты.
- Откройте меню «Пуск» и введите в поиске «Bluetooth». В появившемся списке нажмите на «Изменить параметры Bluetooth».
- В окне, которое появится, перейдите на вкладку «Совместное использование» или «Share». Здесь и указана папка, куда отправляются все переданные файлы. Более того, здесь вы можете заменить путь на свой, чтобы эта папка была у вас «под рукой».
Описанный пошагово способ позволяет перенести фото с телефона на компьютер через Блютуз. Но Блютуз – не единственный способ беспроводной связи. Вай-Фай – более быстрая сеть. В случае с ним, инструкция зависит от способа, который вы будете использовать. Я перечислю некоторые из них, не описывая пошагово работу с каждым. «Для чайников» это может быть полезно, если вы уже пользуетесь этими программами:
- SHAREit. Оба устройства должны быть в одной сети Вай-Фай. Подключение к Интернету не требуется. Первоначальное подключение проходит с помощью сканирование QR-кода.
- AirDroid. Программа работает через Интернет – гаджеты могут не находиться в одной WiFi сети. Здесь есть и другие функции, кроме передачи файлов.
- Wi-Fi Direct. Это не программа, а специальная технология. Достаточно, чтобы её поддерживал только ПК или только смартфон, и вы сможете передавать файлы напрямую. Для этого не нужен будет ни Интернет, ни какие-либо сети. Однако данная технология пока не распространена широко.
Photo Resizer — поможет уменьшить разрешение фото на смартфоне
В некоторых смартфонах Android есть возможность изменять размер созданных фотографий в галерее. Попробуйте проверить, есть ли такая программа в вашем телефоне. Чтобы это сделать, откройте любое фото и выберите кнопку меню, чтобы открылись дополнительные параметры. Это может быть кнопка «Больше» или «More».
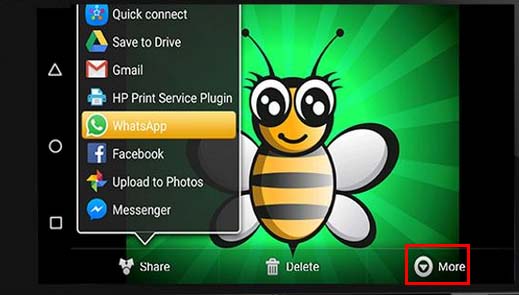
После её нажатия на экране появляются настройки. В их числе должен быть пункт «Изменить». Если такого пункта нет, значит для этой функции необходимо отдельное приложение.
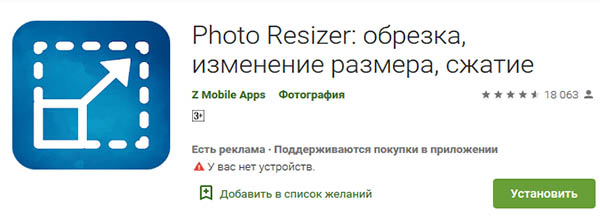
Удобной программой для любого изменения картинки является Photo Resizer. Он представляет собой альтернативную галерею смартфона с дополнительными функциями.
Готовые размеры фото
При запуске на экране появляются все фотографии, сделанные ранее. Необходимо выбрать одну из них, чтобы стали доступны несколько популярных размеров для изменения. Список всех возможных размеров откроется ниже. Размер фото, которое нужно уменьшить через телефон на Андроиде, пользователь сможет установить вручную. Здесь же находятся кнопки для отправки файла в известные популярные сети.
Приложение может работать не только с одной отдельной фотографией. Есть возможность пакетной обработки. В этом случае в окне с фото выберите несколько и выберите для них соотношение сторон. Как многим известно, при сжатии фото теряет свой «вес».
Может пострадать и его качество. Выберите пункт «Сравнение», чтобы посмотреть разницу до сжатия и после. В программе реализован эффективный алгоритм, который сохраняет естественные цвет и качество изображения даже после изменения размера.


