Как установить виндовс 7 с флешки
Содержание:
- Переустановка виндовс
- Puppy Linux
- Windows как основная ОС
- Porteus Linux
- Что делать, если не получается зайти в БИОС, чтобы поставить загрузку с флешки
- Как установить Виндовс 7 флешки
- Этап 3: установка операционной системы
- Запись Windows 7 на флешку
- Установка Windows 7
- Наш помощник — WinBuilder
- Installation Media Creation Tool
- Выбор раздела диска для установки
- Завершение установки
- Настройка UEFI для загрузки «операционки» с флешки
- Шаги по установке Windows 10 с USB-накопителя
Переустановка виндовс
Теперь переходим непосредственно к переустановке Windows с помощью установочной флешки. Так как ноутбук, по умолчанию, запускает первой систему, установленную непосредственно на жестком диске машины, то вам придется поменять порядок загрузки операционной системы через меню БИОС, которое обязательно есть в каждом ноутбуке и компьютере. Для того чтобы выйти в меню БИОС вам нужно во время демонстрации логотипа материнской платы, установленной в вашем ноутбуке, нажать и удержать клавишу F2. Каждый ноутбук оснащен материнской платой фирмы производителя и вид меню БИОС соответственно у каждой фирмы свой. Выйдя в меню БИОС вам нужно найти пункт, отвечающий за порядок загрузки системы. В англоязычных версиях БИСА он называется Boot devise priority и располагается, обычно, во вкладке Boot .
В открывшемся после выбора пункта окне нужно отыскать пункт First Boot Devise , отвечающий за порядок загрузки системы, и изменить первое его значение на загрузку со съемных носителей (USB-DVD), после чего сохранить изменения и перезапустить компьютер. Далее установка системы Windows 7 ничем не отличается от установки с диска. После того как переустановка Windowsподойдет к концу, вам останется только установить необходимые драйвера под ваш ноутбук на сайтах производителей. Узнать какие именно драйвера на вашем ноутбуке нуждаются в установке можно узнать, открыв диспетчер устройств.
Puppy Linux
Puppy Linux — это очень маленькая ОС Linux с удобным пользовательским интерфейсом. Несмотря на небольшой размер, он имеет легкодоступные инструменты для создания разделов и восстановления файлов, упакованные с этим портативным Linux. Этот дистрибутив подходит для базовых вычислений и просмотра веб-страниц.
Puppy Linux может сохранять данные сессии в отдельных файлах. Этот дистрибутив включает в себя собственный менеджер пакетов, который упрощает установку дополнительных приложений. Инструменты конфигурации позволяют пользователю настроить параметры системы. После всех настроек и установок дополнительных приложений пользователю предлагается по настоящему качественный продукт.
Подробный обзор Puppy Linux в написан в этой статье
Инструкция по установке Puppy Linux описана в этой статье
Windows как основная ОС
Windows XP
Приведем краткую инструкцию, которая поможет установить Windows XP:
- Первым делом необходимо выключить компьютер, вставить носитель в любой разъем и включить ПК снова. Во время загрузки перейдите в БИОС (сделать это можно при помощи клавиш F2, Del, Esc или же другой вариант, в зависимости от вашего устройства).
- В появившемся меню отыщите пункт, содержащий в названии слово «Boot», и затем установите приоритет загрузки с носителя, при помощи клавиш клавиатуры F5 и F6.
- Выйдите из BIOS, нажав клавишу F10.
-
При следующей загрузке появится окно с предложением установки системы. Нажмите Enter на клавиатуре, затем примите лицензионное соглашение при помощи клавиши F8 и, наконец, выберите раздел, на который будет установлена система (по умолчанию это диск С). Еще раз напомним, что все данные с указанного раздела будут стерты. Остается лишь дождаться окончания установки и настроить систему.
Урок: Как установить с флешки Windows XP
Windows 7
Теперь рассмотрим процесс установки Виндовс 7, который протекает гораздо проще и удобнее, чем в случае с XP:
- Завершите работу ПК, вставьте флешку в свободный разъем и во время загрузки устройства зайдите в BIOS при помощи специальной клавиши клавиатуры (F2, Del, Esc или другое).
- Затем в открывшемся меню отыщите раздел «Boot» или же пункт «Boot Device». Здесь необходимо указать или выставить на первое место флешку с дистрибутивом.
- Затем выйдите из БИОСа, сохранив перед этим изменения (нажмите F10), и перезапустите компьютер.
-
Следующим шагом вы увидите окно, в котором будет предложено выбрать язык установки, формат времени и раскладку. Затем необходимо принять лицензионное соглашение, выбрать тип инсталляции — «Полная установка» и, наконец, указать раздел, на который мы ставим систему (по умолчанию это диск С). На этом все. Дождитесь окончания установки и настройте ОС.
Более подробно процесс инсталляции и настройки операционной системы рассмотрен в следующей статье, которую мы публиковали ранее:
Урок: Как установить Windows 7 с флешки
Windows 8
Установка Виндовс 8 имеет незначительные отличия от установки предыдущих версий. Давайте рассмотрим этот процесс:
- Снова начинаем с того, что выключаем, а затем включаем ПК и заходим в BIOS при помощи специальных клавиш (F2, Esc, Del), пока не загрузилась система.
- Выставляем загрузку с флешки в специальном Boot-меню при помощи клавиш F5 и F6.
- Нажимаем F10, чтобы выйти из данного меню и перезагрузить компьютер.
-
Следующее, что вы увидите, будет окно, в котором необходимо выбрать язык системы, формат времени и раскладку клавиатуры. После нажатия кнопки «Установить» потребуется ввести ключ продукта, если он у вас есть. Данный этап можно пропустить, но не активированная версия Виндовс имеет некоторые ограничения. Затем принимаем лицензионное соглашение, выбираем тип установки «Выборочная: только установка», указываем раздел, на который будет установлена система и ждем.
Также оставляем вам ссылку на подробный материал по данной теме.
Урок: Как установить Windows 8 с флешки
Windows 10
И последняя версия ОС — Windows 10. Здесь установка системы происходит аналогично восьмерке:
- При помощи специальных клавиш заходим в BIOS и ищем Boot-меню или просто пункт, содержащий слово Boot
- Выставляем загрузку с флешки при помощи клавиш F5 и F6, а затем выходим из БИОСа, нажав F10.
-
После перезагрузки необходимо выбрать язык системы, формат времени и раскладку клавиатуры. Затем нажмите на кнопку «Установить» и примите лицензионное соглашение конечного пользователя. Останется выбрать тип установки (для того чтобы поставить чистую систему, выбирайте пункт «Выборочная: только установка Windows») и раздел, на который будет установлена ОС. Теперь осталось только подождать завершения инсталляции и настроить систему.
Если во время установки у вас возникли какие-либо проблемы, рекомендуем ознакомиться со следующей статьей:
Porteus Linux
Этот дистрибутив Linux имеет размер менее 300 МБ. Porteus доступен как в 32-битной, так и в 64-битной версии. Подобно Slax, Porteus также является модульным. Предварительно скомпилированные модули могут быть активированы или деактивированы перед загрузкой этого дистрибутива Linux. Пользователь может выбрать программное обеспечение по умолчанию и выбрать приложения, такие как браузер, офис и т. д. Даже Skype может быть установлен в качестве приложения по умолчанию. Пользователь имеет возможность выбрать подходящие драйверы. Наконец, пользователь может настроить системный пароль и режим загрузки ОС.
Что делать, если не получается зайти в БИОС, чтобы поставить загрузку с флешки
В связи с тем, что современные операционные системы используют технологии быстрой загрузки, может оказаться, что у вас попросту не получается зайти в БИОС, чтобы каким-то образом изменить настройки и загрузиться с нужного устройства. В этом случае я могу предложить два решения.
Первое — зайти в ПО UEFI (БИОС) с помощью особых вариантов загрузки Windows 10 (см. Как зайти в БИОС или UEFI Windows 10)
Второе — попробовать отключить быструю загрузку Windows, после чего зайти в БИОС обычным способом, с помощью клавиши Del или F2. Для отключения быстрой загрузки, зайдите в панель управления — электропитание. В списке слева выберите пункт «Действия кнопок питания».

И в следующем окне уберите пункт «Включить быстрый запуск» — это должно помочь в использовании клавиш после включения компьютера.
источник-remontka
Как установить Виндовс 7 флешки
В установке ОС все достаточно понятно: интерфейс на русском языке, есть всплывающие подсказки. Далее подробнее рассмотрим самые важные этапы установки.
Что выбрать: x64 или x86 разрядную систему
Существует 2 вида операционных систем: x64 и x86 разрядная. Они практически не отличаются по внешнему виду, но достаточно сильно по функционалу. Например, есть игры, которые могут запуститься только на x64 системе (Grand Theft Auto V, The Witcher 3 и др.).
Система x86 поддерживает программы, которые писались для нее (на данный момент их большинство), а х64 поддерживает все программы для х86 и дополнительные приложения, которые сделаны специально для неё (т. е. все существующие программы для ПК).
Казалось бы, выбор очевиден! Но не спешите быстрее устанавливать 64-разрядную систему на свое устройство, так как у нее тоже есть свои минусы. Самый главный из них – ухудшение производительности. Для реализации работы x64 системы от компьютера требуется больше вычислительной мощности. Соответственно, лучший процессор и больше ОЗУ.
Итог таков: установка x64 версии операционной системы рекомендуется для более мощных ПК, а x86 – для более слабых.
Разбивка/форматирование жесткого диска
Одним из самых важных этапов установки Виндовс 7 на компьютер является разбивка и форматирование жёсткого диска. Почему же он такой важный? Потому что после установки операционной системы мы уже не сможем редактировать заданные на этом этапе параметры, т. е. единственный способ – переустановка ОС.
Теперь давайте рассмотрим сам процесс разбивки ЖД. Перед началом установки нам предлагают распределить место на жестком диске на системное (место под ОС) и свободное (место под другие файлы). Если у вас до этого уже стояла ОС, возможно, на диске остались необходимые вам файлы.
Примечание: Учтите, что при установке форматируется только тот диск, на который мы устанавливаем системные файлы, остальные мы можем отформатировать вручную, если в этом есть необходимость.
Сама разбивка представляет собой окошко, в котором записаны секции жёсткого диска (если это первая ОС на диске – их не будет). Мы можем отформатировать какую-то секцию (кроме системной, т. к. она форматируется автоматически), разбить 1 секцию на 2 и более, выбрать системную секцию (C).
Лично я рекомендую разбивать диск на 2 секции, если у вас 500 GB (системная и свободная, в соотношении 1:4), или на 3 и более, если у вас 1+ TB (системная и 2+ свободных, в соотношении 1:2:2…).
Важно! Хочу еще раз подметить, чтобы вы не спешили и грамотно распределили место на жестком диске, т. к
от этого зависит дальнейшее использование устройством.
Я надеюсь, что благодаря этой статье вы научились сами устанавливать Виндовс 7 с флешки. Настоятельно рекомендую вам сохранить данное пособие, чтобы в будущем у вас не возникало вопрос об установке Windows 7 с загрузочной флешки.
Этап 3: установка операционной системы
-
Как только вы зададите нужное загрузочное устройство, можно выходить из BIOS, предварительно сохранив настройки. Компьютер начнет перезагружаться, а затем выполнять загрузку с заданного устройства, в результате чего на экране должно отобразиться меню установщика Windows. Прежде всего, чтобы продолжить, вам потребуется установить язык.
Следом нам потребуется щелкнуть по кнопке «Установить».
Чтобы продолжить, вам потребуется прописать ключ активации вашей версии Windows.
Приняв лицензионное соглашение, на экране отобразится меню выбора типа установки, но только в том случае, если на компьютере уже установлена Windows. В том случае, если вы хотите обновить Windows, но оставить на компьютере все файлы и установленные программы, выберите пункт «Обновление». Для чистой установки Windows понадобится выбрать пункт «Выборочная».
Далее мы рассмотрим процесс выборочной установки, поскольку после выбора пункта «Обновление» система немедленно перейдет к процессу, без каких-либо дополнительных вопросов.
В случае, если вы выбрали второй пункт, на экране отобразится окно выбора раздела для установки операционной системы. Если у вас один раздел, выберите его и щелкните по кнопке «Форматировать». В том случае, если разделов несколько, и вы хотите выполнить чистую установку, вам потребуется выбрать раздел, соответствующий диску C: (здесь необходимо ориентироваться по его размеру). Следом точно так же щелкните по кнопке «Форматировать».
Закончив форматирование, щелкните по кнопке «Далее», чтобы продолжить. Начнется процесс копирования файлов на выбранный раздел, как только процесс будет завершен, компьютер автоматически уйдет в перезагрузку, после чего сразу же перейдет к установке Windows.
Как только установка будет завершена, на экране отобразится окно настройки, в котором потребуется указать ключ продукта (но не всегда такое окно отображается), задать пароль для входа в систему и несколько других несложных настроек.
Собственно, на этом процесс установки Windows на компьютер с флешки можно считать заверенным, и, как видите, здесь нет ничего сверхсложного. Надеемся, данная инструкция вам пригодилась.
Запись Windows 7 на флешку
Начать процесс следует с записи Windows 7 на загрузочную флешку из заранее подготовленного образа. Где найти подходящий вариант операционной системы и как его скачать, пользователь разберётся своими силами: обилие файлообменников и торрент-трекеров гарантированно не позволит ему остаться без своей модификации «Семёрки». Лучше всего скачивать образы в формате ISO — с ним работает большинство программ, и записать из него установочник будет проще, чем понять, почему Windows 7 не находит обновления.
У записи Виндовс 7 есть несколько нюансов, определяющих выбор программы, порядок форматирования и даже определение способа загрузки со съёмного носителя. Ниже будет приведён самый простой способ сделать загрузочную флешку Windows 7 — он подходит для большинства компов и модификаций ОС.
Чтобы записать систему на флеш-карту с помощью программы WinSetupFromUSB, нужно:
Закачать и подготовить исходный образ, ориентируясь на разрядность, версию сборки, наличие вспомогательных программ и другие факторы. Подключить флешку к разъёму USB, открыть программу и выбрать в верхнем выпадающем списке нужный носитель. Чтобы не перепутать и не потерять в ходе работы важные данные, рекомендуется при подготовке к записи на время отключить иные съёмные носители — от карт памяти до внешних жёстких дисков (могут отображаться в «Проводнике» как External HDD Device).
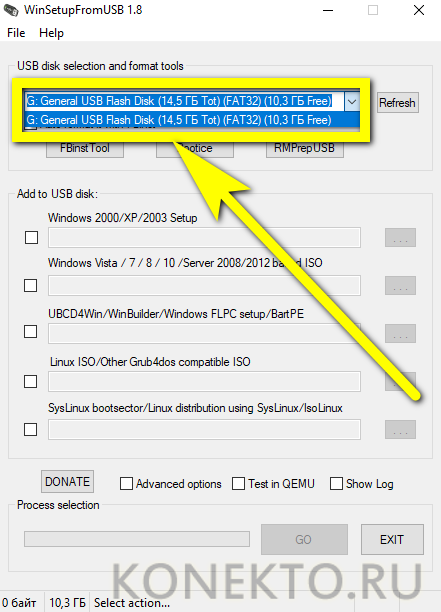
В разделе Add to USB disk установить галочку в чекбоксе, содержащем название Windows 7 — втором по счёту.
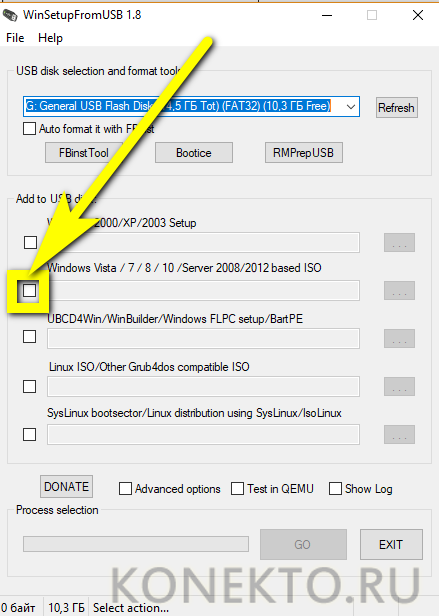
Нажать на расположенную справа от открывшегося поля кнопку с многоточием.
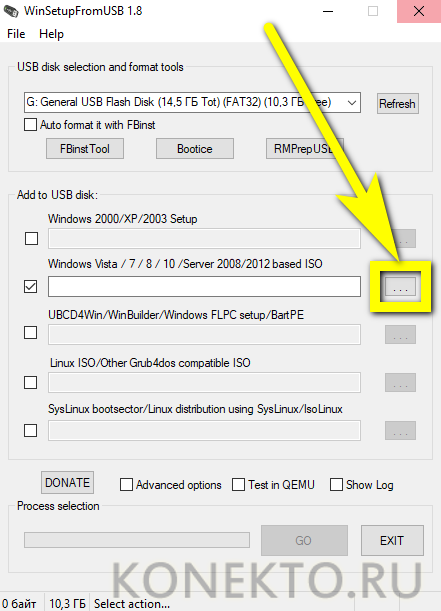
И выбрать в окошке «Проводника» исходный образ Виндовс 7, с которого в дальнейшем и планируется установить или переустановить операционную систему.
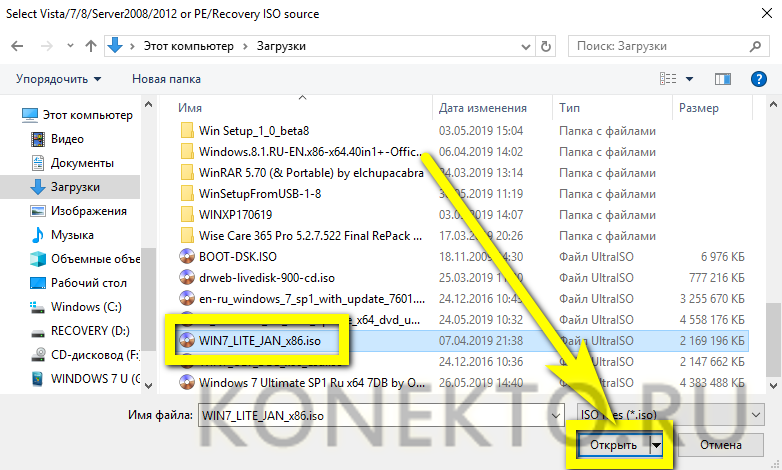
«Включить» вверху чекбокс Auto format it.
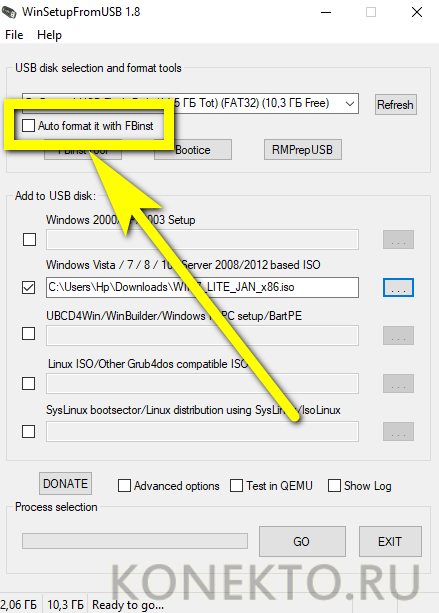
И выставить режим форматирования NTFS — он подходит во всех случаях (кроме того, когда планируется поставить Windows 7 на жёсткий диск GPT); о нём будет рассказано ниже.
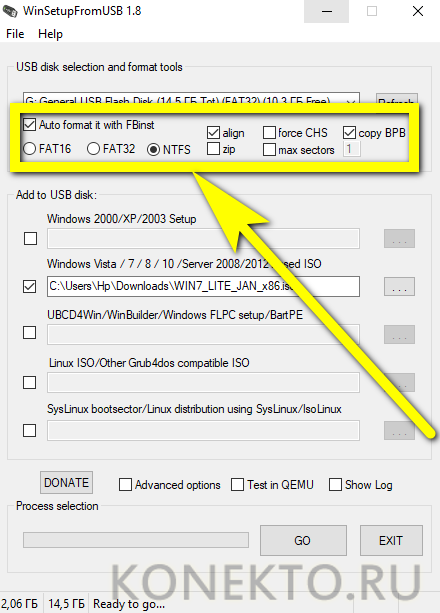
Установить галочку в чекбоксе Show Log — это позволит наблюдать за ходом записи флешки с Виндовс 7 в деталях, убеждаясь, что каждый шаг пройден правильно.
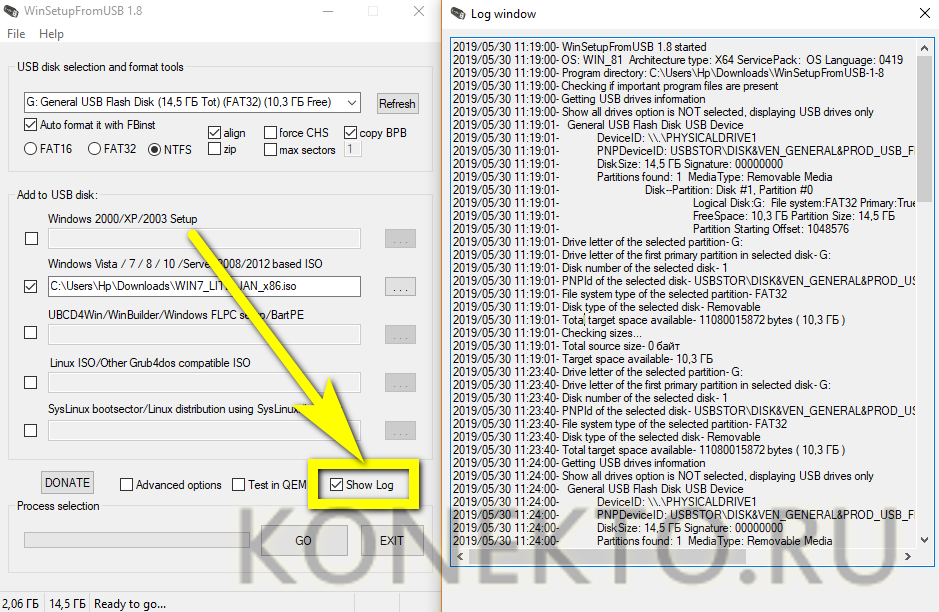
Запустить запись носителя, нажав на кнопку Go, и согласиться с уничтожением всех данных на съёмном носителе.
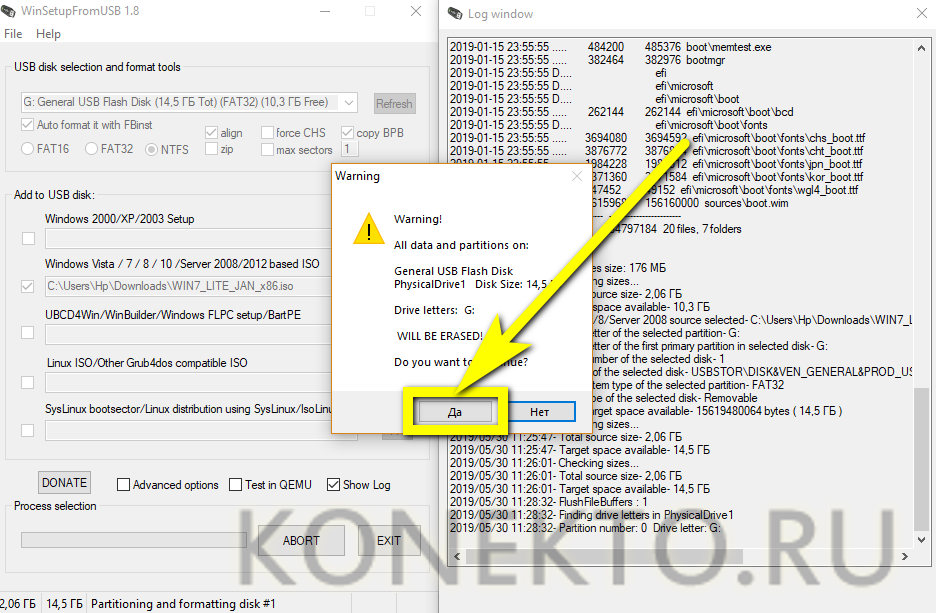
Подтвердить своё желание отформатировать флеш-карту в выбранном режиме.
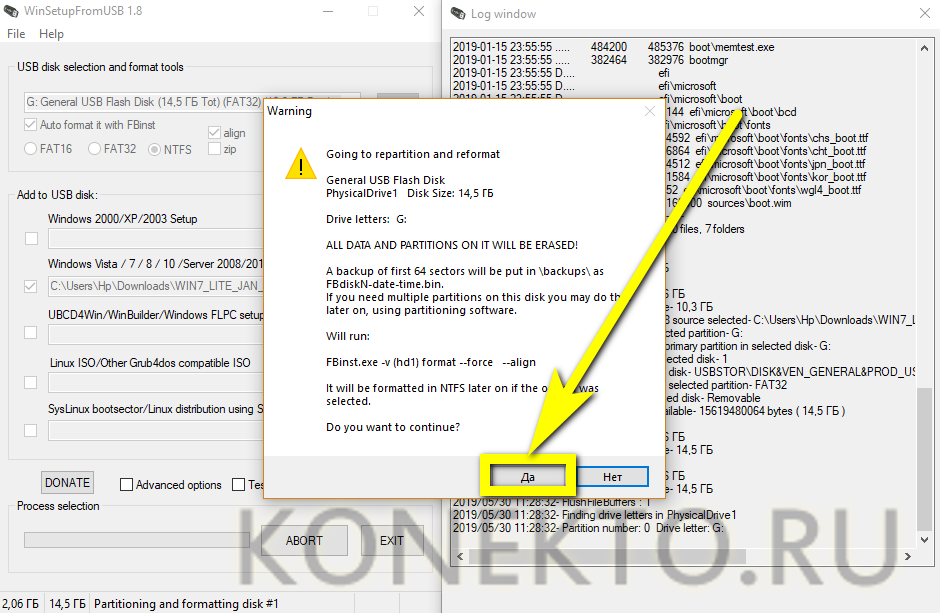
В зависимости от скорости обмена данными с флешкой, размера исходного образа, характеристик USB-разъёма и других параметров процесс записи Виндовс 7 может занимать от получаса до полутора часов; чтобы не терять время, пользователь может отыскать, как почистить диск С от ненужных файлов — эти знания точно пригодятся ему по окончании первичных настроек ОС.
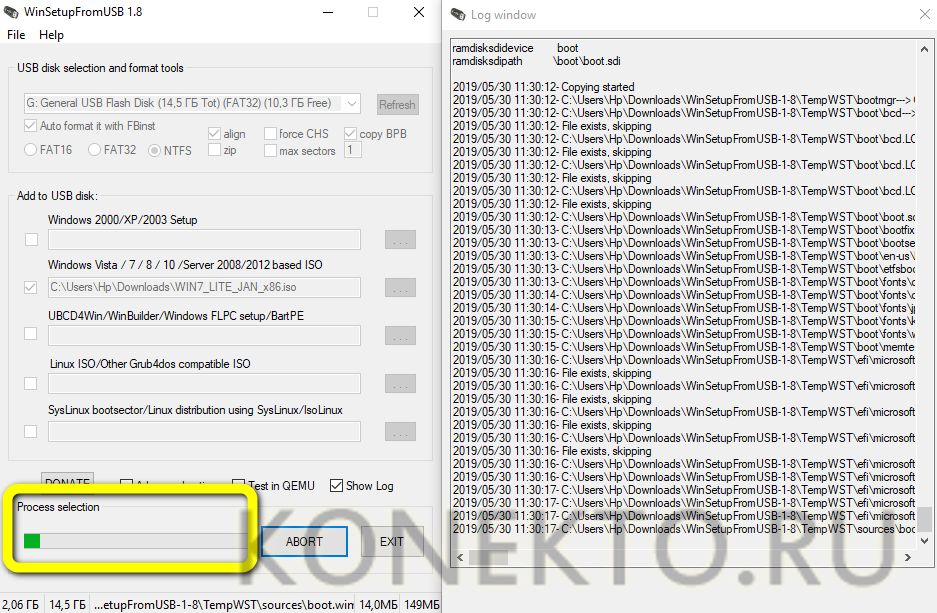
Установка Windows 7
Если вы все сделали правильно и правильно поставили настройки в UEFI, то перед вами появится надпись «Нажать любую клавишу для загрузки CD или DVD».
Конечно, на английском, поэтому скриншот прилагается:
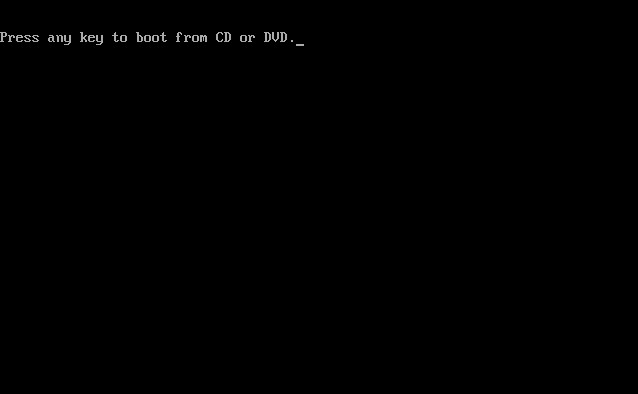
Может так получиться, что на установочном образе, кроме Windows 7, есть еще утилиты. В этом случае вам нужно выбрать тот пункт, который подойдет для запуска установки.
Хорошая новость: почти все операции, перечисленные ниже, компьютер совершит автоматически.
А все настройки, которые вам не понравятся, можно будет изменить на свой вкус уже после окончания установки.
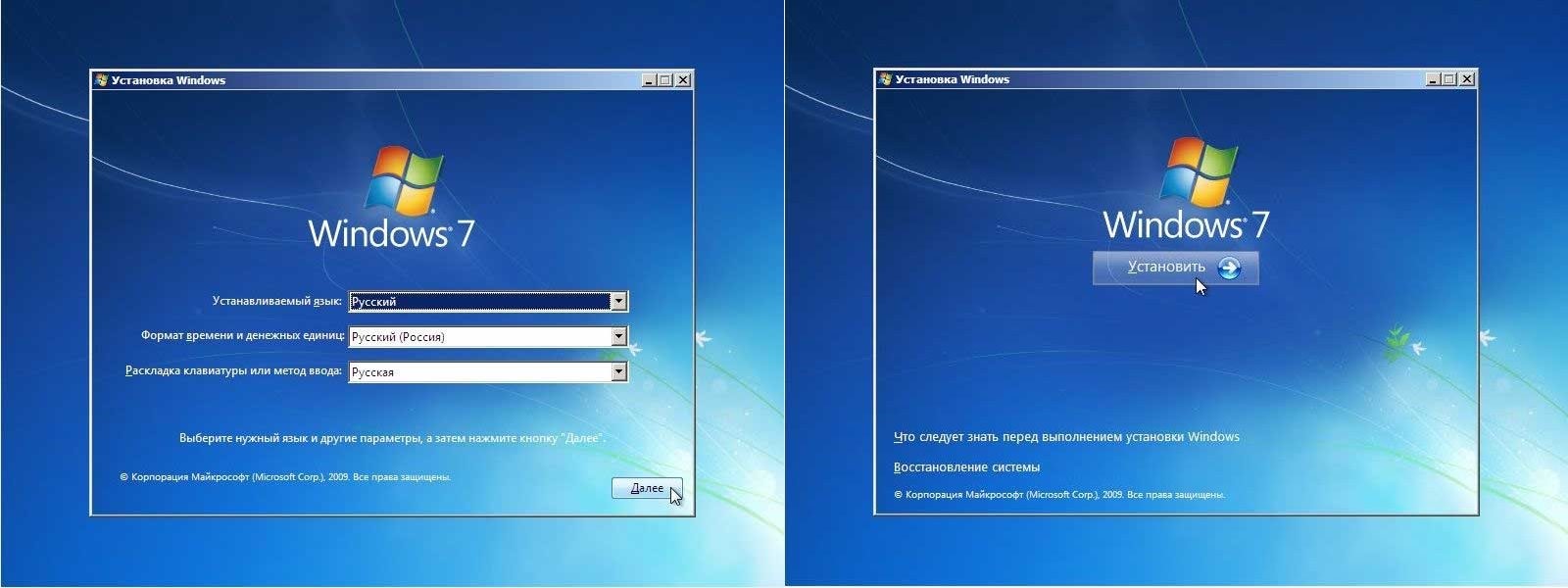
Выбираем язык, жмем кнопку установить.
Откроется окно, в котором надо выбрать, какую версию Виндовс 7 будете устанавливать. Жмите на ту, от которой у вас есть защитный ключ.
Часто он приклеен на надписи на днище ноутбука. Система запросит его перед окончанием установки.
Ключ необязательно сразу вводить. Можно сделать это в течение месяца.
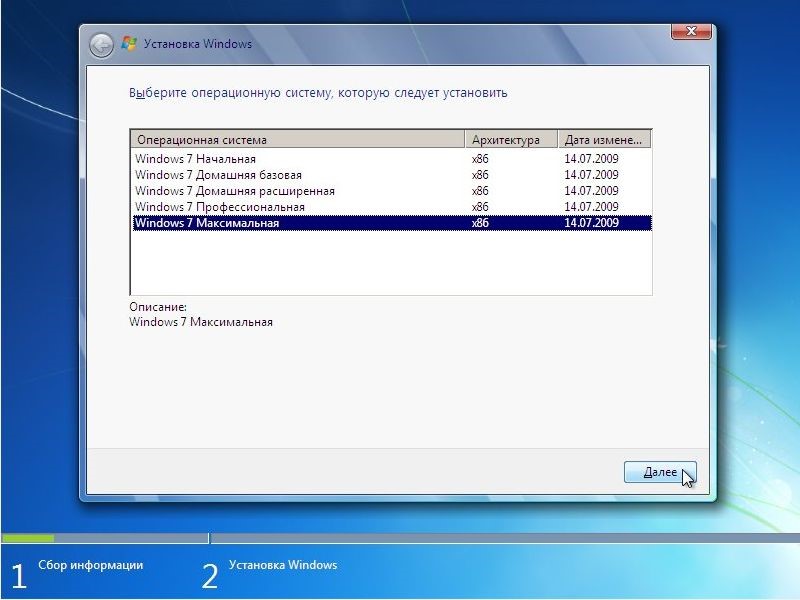
Выскочит окошко с лицензией, ставим галочку на «Согласиться» и идем дальше.
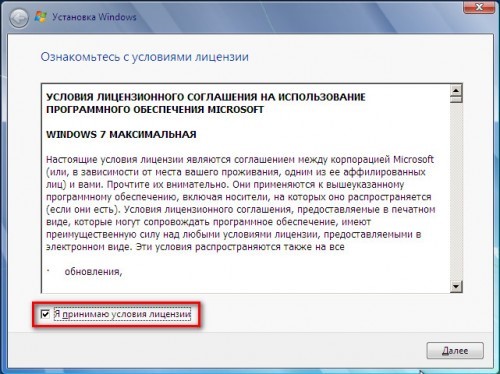
Затем выбираем полную установку.
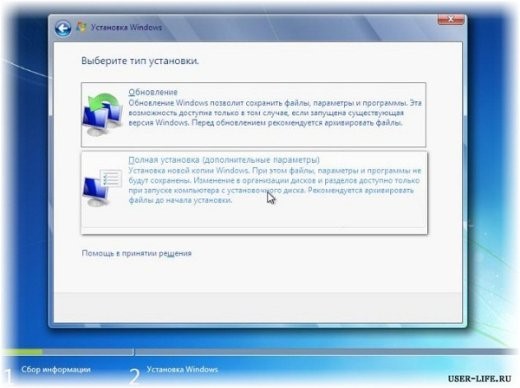
Далее следует выбрать раздел диска, в который будет совершаться установка «Семерки».
Жмем «Настройка диска». Обычно здесь у новичков возникают трудности, поэтому рассмотрим подробнее этот пункт.
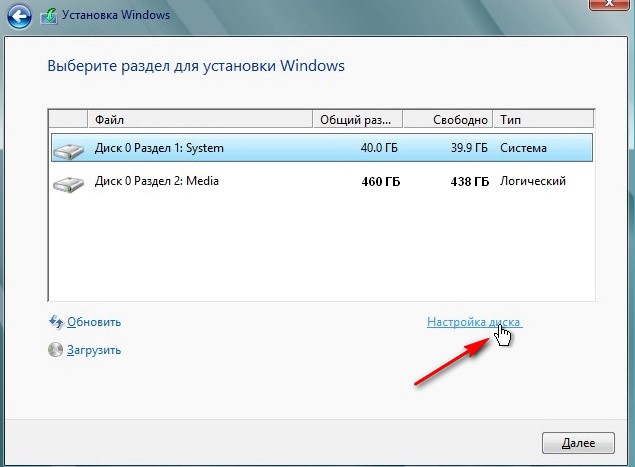
Наш помощник — WinBuilder
В замену PeBuilder нашелся другой, совершенно замечательный инструмент — WinBuilder. Это даже не программа, а настоящий фреймворк для создания Windows PE (так называется облегченная версия ОС Windows, которая позволяет загружаться со сменного CD/DVD/USB-носителя). Для этого он извлекает нужные компоненты из дистрибутива самой системы, а также набора Windows Automated Installation Kit (WAIK) в качестве основы для системы и позволяет создавать дополнительные скрипты, с помощью которых в систему встраиваются любые сторонние утилиты.
На базе WinBuilder
построено несколько проектов, вот лишь некоторые из них:
- LiveXP — использует в качестве источника файлов Windows XP и создает систему для администраторов.
- Win7PE — берет за основу системы дистрибутив Windows 7.
- VistaPE-CAPI — создает сборку на основе Vista.
- NaughtyPE — основывается на Windows XP и из коробки поддерживает воспроизведения медиа-файлов.
- MultiPE — собирает загрузочную систему из дистрибутива Windows 7.
Мы же будем использовать Win7PE, как самый проверенный и наиболее подходящий для наших задач проект.
Installation Media Creation Tool
С появлением final версии виндовс 10, Microsoft в открытый доступ разместил утилиту Media Creation Tool, которая позволяет получить оригинальную версию винды для чистой установки версии: профессиональная (Pro), домашнюю (Home) и домашняя для 1-го языка. Это один из официальных способов создания загрузочной флешки microsoft windows 10, но стоит помнить, что это возможно в случаях:
- у вас есть ключ;
- вы обновились успешно до десятки, и она у вас активирована.
Пошагово
- Запустите файл «MediaCreationTool.exe»
- Нажмите «Принять» в Условиях лицензионного соглашения
Выбираем «Создать_установочный_носитель (USB-устройство_флэш-памяти…»
Здесь выбираем язык, редакцию винды и ее разрядность
Выбрав «Windows 10» — вам при установке будет предложена pro версия и home – на ваш выбор, также обратите внимание на параметр при установке «Использовать рекомендуемые параметры» — так установка будет с учетом уже существующих разрядности, версии и языка
Завершающим этапом будет выбор внешнего носителя usb – обратите внимание на рекомендуемый объем флэшки
В результате у нас полноценный usb-носитель как для установки ОС в чистом виде, так и для восстановлении, в случае сбоев и вирусной атаки.
Выбор раздела диска для установки
В данном шаге нам нужно определиться, в какой раздел нашего жесткого диска или на какой физический жесткий диск (если их несколько) мы хотим установить нашу операционную систему.
На данном скриншоте показывается пример с использованием одного жесткого диска.
Если вы хотите в рамках одного жесткого диска создать несколько разделов, удалите все разделы этого диска. Все: Основные, системные, восстановление. Для этого выбираете раздел, а затем нажимаете кнопку “Удалить”. У вас появится незанятое пространство на диске:
Если у Вас не больше одного физического жесткого диска, должно появится такое окно
Выделяете это незанятое пространство, нажмите на кнопку “Создать” и нажмите “Применить”. Выйдет следующее:
Выбираете основной диск, нажмите кнопку “Форматировать”, дождитесь пока пройдет форматирование и нажмите на кнопку “Далее”. Начнется процедура установки. Обычно устанавливается все в течении 10-15 минут
После этого, у вас автоматически перезагрузится компьютер, возможно даже пару раз.
Завершение установки
На этом, этап установки можно считать завершенным, осталось внести последние настройки:
Если в предыдущий раз вы не активировали Windows, а нажали “Сделать позже”, повторите это действие.
Подключение к интернету
Должно появится окно с просьбой подключиться к интернету, можете нажать нет и перейти к следующему этапу, а можете нажать “да” и сразу выбрать wifi подключение, если он есть.
Настройка параметров учетной записи
- Если, как я и говорил в начале статьи, вы сохранили данные учетной записи microsoft, то, подключившись к интернету, просто войдите по Вашему паролю или логину.
- При отсутствии аккаунта microsoft, нажмите на кнопку “создать учетную запись” – и заполните требуемые поля.
Создаем учетную запись Microsoft – эти данные впоследствии будут использоваться при входе.
Настройка UEFI для загрузки «операционки» с флешки
Не получится просто вставить флешку в компьютер, надо, чтобы компьютер при включении загружался с нее. Как это сделать? С помощью UEFI. Она есть в каждом компьютере.
Он содержит все жизненно важные настройки. Одна из них — порядок загрузки. На ней мы и остановимся.
Чтобы войти в UEFI, нажмите определенную клавишу на клавиатуре при загрузке системы. (Эта клавиша у многих ноутбуков разная, она отображается на экране. Обычно это F2 или Esc).
Когда войдете, вам откроется меню, его вы сразу узнаете по синему или серому цвету.
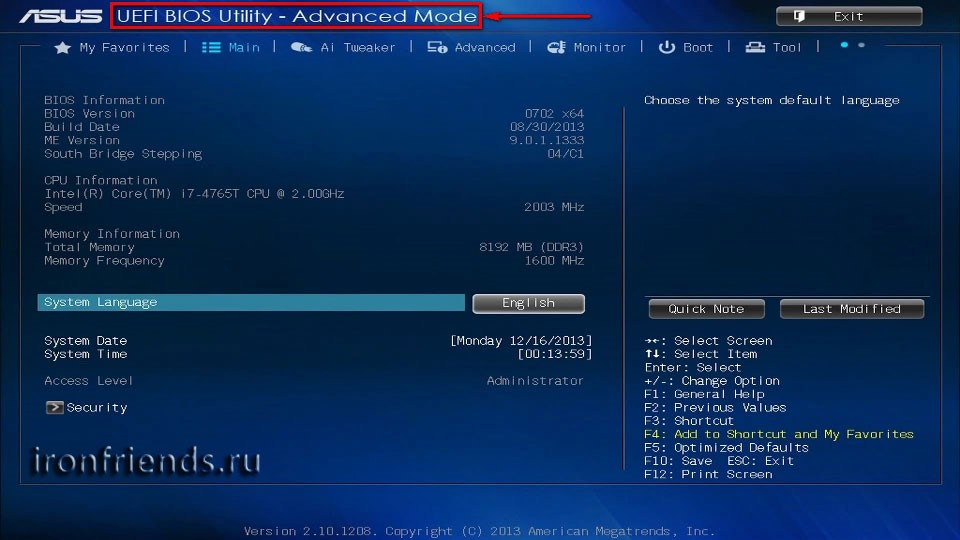
Многие не успевают вовремя нажать клавишу входа в Windows и компьютер просто загружается. В таком случае следует сделать перезагрузку и попробовать снова.
После входа, следует войти в меню и найти в настройках порядок загрузки устройств. Вот несколько скриншотов для примера:
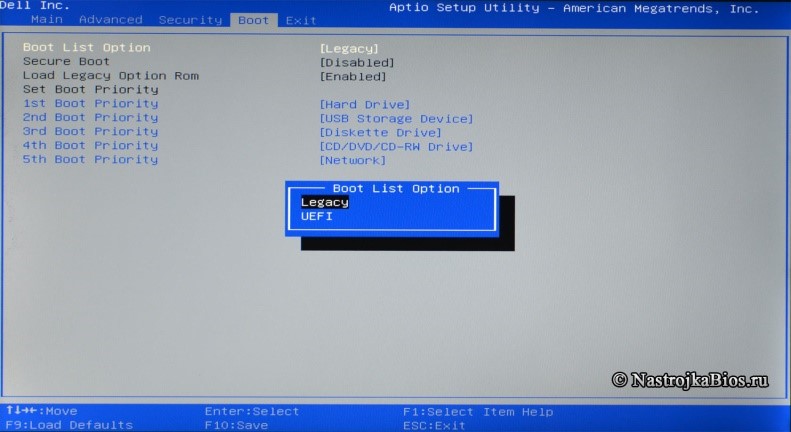
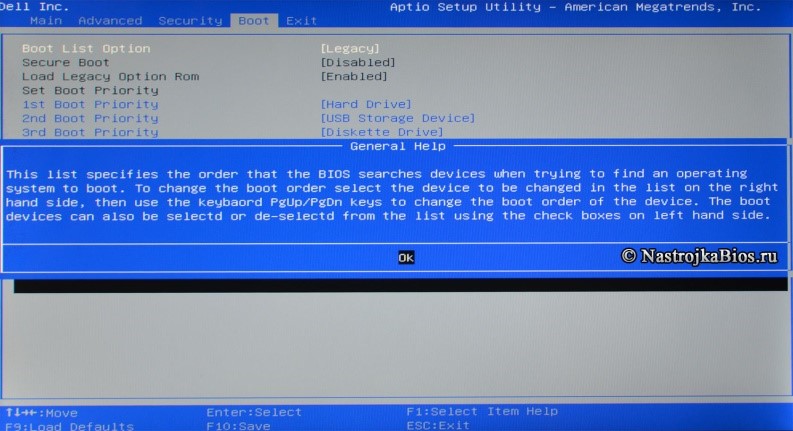
С помощью стрелочек следует выбрать устройство, загружаемое первым. Для новичков есть специальная справка по навигации в UEFI. Она всегда на видном месте.
Выбирайте USB-HDD. Потом выходите из UEFI с помощью кнопки «Save and Exit». Вся измененная информация сохранится. Компьютер автоматически перезагрузится.
Теперь переходим к следующему шагу, самому конечному.
Шаги по установке Windows 10 с USB-накопителя
-
Вставьте загрузочную флешку в один из доступных разъемов. При этом другие порты должны быть свободными.
-
Включите устройство. Чтобы войти в BIOS нажмите одну из кнопок (зависит от модели компьютера и его производителя): F2, F8, F10, F12. Некоторые ПК требуют зажатия дополнительной клавиши Fn (например ноутбуки фирмы Lenovo).
-
С помощью стрелок на клавиатуре найдите название флешки (USB) и нажмите Enter. Компьютер перезагрузиться с выбранного накопителя.
-
Процесс загрузки Windows 10 интуитивно понятен, поэтому дальше вам нужно лишь следовать указаниям мастера установки.
-
После нажатия «У меня нет ключа продукта» вас встретит экран с предложением выбрать систему. Затем примите лицензионное соглашение.
-
Нас интересует выборочная установка, после чего должны появиться разделы. Выберите диск, на который хотите установить Windows 10 (его объем не должен быть меньше 20 гигабайт), и нажмите «Далее».
-
После Windows начнет копировать файлы и, скорее всего, несколько раз перезагрузится. Дальше вы сможете настроить язык и регион, добавить раскладку клавиатуры, создать или войти в учетную запись Microsoft. В конце концов, перед вами откроется чистый рабочий стол Windows.
Иногда новенькая система работает не так, как надо. Чтобы избежать повторной чистой установки мы рекомендуем сделать следующее:
-
Вставьте загрузочную флешку в один из доступных разъемов (при этом другие порты должны быть свободными).
- Убедитесь, что все другие диски, такие как встроенные CD и DVD-носители, находятся в нерабочем состоянии.
- Теперь перезагрузите устройство, и дождитесь загрузки USB-накопителя.
-
На следующем экране нажмите «Восстановление системы» (см. фото ниже).
-
Дальше вы увидите четыре варианта: «Продолжить», «Использовать устройство», «Диагностика», «Выключить компьютер». Нажмите «Диагностика» (см. фото ниже).
- На следующем экране нажмите «Дополнительные параметры».
-
Затем вы перейдете к диалоговому окну, где нужно выбрать «Параметры загрузки» (см. фото ниже).
-
Нажмите кнопку «Перезагрузить», расположенную в правом нижнем углу экрана.
-
В разделе «Параметры загрузки» вам будут предоставлены несколько вариантов устранения неполадок компьютера (см. фото ниже).
После этого вы сможете определить и устранить проблемы в работе Windows 10.


