Зайти на почту айклауд
Содержание:
- Как создать новый Айклауд на Айфон с самого телефона
- Последние проблемы
- Шаги навстречу новому электронному ящику
- Через IPhone
- Преимущества почты iCloud
- Программа iCloud для Windows
- Создание через компьютер
- Календари и контакты из iCloud
- Как зайти на почту iCloud с iPhone
- Создание Айклауд — регистрация нового аккаунта
- Как пользоваться почтой
- Вопросы, связанные с функционированием почты
- Как открыть сайт me.com?
- Какой объем данных можно хранить
- Как зайти на почту iCloud
Как создать новый Айклауд на Айфон с самого телефона
Как правило, Icloud (само приложение) уже установлено на новом устройстве. Если пользователь только что приобрел устройство у Apple в первый раз, он должен использовать регистрацию и создание нового iCloud на своем устройстве. Чтобы создать его, зайдите в настройки вашего телефона:
- Далее стоит нажать на пункт «iCloud»;
- Теперь вам нужно использовать пункт «Создать Apple ID»;
- Для начала нужно открыть сами настройки на iPhone;
Введите дату рождения и нажмите «Далее»;
Теперь пользователь может выбрать один из двух типов регистрации. Первый – использовать существующий адрес электронной почты, а второй – запросить бесплатный почтовый ящик. Для первого подходит любой, а второй подходит для всех, у кого нет почтового ящика;
Теперь мы получаем имя для адреса электронной почты или вводим существующий адрес;
- Теперь пользователь может подтвердить пароль.
- Выбор пароля для учетной записи;
Примечание! Есть несколько фреймворков для создания пароля, которых нужно придерживаться.
После того, как вы создали пароль, вы можете позаботиться о безопасности своей учетной записи. Пользователю будет предложено несколько вопросов. Им нужен ответ.
После этого появится пользовательское соглашение, которое необходимо прочитать и принять. После этого нажимаются соответствующие кнопки.
Последние проблемы
m.sluchai.club
(1 ч. 2 м. 49 с. назад)
x-minus.me
(1 ч. 8 м. 56 с. назад)
audioliba.com
(1 ч. 13 м. 59 с. назад)
nhentai.net
(2 ч. 26 м. 55 с. назад)
joyreactor.cc
(3 ч. 3 м. 42 с. назад)
cop.admhmao.ru
(3 ч. 12 м. 32 с. назад)
neberitrubku.ru
(3 ч. 27 м. 45 с. назад)
gazeta.ru
(4 ч. 15 м. 42 с. назад)
wod.su
(4 ч. 18 м. 29 с. назад)
ntv.ru
(4 ч. 22 м. 3 с. назад)
baza-knig.ru
(5 ч. 12 м. 50 с. назад)
fssp.gov.ru
(5 ч. 51 м. 55 с. назад)
fssp.gov.ru
(6 ч. 49 м. 51 с. назад)
best-earn.ru
(6 ч. 49 м. 59 с. назад)
mamba.ru
(7 ч. 7 м. 1 с. назад)
yula.ru
(7 ч. 9 м. 37 с. назад)
neberitrubku.ru
(7 ч. 29 м. 52 с. назад)
wer.ru
(7 ч. 59 м. 53 с. назад)
sluhai.club
(8 ч. 5 м. 36 с. назад)
useraudio.net
(8 ч. 43 м. 54 с. назад)
audioliba.com
(8 ч. 51 м. 10 с. назад)
iptv.live
(9 ч. 6 м. 29 с. назад)
podvignaroda.ru
(9 ч. 15 м. 58 с. назад)
storeland.ru
(9 ч. 18 м. 10 с. назад)
pamyat-naroda.ru
(9 ч. 28 м. 29 с. назад)
Шаги навстречу новому электронному ящику
Первым делом длят того, чтобы войти в почту iCloud, нужно естественно создать ящик. Создать его возможно только через меню «Настройки» на вашем гаджете. Многие видели вот такую иконку.
Нужно всего лишь выполнить то, что написано на экране:
- Перейти в меню вашего устройства. Для тех, кто заглянул сюда впервые, нужно ввести Apple ID.
- Теперь передвиньте ползунок в пункте «Почта» в нужном вам направлении.
- В окошке, которое появится дальше, нужно нажать надпись «Создать».
- Последний этап – нафантазируйте себе красивое имя.
Вот и все iCloud почта настроена, и вы можете выполнить вход.
Совет! Не ломайте голову, чтобы узнать свой пароль – это ваш действующий пароль от iCloud.
Через IPhone
В первую очередь, нужно создать Apple ID. Чтобы это сделать, открываем на устройстве «Настройки» и находим пункт «Войти в IPhone». Пункт может меняться в зависимости от устройства.
На более старых версиях операционной системы нужно найти раздел «ICloud» и в нём перейти к «Создать новый Apple ID». Это в основном касается айфон 4 и айфон 5.
Далее нужно будет найти надпись: «У вас нет Apple ID?» и кликнуть по ней. Она находится под строкой для ввода пароля при входе в аккаунт.
Дальше выбираем пункт «Создать Эппл ИД» и вводим свою информацию. Сначала попросят ввести дату рождения, потом имя и фамилию, электронную почту и попросят придумать пароль.
Остаётся ввести свой номер телефона и выбрать метод подтверждения: голосовым звонком или СМС сообщением. Вводим код в соответствующее окно, и аккаунт частично становится подтверждённым.
Теперь соглашаемся с условиями пользования и вводим пароль самого устройства для подтверждения действий. Если на устройстве были какие-то данные или другие аккаунты, система предложит перенести их на новую учётную запись. Если это подходит – соглашаемся, если нет, тогда просто отказываемся.
Учётная запись ICloud создастся автоматически и будет действовать на всех устройствах, в которые войдёт пользователь.
Преимущества почты iCloud
Список бонусов iCloud почты внушительный:
Возможность бесплатно хранить данные на 5 гигабайт в сумме (если указанного пространства слишком мало, ребята из Apple предлагают докупить дополнительное место, вплоть до 2 терабайт);
Никакой рекламы (и хотя Gmail и даже Яндекс тоже постарались изменить подход к реализации информации на почтовых ящиках, в iCloud не выскакивает даже малейших уведомлений);
Полноценная интеграция с iOS и MacOS. Как результат – работающая система push-уведомлений, которые предупреждают о получении новых писем на почте в режиме реального времени в фоне. Впрочем, до таких возможностей уже добрались и остальные клиенты электронной почты, но раньше о технологии «push» приходилось мечтать;
Интуитивный интерфейс, одинаково удобный при работе со смартфона или планшета, так и с компьютера
Разработчики попытались «простыми словами» объяснить, как быстро обмениваться данными, какие горячие клавиши использовать и где хранить все важное под тройной защитой;
Возможность работать под псевдонимами, тем самым избегая спама и сервисов, способных присылать по десять, а то и больше сообщений в сутки. Кроме того, можно создавать временные аккаунты, воспользовавшись отвязанным от основной папки с сообщениями почты.
Программа iCloud для Windows
После завершения установки и перезагрузки компьютера запустите программу. Если процесс извлечения прошел успешно, вы увидите окно приветствия, подобное этому:

В соответствующие поля необходимо ввести значения Apple ID и пароля, затем нажать кнопку «Войти». После успешного входа вы увидите небольшое окно с возможностью доступа к таким разделам, как: «iCloud Drive», «Фото», «Почта, Контакты, Календари и задачи» и «Закладки».

Как видите, программа не предоставляет доступ к настройкам мобильных устройств Apple, она только позволяет увидеть свободный и занятый объем вашего дискового пространства, а также купить в нем больше места.
Интересной особенностью программы iCloud является то, что после установки на вашем компьютере в меню «Пуск» отображается намного больше разделов, чем доступно в самой программе.

Но нажатие на любой из них откроет в браузере сайт icloud.com. Таким образом, вы можете получить доступ к этим разделам исключительно на официальном сайте iCloud.
Также стоит отметить тот факт, что если вы хотите выйти из программы iCloud в Windows, вы получите предупреждение о том, что все документы, хранящиеся в iCloud, будут удалены с этого ПК. Но все данные по-прежнему будут доступны на других устройствах, использующих облачное хранилище.

Это говорит о том, что Apple заботится о безопасности своих пользователей, позволяя удалять личные данные, например, с компьютера друга или знакомого, которым вы пользовались.
Создание через компьютер
Создание iCloud аккаунта для операционной системы Windows начинается на официальном сайте iCloud:
- На главной странице в нижней части открытого окна браузера необходимо найти кнопку «Создать Apple ID»;
На экране тут же появится информационный блок с громадным количеством пустых текстовых полей, которые, разумеется, придется заполнить правдивой информацией (проверять веденные данные никто, конечно же, не станет, но если в дальнейшем зарегистрированная учетная запись станет основной, то придется или все менять в настройках, или же, в случае потери доступа, тысячу раз доказывать службе поддержке из Apple собственную правоту);
Имя, Фамилия, текущее местоположение, дата рождения – тут стандартно. Заполнить каждую графу разрешают или на русском, или на английском, тут уж как нравится;
С Apple ID тоже все предсказуемо – подойдет любое имя или прозвище, введенное на английском и разделенное собачкой «@». С паролем сложнее – нужно придумать комбинацию из 6-8 символов с заглавной и строчными буквами. Для дополнительной уверенности в безопасности личных данных, стоит продумать все до мелочей!
Последняя часть регистрации – выбрать три контрольных вопроса (вариантов масса – название любимого футбольного клуба, номер школы, прозвище дворовой кошки, главное запомнить или записать ответы, ведь иногда через контрольные вопросы Apple позволяет подтвердить факт владения аккаунтом), расставить галочки напротив информационных подписок (анонсы новинок, рекомендации о подходящем развлекательном контенте и прочее), и ввести символы с изображения капчи.
Все необходимые действия – осуществлены. Но доступ к основным сервисам iCloud не откроется до тех пор, пока с помощью зарегистрированного аккаунта не будет осуществлена авторизация на iPhone, iPad, iPod или Mac. Соответственно, регистрация на компьютере решат одну проблему – позволяет сэкономить кучу времени при работе с данными и текстом (физическая клавиатура всяко удобнее электронной!).
Календари и контакты из iCloud
Мероприятия, события и встречи из «Календаря» синхронизируются с аккаунтом Google через компьютер – вся процедура занимает от 5 до 10 минут в зависимости от инструментов под рукой (понадобится доступ к технике Apple и аккаунт Gmail). С контактами ситуация схожая, да и инструменты необходимы те же.
Синхронизация «Календаря» настраивается в три шага:
- Авторизация на сайте iCloud, переход к пункту «Календарь» в появившемся интерфейсе;
- Когда iCloud отобразит ленту с недавними или будущими мероприятиями в левой части необходимо найти список текущих календарей. По умолчанию доступны следующие наборы «Семья», «Домашний», Рабочий», а заодно и те, которые организованы сторонними сервисами и инструментами из App Store;
- Вне зависимости от выбора необходимо нажать на иконку с сигналом (рядом с названием) и в появившемся меню «Общий доступ к календарю» выбрать вариант «Открытый календарь».
- iCloud автоматически сгенерирует ссылку, которую предстоит слегка преобразить (сменить webcal:// на http://), скопировать и перенести в адресную строку. Браузер предложит сохранить полученный файл в формате ICS.
- Последний шаг – перейти в «Календарь» на официальном сайте Google, затем в левой части интерфейса найти пункт «Другие» и нажать на плюсик. В появившемся меню необходимо выбрать «Импорт», а затем перенести сохраненный на ПК файл. В дальнейшем Android начнет автоматически подхватывать мероприятия, подготовленные на iOS. Синхронизация не сработает в обратном направлении, пока не импортирована информация уже с Android на iOS.
Если необходимо перенести контакты с iOS на Android, то вот весь алгоритм:
- Выбор пункта «Контакты» в интерфейсе iCloud в браузере;
- С помощью шестеренки слева снизу вызвать меню и нажать на «Экспорт vCard». Предлагаемый файл сохранить на жестком диске.
- Подготовительная часть завершена. Далее – возвращение к официальном сайту Google «Контакты» и выбор пункта «Импортировать» слева.
- Последний шаг – нажать на кнопку «Выбрать файл» в центральной части интерфейса. Поддерживаются файлы форматов CSV и vCard с сайта Apple. Дополнительные действия не понадобятся – контакты начнут автоматически синхронизироваться между аккаунтами Apple и Google.
Как зайти на почту iCloud с iPhone

Почтовый сервис Айклауд создан для работы с электронной почтой. Данный продукт от компании Apple позволяет осуществлять отправку и получение писем, однако сначала необходимо настроить адрес электронной почты для входа на устройстве Айфон.
Способ 1. Установленное по умолчанию приложение “Почта”
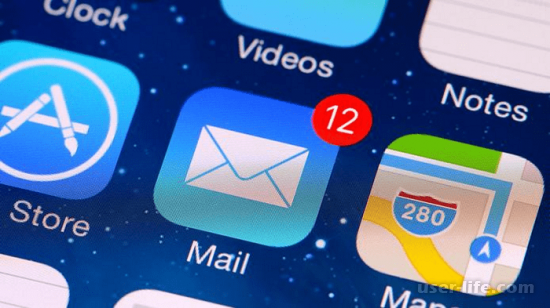
1. Откройте приложение “Почта”, затем в появившемся окне выберите “iCloud”.
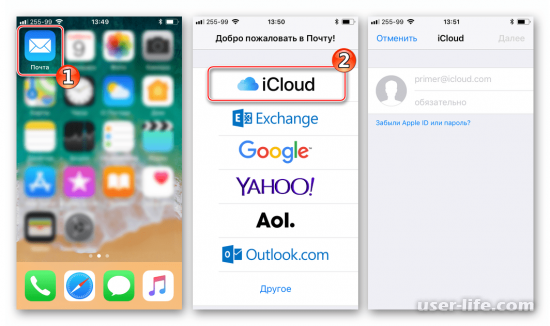
2. Внесите данные почтового ящика в соответствующие поля и нажмите “Далее”. После автоматического включения функции “Найти iPhone” ваше устройство привяжется к Apple ID.
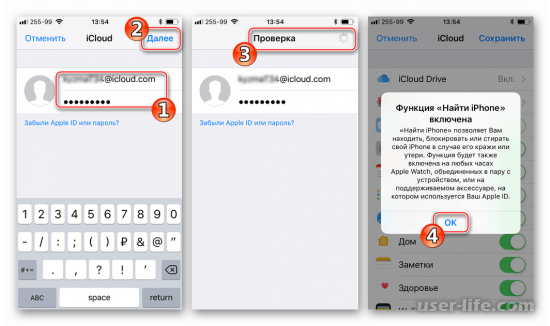
3. В следующем окне вам необходимо настроить синхронизацию с подходящими типами данных. В нашем случае мы отключаем все опции, кроме “Почта” и “iCloud Drive”. После выбора параметров нажмите кнопку “Сохранить”, чтобы добавить учетную запись.
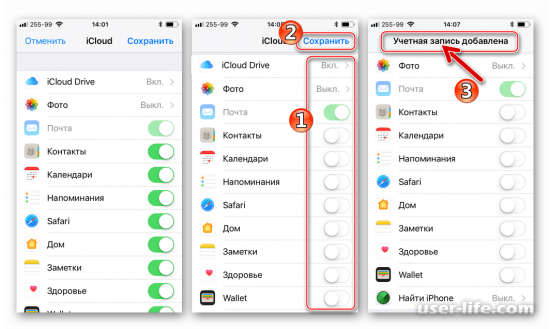
4. iCloud почта готова к использованию.
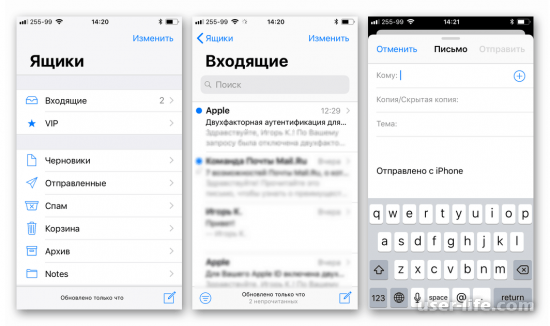
Что делать, если вы ранее не использовали почту @icloud.com
1. Перейдите в “Настройки” Айфона, затем в разделе управления Allpe ID кликните по первому пункту(вашей аватарке или имени).
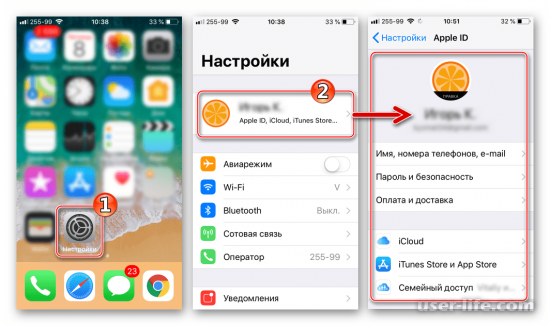
2. Перейдите в раздел “iCloud”, затем в появившемся окна активируйте “Почту” с помощью переключателя. После этого нажмите “Создать”.
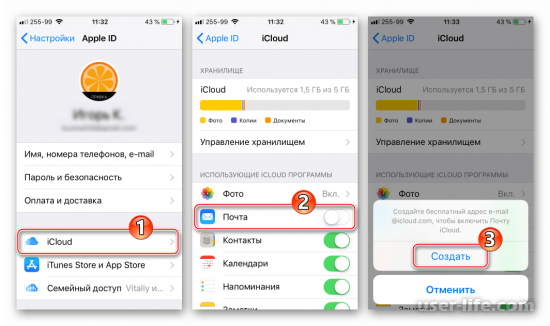
3. Впишите желаемое имя электронной почты в соответствующее поле, затем нажмите “Далее”.
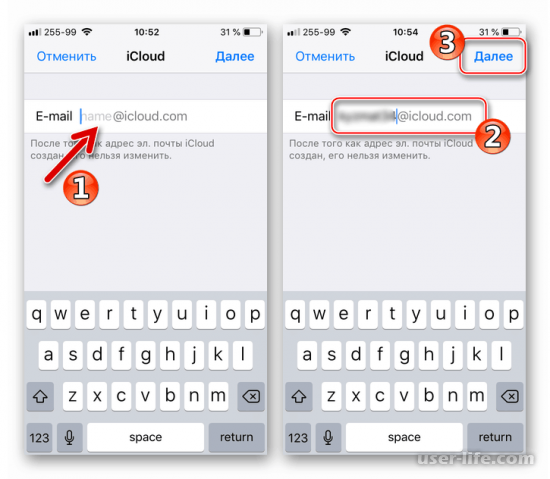
Обратите внимание, что первая часть электронного адреса должна включать только латинские буквы и цифры, а также некоторые символы. Постарайтесь придумать оригинальное название вашей почты, чтобы оно не было занято другими пользователями
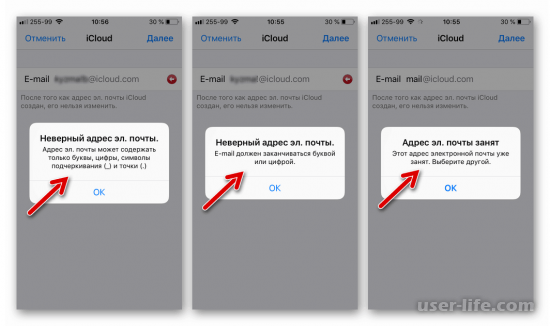
4. Воспользуйтесь кнопкой “Готово”, чтобы завершить процесс создания электронного адреса. После этого при желании вы сможете подключить новый почтовый ящик к сервису FaceTime. Делать это не обязательно.
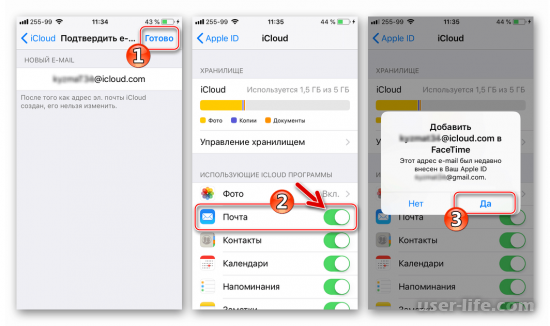
5. На этом процесс создания и входа в почту iCloud завершен. Чтобы проверить правильность действий, откройте приложение “Почта”, затем проверьте наличие вашего адреса в разделе “Ящики”.
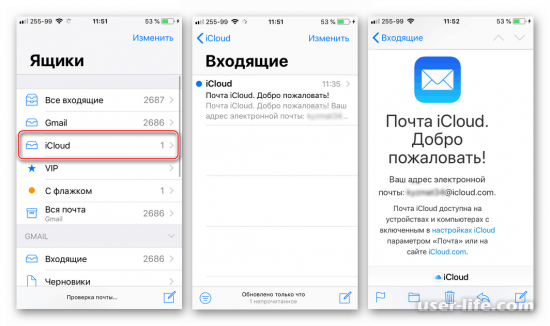
Способ 2. Другие почтовые клиенты для iOS
После того, как вы активировали почтовый адрес @icloud.com с помощью вышеизложенных шагов, вы сможете заходить в почтовый сервис через сторонние приложения.
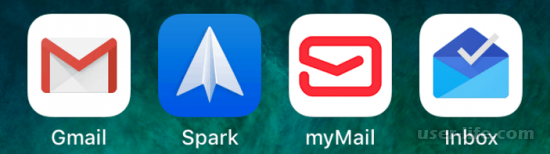
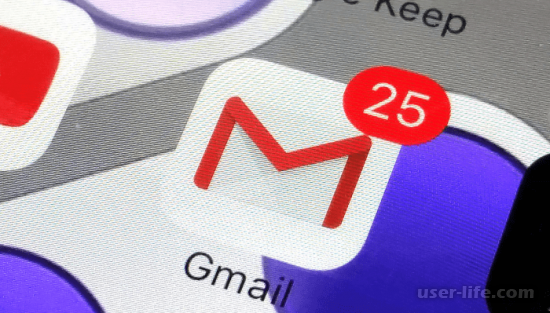
Для безопасного подключения удостоверьтесь в том, что ваш Apple ID защищен с помощью двухфакторной аутентификации.
1. Скачайте приложение на ваше устройство с помощью AppStore.
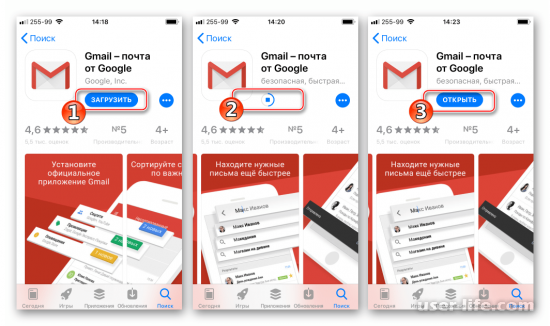
Откройте установленное приложение и нажмите кнопку “Войти”, чтобы перейти на страницу добавления аккаунта.
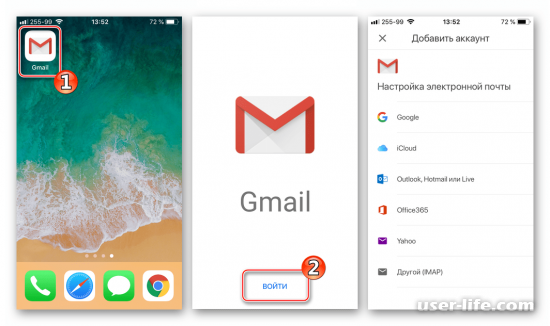
Если Gmail был ранее установлен на вашем iPhone, то для доступа к вашей электронной почте нажмите по иконке трех точек, расположенной в левом верхнем углу. Затем раскройте список учетных записей и выберите “Управление аккаунтами” – “Добавить аккаунт”.
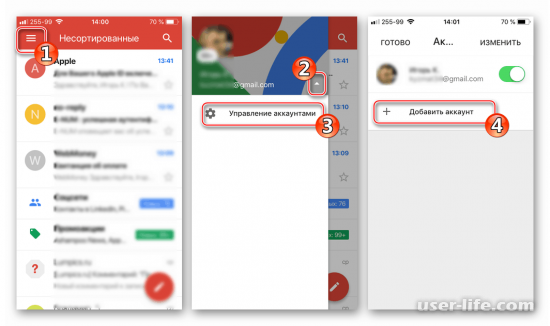
2. В появившемся окне выберите “iCloud”, затем введите в соответствующее поле свои данные.
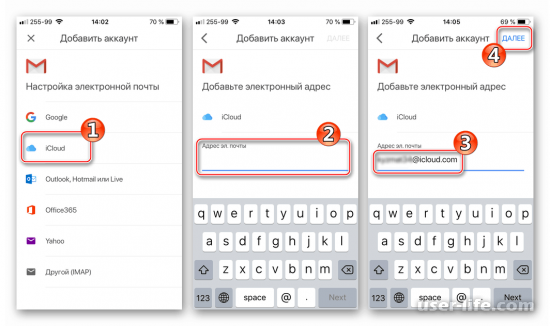
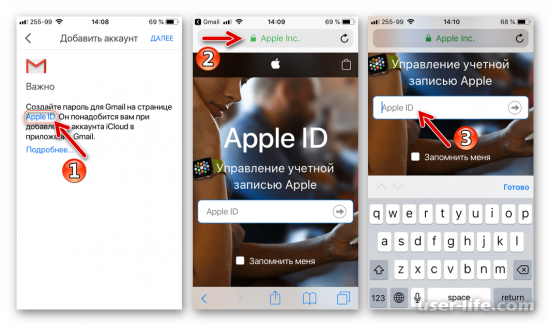
4. В соответствующие поля введите свои данные Apple ID, затем предоставьте разрешение на попытку входа в вашу учетную запись.
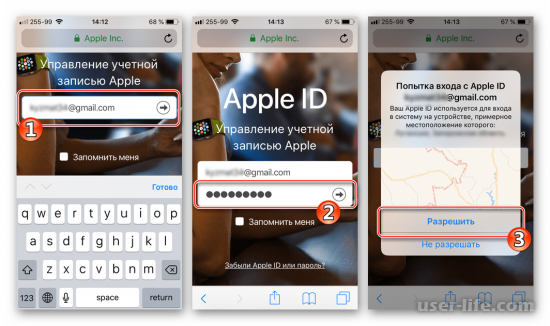
На экране появится проверочный код, который необходимо ввести на странице браузера. После подтверждения вы попадете на страницу управления Apple ID.
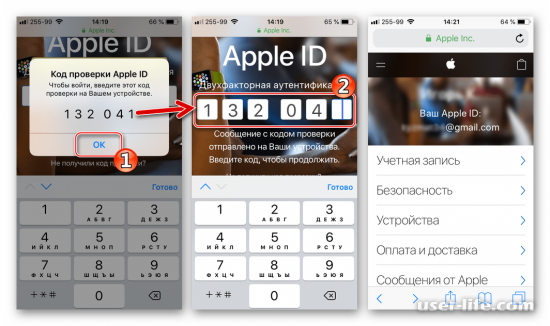
5. Перейдите в раздел “Безопасность”, затем “ПАРОЛИ ПРИЛОЖЕНИЙ” и “Создать пароль. “.
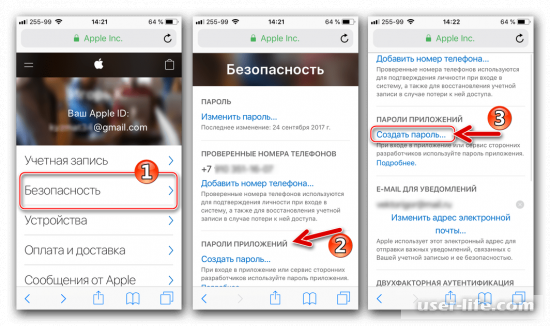
6. В появившемся поле введите “Gmail” и нажмите “Создать”.
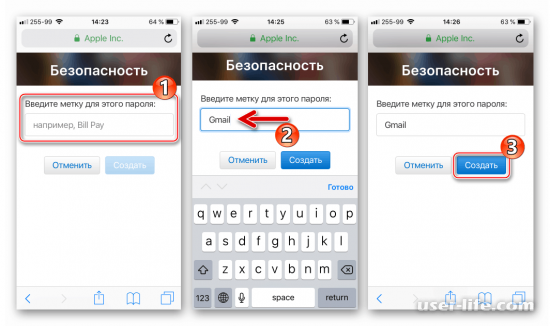
Для вас автоматически будет сгенерирована случайная комбинация символов, с помощью производится вход в сервисы Эппл через стороннее приложение.
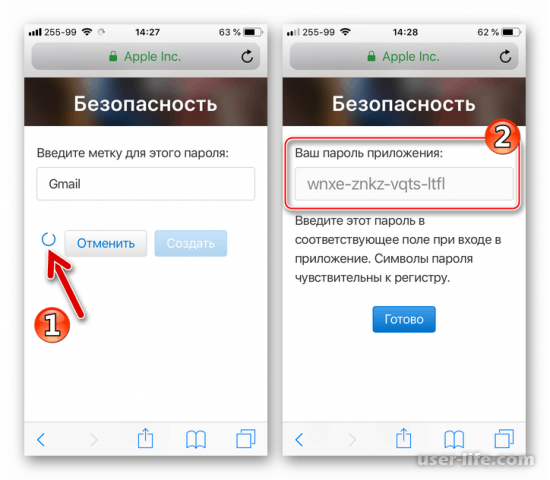
7. Скопируйте полученный ключ, зажав пальцем в поле с паролем, затем нажмите соответствующую кнопку.
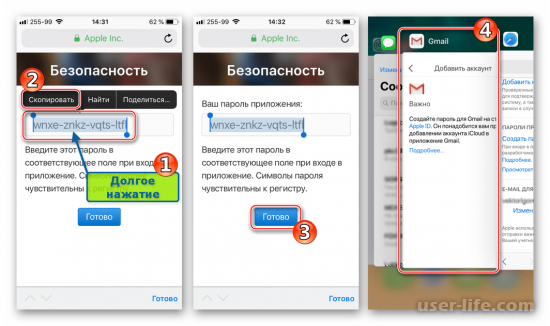
8. Нажмите “Далее” на экране Gmail для iPhone. Зажмите палец в поле “Пароль”, чтобы вставить ранее скопированную комбинацию. Еще раз нажмите “Далее” для проверки настроек.
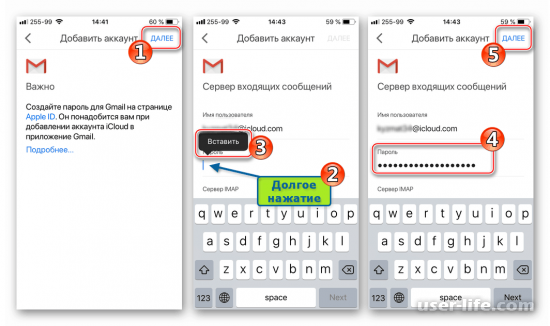
9. Осталось лишь указать имя пользователя, которым будут подписаны исходящие письма.
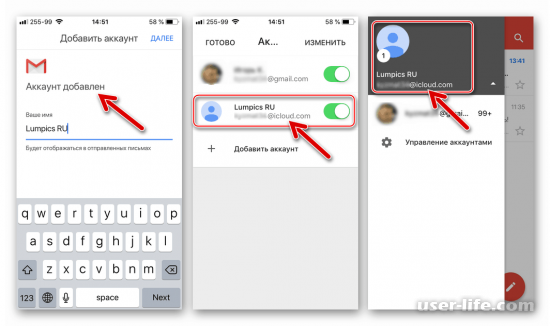
Многих пользователей может затруднить процесс входа в почту iCloud с iPhone, поскольку с первого взгляда может насторожить повышенная система безопасности. Это делается для того, чтобы максимально сберечь данные тех, что использует почтовые сервисы. Надеемся, вам помогла наша статья.
Создание Айклауд — регистрация нового аккаунта
Регистрация iCloud может производиться с устройства Apple или другого гаджета имеющего подключение к интернету.
Способ 1. Используем iPhone
Чтобы создать iCloud аккаунт для Айфона:
- Откройте приложение «Настройки». Кнопка оформлена в виде шестеренки.
- Нажмите на строку «Войти в устройство». На устройствах со старой версией операционной системы нажмите на кнопку «Создать новый идентификатор».
- Кликните по надписи «Нет Apple ID или забыли его».
- В всплывающем окне выберите строку «Создать новый идентификатор».
- Введите день, месяц, год рождения и перейдите на следующий шаг.
- Укажите данные запрашиваемые системой и нажмите на кнопку «Далее».
- В отобразившуюся строку пропишите действующий адрес электронной почты. После регистрации он будет служить идентификатором и логином для входа в iCloud .
- Придумайте пароль и введите его 2 раза в соответствующие строки.
- Укажите действующий номер телефона и выберите способ подтверждения – звонком или текстовым сообщением.
- Введите полученный код подтверждения в отобразившееся на экране окно.
- Подтвердите согласие с условиями использования устройства нажав на кнопку «Принять».
- Укажите код разблокировки устройства.
Перед окончанием регистрации на экране отобразится окно, в котором необходимо согласовать синхронизацию имеющихся на устройстве данных с созданной учетной записью в iCloud. От этого действия можно отказаться, нажав на кнопку «Не объединять».
Способ 2. Используем Mac
Перейдите на официальную страницу iCloud и авторизуйтесь используя заданный идентификатор и пароль.
Для создания учетной записи iCloud можно использовать любое устройство имеющее выход в интернет. Для этого:
- В браузере откройте официальную страницу iCloud.
- Нажмите на строку «Создать учетную запись», и введите адрес электронной почты и пароль, которые будут использоваться для авторизации учетной записи.
- Укажите данные, которые требует система, страну проживания и секретные вопросы.
- В нижней части страницы введите код подтверждения, там же можно включить или отключить рассылку уведомлений.
- Пройдите процесс подтверждения, открыв письмо, отправленное на указанный адрес электронной почты.
Удаление старого аккаунта
Если на устройстве уже был создан iCloud, следует знать, как удалить аккаунт, чтобы зайти в новый.
Инструкция:
- Откройте настройки и перейдите в раздел «iCloud».
- Нажмите на кнопку «Выйти».
- Выберите строку «Удалить учетную запись».
Возможные проблемы
Если использовать желаемый пароль не удается, рекомендуется проверить соответствует ли он требованиям:
- минимальный размер 8 символов;
- наличие чисел, заглавных и строчных букв;
- отсутствие символов повторяющихся более 2 раз;
- полное отличие от идентификатора.
При соблюдении требований и возникновении проблемы следует написать в службу поддержки.
Зная как зарегистрироваться в системе iCloud можно получить доступ к бесплатному облако для хранения данных. Все файлы сохраненные на iPhone можно посмотреть с другого устройства, авторизовавшись в своей учетной записи.
Как пользоваться почтой
- На iPad, iPhone и iPod. Никаких неожиданных хитростей разработчиками не предусмотрено. Каждому пользователю доступно возможность «Изменять» способ отображения приходящих писем, настраивать папки (кое-какие данные можно размещать, к примеру, в «Оповещениях», для остальных, важных сообщений устроить «VIP-встречу, а спам сбросить туда, откуда даже Push-уведомления не приходят), добавлять учетные записи, прикреплять файлы. Интересным образом реализована система синхронизации с сервисами iCloud – достаточно поставить галочку в «Настройках»;
- На компьютере. С ПК возможностей по изменению параметров не меньше, интересно выглядит система автоматической фильтрации данных. Достаточно открыть письмо и сразу же пометить «новинку» определенным тегом. Пришло письмо от начальства? Пора бы перенести в папку «Работа». Обновились данные на сервере с изучением английского языка? Пусть станет учебой. С онлайн-магазина исходит бесконечный спам? И тут никаких проблем – можно смело помечать галочкой «Спам» и продолжать работу.
С недавних пор все поменялось? Разработчики разрешают снять придуманные теги и довести до статуса «по умолчанию» за несколько секунд.
Вопросы, связанные с функционированием почты
Можно ли переименовать почтовый ящик?
Нет, эта функция отсутствует, почта iCloud привязана к учётной записи Apple ID. При желании переименовать почтовый ящик придётся создать новый аккаунт.
Альтернативный вариант — создать до трёх псевдонимов, а эти адреса называть посторонним как свой основной.
Письма, получаемые на адреса-псевдонимы, попадают в ваш основной почтовый ящик. Если устанете от спама, то можете просто удалить ящики-псевдонимы.
Как удалить адрес?
Удалить почтовый адрес по своему желанию нельзя. Можно перестать пользоваться аккаунтом, закрыть почту, переставив в настройках соответствующий ползунок в неактивное положение. Тогда почта перестанет синхронизироваться с облачным хранилищем, а её адресом вы сможете и дальше пользоваться. Полностью же избавиться от почтового адреса вы не сможете.
Как увеличить объём облачного дискового пространства?
При регистрации вы получаете 5 Гб бесплатного дискового пространства. Если вам мало такого объёма, вы планируете хранить объёмные файлы и бесплатного пространства вам недостаточно, нужно войти в личный кабинет и сменить тарифный план. Вам предложат от 20 Гб до 1 Тб, соответственно повышению объёма увеличится и стоимость тарифного плана.

Преимущества семейного доступа
Семейный доступ — функция, позволяющая членам семьи до 6 человек пользоваться одним аккаунтом. Это удобно при оплате покупок — все они производятся с общего счёта. Также будут доступны всем файлы с облачного хранилища.
Для активации функции вам необходимо в почте icloud войти и установить доступ, выбрав главу семьи в качестве администратора. В настройках доступа поставьте администратора, который сможет контролировать расходы. Тогда дети смогут купить игры или приложения только с разрешения родителя.

Почта iCloud — удобный сервис, предоставляющий владельцам iPhone и iPad множество полезных функций, работающих через «облачное» пространство. Здесь не только можно хранить нужные файлы, но и совершать покупки, производить онлайн-расчёты, обмениваться информацией. Создать почту на этом домене несложно, если вначале зарегистрировать Apple ID, что также легко и быстро реализовать, следуя предложенным нами инструкциям.
Как открыть сайт me.com?
Самые частые причины того, что не открывается сайт me.com могут заключатся в следующем:
- Сайт заблокирован Вашим провайдером. Для того чтобы открыть сайт воспользуйтесь VPN сервисами.
- Вирусы переписали файл hosts. Откройте файл C:\Windows\System32\drivers\etc\hosts (Windows) или /ets/hosts (Unix) и сотрите в нем строчки связанные с сайтом me.com.
- Ваш антивирус или фаервол блокирует доступ к данному сайту. Попробуйте отключаить их.
- Расширение AdBlock (или другое аналогичное) блокирует содержимое сайта. Отключите плагин для данного сайта.
- Иногда проблема с недоступностью сайта заключается в ошибке браузера. Попробуйте открыть сайт me.com в другом браузере, например: Firefox, Chrome, Opera, Internet Explorer, Safari.
- Проблемы с DNS у Вашего провайдера.
- Проблемы на стороне провайдера.
- Выполните команды ping me.com или tracert me.com . Если выполнение указанных команд завершается ошибкой, то проблема, скорей всего, на сетевом уровне.
Какой объем данных можно хранить
Компания Apple известна своим поклонникам и недоброжелателям тем, что она старается заработать на каждом сервисе. В случае с iCloud эти слова тоже находят подтверждение. После настройки аккаунта в Айклауде человек получает всего 5 гигабайт свободного пространства. Это очень скромный объем, которого не хватит для хранения всех фотографий.
Если внутренняя память смартфона ограничивается 16-32 Гб, современному пользователю понадобится хотя бы 50 Гб на облаке. В такой ситуации приложения можно оставить на Айфоне, а мультимедийные файлы – выгрузить в Айклауд. Но, для получения увеличенного объема необходимо заплатить за подписку. Ее стоимость варьируется в зависимости от выбранного количества места:
- 50 Гб – 59 р;
- 200 Гб – 149 р;
- 2 Тб – 599 р.
Другие тарифы на территории России не предусмотрены компанией Apple. То же самое касается всех остальных стран мира, поэтому менять регион при выборе свободного места на iCloud нет никакого смысла.
Еще 1 важный момент, который следует учитывать при оформлении платного доступа к хранилищу, – периодичность списаний. Указанные выше цены не единоразовы, эти суммы будут списываться ежемесячно с банковской карты владельца смартфона.
Как зайти на почту iCloud
iCloudApple запустила, параллельно облачному хранилищу, сервис по работе с электронными письмами.
Следует отметить, что легче работать с почтой, если средство коммуникации основывается на базе iOS. Браузер компьютера так же поддерживает почту icloud, при условии, что приложение mail было активировано для учетной записи пользователя.
Преимущества icloud
- У пользователей телефонами Apple, есть возможность упрощённой регистрации облачного хранилища icloud, почта уже встроена в устройство. Приложение необходимо будет скачать и установить, если рабочая платформа Windows.
- Возможность синхронизации с другими устройствами.
- Высокая безопасность личных данных.
Создание учётной записи iСloud на компьютере
Большой недостаток почты iСloud, состоит в том, что его нельзя на прямую создать на ОС Windows. Что бы пользоваться почтой на компьютере, необходимо заранее зарегистрировать почтовый ящик на Айфоне, Айпаде или на компьютере Mac.
После успешного прохождения регистрации, перейти на сайт icloud.com в приложении «mail». Для входа вам потребуется ввести ID и пароль.
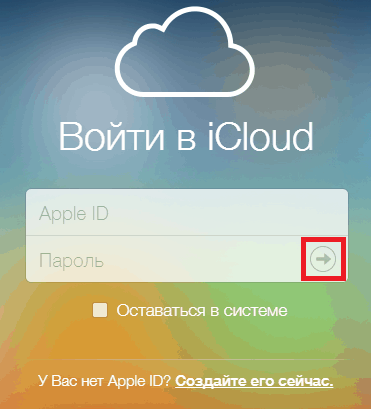
Для того, чтобы доступ к почте и облаку был на компьютере, вам следует скачать почтовый клиент по адресу — https://support.apple.com/ru-ru/HT204283.

После скачивания и установки введите свои данные и установите ярлык для быстрого входа на рабочем столе.
Часто бывает, что забыв пароль, вам на почту высылают новый, а войти на почту нет возможности, так как вы забыли пароль. Получается замкнутый круг. Поэтому, если у вас будет быстрый доступ к почте с компьютера, то вы сможете забрать новый пароль.
А ещё, я бы посоветовал все письма поступающие в ящик, переадресовывать на запасную почту, которую нигде не «светить». Просто для того, чтобы в случае блокировки иметь полный доступ к входящим письмам.
Чтобы не получилось вот так, как на этом скриншоте. Заранее позаботьтесь, чтобы запасной доступ к письмам был всегда.
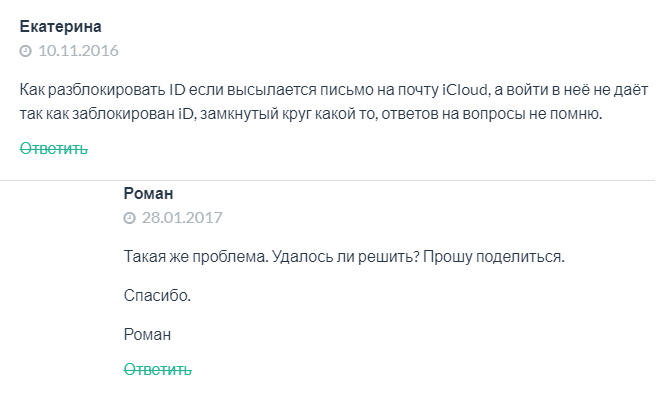
Если же доступ к почте будет заблокирован, то следует обращаться в службу поддержки на официальном сайте, с просьбой разблокировать устройство.
- Восстановить доступ к учётной записи — https://iforgot.apple.com/password/verify/appleid.
- Служба поддержки здесь — https://support.apple.com/ru-ru.
- Последнее, что можно сделать, если не удалось восстановить доступ к своей учётной записи — сделать полный сброс настроек и создать новый Apple ID, и iCloud.
Как сбросить настройки:
- Открыть настройки;
- Клик на основные;
- Внизу окна — сброс;
- Подтвердить что вы желаете стереть контент и все настройки;
- Ввести код.
Как зайти на почту iСloud с Айфона
Как зайти на почту iСloud с Айфона и настроить адреса электронной почты описано ниже.
Если адреса Apple ID нет, его необходимо создать.
Для этого предпринимаем следующие шаги:
- в окне ввода адреса находим иконку «нет Apple ID, создать», нажимаем её.
- следуя простым инструкциям, заполняем корректные и достоверные данные.
- в иконке Apple ID выбираем значок «получить бесплатно е-mail в iCloud».
- в иконке «E-mail» даём имя почтовому ящику, далее указываем свои данные и придумываем пароль.
- затем выбираем, по желанию, рассылку Apple и нажимаем «Далее».
- откроется окно с контрольными вопросами. Необходимо выбрать, как минимум три вопроса, дать на них ответы.
- указать действующий электронный ящик почты.
- нажать кнопку «Далее».
После успешной регистрации вам придёт уведомление о создании адреса электронной почты @icloud.com.
Как зайти на почту iCloud, вывод
Как видите, зайти на почту iCloud не сложно с любого устройства, главное — не забыть свои данные для входа. Но, лучше всего, чтобы не вводить постоянно пароль и не ошибиться ненароком, можно настроить вход по отпечатку своего пальца, тогда вы точно не потеряете данные для входа.
Если я помог вам решить проблему, то нажмите на кнопку социальной сети и поделитесь записью. Это будет своеобразное спасибо от вас. А я буду знать, что старался не напрасно.
Полезно прочитать:
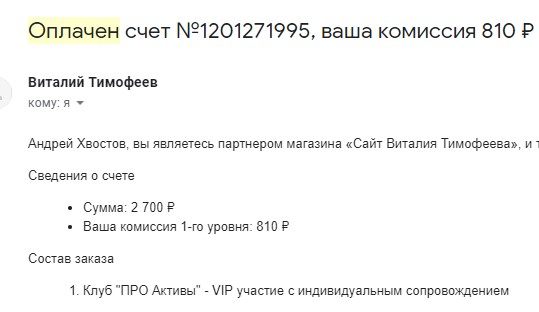
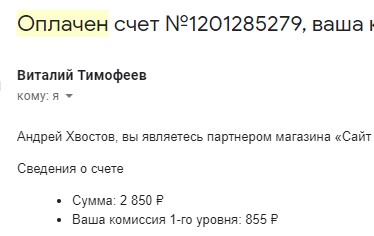
 Заберите список проверенных, особенно актуальных, Партнёрских Программ 2018 года, которые платят деньги!
Заберите список проверенных, особенно актуальных, Партнёрских Программ 2018 года, которые платят деньги!  Скачайте чек-лист и ценные бонусы бесплатно =>> «Лучшие партнёрки 2018 года»
Скачайте чек-лист и ценные бонусы бесплатно =>> «Лучшие партнёрки 2018 года»


