Приступая к работе с клиентом ios
Содержание:
- Как использовать Cloud Drive
- Какие плюсы и минусы в использовании протокола RDP?
- Updates for version 10.2.4
- Получите клиент удаленного рабочего стола и начинайте его использовать
- Add a workspace
- Удаленный рабочий стол Microsoft
- Другие параметры для удаленного доступа и общего экрана
- Как использовать Apple Remote Desktop
- TeamViewer: Remote Control (бесплатно)
- Используем Remote Desktop на Маке
Как использовать Cloud Drive
Вы можете получить доступ ко всем своим файлам на всех ваших устройствах, если вы храните их в iCloud Drive, и вы можете сделать это автоматически, если вы согласны с тем, чтобы папка рабочего стола и документов хранилась в iCloud.
Откройте Системные настройки.
Нажмите на iCloud.
Нажмите на Опции рядом с iCloud Drive. Здесь вы увидите список всего, что вы можете хранить в iCloud
Такие приложения, как «Страницы» и «Номера», можно настроить для хранения связанных документов, например, в iCloud.
Убедитесь, что в поле «Папка рабочего стола и документов» установлен флажок.
Также обратите внимание на поле в нижней части окна, в котором предлагается Оптимизировать хранилище Mac. Если вы установите этот флажок, при условии, что у вас достаточно места, содержимое вашего iCloud Drive будет храниться на Mac, но по мере того, как вам не хватит места на вашем Mac, некоторые старые документы будут храниться только в iCloud.
Теперь все, что вам нужно сделать, – это убедиться, что все, над чем вы работаете, либо сохранено на вашем рабочем столе, либо в папке «Документы», либо в случае приложений Apple (таких как «Страницы») сохранено в папке, связанной с этим приложением.

Если папка «Рабочий стол и документы» хранится в iCloud, все, что вам нужно, должно быть доступно с любого устройства Mac или iOS, в которое вы вошли с помощью Apple ID. На самом деле, вы можете войти в iCloud на любом компьютере, включая ПК с Windows, и получить доступ к накопителю iCloud через веб-браузер.

iCloud Drive – отличный способ синхронизировать все ваши устройства Apple, чтобы вы могли получить доступ ко всему, что вам нужно, где бы вы ни находились. Это также означает, что вы можете сэкономить место на своем Mac, так как все может храниться в облаке. Однако есть несколько недостатков.
Во-первых, использование iCloud Drive неизбежно означает оплату Apple. Apple предоставляет вам 5 ГБ памяти бесплатно, но эта цифра будет съедена за считанные секунды. Таким образом, вам потребуется больше места для хранения, минимальное значение 79p или 99c в месяц. Хотя, прежде чем вы это узнаете, вы, вероятно, увеличите его до 200 ГБ за 2,49 фунтов стерлингов / 2,99 долларов США или 2 ТБ за 6,99 фунтов стерлингов США / 9,99 долларов США в месяц (но по крайней мере вы можете поделиться этой цифрой со своей семьей).
Другая проблема заключается в том, что некоторые вещи могут быть немного не синхронизированы, особенно если вы оставляете документы открытыми на одном Mac, а работаете с ними на другом. Это может означать, что мы путаем iCloud с двумя версиями одного и того же документа. Мы обнаруживаем, что избегаем работать с неверной версией, если открываем файл из Finder, а не используем последние документы в приложении.
Также следует помнить, что резервное копирование iCloud Drive невозможно. Вероятно, это не проблема, поскольку серверы Apple вряд ли выйдут из строя, но если вы потеряете доступ к своей учетной записи Apple ID, вы можете столкнуться с небольшим кризисом, если не сможете восстановить свои файлы.
Какие плюсы и минусы в использовании протокола RDP?
Начнём с приятного – с плюсов. Плюс состоит в том, что этот инструмент, который правильней называть Клиентом RDP, доступен любому пользователю Windows как на компьютере, с которого предстоит управлять удалённым, так и тому, кто хочет к своему компьютеру удалённый доступ открыть.
Через подключение к удалённому рабочему столу возможно не только видеть удалённый рабочий стол и пользоваться ресурсами удалённого компьютера, так и подключать к нему локальные диски, принтеры, смарткарты и т.п. Конечно, если вы захотите посмотреть видео или послушать музыку через RDP – вряд ли этот процесс доставит вам удовольствие, т.к. в большинстве случаев вы увидите слайд шоу, и звук скорей всего будет прерываться. Но, не под эти задачи разрабатывалась служба RDP.
Ещё одним несомненным плюсом является то, что подключение к компьютеру осуществляется безо всяких дополнительных программок, которые в большинстве своём платные, хотя и имеют свои достоинства. Время доступа к RDP-серверу (которым и является ваш удалённый компьютер) ограничивается лишь вашим желанием.
Минусов всего два. Один существенный, другой – не очень. Первый и существенный – для работы с RDP компьютер, к которому осуществляется подключение, должен иметь белый (внешний) IP, либо на этот компьютер должна быть возможность «пробросить» порт с маршрутизатора, который опять же должен иметь внешний IP. Статическим он будет или динамическим – значения не имеет, но он должен быть.
Второй минус – не такой существенный – последние версии клиента перестали поддерживать 16-цветную цветовую схему. Минимум – 15бит. Это сильно замедляет работу по RDP, когда вы подключаетесь по чахлому-дохлому интернету со скоростью, не превышающей 64 килобита в секунду.
Updates for version 10.2.4
Date published: 12/18/2018
- Added dark mode support for macOS Mojave 10.14.
- An option to import from Microsoft Remote Desktop 8 now appears in the Connection Center if it is empty.
- Addressed folder redirection compatibility with some third-party enterprise applications.
- Resolved issues where users were getting a 0x30000069 Remote Desktop Gateway error due to security protocol fallback issues.
- Fixed progressive rendering issues some users were experiencing with fit to window mode.
- Fixed a bug that prevented file copy and paste from copying the latest version of a file.
- Improved mouse-based scrolling for small scroll deltas.
Получите клиент удаленного рабочего стола и начинайте его использовать
В этом разделе вы узнаете, как скачать и настроить клиент удаленного рабочего стола для iOS.
Загрузите клиент удаленного рабочего стола из iOS Store
Сначала необходимо скачать клиент и настроить компьютер для подключения к удаленным ресурсам.
Чтобы скачать клиент, выполните следующие действия:
- Скачайте клиент Удаленного рабочего стола (Майкрософт) из iOS App Store или iTunes.
- .
Добавление компьютера
После того как вы скачали клиент и настроили свой компьютер для приема удаленных подключений, можно добавлять ПК.
Чтобы добавить компьютер:
- В Центре подключений коснитесь + , а затем — Добавить компьютер.
- Введите следующие сведения:
- Имя компьютера — это имя компьютера. Это может быть имя компьютера с Windows, доменное имя в Интернете или IP-адрес. Вы также можете добавить сведения о порте к имени компьютера (например, MyDesktop:3389 или 10.0.0.1:3389).
- Имя пользователя — это имя пользователя для доступа к удаленному компьютеру. Вы можете использовать следующие форматы: имя_пользователя, домен\имя_пользователя или . Кроме того, можно выбрать параметр Запрашивать при необходимости, чтобы имя пользователя и пароль запрашивались по необходимости.
- Можно также установить следующие дополнительные параметры:
- Понятное имя (необязательно) — легко запоминаемое имя компьютера, к которому вы подключаетесь. Можно использовать любую строку, но если вы не укажете понятное имя, вместо него будет отображаться имя компьютера.
- Шлюз (необязательно) — это шлюз удаленных рабочих столов, который вы хотите использовать для подключения к виртуальным рабочим столам, удаленным приложениям RemoteApp и рабочим столам на основе сеансов во внутренней корпоративной сети. Получите сведения о шлюзе от системного администратора.
- Звук — выберите устройство, которое будет использоваться для воспроизведения аудио во время удаленного сеанса. Вы можете выбрать, воспроизводить ли звук на локальных устройствах, на удаленном устройстве или вообще не воспроизводить его.
- Переключение кнопки мыши — всегда, когда жест мыши посылает команду левой кнопкой мыши, он посылает ту же команду и правой кнопкой мыши. Переключение кнопки мыши необходимо, если на удаленном компьютере настроен режим мыши для левши.
- Режим администратора — подключитесь к сеансу администрирования на сервере, который работает на Windows Server 2003 или более поздней версии.
- Буфер обмена — укажите, следует ли перенаправлять текст и изображения из буфера обмена на компьютер.
- Хранилище — укажите, следует ли перенаправлять хранилище на компьютер.
- Выберите Сохранить.
Необходимо изменить эти параметры? Нажмите и удерживайте рабочий стол, который вы хотите отредактировать, а затем нажмите значок параметров.
Добавление рабочей области
Чтобы получить список управляемых ресурсов, к которым можно получить доступ в iOS, добавьте рабочую область, подписавшись на веб-канал, предоставленный администратором.
Чтобы добавить рабочую область:
- На экране Центра подключений коснитесь + , а затем — Добавить рабочую область.
- В поле «URL-адрес веб-канала» введите URL-адрес веб-канала, который нужно добавить. Можно указать URL-адрес или адрес электронной почты.
- В первом случае используйте URL-адрес, предоставленный администратором.
- Если обращение к ресурсам выполняется из Виртуального рабочего стола Azure или Windows 365, можно использовать один из следующих URL-адресов:
- Если вы работаете с Виртуальным рабочим столом Azure (классический), используйте .
- Если вы работаете с Виртуальным рабочим столом Azure, используйте .
- Если вы работаете с Windows 365, используйте .
- Если обращение к ресурсам выполняется из Виртуального рабочего стола Azure или Windows 365, можно использовать один из следующих URL-адресов:
- Во втором случае введите свой адрес электронной почты. При этом клиент будет искать URL-адрес, связанный с вашим адресом электронной почты, если администратор настроил сервер соответствующим образом.
- В первом случае используйте URL-адрес, предоставленный администратором.
- Коснитесь Next (Далее).
- При появлении запроса укажите учетные данные.
- В поле Имя пользователя укажите имя пользователя учетной записи с разрешением на доступ к ресурсам.
- В поле Пароль введите пароль для этой учетной записи.
- Вам также может быть предложено ввести дополнительные сведения в зависимости от параметров, настроенных администратором для проверки подлинности.
- Выберите Сохранить.
Когда вы выполните эти действия, в Центре подключений должны отобразиться удаленные ресурсы.
Когда вы подпишетесь на веб-канал, его содержимое будет регулярно автоматически обновляться. Ресурсы могут добавляться, изменяться или удаляться в соответствии с изменениями, внесенными администратором.
Add a workspace
Subscribe to the feed your admin gave you to get the list of managed resources available to you on your macOS device.
To subscribe to a feed:
- Select Add feed on the main page to connect to the service and retrieve your resources.
- Enter the feed URL. This can be a URL or email address:
- If you’re accessing resources from Azure Virtual Desktop or Windows 365, you can use one of the following URLs:
- For Azure Virtual Desktop (classic), use .
- For Azure Virtual Desktop, use .
- If you’re using Windows 365, use: .
- To use email, enter your email address. This tells the client to search for a URL associated with your email address if your admin configured the server that way.
- If you’re accessing resources from Azure Virtual Desktop or Windows 365, you can use one of the following URLs:
- Select Subscribe.
- Sign in with your user account when prompted.
After you’ve signed in, you should see a list of available resources.
Once you’ve subscribed to a feed, the feed’s content will update automatically on a regular basis. Resources may be added, changed, or removed based on changes made by your administrator.
Export and import connections
You can export a remote desktop connection definition and use it on a different device. Remote desktops are saved in separate RDP files.
To export an RDP file:
- In the Connection Center, right-click the remote desktop.
- Select Export.
- Browse to the location where you want to save the remote desktop RDP file.
- Select OK.
To import an RDP file:
- In the menu bar, select File > Import.
- Browse to the RDP file.
- Select Open.
Удаленный рабочий стол Microsoft

Microsoft Remote Desktop, доступный для Mac, Windows, iOS и Android, позволяет вам подключаться к офисному ПК, где бы вы ни находились. Он обеспечивает легкий доступ к приложениям, файлам и сетевым ресурсам вашего рабочего компьютера, как если бы вы были там. Итак, когда вы работаете из дома или в другом месте и вам нужно скопировать файл, запустить приложение или даже устранить проблему, MRD позаботится о том, чтобы все это было возможно.
С помощью этого инструмента вы даже можете оставить приложения открытыми на офисном ПК, а затем просматривать их из дома. Безопасное соединение, потоковое аудио и видео, а также простое управление делают это достойным внимания. Вдобавок ко всему, это бесплатно и по праву занимает первое место в нашем списке!
Цена: Бесплатно
Другие параметры для удаленного доступа и общего экрана
Есть и другие варианты, которые вы можете попробовать. Мы включили несколько устаревших методов, которые могут или не могут работать для вас в зависимости от вашей операционной системы.
Сторонние приложения
Экраны
Это решение для виртуальных сетевых вычислений (VNC), доступное для macOS и iOS, разработанное Edovia. По словам разработчика, он позволит вам управлять любым компьютером из любой точки мира, как если бы вы сидели перед ним. Это стоит $ 35,99 для Mac и $ 19,99 / £ 19,99 для iOS. Есть бесплатная пробная версия.
Больше информации здесь.
TeamViewer
Это программное обеспечение удаленного рабочего стола обеспечивает поддержку в реальном времени и доступ к файлам, сетям и программам. Цены начинаются с £ 31,90 в месяц.
Больше информации здесь.
Нет программного метода
Программные опции не очень полезны, если рассматриваемый Mac отказывается запускаться или имеет проблемы с аппаратным обеспечением.
Если вы пытаетесь не решить проблемы Mac с родственниками, вы можете предложить им взять свой iPhone или iPad, если они у вас есть, и FaceTime вас. Затем все, что им нужно сделать, — это переключиться на заднюю камеру и поднести ее к экрану, пока вы укажете им, что делать.
Вы также можете найти Как просмотреть экран Mac или ПК на iPad или Как поделиться экранами на Mac, iPad айфон полезен.
Удаленный доступ к Mac с помощью переадресации портов
Если вы технически склонны, вы можете проигнорировать «Назад к моему Mac», чтобы создать решение «сделай сам». Основное преимущество заключается в том, что компьютеры под управлением Windows и Linux также могут получать удаленный доступ к Mac.
Технологии совместного использования файлов и экранов, используемые Yosemite (SMB3 и VNC), достаточно безопасны для использования через Интернет, хотя вы должны убедиться, что ваше имя пользователя и пароль неочевидны.
Все, что вам нужно сделать, это включить переадресацию портов на Mac для входящих служб SMB и VNC на вашем интернет-маршрутизаторе. Как это сделать, зависит от роутера, и вам может понадобиться Google. Некоторые маршрутизаторы совместимы с динамическими службами DNS, что означает, что вы можете использовать одно и то же имя хоста, не беспокоясь об изменении IP-адреса.
После настройки переадресации портов, чтобы открыть соединение для обмена файлами с удаленным Mac с компьютера под управлением Windows, откройте меню «Пуск» и в поле «Поиск» введите две обратные косые черты, за которыми следует интернет-адрес или динамическое DNS-имя хоста маршрутизатора (например, \\ keirmac.dyndns.com). В среде рабочего стола Linux выберите подключение к серверу и введите smb: //, а затем адрес (например, smb: //keirmac.dyndns.com). Для совместного использования экрана используйте клиент VNC в Windows или Linux и просто введите адрес при появлении запроса.
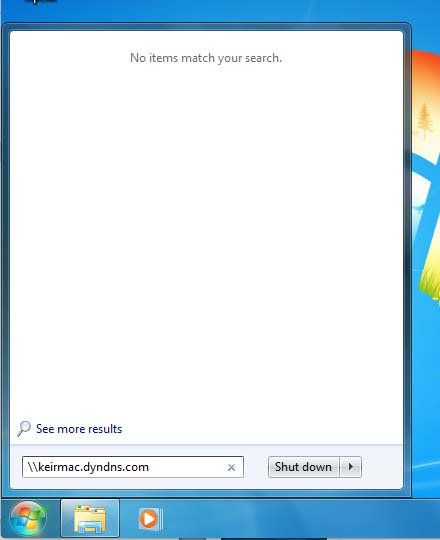
Включить SSH для подключения к командной строке Mac
Mac поставляется со встроенной Secure Shell (SSH), чтобы вы могли удаленно подключаться к командной строке. Включить SSH так же просто, как поставить галочку рядом с Удаленный вход в систему на панели общего доступа в Системных настройках на домашнем или офисном Mac. Опять же, для доступа к удаленному Mac через Интернет вам необходимо включить переадресацию портов SSH на маршрутизаторе.
Для подключения откройте окно терминала (оно находится в папке «Утилиты» в «Приложениях» в Finder), затем введите «ssh», затем имя пользователя для удаленного Mac, затем «@» и затем адрес. Примером может быть ssh . При первом подключении вам будет предложено принять файл ключа удаленного Mac, а затем будет предложено ввести пароль удаленного Mac.
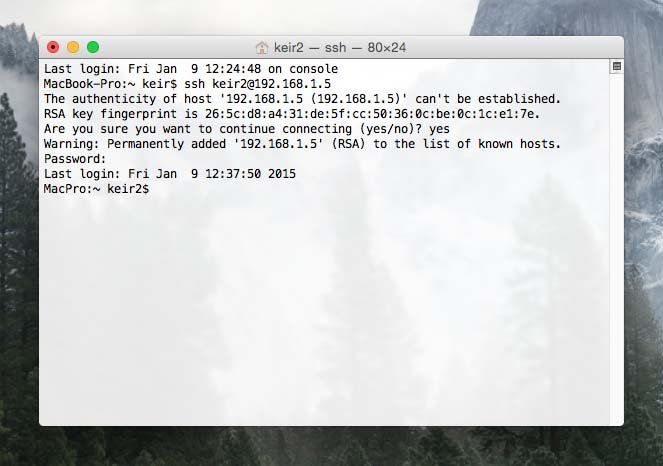
Чтобы выйти, нажмите Ctrl + D, а затем закройте окно терминала. Вышеприведенные инструкции также работают на компьютерах с Linux, а на компьютере с Windows вы можете подключиться через PuTTY.
Активация удаленного входа также включает безопасную передачу файлов (SFTP), которая предоставляет еще один метод удаленного доступа к файлам, который может использовать практически любой компьютер. К сожалению, хотя Mac могут обмениваться файлами через SFTP, вы не можете использовать Finder для подключения к общей папке SFTP. Вместо этого вы должны использовать клиентское приложение, такое как Filezilla, для которого также есть версия для Windows и Linux. Из командной строки Mac или Linux вы также можете использовать команду sftp (например, sftp ).
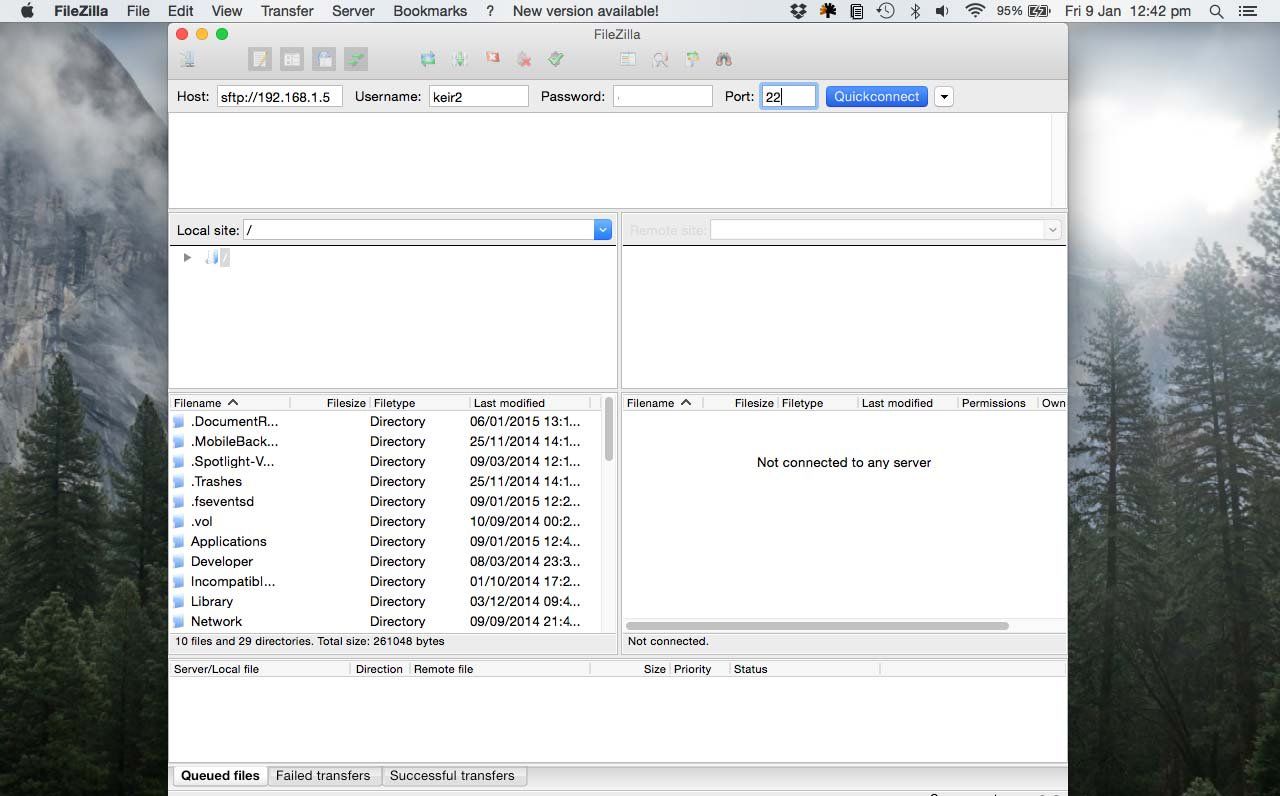
Также стоит изучить SSH туннелирование. Это выходит за рамки данного руководства, но поиск в Google покажет инструкции. SSH Tunnel Manager упрощает настройку на удаленном Mac.
Как использовать Apple Remote Desktop
Другой способ получить доступ к другому Mac – использовать Apple Remote Desktop, хотя это приложение в основном предназначено для корпоративных клиентов, поскольку позволяет управлять несколькими компьютерами.
Apple Remote Desktop позволяет устанавливать и настраивать приложения, помогать удаленным пользователям и создавать подробные отчеты, это также идеально подходит для использования в образовательных целях. Это стоит £ 74,99 / $ 79,99, и вы можете скачать его из Mac App Store.
Мы не будем вдаваться в подробности настройки удаленного рабочего стола, так как если вы просто ищете способ удаленного доступа ко второму компьютеру Mac, то это, вероятно, будет излишним. Но если вы хотите узнать больше об использовании удаленного рабочего стола, у Apple есть подробное руководство.
TeamViewer: Remote Control (бесплатно)
Простое, бесплатное и безопасное решение для контроля над удаленным ПК посредством iPhone или iPad. Для начала сеанса необходимо просто установить мобильное приложение на свой iДевайс и бесплатно скачать утилиту для Mac OS X, Windows или Linux с официального сайта разработчиков. Установка соединения не отнимает много времени и позволяет управлять десктопной операционной системой, передавать и принимать файлы, использовать буфер обмена, транслировать аудио и видео, включать/выключать удаленный ПК и т.д.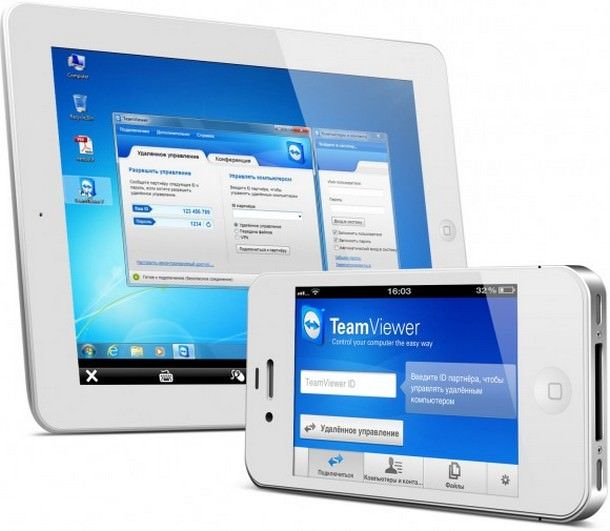
Скачать TeamViewer: Remote Control для iPhone или iPad (App Store)Скачать клиент TeamViewer для Mac, Linus или Windows (сайт разработчиков).
Screens VNC
Приложение из разряда «сел и поехал». Для установления удаленного контроля над компьютером из любой точки мира не понадобится производить каких-то сложных операций — достаточно заблаговременно установить на десктоп под управлением OS X или Windows специальную программу Screens Connect, а также приобрести в App Store приложение Screens VNC за 649 рублей (979 рублей в Mac App Store). После того, как вы заполните небольшую анкету и установите соединение с ПК, оно автоматически синхронизируется через iCloud и впоследствии можно будет просто кликнуть ранее созданное подключение и ввести пароль.
Скачать Screens VNC для iPhone и iPad (App Store)Скачать Screens VNC для MacСкачать Screens Connect для Mac, Windows и Linux (сайт разработчиков)
Splashtop Remote Desktop
Одно из наиболее универсальных и популярных (среди платных) приложений этой подборки. Splashtop 2 Remote Desktop позволяет транслировать аудио и видео в высоком разрешении, работать с библиотеками данных на ПК, переключаться между мониторами, поддерживает практически любые подключаемые устройства, управление жестами, облачную синхронизацию подключений и т.д. Как и iTeleport, это приложение отличается высокой производительностью и способностью передавать без потерь большие объемы данных. Единственный нюанс — множество функций программы недоступны в обычном режиме и являются встроенными покупками.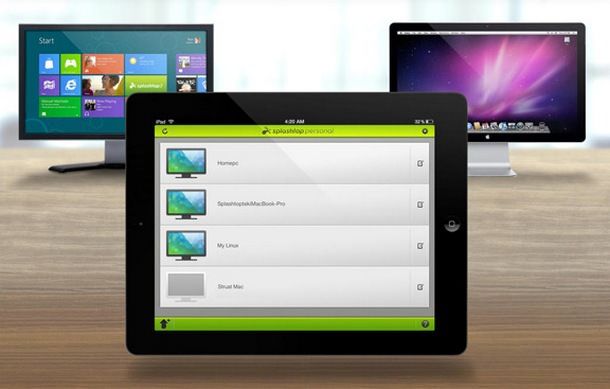
- uTorrent торрент клиент для iPhone, iPad, iPod Touch — удаленное управление загрузками с компьютера.
- Apperian представила первое решение для удаленного контроля устройств на iOS.
- Обновилась утилита Apple Remote Desktop для удаленного контроля над Mac.
- Chromoting – удаленный доступ к Mac и PC Windows с iPhone и iPad.
Используем Remote Desktop на Маке
Актуальных приложений для использования удалённого рабочего стола в макОС существует два – фирменное решение от Apple и программа TeamViewer, известная пользователям, которые перешли на Мак с Виндовс.
Способ 1: TeamViewer
TeamViewer известен в первую очередь простотой настройки и использования – этот же принцип перекочевал и в версию для macOS.
-
Скачайте установочный DMG-файл и инсталлируйте решение на оба целевых компьютера. Во время первого запуска программы она запросит разрешения на доступ к средствам управления (клавиатуре и мышке) и дисковому пространству для обмена файлами. Начнём со средств управления – кликните по кнопке «Request Access».
Откроются «Системные настройки», раздел «Защита и безопасность», сразу на нужной вкладке. Нажмите на значок для разрешения изменений.
Далее введите пароль от своей учётной записи.
Поставьте галочку напротив пункта «TeamViewer» и закройте настройки.

Теперь кликните по кнопке «Open Full Disk Access…».
Снова откроются «Системные настройки», однако по неизвестным причинам ТимВьювер не добавлена в список программ, поэтому её придётся внести туда вручную. Разрешите внесение изменений по аналогии с первым шагом, затем кликните по кнопке «+» внизу списка.
Откроется окно Finder. С помощью бокового меню перейдите в директорию «Программы», где найдите и выделите запись TeamViewer, после чего нажмите на кнопку «Открыть».
По возвращении к «Системным настройкам» убедитесь, что программа отмечена, затем закрывайте оснастку.
Повторите шаги 1-2 для второго компьютера, затем перезапустите приложение на машине, к которой будет осуществляться подключение. Обратите внимание на блок с идентификатором и паролем – их нужно записать или запомнить.

Откройте ТимВьювер на машине-клиенте. В главном окне программы в блоке «Управлять компьютером» отметьте пункт «Удалённое управление», затем введите в поле выше идентификатор целевого Mac и нажмите «Подключиться».

Далее потребуется ввести пароль для подключения.

Готово – откроется отдельное окно с доступом к удалённому рабочему столу.

TeamViewer представляет собой отличное решение, однако иногда встречаются неясного рода проблемы с отображением удалённого компьютера плюс программа довольно требовательна к скорости интернета.
Способ 2: Apple Remote Desktop
Также можно воспользоваться решением от компании Эппл, разработчиков macOS. Однако стоит иметь в виду, что программа платная (~$80) без пробного срока действия или демо-версии.
- Решение от Apple нужно настроить как для клиента, так и для сервера. Начнём с первого – откройте «Системные настройки» с панели Dock.

Далее перейдите к пункту «Общий доступ».

После запуска окна управления общим доступом отметьте галочкой пункт «Удалённое управление».
Если потребуется, подтвердите администраторские полномочия, введя пароль учётной записи.
Далее нужно выбрать конкретные опции доступа – например, в качестве шаблона можете воспользоваться настройками как на скриншоте ниже.
После выбора нажмите «ОК».
Далее вернитесь к основному меню «Системных настроек», в которых выберите пункт «Сеть».
После открытия списка сетей выберите основной адаптер в списке слева
Далее обратите внимание на пункт «IP-адрес» – он понадобится нам для подключения, поэтому запишите его где-то или скопируйте
На этом настройка машины-хоста завершена.
Теперь займёмся клиентом. Откройте на целевом компьютере Apple Remote Desktop и воспользуйтесь пунктом«Scanner».
Далее обратитесь к выпадающему меню, отмеченному на скриншоте.
Здесь отмечены варианты подключений к удалённому рабочему столу, краткий обзор:
- «Bonjour» – система автоматического поиска компьютеров Apple поблизости;
- «Local Network» – поиск в локальной сети;
- «Network Range» – поиск по подсети;
- «Network Adress» – подключение по IP-адресу.
В примере далее будем использовать последний вариант.
В текстовое поле справа введите IP целевого компьютера – тот, который мы получили в шаге 5, — и нажмите Enter.

- Адрес будет добавлен в список. Полноценный удалённый рабочий стол доступен в трёх режимах, которые активируются кнопками сверху слева:
- «Observe» – наблюдение без возможности вносить какие-либо изменения в удалённую систему;
- «Control» – полноценное управление другим Mac;
- «Curtain» – полноценное управление с возможностью изменения настроек безопасности.
Выберем вариант «Control».

Подождите, пока произойдёт подключение к другому Маку. Через некоторое время появится отдельное окно с его рабочим столом.

Как видим, работа с клиентом удалённых рабочих столов фирменной разработки Apple довольно удобна, однако стоит неоправданно дорого и подходит для использования скорее корпоративным пользователям, чем для домашних машин.


