Инструкция по работе с outlook
Содержание:
- Как могут получить пароль?
- Дополнительные возможности Outlook
- Что нужно знать перед началом работы
- Регистрация учётной записи Майкрософт Аутлук
- Взаимодействие с пользователем
- Папки поиска
- Регистрация в почте outlook
- Настройка автоматических ответов
- Отложенная доставка
- Как выполнить настройки
- Вход в почтовый ящик Microsoft Outlook
- Что такое другие бесплатные загрузки Outlook?
- Интерфейс
- Подпись
- Функция напоминания в приложении Outlook
- Часто задаваемые вопросы
- Описание Microsoft Outlook
- Регистрация в почте outlook
Как могут получить пароль?
Есть несколько вариантов того, каким образом злоумышленникам удается получить пароль от учетной записи пользователя:
Использование вредоносного ПО. В том случае, если вы пользуетесь программами, скачанными с непроверенных сайтов, в них может содержаться разное программное обеспечение, которое будет впоследствии постоянно записывать ваши нажатия клавиш или же искать сохраненные в вашем компьютере пароли.
Интернет-сайты. Бывают такие ситуации, когда злоумышленники взламывают сайт, вследствие чего получают сведения об учетной записи. После этого они могут проверить, использовался ли вами данный пароль повторно на каких-то других сайтах.
Фишинг. Получение паролей обманным путем – самый распространенный метод. Различными уловками пользователя вынуждают самостоятельно отправлять все личные данные.
Дополнительные возможности Outlook
Outlook 2010 отличается от простого почтового приложения тем, что служит не только для получения и отправки корреспонденции, но и позволяет проводить планирование важных мероприятий, чтобы исключить накладки, а также избежать других нежелательных недоразумений.
Как осуществляется планирование
Многие, узнав о том, что Outlook способен успешно выполнять функции органайзера, желают получить информацию, как создать правило в Outlook 2010, как запланировать мероприятия, как установить напоминание, чтобы исключить в дальнейшем невыполнение задач из-за высокой загрузки и банальной забывчивости.
В левой нижней части в меню имеется пиктограмма «Календарь», кликнув по ней, вы откроете календарь и сможете осуществлять в нём планирование.
Существует два варианта планирования на конкретный день. Можно выбрать в календаре конкретный день, кликнуть по нему и ввести напоминание, указав, какое мероприятие планируется в эту дату.
Если же мероприятие предстоит через несколько месяцев, можно зайти в меню «Главная», там найти пункт «Создать встречу», кликнуть по нему и в открывшемся новом диалоговом окне ввести все данные, в том числе и название, и дату совещания, встречи или мероприятия.
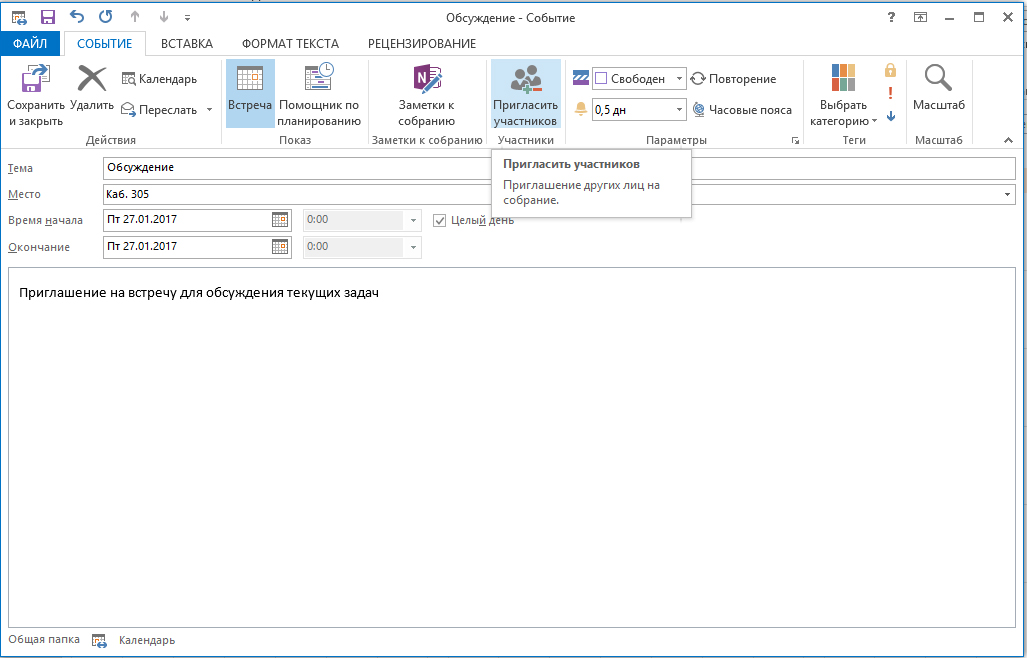
Аутлук позволяет запланировать и пригласить других участников на встречу
Если предстоит совещание, в котором обязательно должны принять участие и другие коллеги, можно воспользоваться функцией «Пригласить участников».
Легко разобраться, как создать напоминание в Outlook
Достаточно ввести временной промежуток, когда приложение должно просигнализировать и напомнить вам о предстоящей встрече или важном отчёте
Outlook позволяет легко создавать правило, которое формируется самим пользователем и распространяется на поисковые запросы, на рассылку, а также получение корреспонденции.
Итак, такое почтовое приложение облегчает работу благодаря наличию многих полезных функций, которых в ней существует гораздо больше, нежели перечисленные выше. Познавая приложение, пользователь сможет для себя открывать многие удивительные возможности, научиться осуществлять планирование, подставляя конкретное правило. И уж точно впоследствии вряд ли удастся отказаться от такого приложения, выступающего в качестве лучшего помощника.
Что нужно знать перед началом работы
-
Предполагаемое время для завершения: 2 минуты.
-
Для выполнения этой процедуры (процедур) необходимы соответствующие разрешения. Чтобы узнать о необходимых разрешениях, см. запись «Параметры пользователей клиентского доступа» в разделе Разрешения функций в Exchange Online теме.
-
Сведения о ярлыках клавиатуры, которые могут применяться к процедурам в этом разделе, см. в разделе Клавишные ярлыки для центра администрирования Exchange клавиатуры.
Совет
Возникли проблемы? Обратитесь за помощью к участникам форумов Exchange. Посетите форумы в Exchange Online или Exchange Online Protection.
Регистрация учётной записи Майкрософт Аутлук
Для регистрации электронной почты необходимо зайти на стартовую страницу Майкрософт Аутлук и кликнуть по кнопке “Создать бесплатную учётную запись”.
Создать аккаунт

Придумайте имя своего электронного ящика и впишите его в пустое поле. А также можно выбрать доменное имя. По умолчанию стоит Outlook.com, но можно изменить на hotmail.com.

Если предложенное Вами имя не занято, то на следующем шаге система предлагает задать пароль для входа. Ниже можно установить галочки в пунктах:
- показывать пароль, что удобно при наборе;
- получать от системы Майкрософт информацию, советы и предложения.

Для настройки Outlook необходимо представиться, то есть в форме указать свои имя и фамилию.

На следующем этапе потребуется указать дату своего рождения. Страна нахождения определяется автоматически, но Вы можете изменить её значение, выбрав подходящий вариант в списке.

Система попросит подтвердить, что Вы являетесь человеком, а не ботом. Поэтому в нижней строке повторите все символы капчи. Если Вы не понимаете написанное, то можно обновить информацию, нажав на кнопку справа “Новый”. А если кликнуть по “Аудио”, то робот по буквам и символам прочитает капчу вслух.

Взаимодействие с пользователем
Рассмотрим полный процесс взаимодействия с пользователем для сценариев сообщений с действиями, основанных на электронной почте и сообщений, основанных на соединителях.
Электронные сообщения с действиями: сценарий утверждения запросов на членство в группах
Сотрудник Contoso отправляет запрос на вступление в частную группу Office 365. Office 365 отправляет сообщение с действиями владельцу группы, чтобы утвердить или отклонить запрос. Включенная в сообщение карточка содержит все сведения, которые могут потребоваться утверждающему, чтобы быстро понять, кто отправил запрос и увидеть вложенное сообщение с пояснением к запросу. Она также включает действия Утвердить и Отклонить, которые можно выполнить непосредственно из Outlook. Владелец утверждает запрос, а карточка обновляется в соответствии с результатом.
Новый участник группы отправляет второй запрос на добавление участников своей команды в группу. Office 365 отправляет владельцу сообщение с действиями, содержащее понятные сведения о том, кто отправил запрос и каких участников требуется добавить. Получатель может утвердить всех, некоторых или ни одного из предложенных участников. Владелец утверждает одного нового участника, а карточка обновляется в соответствии с результатом. Теперь утвержденного участника невозможно выбрать, а оставшегося — можно.
Владелец отклоняет добавление другого предложенного участника, а карточка обновляется в соответствии с результатом. Теперь обоих участников невозможно выбрать, а кнопки действий удаляются.
Папки поиска

Если вы часто ищете письма, вбивая в строку поиска одни и те же слова и выражения, можно упростить себе задачу. Outlook поддерживает папки поиска, или смарт-папки. Настройте их, и сможете забыть о ручной сортировке корреспонденции.
Перейдите на вкладку «Папка» → «Создать папку поиска». В появившемся окне можно выбрать папку поиска из шаблонов, предоставляемых Outlook, или создать собственную самостоятельно. Например, папка поиска «Непрочитанные письма» будет показывать все сообщения, которые вы не открывали, независимо от того, где они находятся и каким учётным записям принадлежат. Письма не будут никуда перемещаться: в поисковых папках отображаются только ссылки на них.
Если шаблоны Outlook вас не устраивают, выберите «Создание настраиваемой папки поиска» в нижней части списка. Нажмите «Выбрать». Затем введите имя для папки, нажмите «Условия» и укажите, по каким критериям нужно отбирать в неё сообщения.
Регистрация в почте outlook
Следует ее запустить, после чего потребуется ввести учетные данные от своего аккаунта Майкрософт, если его нет, то можно нажать на строчку внизу и создать его.

В случае отсутствия записи придется ввести большее количество данных.

Для начала потребуется ввод имени и фамилии, во второй строке сразу можно начинать придумывать имя пользователя для своего будущего почтового ящика, либо можно ввести уже созданный. Для начала следует ввести уже имеющийся ящик на любом из сервисов, дальше можно нажимать на получить адрес электронной почты, после чего будет предложено несколько вариантов почты, останется выбрать один из них или написать свой.
Дальнейшее не представляет из себя особых сложностей. Нужно только придумать пароль, ввести дату своего рождения и пол, для дополнительной защиты также можно указать номер телефона. После того, как все поля заполнены, можно будет завершать создание аккаунта аутлук. Теперь, если автоматический вход почему-то не произошел, останется зайти в свой аккаунт на той же страничке.
Настройка автоматических ответов
Выберите пункты Файл > Автоответы.
Примечание. Для Outlook 2007 на вкладке Сервис выберите пункт Заместитель.
В диалоговом окне Автоответы выберите команду Отправлять автоответы.
Кроме того, можно указать диапазон дат для автоматических ответов. Начиная с указанной даты их отправка прекратится. В обратном случае автоматические ответы нужно будет отключить вручную.
Примечание: Если вы не видите кнопку Автоответы, настройте отправку сообщений об отсутствии на рабочем месте с помощью правил и оповещений.
На вкладке В пределах организации введите текст ответа, который будет отправляться сотрудникам организации, если вас нет на рабочем месте.

Примечание: При отправке автоматических ответов любым отправителям за пределами организации автоматические ответы будут отправляться для всей почты, включая информационные бюллетени, рекламу и спам. Если вы хотите отправлять автоматические ответы пользователям за пределами вашей организации, рекомендуем выбрать параметр Только моим контактам.
Чтобы сохранить параметры, нажмите кнопку ОК.
Отключение автоматических оповещений об отсутствии на работе
Если приложение Outlook настроено для отправки автоматических ответов, сообщение об этом отображается под лентой. Чтобы отключить автоматические оповещения об отсутствии на работе, выберите команду Отключить. Чтобы изменить даты для автоматических ответов и сообщений, воспользуйтесь инструкциями выше для изменения параметров.
Примечание. В Outlook 2007 для отключения автоматических ответов об отсутствии на рабочем месте откройте вкладку Сервис, выберите пункт Заместитель и снимите флажок Отправлять автоответ об отсутствии.
Отложенная доставка
Эта функция позволяет написать письмо сейчас, а отправить его позже. Просто указываете время отправки и забываете о письме — оно дойдёт без вашего участия. Такой возможностью гордится Gmail со своим новым интерфейсом, но она есть и в Outlook.
Напишите новое письмо, укажите адресата и тему, как обычно. Затем нажмите кнопку «Параметры» в окне сообщения и выберите «Задержка доставки». В открывшемся окне установите флажок «Не доставлять до» и укажите дату и время. Можно установить и другие параметры
Например, пометить сообщение как важное или переслать его копию по другому адресу
Outlook сохраняет запланированные к отправке сообщения в папке «Исходящие», пока они не будут отправлены. Затем письма переместятся в папку «Отправлено».
Если вам нужно отменить задержку доставки или изменить дату и время отправки, откройте папку «Исходящие» и отыщите там своё сообщение. Нажмите «Задержка доставки» на вкладке «Параметры» и измените дату и время в поле «Не доставлять до». Или снимите флажок, чтобы отключить задержку доставки.
Как выполнить настройки
Характер настройки автоответов в сервисе Outlook зависит от того, с какой учетной записью вы в нем авторизированы. Если не углубляться, то есть два варианта:
- Для учетных записей Microsoft Exchange. Функция поддерживается, необходимо ее включить и настроить.
- Обычные учетные записи Microsoft. Функция не поддерживается, но создать автоответ в Outlook 2013 (и др. версиях) можно через правила для писем.
Если вы не знаете подробностей о характере вашей учетной записи, то запустите Outlook и перейдите ко вкладке “Файл”. Если изображение на экране соответствует рисунку слева, значит вы подключены к Outlook через Microsoft Exchange. Если же то, что вы видите, идентично рисунку справа — у вас обычная учетная запись Microsoft.

Инструкция для учетных записей на Microsoft Exchange
Как в Аутлуке сделать автоответ для версий 2007, 2010, 2013, 2016, 2019 и Office 365:
- Запустите сервис, перейдите ко вкладке “Файл” .
- Нажмите на кнопку “Автоответы” .

- Откроется диалоговое окно, где нужно выбрать “Отправлять автоответы” .
- Если нужно, укажите период (даты включения и отключения функции), в который будет работать автоответчик. Для этого поставьте отметку рядом с “Отправлять только в течение следующего периода” , а затем выставьте нужные даты.
- Ниже, в разделе “Отвечать один раз каждому отправителю следующими сообщениями:” , под вкладками “В пределах организации” и “За пределами организации” введите соответствующий (случаю и категории получателей) текст.

Нажмите на “Ок” для завершения операции.
Инструкция для Outlook 2007
Функционал настроек от тех, что есть в более поздних версиях, отличается только в самом начале. Как сделать в Аутлуке 2007 автоответ об отпуске:
- Запускаем программу, переходим ко вкладке “Сервис” .
- Нажимаем на “Заместитель” .
- Повторяем предыдущую инструкцию, начиная с п.2.

Инструкция для обычных учетных записей Microsoft
Как было сказано выше, для обычных учетных записей доступна только установка правил для автоматических ответов (сообщений об отсутствии на месте). Следующая инструкция подойдет для всех версий Outlook начиная с 2007 г., а также Office 365.
Вначале, перед тем как настроить автоответ в Аутлуке, создаем шаблон:
- Сообщения → Создать новое → указать тему (напр., “Я в отпуске с … по … месяца года”) → ввести текст сообщения для автоматического ответа → Файл → Сохранить как.
- Присваиваем шаблону имя. В окошке “Тип файла” укажите “Шаблон Outlook (*.oft)”.
- В качестве местоположения шаблона можно оставить стандартную папку (c:usersusernameappdataroamingmicrosofttemplates) или же выбрать другую на свое усмотрение.
- Нажмите на “Сохранить”.
Как в Аутлуке поставить автоответ, с помощью создания правила:
- Главное окно Outlook → Файл (в Outlook 2007 “Сервис”) → Управление правилами и оповещениями (в Outlook 2007 “Правила и оповещения”) → Правила и оповещения → Правила для электронной почты → Создать правило → Начать с пустого правила → “Применение правила к полученным мной сообщениям” → “Далее” .
- Чтобы автоответчик срабатывал на каждое входящее сообщение: поля Шаг 1 и Шаг 2 не изменяем → Далее → система предложит применить правило ко всем сообщениям → Да.
- Окно “Шаг 1. Выберите «Действия” , раздел “Что следует делать с сообщением” . Выберите “Ответить, используя указанный шаблон” .
- Окно “Шаг 2. Измените описание правила”. Нажмите на “Указанный шаблон” .
- Откроется диалоговое окно “Выберите шаблон ответа”. В поле “Искать в …” нажмите на “ Шаблоны в файловой системе” .
- Выбрать ранее созданный шаблон → Открыть → Далее.
- Присвойте файлу соответствующее имя. Например “Нет на месте”, “Ушел / ушла в отпуск” и т. д. На этом настройка автоответа в Outlook завершена.
По умолчанию система выставляет отметку на “Включить правило”. Т. е. оно начнет действовать сразу после создания. Если вы хотите активировать правило позже, снимите сейчас эту отметку.
А вот как включить готовое правило: Файл → Управление файлами и оповещениями → Правила и оповещения → Правила для электронной почты → ОК.
Вход в почтовый ящик Microsoft Outlook
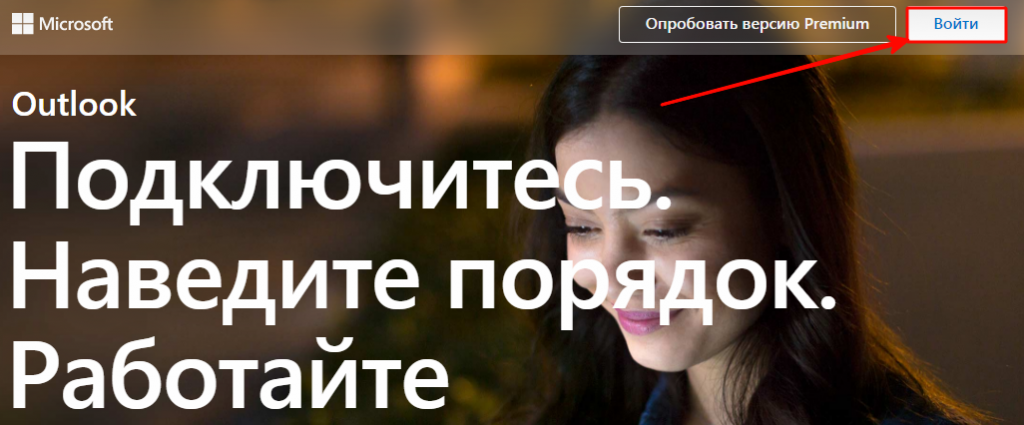
Как войти на мою страницу
Войти в свою почту на сайте Outlook можно двумя способами: по имени ящика или с ключом безопасности. В открывшейся форме авторизации введите наименование своей почты и доменное имя. У некоторых пользователей автоматически высвечивается имя, но для продолжения нужно поставить знак @ и указать один из вариантов: outlook.com или hotmail.com, в зависимости от регистрации.
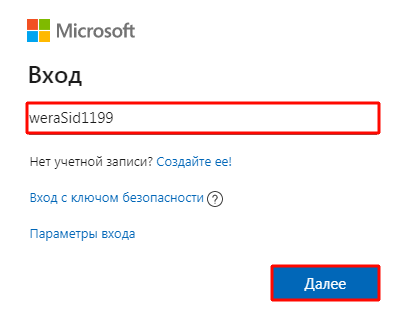
После перехода по кнопке “Далее” укажите пароль. Если Вы постоянно пользуетесь этим компьютером и к нему нет доступа посторонних лиц, то для сохранения данных поставьте галочку в строке “Оставаться в системе”.
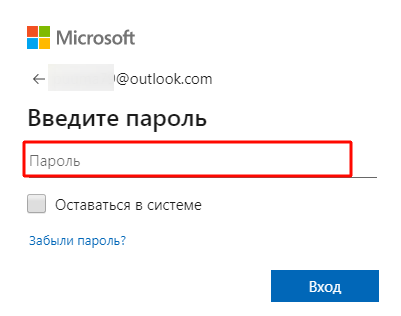
Второй способ подразумевает использование ключа безопасности, то есть сертификат ЭЦП. Вставьте носитель в компьютер и нажмите на нём кнопку для включения. Затем в форме авторизации выберите ссылку “Вход с ключом безопасности”.
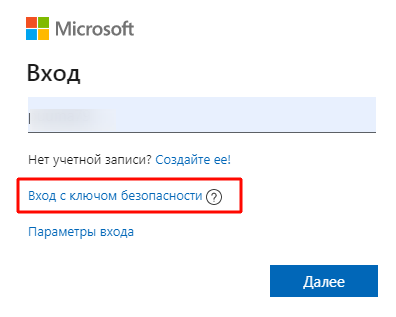
Забытый пароль почты Аутлук, что делать?
На следующем шаге нужно нажать на ссылку “Забыли пароль?”.
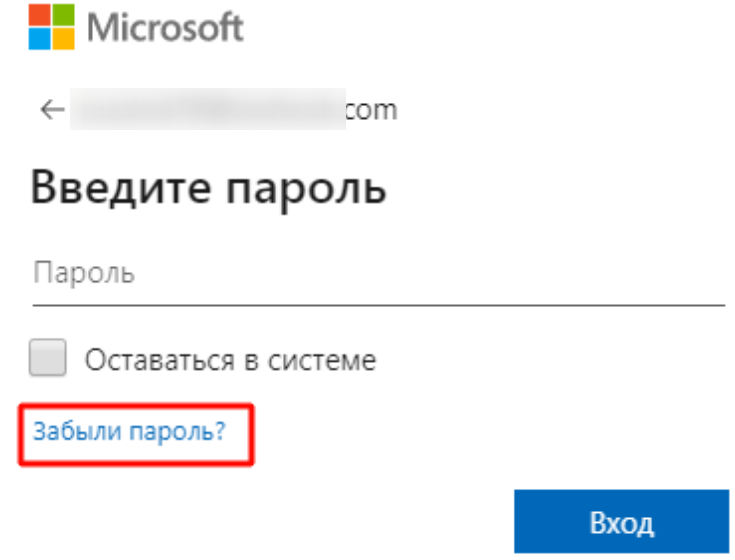
Если ранее Вы указали в настройках своего профиля номер телефона или резервный электронный ящик, то нужно будет выбрать вариант восстановления. В этом случае система направит Вам короткий код подтверждения и при прохождении проверки предложит указать новый пароль.
В том случае когда такой возможности нет, то внизу перейдите по соответствующей кнопке.
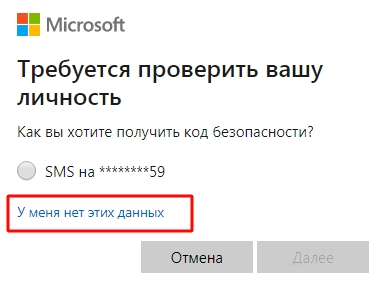
В предложенной форме укажите восстанавливаемую почту, а ниже резервную, по которой с Вами свяжутся специалисты и проведут процедуру идентификации личности. В конце анкеты необходимо ввести капчу.
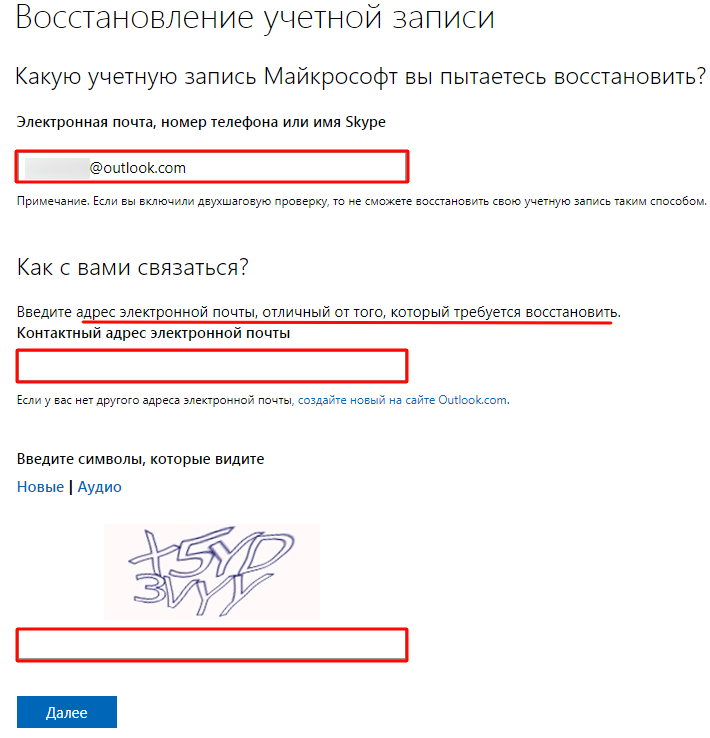
Как удалить Outlook?
После удаления своей учётной записи Вы потеряете доступ ко всей информации, хранящейся в электронном ящике. Поэтому рекомендуется проверить письма и перенаправить их на резервный адрес. Помимо этого, деактивируются все связанные службы: OneDrive, Xbox Live, контакты Скайп, NuGet.org. Поэтому рекомендуется проверить все вложения, файлы, подписки, прикреплённые карты и прочее. Только после этого переходить к полной ликвидации.
Этапы удаления Outlook и сопряжённых служб:
- После перехода по кнопке “Далее” ознакомьтесь с информацией и проставьте галочки. В конце страницы обязательно нужно указать причину удаления Outlook.
- После нажатия на кнопку “Пометить для закрытия” ящик закрывается на 60 дней. В этот период можно его восстановить вместе со всей вложенной информацией. Но на 61 сутки он аннулируется окончательно.
Что такое другие бесплатные загрузки Outlook?
Outlook не является бесплатным. Период. Если вы обнаружите «бесплатную» программу Microsoft Outlook, она рекламируется только как таковая, потому что есть хак или трюк, чтобы обмануть программу, позволяя вам использовать программу дольше, чем пробный период.
Важно избегать всех программ, которые выглядят как бесплатное программное обеспечение Microsoft, будь то Outlook или другая программа, например Excel, Access, Word или PowerPoint. Единственный законный способ получить Outlook бесплатно — загрузить пробную версию, как описано выше
Если вы уже загрузили и / или установили предполагаемую бесплатную версию Outlook, удалите ее или немедленно ее удалите и сканируйте компьютер на наличие вредоносных программ. Для взломанного программного обеспечения чрезвычайно распространено вирусы.
Интерфейс
Интерфейс почтового клиента Outlook довольно просто и интуитивно понятный, он также схож с интерфейсами базарных версий почтовых клиентов. Сейчас мы опишем основные составляющие интерфейса и его возможности.
Начнем с панели с левой стороны окна. В нижней её части расположены 4 иконки, которые откроют вам «Почту», «Календарь», «Контакты» и «Заметки». Основным разделом является почта, при выборе следующего раздела будет открываться его интерфейс.

Выше расположены списки основных разделов с разделенными папками для удобства работы с почтой. Первый список — «Избранное», в нем можно просмотреть общую папку писем для всех подключенных почтовых ящиков. При необходимости этот список можно свернуть.
Под списком «Избранное» находится список папок «Файла данных Outlook». Изначально все содержащиеся в нём папки должны быть пусты. Туда будут дублироваться сообщения со всех подключённых ящиков, но только свежие: те сообщения, что были в ящике до его регистрации системе в Outlook, в этот список не попадут. Если вы хотите перенести старые сообщения в этот список, это можно будет сделать вручную.

Ниже будут находится разделы с папками входящих и исходящих писем всех других подключенных электронных ящиков. Все отправленные и принятые сообщения будут хранится в файлах данных программы Outlook.

При выделении одной из папок из левой панели, справа от нее будет отображаться все содержимое этой папки, а именно перечень сообщений. Размеры таких панелей моно изменять, для этого достаточно будет навести курсор на границу и зажав левую кнопку мыши передвинуть его на нужное расстояние.

При выделении письма из центрально панели вы сможете отобразить его содержимое на панели справа. Тут вы увидите полную подробную информацию, а также тело электронного сообщения.

Для того, чтобы вы могли читать все входящие письма со всех почтовых ящиков сразу вам, стоит поместить все папки с входящими сообщениями в список «Избранное». Так вам не придется просматривать отдельно каждую папку входящих писем для каждого ящика, все письма будут приходить в одну папку. Для этого вам необходимо нажать правой кнопкой мыши по нужной папке и в выпавшем меню выбрать пункт «Показывать в избранном».
Если вам необходимо продублировать все старые сообщения, находящиеся в разных папках разных почтовых ящиков для того, чтобы читать все эти сообщения одним большим списком. Для этого нужно выбрать папку, из которой нужно продублировать сообщения, после этого выделить любое сообщение или нажать сочетание клавиш Ctrl+A, чтобы выделить все письма. После выделения нужных писем нажимаем правой кнопкой мыши на любое из выбранных и в выпавшем меню нажимаем на пункт «Переместить», далее «Копировать в папку…». После этих действий откроется окно, в котором вам нужно выбрать соответствующую типу сообщений папку и нажать ОК.
Подпись
В Outlook сделать подпись очень просто – в браузере достаточно нескольких кликов:
Открыть параметры, клацнув по иконке в виде шестеренки, которая расположена вверху справа от поисковой строки.
- После написания приветствия отметить галочками поля об автоматическом добавлении подписи ко всем письмам.
- Далее задаются настройки подписи: размер, шрифт, цвет, формат.
- Здесь же можно указать, в течение скольки секунд (до 10) внизу экрана будет отображаться кнопка отмены отправки е-мейла.
- Сохранить изменения.
При необходимости добавляется цифровая подпись, обеспечивая еще один уровень защиты и гарантируя получателю, что именно конкретный отправитель, а не мошенник, написал письмо. Для этого:
В параметрах почтового клиента перейти на вкладку «Центр управления безопасностью» и вызвать параметры центра.
- В пункте «Цифровые удостоверения» выбрать «Получить…». На вкладке Безопасность электронной почты в группе (сертификаты) нажать на кнопку удостоверения – «Настройка безопасности» – Ок.
- В новом окне ввести имя цифрового удостоверения, пароль для него и от Microsoft Outlook.
- Для добавления подписи в окне создания сообщения открыть свойства, нажав левой кнопкой мышки на значок в правом углу тегов.
Для настройки официальной электронной подписи необходимо получить «Сертификат усиленной квалифицированной электронной подписи» через удостоверяющий центр (с оплатой услуги).
Функция напоминания в приложении Outlook
Напряженный график требует концентрации внимания на многих вещах. В любой момент есть риск упустить какие-либо важные дела и моменты. Чтобы этого не случилось, в программе Outlook 2010 Вы можете настраивать новые и отменять уже неактуальные напоминания. Помимо этого, можно настраивать напоминания для контактов и сообщений.
Напоминания для встреч и собраний
Открываем нужный нам элемент. Открываем вкладку Встреча или Собрание. Находим группу Параметры и нажимаем кнопку Напоминание. Далее выбираете время до которого будет функционировать данное напоминание. Для отключения неактуального напоминания, нажимаете значение Нет.
Для сообщений электронной почты и контактов
Чтобы создать напоминание для сообщений и контактов открываете раздел Главная, далее группа Теги, находим команду К исполнению и нажимаем Добавить напоминание.
Дополнительную информацию смотрите в статье «Установка и отмена напоминаний».
Часто задаваемые вопросы
Нередко у пользователей возникают вопросы по работе и настройке электронного почтового ящика Outlook от Майкрософт. Предлагаем ознакомиться с ответами на часто возникающие вопросы.
Не отправляются письма, что делать?
В некоторых случаях помогает отправка сообщений через безопасный режим. Если до этого программа совершила аварийный выход, то могут слетать некоторые надстройки, что препятствует работе сервиса.
Алгоритм работы следующий:
- кликнуть на клавишу WINDOWS;
- в строку поиска ввести “outlook.exe /safe”;
- нажать “Ввод”.
Если в безопасном режиме у Вас получится отправить письма, то создайте новый профиль Outlook. Делается это следующим образом:
- перейти по кнопке “Файл” и выбрать строку “Настройка учётной записи”;
- перейти в раздел “Управление профилями”;
- сперва кликните по кнопке “Показать”, а затем перейдите по кнопке “Добавить”.
Как отменить отправление в Outlook?
Вы можете отменить отправку сообщения, если пользователь ещё не прочитал его. В левой части меню перейдите по вкладке “Отправленные” и найдите своё сообщение, кликнув по нему, чтобы отметить в списке. Вверху справа нажмите на кнопку “Отменить”.
Как удалить отправленное письмо у адресата?
Если адресат получил и прочитал сообщение, то удалить Вы его уже не сможете. А вот отозвать письмо можно воспользовавшись услугой “Отмена”, о которой мы рассказали выше.
Описание Microsoft Outlook
Microsoft Outlook — программный инфо-ассистент, сочетающий возможности планировщика, календаря, органайзера и почтового клиента. В целом, приложение является идеальным технологическим средством для организации и ведения бизнес-деятельности на предприятии в пределах департамента компании или между ее различными отделами. Так, с помощью Outlook можно создать деловую встречу, предварительно разослав приглашения всем ее участникам и зарезервировав доступную локацию или конференц-холл в офисе. Более того, вы можете просмотреть расписание мероприятий, уже внесенных в календарь потенциальных участников встречи. Таким образом, вы можете подобрать наиболее оптимальное время для своей встречи, дабы все приглашенные имели свободный слот в своем календаре на момент проведения собрания. Наконец, благодаря тесной интеграции с платформами SharePoint и Exchange Server, Microsoft Outlook может стать основным средством для обмена электронной корреспонденцией, почтовых рассылок и уведомлений на всем предприятии.
Регистрация в почте outlook

Следует ее запустить, после чего потребуется ввести учетные данные от своего аккаунта Майкрософт, если его нет, то можно нажать на строчку внизу и создать его.

В случае отсутствия записи придется ввести большее количество данных.

Для начала потребуется ввод имени и фамилии, во второй строке сразу можно начинать придумывать имя пользователя для своего будущего почтового ящика, либо можно ввести уже созданный. Для начала следует ввести уже имеющийся ящик на любом из сервисов, дальше можно нажимать на получить адрес электронной почты, после чего будет предложено несколько вариантов почты, останется выбрать один из них или написать свой.
Дальнейшее не представляет из себя особых сложностей. Нужно только придумать пароль, ввести дату своего рождения и пол, для дополнительной защиты также можно указать номер телефона. После того, как все поля заполнены, можно будет завершать создание аккаунта аутлук. Теперь, если автоматический вход почему-то не произошел, останется зайти в свой аккаунт на той же страничке.
Папка ProgramData в Windows


