Настройка wi-fi сети на роутере mikrotik
Содержание:
- Почему MikroTik Cap AC(RBcAPGi-5acD2nD)
- Настройка WiFi в MikroTik Cap AC
- Настройка MikroTik Cap AC в качестве отдельной WiFi точки доступа
- Подключение MikroTik Cap AC к CAPsMAN, “бесшовный роуминг”
- Настройка 5GHz
- Добавление правил Firewall
- Анализ параметров подключения
- Настройка firewall в capsman
- Сброс к заводским параметрам
- Настройка гостевой WiFi сети
- Выход в интернет и NAT
- Настройка локальной сети MikroTik
- Чем же Mesh отличается от CAPsMAN, репитера(усилителя) или моста(WDS)
- Как подключить?
- Настройка wifi точки доступа в mikrotik
- Настройка контроллера MikroTik CAPsMAN
- Как установить Wi-Fi-соединение
Почему MikroTik Cap AC(RBcAPGi-5acD2nD)
С обзором точки доступа можно ознакомится в статье “Обзор MikroTik cAP ac →“, но если сжато, то точка доступа становится решением потому что:
- Это MikroTik, а значит поддержка WiFi роуминга с применение контроллера CAPsMAN;
- Поддерживает стандарт AC на частоте 5Ггц: больше скорости, лучше сигнал, больше клиентов;
- Имеет второй интерфейс Ethernet Poe, который можно использоваться по любому назначению: подключение ПК, IP видеокамеры, IP телефона и прочих устройств;
- Лидер в выборе цена\производительность в сегменте точек доступа WiFi с использованием внешних контроллеров.
Мы поможем настроить: маршрутизатор(роутер), точку доступа или коммутатор.
Заказать
Настройка WiFi в MikroTik Cap AC
Тестовый стенд по настройке точки доступа WiFi MikroTik Cap AC будет включать подготовленный заранее контроллер CAPsMAN, с настройкой которого можно ознакомиться в инструкции “Настройка MikroTik CapsMan WiFi, бесшовный WiFi роуминг →“.
Настройка находится в System→Reset Configuration
/system reset-configuration no-defaults=yes skip-backup=yes
После перезагрузки точка доступа не будет иметь конфигурации по умолчанию, т.е. она будет абсолютно пустой.
Настройка находится в Bridge→Bridge(Ports)
/interface bridge admin-mac=74:4D:28:CF:43:26 auto-mac=no add name=bridge1 /interface bridge port add bridge=bridge-1 hw=yes interface=ether1 /interface bridge port add bridge=bridge-1 interface=wlan1 /interface bridge port add bridge=bridge-1 interface=wlan2
Настройка находится в IP→DHCP client
/ip dhcp-client add add-default-route=no dhcp-options=hostname,clientid disabled=no interface=bridge1
После таких настроек точка доступа будет подключена к локальной сети: ей будет выдан IP адрес, она будет иметь выход в интернет(), а также обнаружит контроллер CAPsMAN по соответствующему запросу.
Настройка MikroTik Cap AC в качестве отдельной WiFi точки доступа
Это конфигурация актуальна, если у вас в сети отсутствуют контроллер MikroTik CAPsMAN, а в качестве роутера выступает обычный роутер типа Asus, Tp-Link, Netis. Рассматриваемая точка доступа MikroTik Cap AC имеет два модуля WiFi, работающих на частоте 2,4 и 5ГГц, поэтому со стороны WinBox нужно настроить каждый интерфейс.
Настройка находится в Wireless->Security Profiles
/interface wireless security-profiles set authentication-types=wpa2-psk eap-methods="" \ group-key-update=1h mode=dynamic-keys supplicant-identity=MikroTik \ wpa2-pre-shared-key=12345678
Роутер и WiFi точка доступа не будет блокировать настройку конфигурации WiFi если задать одно SSID имя. WiFi сигналы будут распространяться на абсолютно разные антеннах и в разных частотных диапазонах.
Настройки находятся Wireless->WiFi Interfaces
/interface wireless set band=2ghz-b/g/n channel-width=20/40mhz-Ce \ disabled=no distance=indoors frequency=auto mode=ap-bridge ssid=Mikrotik \ wireless-protocol=802.11
Настройки находятся Wireless->WiFi Interfaces
/interface wireless
set band=5ghz-a/n/ac channel-width=\
20/40/80mhz-Ceee disabled=no frequency=auto mode=ap-bridge \
security-profile=profile1 ssid=TopNet
Поддержи автора статьи, сделай клик по рекламе ↓↓↓
Подключение MikroTik Cap AC к CAPsMAN, “бесшовный роуминг”
Все настройки по конфигурированию WiFi производятся на контроллере CAPsMAN, с настройками которого можно ознакомиться в статье “Настройка MikroTik CapsMan WiFi, бесшовный WiFi роуминг →“. Со стороны MikroTik Cap AC нужно подключить её к CAPsMAN-у, указав следующие настройки:
Настройка находится в Wireless→WiFi Interfaces→CAP
/interface wireless cap set bridge=bridge1 caps-man-addresses=192.168.192.192 enabled=yes interfaces=wlan1,wlan2
Interfaces – перечень интерфейсов, на которые будут распространяться настройки CAPsMAN;
Discovery Interfaces – интерфейс, через который отправится широковещательный запрос на поиск контроллера CAPsMAN;
CAPsMAN Address – явное указание IP адреса CAPsMAN;
Bridge – бридж, в который будут добавлены новые интерфейсы WiFi в соответствии с настройками в Provisioning Action.
Есть вопросы или предложения по настройке MikroTik cAP ac? Активно предлагай свой вариант настройки! →
Настройка 5GHz
Конфигурация WiFi 5GHz в Микротик полностью идентична настройке 2.4G. Перейдем на вкладку интерфейсов и откроем свойства wlan2. Переключаем в Advanced Mode.
Задаем параметры:
- Mode – ap bridge;
- Band – 5GHz-A/N/AC;
- Channel Width – 20/40/80MHz eeeC – означает что ширина канала будет расти вверх забирая частоты выше;
- Frequency – просканировав эфир, понял, что я тут один и могу вставать где хочу;
- SSID — WiFi_5;
- Wireless Protocol – 802.11;
- Security Profile – General WiFi;
- Country – russia3.

Параметр WPS Mode отвечает за передачу пароля по воздуху. Есть 4 режима:
- Выключено;
- Нажать на кнопку 1 раз;
- Держать кнопку 5 сек;
- Виртуальное нажатие через WPS Accept.
Смотрим на антенны.

Применяем и включаем. Можно увидеть, что клиент подключился к wlan2.

Добавление правил Firewall
В последних обновлениях в конфигурациях по умолчанию Firewall блокирует трафик CAPsMan. Поэтому для бесперебойной работы сетевой инфраструктуры нужно в правила добавить, что разрешено прохождение трафика CAPsMan.
Потребуется в веб-интерфейсе роутера открыть вкладку New Terminal и выполнить следующие команды:
- /ip firewall filter add action=accept chain=input dst-address-type=local src-address-type=local comment=»UnblockCapsman» disabled=no — необходимо для добавления в фаервол правила разблокировки трафика CAPsMan.
- /ip firewall filter move 1 — позволит переместить правило UnblockCapsman выше других правил.
Обратите внимание: в настройках непосредственно менеджера CAPsMan его работа может быть ограничена на определенных интерфейсах
Анализ параметров подключения
В настройках wifi интерфейса wlan1 на вкладке Status отображаются параметры подключения, которые помогут оценить качество работы соединения «точка-точка», и сделать корректировки в настройке при необходимости.
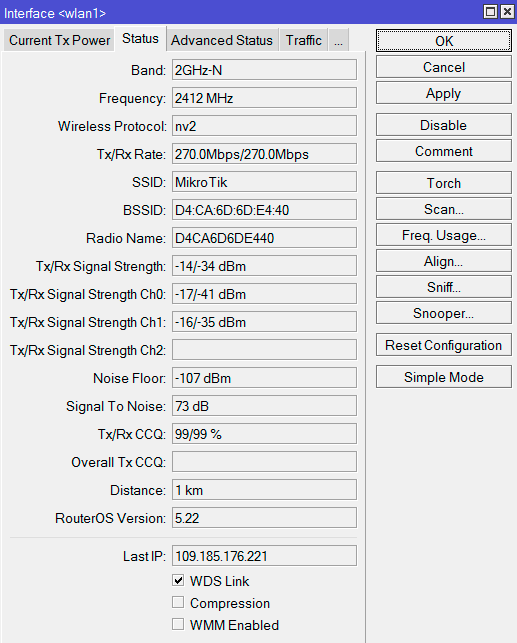
Значения параметров подключения:
- Band – частота, на которой работает базовая станция.
- Frequency – частота, на которой соединился клиент.
- Wireless Protocol — беспроводной протокол.
- Tx/Rx Rate – скорость соединения.
- SSID – имя базовой станции.
- BSSID – MAC-адрес базовой станции.
- Radio Name – имя противоположной точки.
- Tx/Rx Signal Strength – суммарные уровни сигналов по обоим радиоканалам, с которыми клиент соединился с базой.Уровень Wi-Fi сигнала считается хорошим, если находится в пределах -60…-70 dBm.Если уровень приема в пределах -1…-60 dBm, то у вас идет переусиление и нужно уменьшить выходную мощность wifi.Если уровень приема в пределах -70…-90 dBm, то уровень сигнала слабый и нужно увеличить выходную мощность wifi.
- Tx/Rx Signal Strenght Ch0 – уровень сигнала на передачу/прием по нулевому радиоканалу.
- Tx/Rx Signal Strenght Ch1 – уровень сигнала на передачу/прием по первому радиоканалу.
- Noise Floor – шум на этой частоте со стороны клиента. Нормальным значением шума считается -95 и более. Если значение шума -90, то связь будет нестабильной. В этом случае нужно перейти на более свободную от помех частоту или уменьшить ширину канала.
- Signal To Noise – отношение сигнал/шум. Чем больше это значение, тем лучше. Значение 5…15 — низкое, 15…30 — среднее, 30…60 — высокое.
- Tx/Rx CCQ – качество канала на передачу/прием. Этот параметр показывает, на сколько процентов реальная прокачка от скорости соединения. Чем выше значение, тем лучше. Значение 1…50 — низкое, 50…80 — среднее, 80…100 — хорошее. Бывают ситуации, когда сигнал хороший, а прокачка и стабильность низкая. Именно по этому параметру можно это определить.
- Overall Tx CCQ – усреднённый CCQ только на передачу Tx. На базовой станции он показывает усреднённые значения по качеству передачи на всех подключившихся wifi клиентах.
- Distance – расстояние до противоположной точки.
- Router OS Version – версия операционной системы на противоположной точке.
- Last IP – последний IP адрес, прошедший через точку доступа.
- WDS Link – показывает, что канал работает в WDS.
Настройка firewall в capsman
Я же просто покажу пример того, как можно ограничить доступ из гостевой сети в основную с помощью firewall. В данном случае Capsman не вносит каких-то нюансов в настройку firewall, так как это более высокий уровень. В фаерволе же мы работаем с протоколами, интерфейсами и ip адресами.
ip firewall filter add action=drop chain=forward comment="block local Net" dst-address=10.1.3.0/24 src-address=10.1.31.0/24
- 10.1.3.0/24 — основная подсеть
- 10.1.31.0/24 — гостевая подсеть
Мы просто запретили доступ из гостевой сети в основную
Обращаю внимание, что у вас в гостевой сети должен быть свой DNS сервер. Иногда это не так
Видел такие ошибки, когда закрывают доступ из гостевой сети в основную, но при этом гостям выдают dns сервер из основной сети. Если это так, то не забудьте разрешить DNS запросы от гостей. Но лучше так не делать. Выдайте им публичные dns серверы из интернета, да и все.
Еще возможны ситуации, когда к гостевой сети подключаются личные смартфоны сотрудников. Я бы именно туда их и подключал, не пуская в основную сеть. Но у них могут быть настроены почтовые ящики от вашего почтового сервера, который располагается в локальной сети. В итоге из гостевой сети они не могут попасть на почтовый сервер. Тут их либо придется пускать на почтовый сервер из гостевой сети, либо строить им маршрут через интернет. Как лучше сделать, надо решать по месту.
Сброс к заводским параметрам
Для выполнения этой процедуры на роутере понадобится сделать такие шаги:
- Отключаем питание устройства.
- Жмем и удерживаем кнопку Reset.
- Включаем питание устройства.
- Ожидаем мигание ACT-индикатора, отпускаем кнопку.
При успешном окончании процедуры сброса настроек должна произойти перезагрузка роутера. Это означает, что открыт доступ к заходу в настройки маршрутизатора без указания пароля и с установленным производителем именем пользователя – admin.
Зайдя в настройки посредством используемой программы, вы увидите окно, в котором при нажатии на ОК без проблем можно настроить параметры по умолчанию.
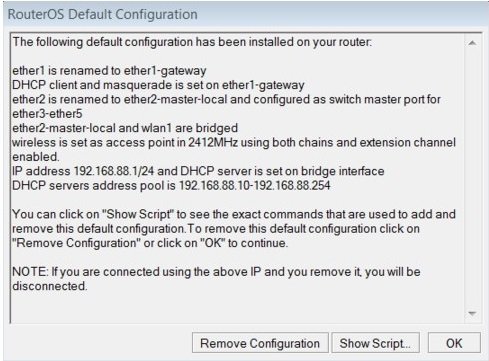
Использование опции Remove Configuration позволяет сбросить все настройки и уже вручную настраивать маршрутизатор.
Настройка гостевой WiFi сети
У Mikrotik CAP Lite настройка точки доступа проводится согласно алгоритму:
- В настройках маршрутизатора открыть Bridge.
- Перейти в раздел мост и нажать на синий «+».
- В соответствующую графу ввести имя bridge-free.
- Сохранить изменения, нажав ОК.
Теперь нужно настроить IP-адрес новой сети
Важное условие — она должна быть отлична от адреса основной сети
- Открыть раздел IP — Address.
- Нажать на «+» синего цвета.
- В графе Address указать адрес бридж интерфейса и обязательно адрес — 192.168.1.1/24.
- В окне Network указать адрес сети 192.168.1.0.
- В соответствующую графу ввести имя bridge-free.
Сохранить изменения.
Выход в интернет и NAT
Провайдером в моей лаборатории будет домашний роутер. Предоставлять доступ через динамический адрес. Так же данная настройка подойдёт и для людей с выходом IPoE. Открываем меню DHCP-Client, создаём новый на первом интерфейсе, настройки оставляем по умолчанию.

Проверяем что мы получили адрес и можем пропинговать ya.ru
Для того чтобы клиенты ЛВС имели выход в интернет, необходимо создать правило IP-Firewall-NAT, в котором говорим, что, если src. Address из сети 192.168.1.0/24, то выпускать трафик через ether1.
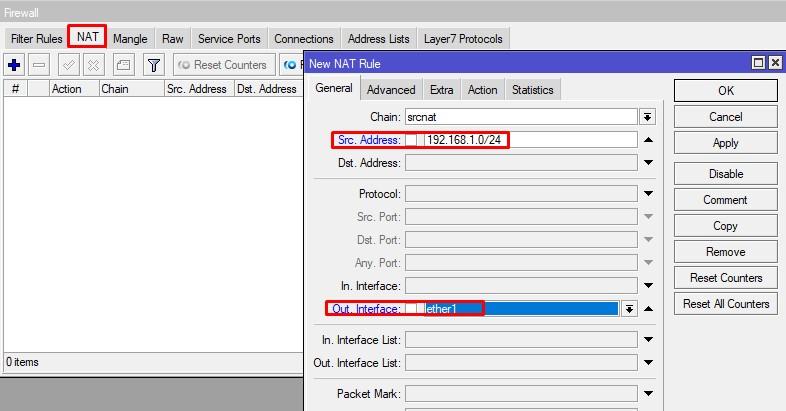
На вкладке Action говорим, что делаем masquerade. Сохраняем правило.
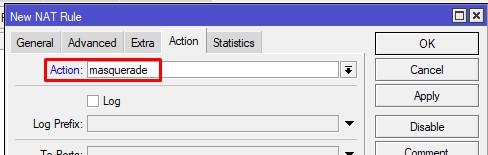
Настройка локальной сети MikroTik
Объединение Wi-Fi и проводных интерфейсов в локальную сеть
Чтобы компьютеры, подключенные к роутеру по кабелю и по Wi-Fi, друг друга «видели», необходимо объединить беспроводной и проводные интерфейсы MikroTik. Если у вас роутер без Wi-Fi, то объединяете только проводные интерфейсы.
Создаем объединение bridge-local (мост);
- Открываем меню Bridge;
- Нажимаем кнопку Add (плюсик);
- В поле Name прописываем имя объединения bridge-local;
- Нажимаем кнопку OK.

Добавляем в объединение проводные ethetnet порты 2-5:
- Переходим на вкладку Ports;
- Нажимаем кнопку Add (плюсик);
- В списке Interface выбираем ethernet порт ether2;
- В списке Bridge выбираем имя объединения bridge-local;
- Нажимаем кнопку OK;
- Точно так же добавляем порты ether3, ether4, ether5.

Добавляем в объединение Wi-Fi интерфейс.
- Переходим на вкладку Ports;
- Нажимаем кнопку Add (плюсик);
- В списке Interface выбираем беспроводной интерфейс wlan1;
- В списке Bridge выбираем имя объединения bridge-local;
- Нажимаем кнопку OK.

Назначение IP адреса локальной сети
Настроим IP адрес локальной сети MikroTik:
- Открываем меню IP;
- Выбираем Addresses;
- Нажимаем кнопку Add (плюсик);
- В поле Address вводим адрес и маску локальной сети, например 192.168.88.1/24;
- В списке Interface выбираем bridge-local;
- Нажимаем кнопку OK.

Настройка DHCP сервера
Чтобы компьютеры, подключенные к роутеру, получали сетевые настройки автоматически, настроим DHCP сервер MikroTik:
- Открываем меню IP;
- Выбираем DHCP Server;
- Нажимаем кнопку DHCP Setup;
- В списке DHCP Server Interface выбираем bridge-local;
- Нажимаем кнопку Next;
- В этом окне выбирается сеть для DHCP. Оставляем без изменений и нажимаем кнопку Next;
- В следующем окне указывается адрес шлюза. Нажимаем кнопку Next;
- В этом окне прописывается диапазон IP адресов, которые будет раздавать DHCP сервер. Нажимаем кнопку Next;
- Далее вводятся адреса DNS серверов. Нажимаем кнопку Next;
- Здесь задается время резервирования IP адресов. Нажимаем кнопку Next;
- Настройка DHCP сервера успешно завершена. Жмем кнопку OK.
Теперь сетевой кабель компьютера отключаем от роутера и еще раз подключаем к нему.
Чем же Mesh отличается от CAPsMAN, репитера(усилителя) или моста(WDS)
При выборе варианта настройки MikroTik порой сложно ориентироваться, каким методом настраивать оборудование. Режимов и способов настройки MikroTik несколько, все они касаются работы роутера или точки доступа и применяются на модуле WiFi. И выбор зависит от конечного цели. Если в коротко, то
Mesh в MikroTik это технология коммутации, когда устройство само выбирает по какому каналу связи ему работать, WiFi или Ethernet.
Это позволяет использовать один центральный роутер MikroTik в качестве базовой станции, а все остальные устройства будут подключаться к нему по проводу или по WiFi. Но на этом схема не ограничивается, другие WiFi точки доступа будут подключаться между собой посредством WDS, наглядно это выглядит так:
Если в этой схеме убрать Mesh(WDS), то устройства имеющие одновременно два подключения(WiFi и Ethernet) между собой окажутся в петле:
interface: warning – ether4: bridge port received packet with own address as source address (mac XX.YY.ZZ etc..) probably loop
Разница между CAPsMAN и Mesh в том, что:
CAPsMAN – это контроллер хранения конфигурации. Он является источником данных как файл\папка.
Mesh – технология коммутации, позволяет выбрать оптимальный маршрут между устройствами.
Все это конечно же дополняет работу бесшовного WiFi, позволяет сделать гибкие конфигурации(используя Mesh) с центральным управлением(CAPsMAN).
Разница между режимом репитера(усилителя) и Mesh
При активной функции репитера(усилителя) на устройстве MikroTik-2, подключение Ethernet кабеля приведен к появлению петли. Это событие будет сопровождаться отключением порта. Это метод коммутации не такой универсальный как Mesh и при этом требует постоянного вмешательства при изменений типа подключения между устройствами MikroTik.
Разница между мостом(WDS) и Mesh
Режим моста(WDS) применяется на беспроводных подключениях, т.е. в качестве передатчика выступает WiFi модуль. Соответственно режим моста(WDS) обделён Ethernet подключением.
Как подключить?
Первый шаг — подключение устройства к ПК. После завершения настройки роутер можно отсоединить от компьютера и включить в него кабель провайдера, подключить к роутеру или другому устройству. Вместе с маршрутизаторами MikroTik часто идет инжектор POE, который также необходимо правильно подключить.

Если под рукой нет кабеля Ethernet, все настройки можно сделать по беспроводному режиму. Для этого:
- сканируйте сеть WiFi и найдите устройство MikroTik-ХХХХХХ, где ХХХХХХ — последние шесть цифр MAC адреса маршрутизатора (указывается на наклейке с серийным номером);
- подключитесь к устройству (по умолчанию защиты пароля не предусмотрено).
Если подключиться к точке доступа MikroTik по WiFi не удается или система запрашивает пароль, сбросьте маршрутизатор до заводских настроек. Для этого жмите и удерживайте кнопку сброса, включите питание и дождитесь, пока начнет мигать ACT-индикатор. После этого отпустите кнопку сброса и еще раз пробуйте подключиться.

Предварительно могут потребоваться наладка установок сетевой карты ПК. Для этого войдите в Пуск, далее Панель управления, а после этого в Центр управления сетями и общим доступом.

В этой секции сделайте такие шаги:
жмите Изменение параметров адаптера;
- кликните правой кнопкой мышки на кнопку Подключение по локальной сети;
- выберите Свойства;
и протокол TCP/IPv4 и еще раз жмите Свойства;

введите IP192.168.88.21, а в качестве маски подсети пропишите 255.255.255.0;

После этого MikroTik должен определиться.
Настройка wifi точки доступа в mikrotik
Наш роутер почти готов к работе. Осталось только настроить wi fi точку доступа и можно про него забывать :). Настройка wifi в микротике заслуживает отдельной статьи. Там очень много нюансов и возможностей. Мы сейчас сделаем самую простую настройку, которая подойдет и полностью удовлетворит потребности домашнего wifi роутера. А для более глубоких познаний можно будет воспользоваться отдельным материалом на эту тему.
Первым делом активируем беспроводной интерфейс. По-умолчанию он выключен. Идем в раздел Wireless, выбираем wlan1 и жмем синюю галочку.
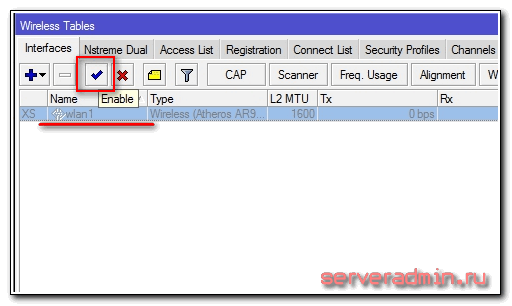
Интерфейс из серого станет светлым. Переходим на вкладку Security profiles, два раза жмем мышкой на строчку с профилем default. В поле Mode выбираем dynamic keys. Ставим галочки напротив WPA PSK и WPA2 PSK и aes ccm. В поля WPA Pre-Shared Key и WPA2 Pre-Shares Key вводим пароль от будущей беспроводной сети. Я рекомендую использовать длинный пароль (не меньше 12-ти символов) с цифрами и спецсимволами. Да, вводить не очень удобно, но после того, как я сам без проблем брутил хэши простых паролей, я убедился, что лучше поставить сложный пароль, если не хочешь, чтобы к твоему wifi кто-то подключался.
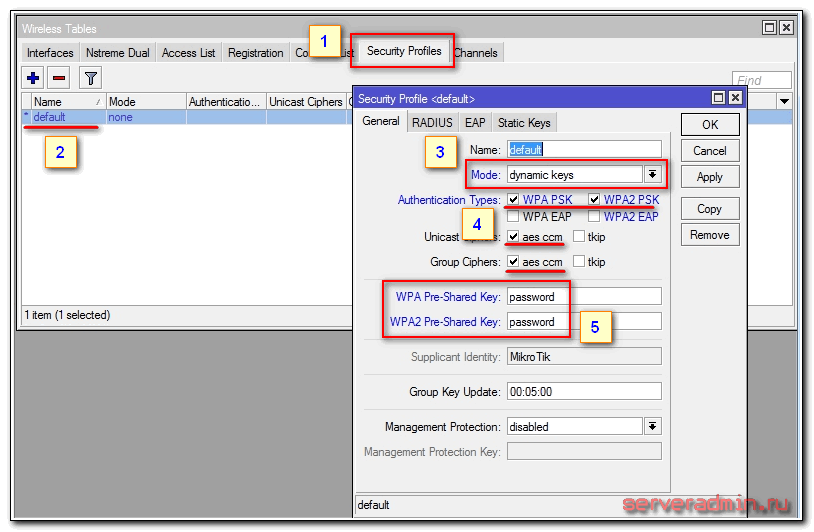
Сохраняем настройки. Возвращаемся на вкладку Interfaces и два раза жмем на wlan1, открываются настройки wifi интерфейса микротика. Переходим на вкладку Wireless. Выставляем настройки как у меня на скриншоте.
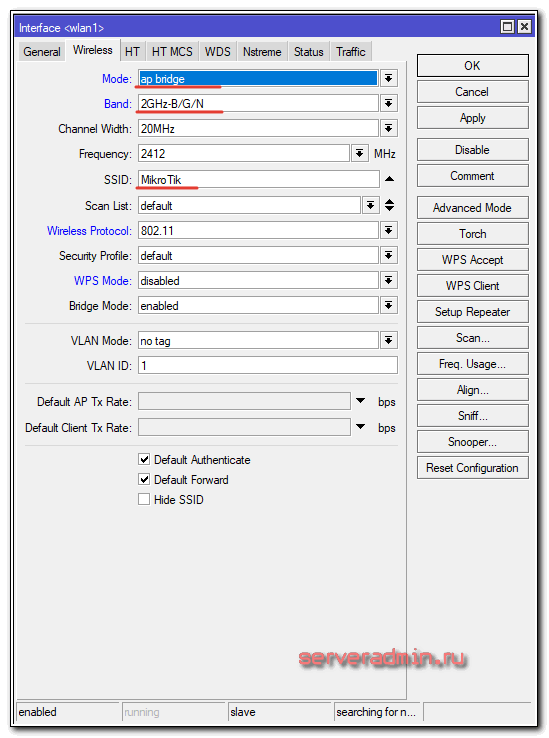
Обращаю внимание на следующие настройки:
- SSID — имя вашей беспроводной сети. Пишите то, что хочется.
- Frequency — частота, соответствующая одному из 12-ти каналов. Самое первое значение это первый канал и так далее. Тут рекомендуется выбрать тот канал, который в вашем конкретном случае менее всего занят другими точками доступа. Если вы не знаете что это за каналы и как их проверить, то не обращайте внимания, может выбрать любое значение из списка.
Сохраняете настройки, нажимая ОК. Все, wifi точка доступа на mikrotik настроена, можно проверять. Запускаете любое устройство, ищете вашу сеть, вводите пароль доступа и проверяете интернет. Все должно работать.
На этом основная настройка микротика закончена, но я рекомендую выполнить еще несколько настроек для удобства и безопасности.
Настройка контроллера MikroTik CAPsMAN
Как настроить роутер MikroTik для раздачи интернета мы останавливаться не будем. Это подробно описано в статье Простая настройка MikroTik с помощью QuickSet. Переходим к настройке CAPsMAN.
Сначала активируем CAPsMAN:
- Откройте меню CAPsMAN и перейдите на вкладку Interfaces.
- Нажмите кнопку Manager.
- В появившемся окне поставьте галочку Enable.
- Нажмите кнопку OK.
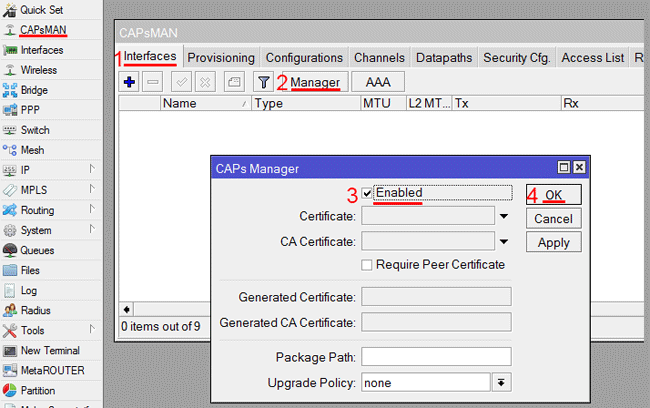
Выполняем настройку Wi-Fi канала:
- Перейдите на вкладку Channels.
- Нажмите синий плюсик.
- В появившемся окне в поле Name укажите название канала. Я назвал его channel2, поскольку он будет для частоты 2,4ГГц. Для частоты 5ГГц я буду использовать название channel5.
- В поле Width можете указать ширину канала 20Mhz. Ширина 40Mhz и 80Mhz пока не поддерживается. Мы оставили это поле пустым.
- В поле Band укажите стандарты, в которых будет работать Wi-Fi точка. Для большей совместимости ставим стандарты b/g/n.
- В поле Extension Channel указывается, в какую сторону от указанной частоты будет распределяться наш канал. Мы оставили это поле пустым.
- В поле Tx Power укажите выходную мощность Wi-Fi, например, 20 dBm (100 мВт). Оставлять это поле пустым не желательно, поскольку в этом случае устройства будут работать на максимальной мощности, а это нужно далеко не всегда.
- Нажмите кнопку OK.
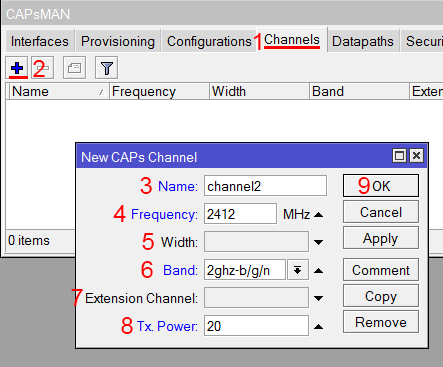
У нас двухдиапазонные устройства, поэтому аналогичным образом настраиваем Wi-Fi канал для частоты 5ГГц. Если ваши устройства поддерживают только 2,4ГГц, то пропустите данный шаг.
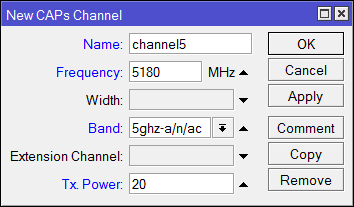
В итоге получаем два канала: channel2 и channel5.
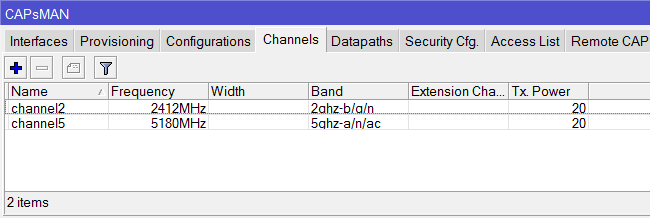
Настраиваем пароль для подключения к Wi-Fi сети:
- Перейдите на вкладку Security Cfg.
- Нажмите синий плюсик.
- В появившемся окне в поле Name укажите название профиля. Мы оставили без изменения security1.
- В поле Autentification Type укажите типа авторизации WPA2 PSK.
- В Encryption выберите алгоритм aes ccm.
- В списке Group Encryption выберите алгоритм aes ccm.
- В поле Passphrase введите пароль для подключения к Wi-Fi точке.
- Нажмите кнопку OK.
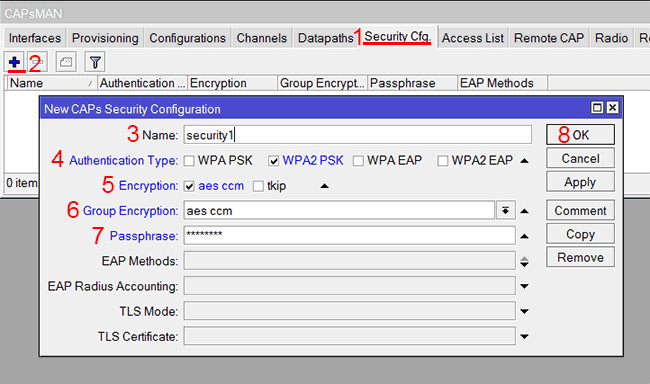
Настраиваем режим обработки данных Datapaths:
- Перейдите на вкладку Datapaths
- Нажмите синий плюсик.
- В поле Name оставляем имя без изменения datapath1.
- В списке Bridge выберите бридж интерфейс.
- В поле Local Forwarding ничего не указываем, чтобы наша система работала в режиме Manager Forwarding Mode. Пару слов об этих режимах.В режиме Local Forwarding Mode обработка и перенаправление данных клиентов осуществляется непосредственно на Wi-Fi точках доступа, а не на роутере.В режиме Manager Forwarding Mode все данные клиентов передаются на роутер, где производится их обработка. В этом случае CAPsMAN полностью контролирует перенаправление данных, включая обмен данными между клиентами. Мне этот режим больше понравился, но он создает больше нагрузку на сеть и роутер.
- Поставьте галочку Client To Client Forwarding, чтобы разрешить клиентам обмениваться данными друг с другом.
- Нажмите OK.
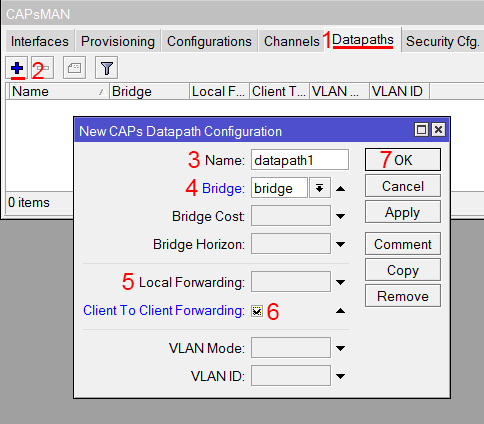
Создаем новую конфигурацию для частоты 2,4ГГц.
- Перейдите на вкладку Configurations.
- Нажмите синий плюсик.
- В появившемся окне на вкладке Wireless в поле Name укажите название конфигурации cfg2.
- В списке Mode выберите режим работы ap — точка доступа.
- В поле SSID укажите название Wi-Fi точки, например, mikrotik2.
- Поставьте все галочки напротив HT Tx Chains и HT Rx Chains.
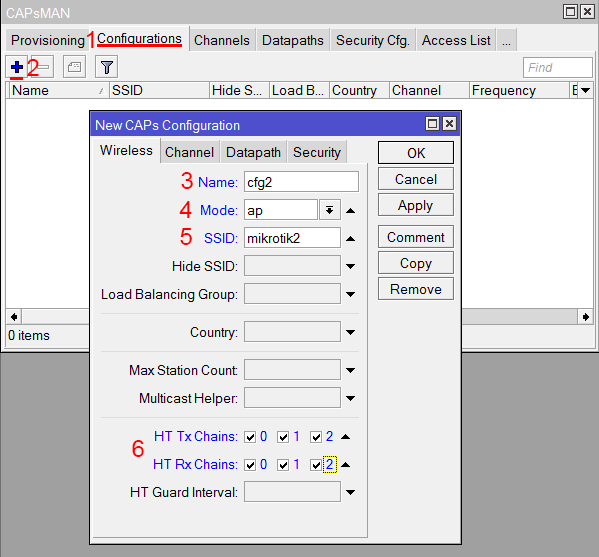
Перейдите на вкладку Channel и в списке Channel выберите наш канал на 2,4ГГц под названием channel2.
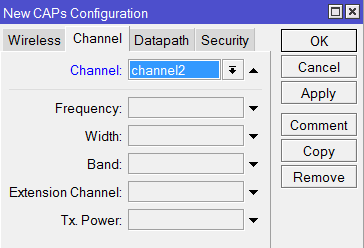
Перейдите на вкладку Datapath и выберите datapath1.
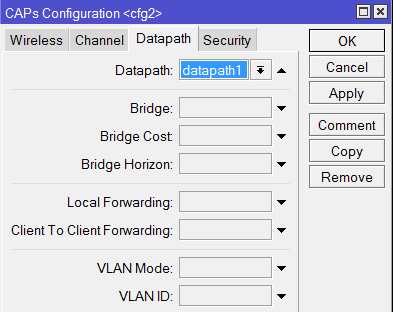
Перейдите на вкладку Security, укажите наш профиль безопасности security1 и нажмите кнопку OK.
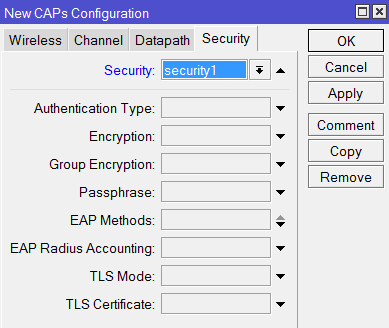
По аналогии создайте новую конфигурацию для частоты 5ГГц. Если ваши устройства не поддерживают 5ГГц, то пропустите этот шаг.
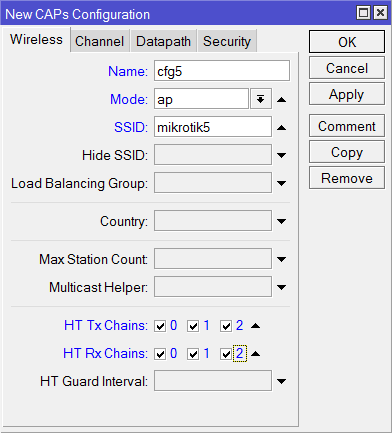
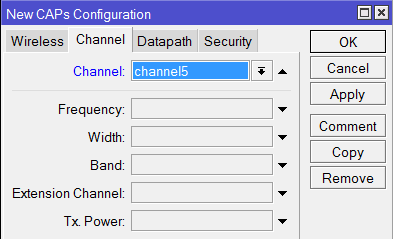
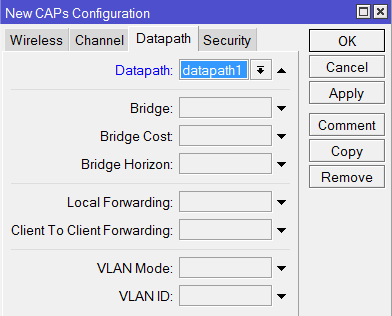
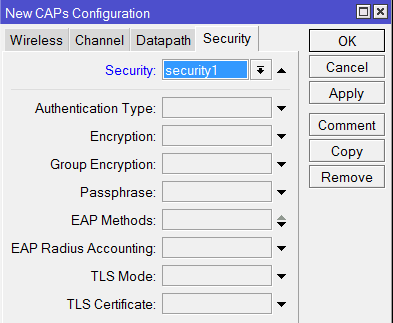
В итоге получаем две конфигурации для 2,4 и 5ГГц.
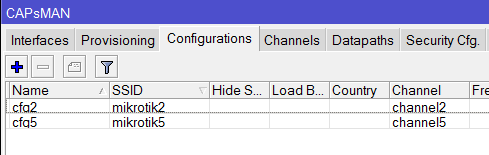
Теперь необходимо настроить параметры развертывания Provisioning для частоты 2,4ГГц.
- Откройте вкладку Provisioning.
- Нажмите синий плюсик.
- В списке Hw. Supported Modes выберите стандарты gn. Это означает, что указанная конфигурация будет применяться для устройств с поддержкой g и n стандартов, т.е. работающих на частоте 2,4ГГц.
- В списке Action выберите create dynamic enabled, чтобы в контроллере CAPsMAN автоматически создавались интерфейсы подключаемых точек.
- В списке Master Configuration выберите конфигурацию для 2,4ГГц, т.е. cfg2.
- Нажмите OK.
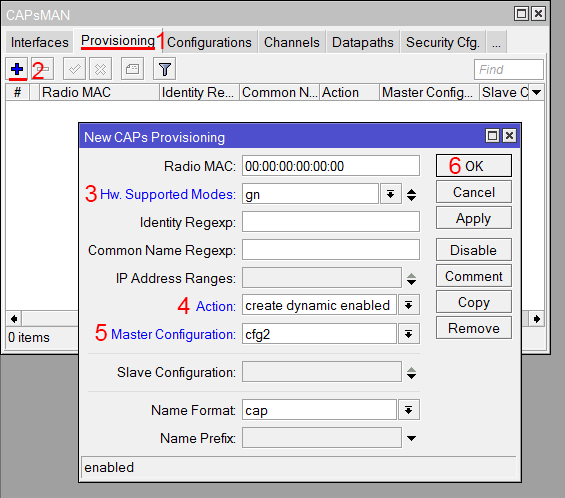
Добавьте второе правило развертывания для частоты 5ГГц.
- Нажмите синий плюсик.
- В списке Hw. Supported Modes выберите стандарты an. Это означает, что указанная конфигурация будет применяться для устройств поддерживающих a и n стандарты, т.е. работающих на 5ГГц.
- В списке Action выберите create enabled.
- В списке Master Configuration выберите конфигурацию для 5ГГц, т.е. cfg5.
- Нажмите OK.
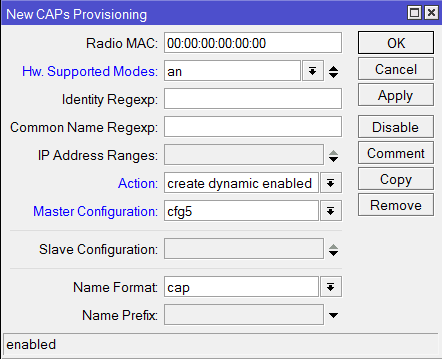
Как установить Wi-Fi-соединение
На этапе подготовке роутера Mikrotik к настройке wi-fi его необходимо подключить к сети, и вставить в соответствующее гнездо провод, предоставленный провайдером.
Чтобы приступить к подключению через роутер Mikrotik, рекомендуем воспользоваться специальной программой «WinBox», которая продается в комплекте с роутером (можно скачать и на официальном сайте). В открывшемся окне первым делом перемещаемся на вкладку «Neighbors» (показано на рисунке) – программа автоматически найдет роутер. После этого необходимо нажать кнопку «Connect» для соединения с роутером.

Для успешной активации беспроводного интерфейса вашего устройства следует переместиться на вкладку «Wireless», где необходимо выбрать точку «Wlan 1» и нажать на синюю галочку.
Далее перемещаемся на вкладку «Security Profiles». Здесь следует проставить галочки напротив пунктов, как показано на картинке, и установить безопасный пароль для сети, после чего нажать кнопку «ОК» для сохранения результата. Эти настройки помогут сделать работу в сети более безопасной. Теперь можно переходить к следующим настройкам.
 Настраиваем точку доступа Wi-Fi на роутерах марки Mikrotik
Настраиваем точку доступа Wi-Fi на роутерах марки Mikrotik
Чтобы работа подключения была стабильной, необходимо выставить правильные параметры точки доступа Wi-Fi-соединения. Для этого необходимо переместиться назад на вкладку «Interface» и открыть окно меню ранее выбранной точки подключения «Wlan 1». В появившемся окне пользовательских настроек подключения, необходимо указать значения параметров, как указано на рисунке:

- В строке «Mode» указываем основной режим работы «ap bridge», который позволяет работать с одним подключением нескольким пользователям одновременно;
- В строке «Band» устанавливается протокол подключения, согласно которому клиенты буту входить в сеть на определенной частоте (обычно это 2Ghz-B/G/N);
- В строке «Channel Width» прописывается ширина частотной полосы, большее значение позволяет увеличить пропускную способность сети и сделать работу более быстрой и удобной (устанавливаем 20/40MHz HT Above);
- В поле «Frequency» указывается основная частота, на которой будет работать сеть (для повышения производительности соединения лучше указывать значение, отличное от соседних сетей, в нашем случае прописываем 2412);
- В поле «SSID» прописывается оригинальное имя сетевого подключения;
- В строке «Wireless Protocol» указывается протокол беспроводной сети, следует выбрать «unspecified» (позволяет автоматически подключиться к любому поддерживаемому протоколу с максимальной производительностью);
- В поле «Security Profile» содержатся данные безопасности подключения – здесь необходимо указать значение «default», так как в начале настройки уже был задан пароль и тип шифрования сетевого подключения.
- В поле «WMM Support» можно включить или выключить мультимедийную поддержку Wi-Fi-подключения. Необходимо включить такую поддержку с целью снижения ошибок при работе голосовых и других мультимедийных приложений;
- В полях «Default Authenticate» и «Default Forward» также необходимо установить галочки – это позволит клиентам, отсутствующим в Access List подключаться к сети и обмениваться данными;
- Поставленная галочка в поле «Hide SID» позволит скрыть имя сети, что не очень удобно, так как при каждом подключении появится необходимость вручную вводить имя сети и пароль.
После выставления таких простых настроек их необходимо сохранить нажатием кнопки «ОК». По сути, на этом настройка Wi-Fi-подключения на роутерах Mikrotik может быть окончена. Останется всего лишь проверить, насколько качественно работает настроенное соединение.
Быстрого Вам интернета!


