Настройка и оптимизация wi-fi на mikrotik
Содержание:
- Введение
- Подключение точек доступа
- Описание роутеров «Микротик» и их особенности
- Настройка контроллера MikroTik CAPsMAN
- Настройка точки доступа WiFi MikroTik SXTsq 5 ac
- Часто задаваемые вопросы по теме статьи (FAQ)
- Описание Mikrotik RB951G-2HnD
- Сброс настроек
- Настройка RBwAP2nD в режиме точка доступа (AP)
- Election process
- Настройка Mikrotik WiFi Repeater
- Создание и настройка Hotspot
- MikroTik
Введение
Роутеры Mikrotik routerboard достаточно давно появились на рынке, но так до сих пор и не завоевали большую популярность. Хотя свою нишу заняли. Лично я считаю, что это отличный роутер для дома, по надежности у него нет конкурентов. Это действительно маршрутизатор, который можно один раз настроить и забыть. Лично мне еще ни разу не попадалось устройство, которое бы приходилось принудительно перезагружать, чтобы вывести его из комы, как это часто бывает с другими бюджетными железками.
Распространение среди домашних пользователей сдерживает в первую очередь сложность настройки. И хотя более ли менее продвинутому пользователю может показаться, что ничего тут сложного нет. Но на самом деле есть. И я часто сталкивался с просьбами настроить роутер дома для раздачи интернета по wifi, так как купившие по чьей-нибудь рекомендации пользователи сами не могли полностью настроить нужный функционал, хотя инструкций в интернете хватает.
Этот пробел я хочу восполнить и написать подробную пошаговую инструкцию по настройке микротика с нуля для чайников на примере самой подходящей для дома модели RB951G-2HnD. У меня давно подготовлена личная шпаргалка в виде текстового файла. По ней я буквально за 10 минут настраиваю роутер и отдаю пользователю. То есть реально ничего сложного нет, если знаешь, что делаешь. На основе этой шпаргалки я и напишу материал.
Возможно опытному пользователю нечего будет тут почерпнуть, а может быть я сам что-то делаю не совсем правильно или не оптимально. Прошу сделать подсказку или замечание в комментарии, если это действительно так. Я пишу статьи в том числе и для того, чтобы самому научиться чему-то новому. Как гласит одна восточная мудрость — чтобы получить новые знания, нужно поделиться теми, что есть у тебя с другими. Именно этим я и занимаюсь на страницах данного сайта.
Далее предлагаю краткий список того, что мы будем делать в статье, чтобы вы понимали, о чем пойдет речь.
Краткий список действий
Необходимое время: 2 часа.
Настройка роутера Mikrotik.
-
Сброс настроек роутера.
Я предлагаю начать настраивать микротик с нуля, без заводских настроек. Это позволяет лучше понять и разобраться в принципах работы устройства.
-
Обновление прошивки.
Рассказываю, как скачать и залить самую свежую прошивку на микротик.
-
Объединение портов в бридж.
Так как мы разбираем базовую настройку микротика, все порты вместе с wifi будут объединены в единый сетевой бридж, чтобы подключенные к ним устройства могли взаимодействовать друг с другом.
-
Настройка ip адреса.
В качестве примера покажу, как настроить статический ip адрес в роутере. Это не такая тривиальная и очевидная задача, как в некоторых домашних устройствах.
-
Подключение интернета.
Показываю, что нужно сделать, чтобы заработал интернет на самом роутере.
-
Настройка dhcp сервера.
Настраиваю dhcp сервер на микротике, чтобы он раздавал сетевые настройки для всех устройств локальной сети.
-
Настройка NAT.
Обязательная настройка для того, чтобы интернет заработал у подключенных к mikrotik устройств.
-
Настройка Wifi.
Показываю базовую настройку wifi в микротике. Только минимально необходимые настройки, чтобы можно было подключаться и выходить в интернет по wifi.
-
Смена пароля администратора.
Показываю, как задать или изменить пароль доступа к роутеру.
-
Настройка времени.
Необязательная настройка. С неправильным временем тоже все будет работать, но когда оно установлено правильно и синхронизируется, удобнее и практичнее.
Подключение точек доступа
В моем повествовании участвуют две точки доступа с адресами 10.1.3.110 (xs-wl-office) и 10.1.3.111 (xs-wl-meeting), соединенные между собой по ethernet кабелю. Первая из них контроллер, вторая простая точка. Обе точки видят друг друга в локальной сети. Wifi интерфейс контроллера так же как и обычной точки подключается к capsman и берет у него настройки. То есть контроллер является одновременно и контроллером и рядовой точкой доступа. Даже комбинация из двух точек организует полноценную бесшовную wifi сеть на всей площади, которую покрывают их радио модули.
Подключение точек доступа CAP к контроллеру CAPsMAN возможно по двум разным уровням — Layer 2 или Layer 3. В первом случае точки доступа должны быть расположены физически в одном сегменте сети (физической или виртуальной, если это L2 туннель). То есть, если по-простому, подключены к одному свитчу. В них не обязательно настраивать ip адресацию, они найдут контроллер по MAC адресу.
Во втором случае подключение будет по протоколу IP (UDP). Нужно настроить IP адресацию и организовать доступность точек доступа и контроллера по IP адресам.
Для начала подключим отдельную wifi точку. Подключаемся к ней через winbox и переходим в раздел Wireless. Там нажимаем на CAP и указываем настройки.
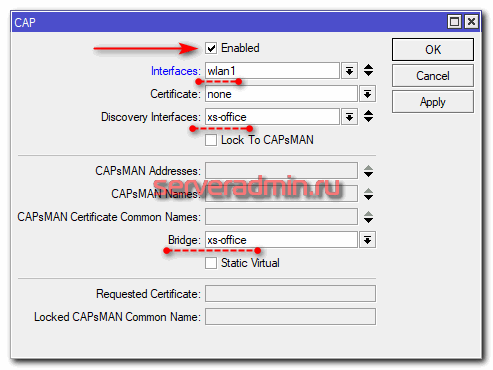
| Interfaces | интерфейс, которым будет управлять контроллер |
| Certificate | сертификат для авторизации, если используется |
| Discovery Interfaces | интерфейс, по которому CAP будет искать контроллер |
| Lock to CAPsMAN | привязать точку к конкретному мастеру |
| CAPsMAN Addresses | IP адрес по которому CAP будет искать контроллер |
| CAPsMAN Names | имя контроллера, который будет искать CAP, если не указано ничего, то поиск по имени не осуществляется |
| CAPsMAN Certificate Common Names | список CommonNames сертификатов на контроллере, которые будет проверять CAP при подключении |
| Bridge | bridge, к которому будет подключаться интерфейс, когда включена опция local forwarding |
| Static Virtual | CAP создаст статические виртуальные интерфейсы вместо динамических и попытается повторно использовать тот же интерфейс при повторном подключении к CAPsMAN, если MAC-адрес будет тем же. |
В моем случае я не стал указывать ip адрес контроллера, а просто указал бридж, на котором его стоит искать. Тут это бридж, в который объединены все интерфейсы точки. В частности, в этот бридж входит ethernet порт, через который точка доступа подключается к свитчу, в который подключен и контроллер. Если у вас не в одном широковещательном домене точка и контроллер, то Discovery Interfaces оставьте пустым, а в CAPsMAN Addresses введите ip адрес мастера.
Сохраняем настройки и проверяем. Если точка доступа корректно подключится к контроллеру, то на самой точке будет такая картина:
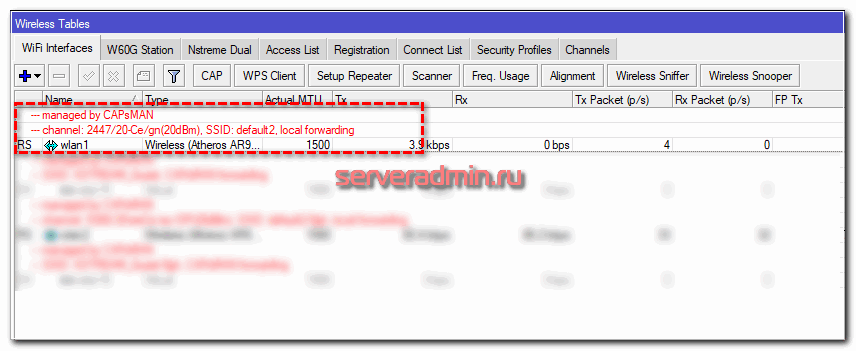
А на контроллере в списке Interfaces появится только что созданный радио интерфейс подключенной точки доступа:
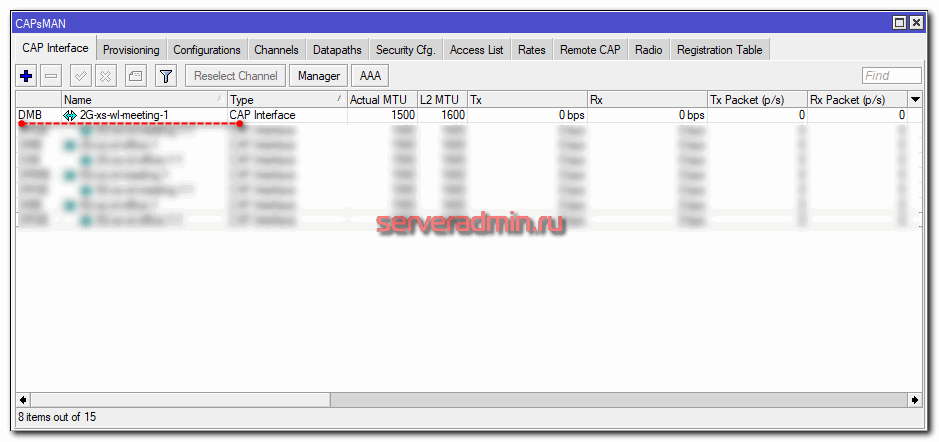
Интерфейс назван в соответствии с настроенным ранее префиксом.
Если у вас по точка доступа упорно не подключается к контроллеру и вы никак не можете понять, в чем проблема, то первым делом проверьте, удалили ли вы дефолтную конфигурацию при первоначальной настройке точки. Она часто является причиной того, что точка доступа не подключается к capsman контроллеру.
Проделаем теперь то же самое на самом mikrotik контроллере — подключим его wifi интерфейс к capsman v2. Делается это абсолютно так же, как только что проделали на отдельной точке wifi.
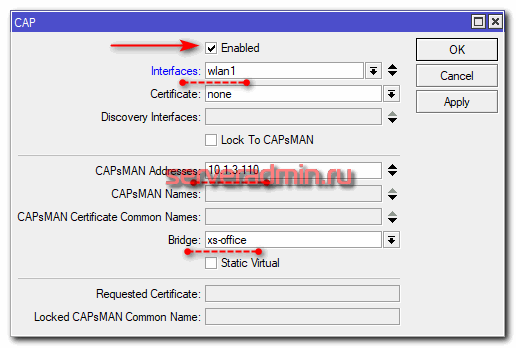
Для примера, я подключил точку к контроллеру по ip адресу. После подключения смотрим картинку на контроллере. Должно быть примерно так:
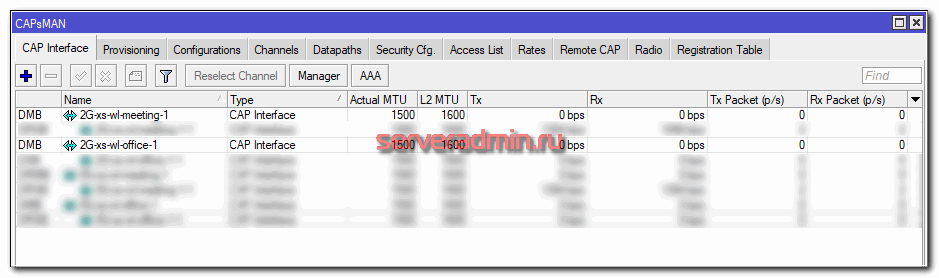

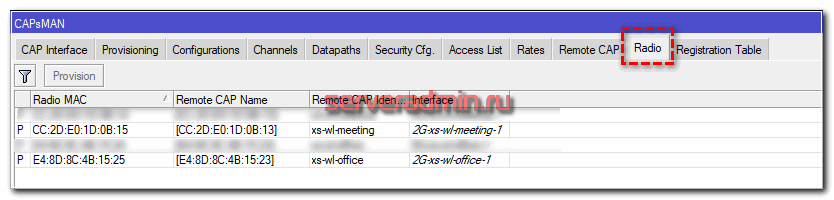
Все, основные настройки закончены. Теперь эту конфигурацию можно разворачивать дальше на новые точки доступа и покрывать большую площадь единой бесшовной wifi сетью. Все подключенные клиенты будут отображаться на вкладке Registration Table с указанием точки, к которой они подключены.
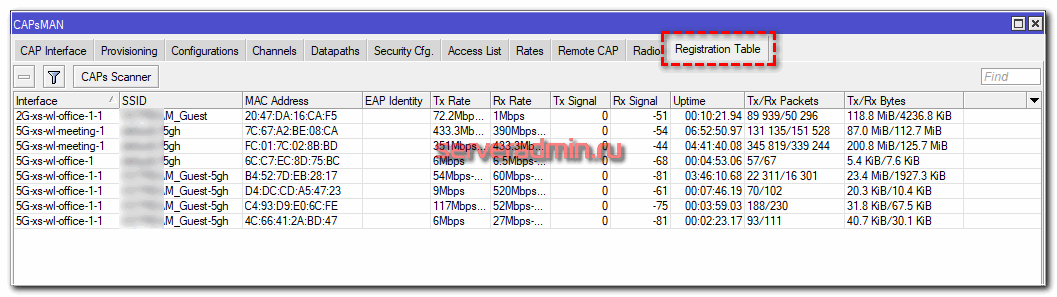
Для удобного и наглядного анализа сети рекомендуется придумать осмысленную схему назначения имен точкам доступа и радио интерфейсам.
Описание роутеров «Микротик» и их особенности
Прежде чем приступать к настройке интернета на «Микротик», необходимо немного ознакомиться с особенностями маршрутизаторов от данного производителя. На примере будет рассмотрен Mikrotik Router X64 и как установить на ПК его. В интернете можно увидеть большое количество отзывов о данной модели, которые преимущественно положительные.

Важная особенность этой модели – способность запитки устройства не только от стандартного блока питания, но и специального РОЕ-адаптера. Устройство оснащено специальными выемками на корпусе, что позволяет вешать его на стену и любые другие поверхности.
Обратите внимание! РОЕ-адаптер должен быть произведен компанией Mikrotik, в противном случае запитать устройство не удастся. Удаление параметров настройки в роутере «Микротик»
 Удаление параметров настройки в роутере «Микротик»
Удаление параметров настройки в роутере «Микротик»
Прежде чем сбрасывать устройство до заводских конфигураций, необходимо у «Микротик» вход в роутер осуществить с помощью web-интерфейса. Для этого нужно авторизоваться в системе, где будут доступен весь функционал.
Для сброса свитча необходимо подключить его к сети, запитать и активировать на компьютере winbox. Далее перейти на вкладку с «Neighbors» и ждать, пока программа найдет конкретное устройство. На это может уйти от нескольких секунд до нескольких минут.
Обратите внимание! Если маршрутизатор после определенного времени не обнаруживается, производится нажатие кнопки «Refresh». Следующим шагом нужно тапнуть на МАС-адрес аппарата, и он тут же отобразится в поле «Connect To». Для маршрутизации модема нужно повторно авторизоваться в системе
По умолчанию установлен пароль совершенно пустой, а вот имя нужно прописать – admin. Нужно нажать «Connect». На экране монитора отобразится информационное поле, где будут описаны все стандартные настройки
Следующим шагом нужно тапнуть на МАС-адрес аппарата, и он тут же отобразится в поле «Connect To». Для маршрутизации модема нужно повторно авторизоваться в системе. По умолчанию установлен пароль совершенно пустой, а вот имя нужно прописать – admin. Нужно нажать «Connect». На экране монитора отобразится информационное поле, где будут описаны все стандартные настройки.
У пользователя есть выбор оставить их или удалить. Если отдано предпочтение последнему варианту, то нужно нажать на кнопку «Rеmоve Cоnfigurаtiоn», вследствие чего устройство перезагрузится. Как правило, весь процесс отнимает не более 60 секунд.
Настройка контроллера MikroTik CAPsMAN
Как настроить роутер MikroTik для раздачи интернета мы останавливаться не будем. Это подробно описано в статье Простая настройка MikroTik с помощью QuickSet. Переходим к настройке CAPsMAN.
Сначала активируем CAPsMAN:
- Откройте меню CAPsMAN и перейдите на вкладку Interfaces.
- Нажмите кнопку Manager.
- В появившемся окне поставьте галочку Enable.
- Нажмите кнопку OK.
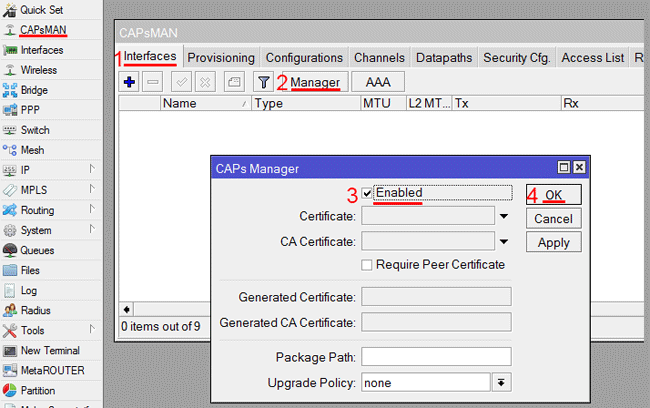
Выполняем настройку Wi-Fi канала:
- Перейдите на вкладку Channels.
- Нажмите синий плюсик.
- В появившемся окне в поле Name укажите название канала. Я назвал его channel2, поскольку он будет для частоты 2,4ГГц. Для частоты 5ГГц я буду использовать название channel5.
- В поле Width можете указать ширину канала 20Mhz. Ширина 40Mhz и 80Mhz пока не поддерживается. Мы оставили это поле пустым.
- В поле Band укажите стандарты, в которых будет работать Wi-Fi точка. Для большей совместимости ставим стандарты b/g/n.
- В поле Extension Channel указывается, в какую сторону от указанной частоты будет распределяться наш канал. Мы оставили это поле пустым.
- В поле Tx Power укажите выходную мощность Wi-Fi, например, 20 dBm (100 мВт). Оставлять это поле пустым не желательно, поскольку в этом случае устройства будут работать на максимальной мощности, а это нужно далеко не всегда.
- Нажмите кнопку OK.
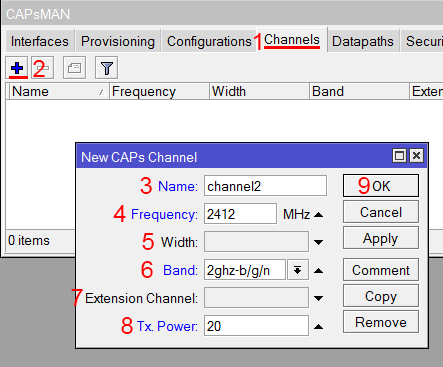
У нас двухдиапазонные устройства, поэтому аналогичным образом настраиваем Wi-Fi канал для частоты 5ГГц. Если ваши устройства поддерживают только 2,4ГГц, то пропустите данный шаг.
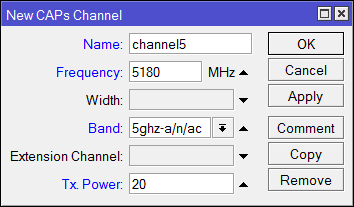
В итоге получаем два канала: channel2 и channel5.
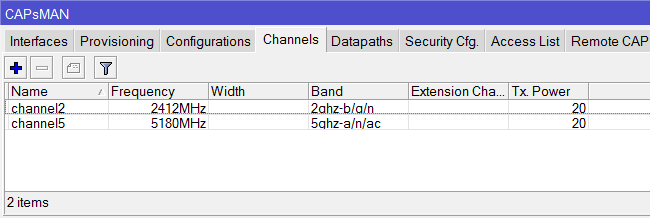
Настраиваем пароль для подключения к Wi-Fi сети:
- Перейдите на вкладку Security Cfg.
- Нажмите синий плюсик.
- В появившемся окне в поле Name укажите название профиля. Мы оставили без изменения security1.
- В поле Autentification Type укажите типа авторизации WPA2 PSK.
- В Encryption выберите алгоритм aes ccm.
- В списке Group Encryption выберите алгоритм aes ccm.
- В поле Passphrase введите пароль для подключения к Wi-Fi точке.
- Нажмите кнопку OK.
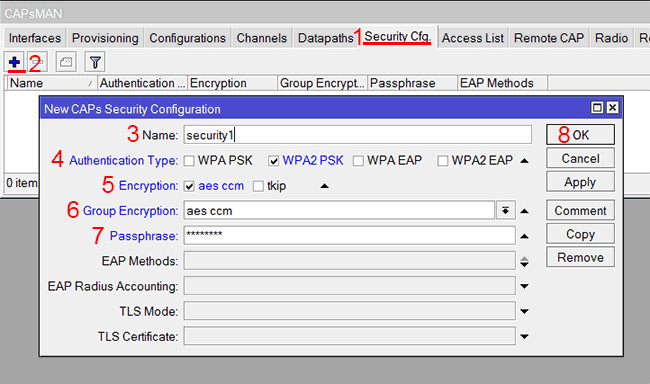
Настраиваем режим обработки данных Datapaths:
- Перейдите на вкладку Datapaths
- Нажмите синий плюсик.
- В поле Name оставляем имя без изменения datapath1.
- В списке Bridge выберите бридж интерфейс.
- В поле Local Forwarding ничего не указываем, чтобы наша система работала в режиме Manager Forwarding Mode. Пару слов об этих режимах.В режиме Local Forwarding Mode обработка и перенаправление данных клиентов осуществляется непосредственно на Wi-Fi точках доступа, а не на роутере.В режиме Manager Forwarding Mode все данные клиентов передаются на роутер, где производится их обработка. В этом случае CAPsMAN полностью контролирует перенаправление данных, включая обмен данными между клиентами. Мне этот режим больше понравился, но он создает больше нагрузку на сеть и роутер.
- Поставьте галочку Client To Client Forwarding, чтобы разрешить клиентам обмениваться данными друг с другом.
- Нажмите OK.
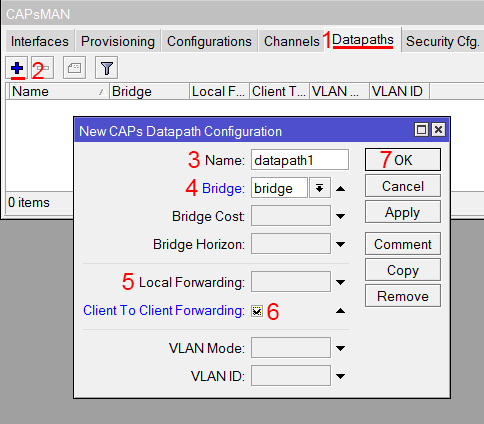
Создаем новую конфигурацию для частоты 2,4ГГц.
- Перейдите на вкладку Configurations.
- Нажмите синий плюсик.
- В появившемся окне на вкладке Wireless в поле Name укажите название конфигурации cfg2.
- В списке Mode выберите режим работы ap — точка доступа.
- В поле SSID укажите название Wi-Fi точки, например, mikrotik2.
- Поставьте все галочки напротив HT Tx Chains и HT Rx Chains.
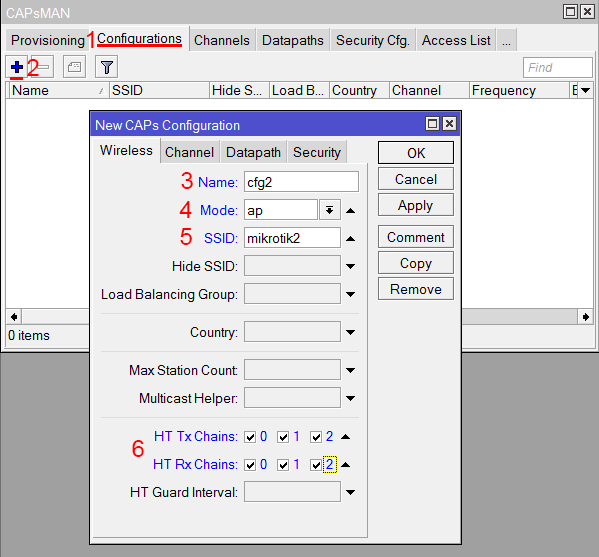
Перейдите на вкладку Channel и в списке Channel выберите наш канал на 2,4ГГц под названием channel2.
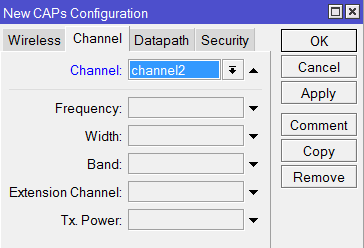
Перейдите на вкладку Datapath и выберите datapath1.
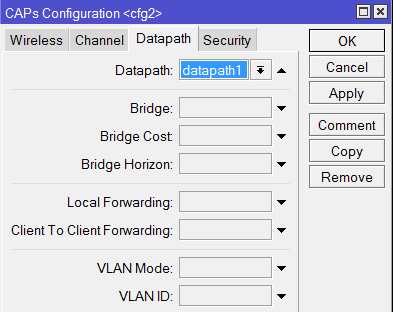
Перейдите на вкладку Security, укажите наш профиль безопасности security1 и нажмите кнопку OK.
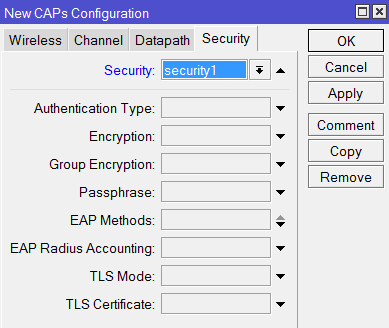
По аналогии создайте новую конфигурацию для частоты 5ГГц. Если ваши устройства не поддерживают 5ГГц, то пропустите этот шаг.
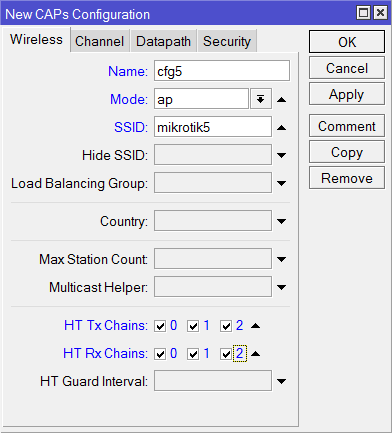
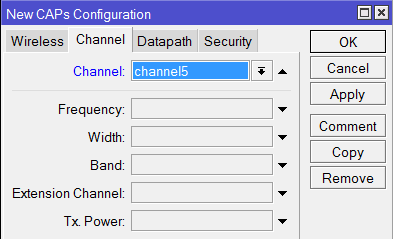
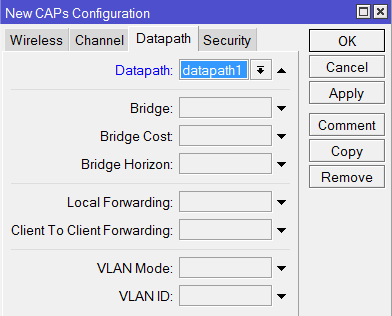
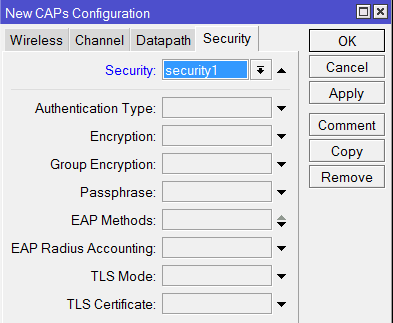
В итоге получаем две конфигурации для 2,4 и 5ГГц.
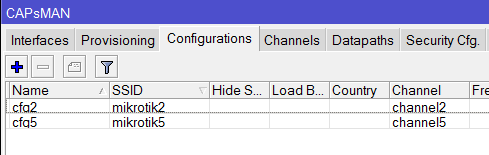
Теперь необходимо настроить параметры развертывания Provisioning для частоты 2,4ГГц.
- Откройте вкладку Provisioning.
- Нажмите синий плюсик.
- В списке Hw. Supported Modes выберите стандарты gn. Это означает, что указанная конфигурация будет применяться для устройств с поддержкой g и n стандартов, т.е. работающих на частоте 2,4ГГц.
- В списке Action выберите create dynamic enabled, чтобы в контроллере CAPsMAN автоматически создавались интерфейсы подключаемых точек.
- В списке Master Configuration выберите конфигурацию для 2,4ГГц, т.е. cfg2.
- Нажмите OK.
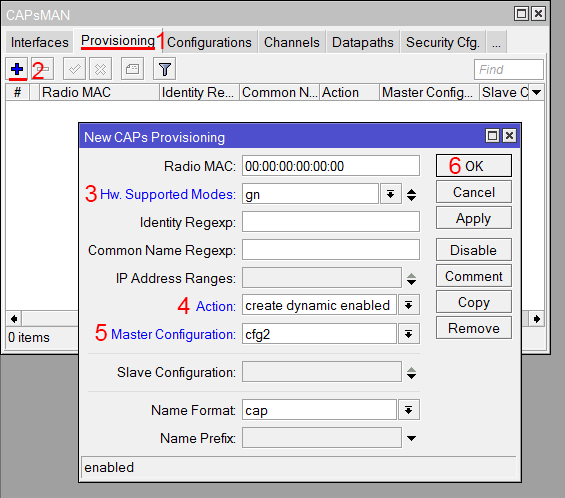
Добавьте второе правило развертывания для частоты 5ГГц.
- Нажмите синий плюсик.
- В списке Hw. Supported Modes выберите стандарты an. Это означает, что указанная конфигурация будет применяться для устройств поддерживающих a и n стандарты, т.е. работающих на 5ГГц.
- В списке Action выберите create enabled.
- В списке Master Configuration выберите конфигурацию для 5ГГц, т.е. cfg5.
- Нажмите OK.
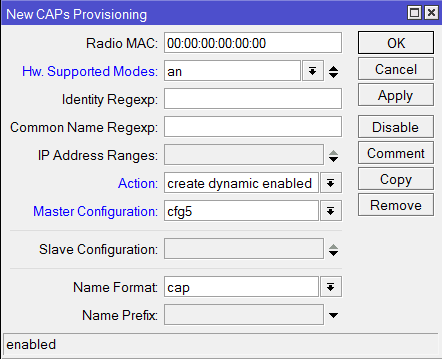
Настройка точки доступа WiFi MikroTik SXTsq 5 ac
Для настройки точки доступа WiFi MikroTik SXTsq 5 ac воспользуйтесь инструкциями:
-
→
- →
- →
- →
- →
- →
- →
- →
- →
- →
- →
- →
- →
- →
- →
- →
- →
- →
- →
- →
Характеристики
| Система | |
|---|---|
| Процессор: | IPQ-4018 716 MГц 4 ядра |
| RAM: | 256 MB |
| Flash: | 16 MB |
| Разъемы: | 1 × 10/100/1000 Ethernet port |
| ОС: | MikroTik RouterOS Level3 license |
| Радиомодуль | |
| Стандарты: | 802.11a/n/ac |
| Режимы работы: | Station Point-to-point |
| Пропускная способность: | 866 Мбит/с |
| Частоты: | 5150 – 5875 ГГц |
| Мощность передатчика: | 25 dBm (316 мВт) |
| Встроенная антенна | |
| Усиление: | 16 дБи |
| Поляризация: | Двойная |
| Гор. поляризация: | 23° |
| Верт. поляризация: | 23° |
| Другое | |
| Размеры: | 129 × 129 × 34 мм |
| Вес: | 295 г |
| Электропитание: | 10-30В Passive PoE, POE-инжектор в комплекте |
| Рабочая температура: | от -40°C до +70°С |
Результаты теста производительности
| RBSXTsqG-5acD | IPQ-4018 1G one port test | ||||||
|---|---|---|---|---|---|---|---|
| Mode | Configuration | 1518 byte | 512 byte | 64 byte | |||
| kpps | Mbps | kpps | Mbps | kpps | Mbps | ||
| Bridging | none (fast path) | 82,2 | 998.2 | 243,9 | 999.0 | 1484,8 | 760.2 |
| Bridging | 25 bridge filter rules | 82,2 | 998.2 | 243,9 | 999.0 | 359,2 | 183.9 |
| Routing | none (fast path) | 82,2 | 998.2 | 243,9 | 999.0 | 1488 | 761.9 |
| Routing | 25 simple queues | 82,2 | 998.2 | 243,9 | 999.0 | 506,3 | 259.2 |
| Routing | 25 ip filter rules | 82,2 | 998.2 | 240,8 | 986.3 | 242,9 | 124.4 |
Результаты теста IPsec
| RBSXTsqG-5acD | IPQ-4018 IPsec throughput | ||||||
|---|---|---|---|---|---|---|---|
| Mode | Configuration | 1400 byte | 512 byte | 64 byte | |||
| kpps | Mbps | kpps | Mbps | kpps | Mbps | ||
| Single tunnel | AES-128-CBC + SHA1 | 37.9 | 424.5 | 59 | 241.7 | 61.6 | 31.5 |
| 256 tunnels | AES-128-CBC + SHA1 | 36 | 403.2 | 38.5 | 157.7 | 39.8 | 20.4 |
| 256 tunnels | AES-128-CBC + SHA256 | 36 | 403.2 | 38.5 | 157.7 | 39.8 | 20.4 |
| 256 tunnels | AES-256-CBC + SHA1 | 34.4 | 385.3 | 37.9 | 155.2 | 39.8 | 20.4 |
| 256 tunnels | AES-256-CBC + SHA256 | 34.4 | 385.3 | 37.9 | 155.2 | 39.8 | 20.4 |
Часто задаваемые вопросы по теме статьи (FAQ)
Подходит ли Микротик для домашнего использования?
Я считаю, что Микротик стоит использовать только тем, кто может его самостоятельно настроить. Если вы не системный администратор, не разбираетесь в сетевых технологиях, лучше поставить какой-то роутер попроще. Я сталкивался с ситуациями, когда пользователь обращается к провайдеру с проблемами доступа в интернет. И когда он говорит провайдеру, что у него устройство Микротик, тех. поддержка провайдера отвечает, что мы не можем помочь с таким устройством. Разбирайтесь сами.
Какую ветку прошивки вы рекомендуете использовать?
Если вас не интересуют нововведения, которые появляются в новых версиях прошивки, я рекомендую использовать ветку long-term. Это самая стабильная версия, куда оперативно вносятся все обновления безопасности.
Можно ли запитать устройства Mikrotik через стандартный poe адаптер 802.3af?
Нет, у Mikrotik свой стандарт poe адаптеров, которые подходят только для устройств этой же фирмы. Он отличается от промышленного стандарта 802.3af, поэтому необходимо приобретать фирменные poe адаптеры Mikrotik.
Из-за чего часто возникают проблемы со связью у устройств компании Apple и роутеров Mikrotik?
Корень проблемы подключения apple устройств, в частности iphone, к микротикам кроется в механизме обновления dhcp leases в режиме сна. Когда iphone или другое устройство apple «засыпает», оно не может корректно обновить dhcp аренду, поэтому при выходе из режима сна wifi сеть бывает недоступна. Частичное решение этой проблемы — делать большой интервал обновления dhcp аренды — несколько часов или суток.
Описание Mikrotik RB951G-2HnD
Вот он, герой сегодняшней статьи — Mikrotik RB951G-2HnD. Его описание, отзывы и стоимость можно быстро проверить на Яндекс.Маркете. По количеству отзывов уже можно сделать вывод об определенной популярности этого роутера.
Внешний вид устройства.

Важной особенностью этого роутера, которой лично я активно пользуюсь, является возможность запитать его с помощью специального poe адаптера

На изображении он справа. Берется стандартный блок питания от роутера и poe адаптер. Блок питания подключается к адаптеру, а от адаптера уже идет патч корд в первый порт routerboard. Маршрутизатор можно повесить на стену в любое место, нет необходимости привязываться к розетке. Сразу отмечу, что запитать роутер можно только poe адаптером микротика. У него другой стандарт и привычные poe свитчи 802.3af не подойдут.
Существует похожая модель RB951Ui-2HnD. Она отличается от описываемой мной только тем, что у нее 100Mb порт, а у RB951G-2HnD 1Gb. Если для вас эти отличия не принципиальны, то можете покупать более дешевую модель. В остальном они идентичны.
Будем потихонечку двигаться дальше. Как проще всего настроить микротик? Я для этого использую стандартную утилиту winbox. Можно пользоваться и web интерфейсом, но лично мне намного удобнее winbox. Так что для продолжения настройки скачивайте ее на компьютер.
Сброс настроек
Если вы что-то перемудрили с настройками и не можете зайти в устройство, выполните его сброс к заводским настройкам.
- Отключите питание;
- Зажмите и держите кнопку Reset;
- Подайте питание;
- Дождитесь пока начнет мигать светодиод;
- Отпустите кнопку Reset;
- После перезагрузки подключитесь к устройству с помощью программы Winbox по MAC адресу, т.к. у устройства может быть IP адрес 0.0.0.0. В этом случае вы не сможете попасть в настройки через Web-интерфейс по стандартному IP адресу 192.168.88.1.
- В Winbox в появившемся окне нажмите кнопку OK, чтобы применить настройки по умолчанию. В некоторых прошивках данное окно может не появится, а сразу применится стандартная конфигурация.
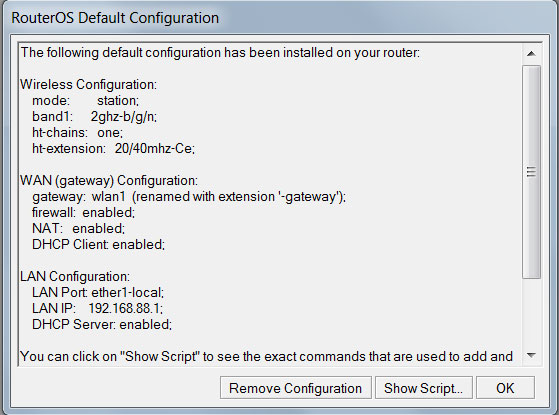
После этого устройству присвоится стандартный IP адрес 192.168.88.1, и появится доступ к настройкам через Web-интерфейс.
Настройка RBwAP2nD в режиме точка доступа (AP)
Для подключения и конфигурации рекомендуется использовать Winbox, который можно загрузить либо напрямую из web-формы либо по этой ссылке (v 3.5).
В открывшемся окне Winbox переходим во вкладку «Neighbors», обновляем список и выделив нужную точку доступа из списка кликаем по кнопке «Connect». По-умолчанию точка имеет доступ из под админа без парольной защиты, поэтому обязательно меняем пользователя и создаем пароль, но после окончания конфигурации, иначе придется вводить пароль при каждом подключении.
После успешного подключения откроется главное окно программы.
Приступаем к настройке интерфейсов. Открыв пункт «interface» в открывшемся окне выбираем пункт Wlan1 и кликаем по нему дважды. Выберите подходящее для себя SSID имя беспроводной сети, сохраните настройки как показано ниже и подтвердите изменения.
Для создания пароля доступа к беспроводной сети переходим в пункт «Wireless» в открывшемся окне выбираем вкладку «Security Profiles» и дважды кликаем по записи по-умолчанию. Выбираем тип шифрования и устанавливаем пароль.
Перейдя в пункт «Bridge» в открывшемся окне выбираем вкладку «Ports» и проверяем в настройках наличие обоих интерфейсов. При отсутствии таковых всегда можно добавить их вручную нажав на «+» в верхнем левом углу.
На данном этапе настройку можно считать завершенной, точка доступа работает в режиме прозрачного моста и транслирует интернет от маршрутизатора.
Election process
The election process in MSTP can be divided into two sections, intra region and inter region. For MSTP to work properly there will always need to be a regional root, that is the root bridge inside a region, and a CIST root, that is the root bridge between regions. A regional root is the root bridge inside a region, regional root bridge will be needed to properly set up load balancing for VLAN groups inside a region. CIST root will be used to configure which ports will be alternate/backups ports (inactive) and which ports will be root ports (active).
Note: Between regions there is no load balancing per VLAN group, root port election process and port blocking between MSTP regions is done the same way as in (R)STP. If CIST has blocked a port that is inside a MSTP region to prevent traffic loops between MSTP regions, then this port can still be active for IST to do load balancing per VLAN group inside a MSTP region.
The following parameters are involved to elect a regional root bridge or root ports inside a MSTP region:
| Property | Description |
|---|---|
| priority (integer: 0..65535 decimal format or 0x0000-0xffff hex format; Default: 32768 / 0x8000) | /interface bridge msti, MST Instance priority, used to elect a regional root inside a MSTP region. |
| internal-path-cost (integer: 1..4294967295; Default: 10) | /interface bridge port, path cost to the regional root for unknown VLAN IDs (MSTI0), used on a root port inside a MSTP region. |
| priority (integer: 0..240; Default: 128) | /interface bridge port mst-override, MST port priority for a defined MST Instance, used on a bridge port on the regional root bridge. |
| internal-path-cost (integer: 1..200000000; Default: 10) | /interface bridge port mst-override, MST port path cost for a defined MST Instance, used on a non-root bridge port inside a MSTP region. |
The following parameters are involved to elect a CIST root bridge or CIST root ports:
| Property | Description |
|---|---|
| priority (integer: 0..65535 decimal format or 0x0000-0xffff hex format; Default: 32768 / 0x8000) | /interface bridge, CIST bridge priority, used to elect a CIST root bridge. |
| priority (integer: 0..240; Default: 128) | /interface bridge port, CIST port priority, used on a CIST root bridge to elect CIST root ports. |
| path-cost (integer: 1..4294967295; Default: 10) | /interface bridge port, CIST port path cost, used on a CIST non-root bridge port to elect CIST root ports. |
Note: The sequence of parameters in which MSTP checks to elect root bridge/ports are the same as in (R)STP, you can read more about it at the section.
Настройка Mikrotik WiFi Repeater
В стандартном пакете прошивки мы можем настроить повторитель. Его настройка достаточно проста. На вкладке wireless выбираем Setup Repeater.

- Интерфейс, на котором слушать эфир;
- Имя точки доступа (регистр имеет значение);
- Пароль;
- MAC адрес – опционально.

Жмем Start и смотрим что происходит.

- Включился wlan1;
- Создался виртуальный интерфейс;
- Профиль безопасности;
- Новый бридж.
Это все конечно замечательно. Но, а что, если мне нужно повторять сеть не с тем же названием, что обычно не удобно, а другую. Допустим ловим MikrotikLab, а раздаем MikrotikLab-Rep01. Если у нас несколько репитеров, то сразу можно понять, кто куда подключен. Отключаем режим для ленивых, вычищаем созданные конфиги и изменим Mode на wlan 1 в Pseudobridge, указав Security Profile и включив Connect List.

Включаем и создаем виртуальную AP. Пароль от сети можно не менять.

Создаем bridge, обязательно отключим на нем STP и добавим оба интерфейса в него.

Теперь мы можем подключаться к SSID MikrotikLab-Rep01. Теперь вы знаете как просто настроить клиента и репитер (мост) на роутерах Микротик.
Создание и настройка Hotspot
Перейдем в меню IP — Hotspot и нажмем кнопку Hotspot Setup, которая запустит мастер настройки.
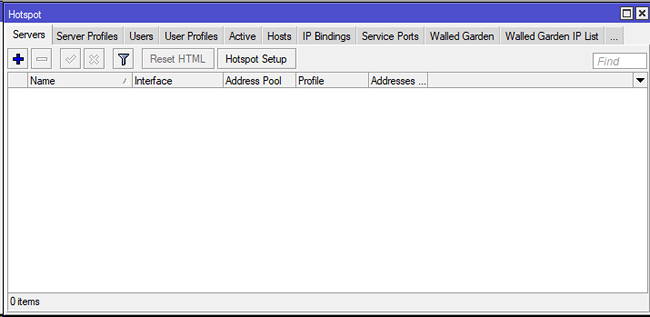
На первом шаге указываем наш bridge-интерфейс wifi-bridge который создали ранее.
На втором шаге мастера настроек, указываем подсеть для hotspot — 10.10.10.1/24. Включаем галочку Masquerade Network
На третьем шаге укажем выдаваемый диапазон адресов для гостей
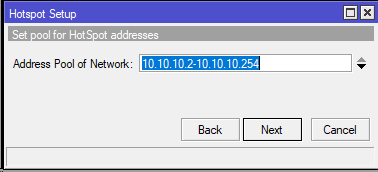
На четвертом шаге оставляем без изменений
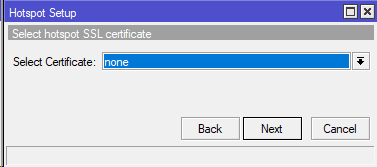
Настройки на пятом шаге также оставим по умолчанию
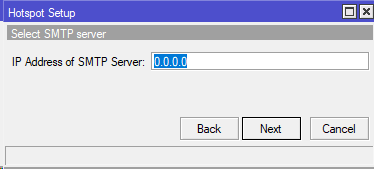
На шестом шаге настроек DNS сервера указываем адрес 10.10.10.1
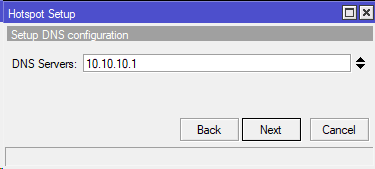
На седьмом шаге настроек укажем DNS имя нашего сервиса a.wi-fi-point.com
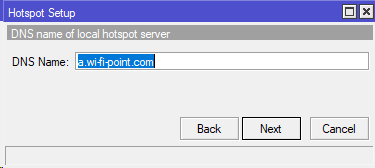
Восьмой шаг оставляем без изменений
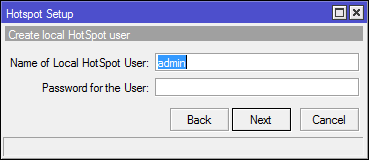
MikroTik
WISP AP на роутере MikroTik – что это такое? У «Микротик» данный «мод» обозначает немного другое значение. Раз вы задаетесь таким вопросом, то скорее вы уже приступили к настройке этого чудного аппарата через «Quick Set». Эта функция позволяет быстро настроит роутер без муторных, педантичных конфигураций. Можно сказать некий «Быстрый старт».
В верхней части можно выбрать несколько вариантов:
- CAP – управляемая точка доступа;
- CPE — вот данный режим и отображает реальный «WISP», кагда клиентский аппарат подключается к другой вайфай сети;
- HomeAP – обычный домашнего роутера с меньшим количеством настроек;
- PTP Bridge AP\CPE – тут все понятно – «Режим моста». Для организации нужно два аппарата, один будет работать в AP, а второй в CPE;
- WISP AP – по сути это HomeAP, но там конфигурация более детальная, для более продвинутых пользователей;
- Basic AP – пуста конфигурация для развертывания.
Для настройки заполняем конфигурацию в левом блоке «Wireless» для настройки беспроводного мода. Вписываем имя сети и пароль от неё. Чтобы появилась строка ввода пароля укажите типа шифрования как WPA2 и WPA. Тут ничего сложного нет все как на других роутерах.
Справа идут настройки IP, маски и DNS адресов. По идее эти настройки роутер должен получать от провайдера. Тогда просто ставим режим «Automatic». Если у вас статический IP с маской, то ставим «Static» и вписываем данные с листа. В разделе «Local Network» идёт настройка «айпи» адреса шлюза или нашего Микротика и диапазон локальных адресов.


