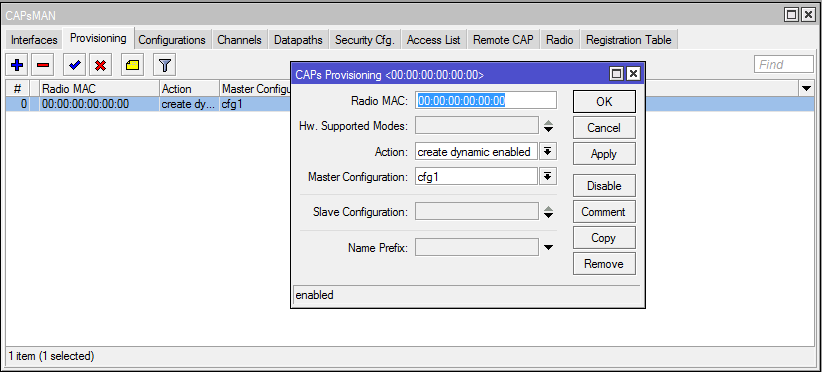Настройка бесшовного роуминга
Содержание:
- Выбор точек доступа
- Настройка контроллера MikroTik CAPsMAN
- Winbox для MacOS и Linux
- Правило Capsman для бесшовного роуминга
- Шифрование сохраненных паролей
- Without Virtual APs
- Часто задаваемые вопросы по теме статьи (FAQ)
- Почему MikroTik Cap AC(RBcAPGi-5acD2nD)
- Настройка WiFi в MikroTik Cap AC
- Настройка MikroTik Cap AC в качестве отдельной WiFi точки доступа
- Подключение MikroTik Cap AC к CAPsMAN, “бесшовный роуминг”
- Настройка работы в режиме Router
- Преимущества Mesh системы от MikroTik
- Настройка гостевой Wi-Fi сети
- Сброс настроек роутера
- Другие настройки
- Настраиваем CAPsMAN на wifi контроллере Mikrotik RouterBOARD 2011UiAS-2HnD-IN
Выбор точек доступа
Обычно такие устройства делят по внутреннему и внешнему использованию, то есть по использованию внутри и снаружи помещений. Естественно, для организации домашней сети в крупном доме или офисе подойдет внутреннее устройство, например, точка доступа MikroTik cAP ac. Для того чтобы организовать уличную сеть в летнем кафе или на площади, потребуется устройство с более широким радиусом действия. В его качестве может выступать QRT 5 (RB911G-5HPnD-QRT) MikroTik.

Важно! Перед тем как купить устройство, необходимо понять, для каких целей оно будет использоваться, какие задачи решать, какое максимальное количество людей сможет к нему подключиться
Настройка контроллера MikroTik CAPsMAN
Как настроить роутер MikroTik для раздачи интернета мы останавливаться не будем. Это подробно описано в статье Простая настройка MikroTik с помощью QuickSet. Переходим к настройке CAPsMAN.
Сначала активируем CAPsMAN:
- Откройте меню CAPsMAN и перейдите на вкладку Interfaces.
- Нажмите кнопку Manager.
- В появившемся окне поставьте галочку Enable.
- Нажмите кнопку OK.
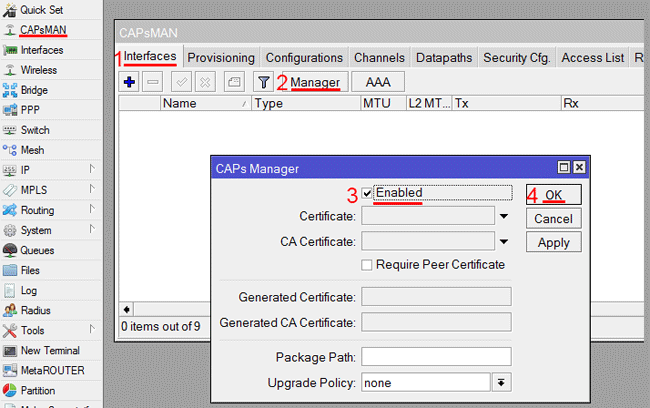
Выполняем настройку Wi-Fi канала:
- Перейдите на вкладку Channels.
- Нажмите синий плюсик.
- В появившемся окне в поле Name укажите название канала. Я назвал его channel2, поскольку он будет для частоты 2,4ГГц. Для частоты 5ГГц я буду использовать название channel5.
- В поле Width можете указать ширину канала 20Mhz. Ширина 40Mhz и 80Mhz пока не поддерживается. Мы оставили это поле пустым.
- В поле Band укажите стандарты, в которых будет работать Wi-Fi точка. Для большей совместимости ставим стандарты b/g/n.
- В поле Extension Channel указывается, в какую сторону от указанной частоты будет распределяться наш канал. Мы оставили это поле пустым.
- В поле Tx Power укажите выходную мощность Wi-Fi, например, 20 dBm (100 мВт). Оставлять это поле пустым не желательно, поскольку в этом случае устройства будут работать на максимальной мощности, а это нужно далеко не всегда.
- Нажмите кнопку OK.
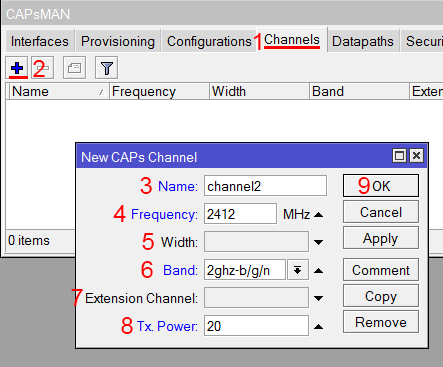
У нас двухдиапазонные устройства, поэтому аналогичным образом настраиваем Wi-Fi канал для частоты 5ГГц. Если ваши устройства поддерживают только 2,4ГГц, то пропустите данный шаг.
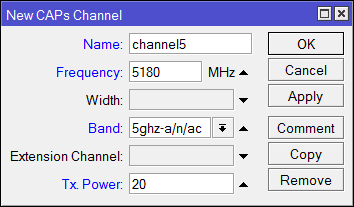
В итоге получаем два канала: channel2 и channel5.
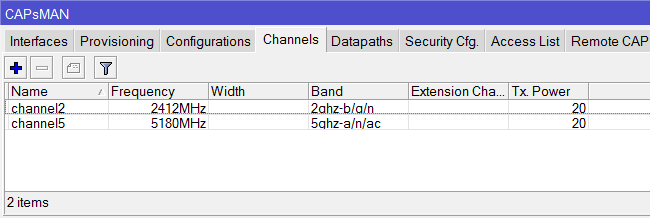
Настраиваем пароль для подключения к Wi-Fi сети:
- Перейдите на вкладку Security Cfg.
- Нажмите синий плюсик.
- В появившемся окне в поле Name укажите название профиля. Мы оставили без изменения security1.
- В поле Autentification Type укажите типа авторизации WPA2 PSK.
- В Encryption выберите алгоритм aes ccm.
- В списке Group Encryption выберите алгоритм aes ccm.
- В поле Passphrase введите пароль для подключения к Wi-Fi точке.
- Нажмите кнопку OK.
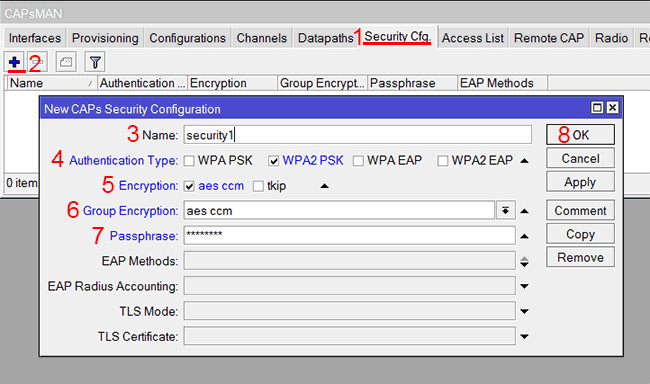
Настраиваем режим обработки данных Datapaths:
- Перейдите на вкладку Datapaths
- Нажмите синий плюсик.
- В поле Name оставляем имя без изменения datapath1.
- В списке Bridge выберите бридж интерфейс.
- В поле Local Forwarding ничего не указываем, чтобы наша система работала в режиме Manager Forwarding Mode. Пару слов об этих режимах.В режиме Local Forwarding Mode обработка и перенаправление данных клиентов осуществляется непосредственно на Wi-Fi точках доступа, а не на роутере.В режиме Manager Forwarding Mode все данные клиентов передаются на роутер, где производится их обработка. В этом случае CAPsMAN полностью контролирует перенаправление данных, включая обмен данными между клиентами. Мне этот режим больше понравился, но он создает больше нагрузку на сеть и роутер.
- Поставьте галочку Client To Client Forwarding, чтобы разрешить клиентам обмениваться данными друг с другом.
- Нажмите OK.
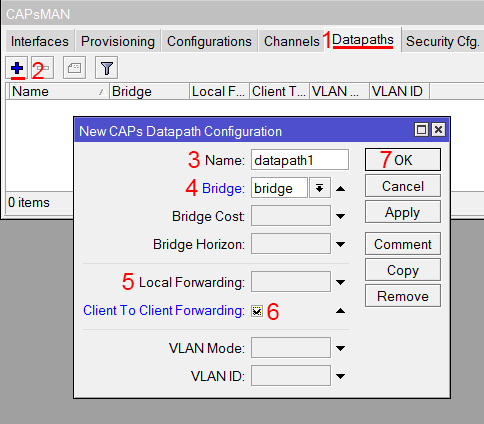
Создаем новую конфигурацию для частоты 2,4ГГц.
- Перейдите на вкладку Configurations.
- Нажмите синий плюсик.
- В появившемся окне на вкладке Wireless в поле Name укажите название конфигурации cfg2.
- В списке Mode выберите режим работы ap — точка доступа.
- В поле SSID укажите название Wi-Fi точки, например, mikrotik2.
- Поставьте все галочки напротив HT Tx Chains и HT Rx Chains.
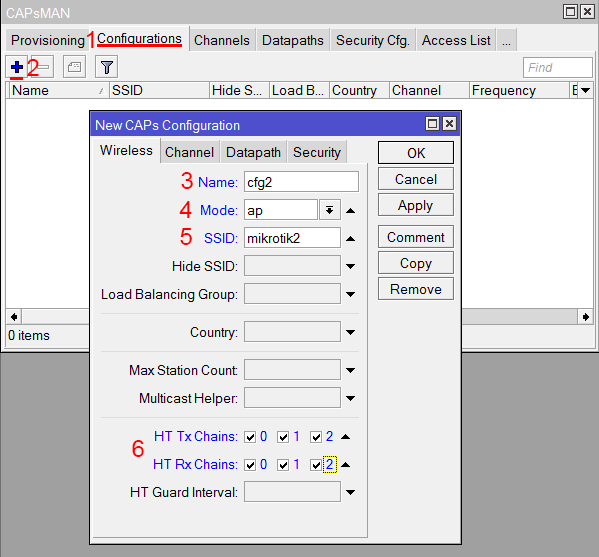
Перейдите на вкладку Channel и в списке Channel выберите наш канал на 2,4ГГц под названием channel2.
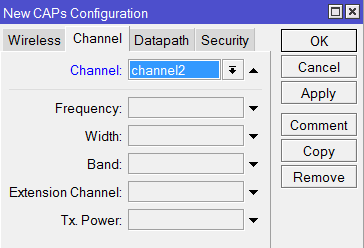
Перейдите на вкладку Datapath и выберите datapath1.
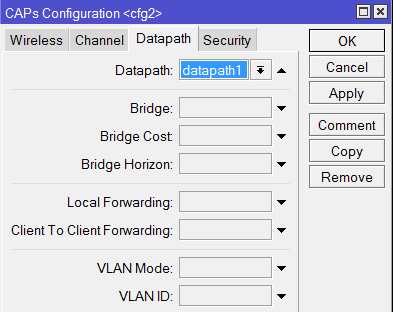
Перейдите на вкладку Security, укажите наш профиль безопасности security1 и нажмите кнопку OK.
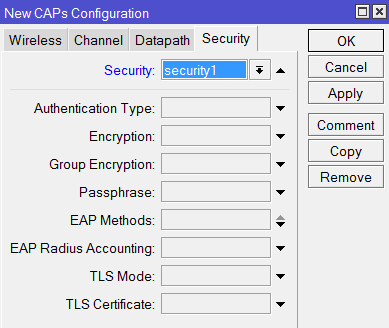
По аналогии создайте новую конфигурацию для частоты 5ГГц. Если ваши устройства не поддерживают 5ГГц, то пропустите этот шаг.
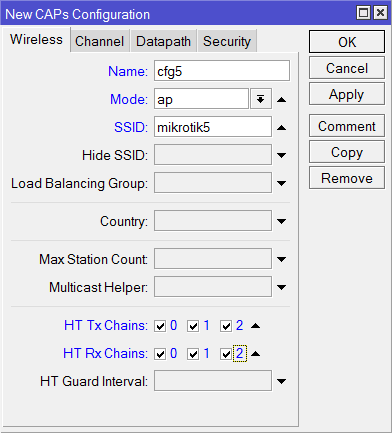
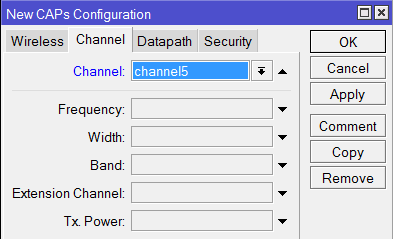
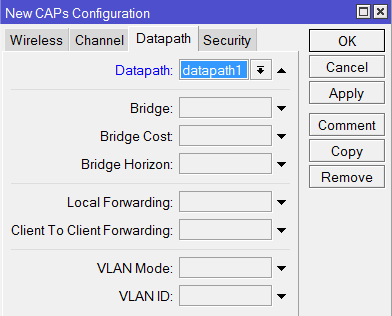
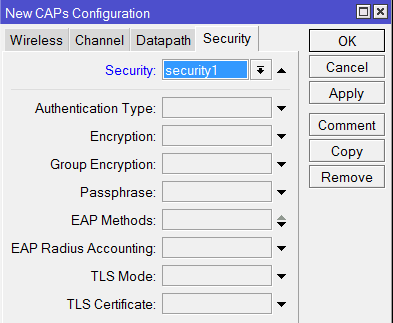
В итоге получаем две конфигурации для 2,4 и 5ГГц.
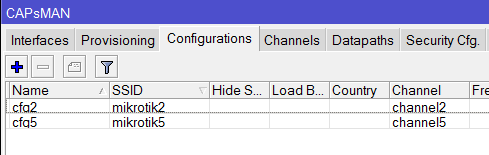
Теперь необходимо настроить параметры развертывания Provisioning для частоты 2,4ГГц.
- Откройте вкладку Provisioning.
- Нажмите синий плюсик.
- В списке Hw. Supported Modes выберите стандарты gn. Это означает, что указанная конфигурация будет применяться для устройств с поддержкой g и n стандартов, т.е. работающих на частоте 2,4ГГц.
- В списке Action выберите create dynamic enabled, чтобы в контроллере CAPsMAN автоматически создавались интерфейсы подключаемых точек.
- В списке Master Configuration выберите конфигурацию для 2,4ГГц, т.е. cfg2.
- Нажмите OK.
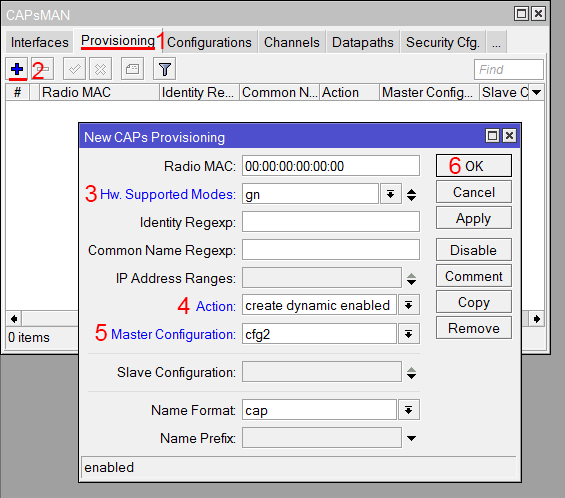
Добавьте второе правило развертывания для частоты 5ГГц.
- Нажмите синий плюсик.
- В списке Hw. Supported Modes выберите стандарты an. Это означает, что указанная конфигурация будет применяться для устройств поддерживающих a и n стандарты, т.е. работающих на 5ГГц.
- В списке Action выберите create enabled.
- В списке Master Configuration выберите конфигурацию для 5ГГц, т.е. cfg5.
- Нажмите OK.
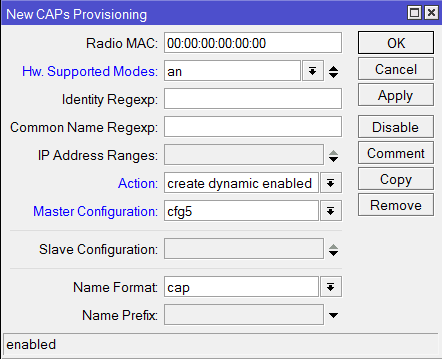
Winbox для MacOS и Linux
Это может показаться удивительным, но нативного приложения Winbox под Mac или Linux просто не существует. Я не разбираюсь в портировании программного обеспечения в другие операционные системы, поэтому не могу судить, почему дело обстоит именно так. Возможно есть какие-то объективные причины того, почему разработчики Mikrotik не выпускают отдельную версию winbox под Linux или Mac.
Так что у вас не очень много вариантов работы с winbox, если ваша OS не Windows:
- Использовать для этого отдельную виртуальную машину с Windows.
- Использовать Wine.
Для маков существует проект на github — winbox-mac, который позволяет запускать утилиту winbox на macos. Под капотом там обычное виндовое приложение в комплекте с wine. Из-за этого весит эта штуковина более 300 Мб.
Для запуска winbox в linux придется сначала установить wine, а затем запустить виндовую утилиту через нее. Каких-то особых заморочек с этим нет. Все работает сразу без дополнительных настроек. Главное wine поставить. В Ubuntu:
# apt install wine-stable # wine winbox.exe
В Centos надо подключить репозиторий epel:
# dnf install epel-release # dnf config-manager --set-enabled PowerTools # dnf install wine # wine winbox.exe
Либо можете воспользоваться готовым проектом, где все собрано в одном месте — winbox-installer.
Важный нюанс. При запуске winbox в mac или linux у вас не будет работать Drag & Drop файлов. Это не ошибка, wine просто не поддерживает этот режим.
Правило Capsman для бесшовного роуминга
Термин бесшовный роуминг следует взять в “”, т.к. он не соответствует действительности. Оборудование MikroTik на данный момент не поддерживает технологию бесшовного роуминга, т.е. ни контроллер Capsman ни точка доступа WiFi не занимаются переключением клиента во время миграции от одной точки доступа к другой. Все эти процессы ложатся на самого WiFi клиента, а MikroTik обеспечивает лишь быстрое переключение, тем самым сокращая потерю сигнала. Быстрый роуминг достигается добавление правила, в котором указывается, что если у клиента слабый сигнал его нужно отключить. Это способствует повторному подключению клиента к более мощной WiFi точке.

add action=reject allow-signal-out-of-range=10s disabled=no interface=all \ signal-range=-120..-85 ssid-regexp=""
Поддержи автора статьи, сделай клик по рекламе ↓↓↓
Есть вопросы или предложения по настройке CAPsMAN в MikroTik? Активно предлагай свой вариант настройки! →
Шифрование сохраненных паролей
По умолчанию, Winbox все свои настройки, в том числе пароли доступа, хранит в открытом виде в директории C:\Users\user\AppData\Roaming\Mikrotik\Winbox. Очевидно, что это очень плохо, так как завладев этими файлами, можно получить доступ ко всем устройствам, которые находятся в списке подключений. Достаточно просто скопировать содержимое директории winbox на другой компьютер, запустить утилиту и подключиться по любому соединению с сохраненным паролем.
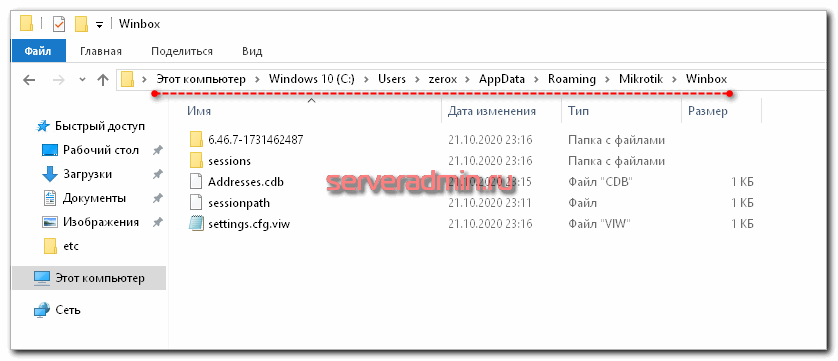
Для того, чтобы защитить свои сохраненные пароли, используйте шифрование. Для этого нажимайте кнопку Set Master Password на главном экране Winbox и указывайте пароль.
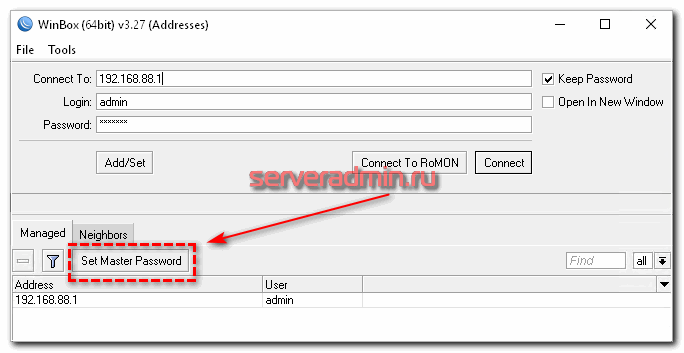
После этого доступа к сохраненным паролям не будет без введения Master Password, так что можно не бояться за сохранность файлов winbox в профиле пользователя. Я очень долгое время не задумывался о сохранности паролей, пока мне один знакомый не показал, как легко и просто забрать все мои сессии и получить доступ к устройствам.
Так что я настоятельно рекомендую всегда использовать Master Password и делать его длинным. Современные майнинговые фермы с кучей видеокарт сильно упрощают brute force не очень сложных паролей.
Without Virtual APs
Not everyone wants to create Virtual APs since that does decrease the total throughput. If you want to use multiple devices to create multiple SSIDs, then it is possible to assign a certain configuration on a CAP based on its identity. To achieve this you should use CAPsMAN provisioning rules along with RegEx expressions. In this example we are going to assign the Config_WORK configuration to CAPs that have identity set to «‘AP_WORK_*» and we are going to assign the Config_GUEST configuration to CAPs that have identity set to «AP_GUEST_*«. To do this, you simply need to change the CAPsMAN provisioning rules.
Remove any existing provisioning rules
/caps-man provisioning remove
Create new provisioning rules that will assign appropriate configuration on a CAP based on its identity
/caps-man provisioning add action=create-dynamic-enabled identity-regexp=^AP_GUEST_ master-configuration=Config_GUEST add action=create-dynamic-enabled identity-regexp=^AP_WORK_ master-configuration=Config_WORK
Note: Don’t forget to set a proper identity on the CAPs since CAPsMAN is going to assign appropriate configuration on the APs based on it’s identity.
Часто задаваемые вопросы по теме статьи (FAQ)
Подходит ли Микротик для домашнего использования?
Я считаю, что Микротик стоит использовать только тем, кто может его самостоятельно настроить. Если вы не системный администратор, не разбираетесь в сетевых технологиях, лучше поставить какой-то роутер попроще. Я сталкивался с ситуациями, когда пользователь обращается к провайдеру с проблемами доступа в интернет. И когда он говорит провайдеру, что у него устройство Микротик, тех. поддержка провайдера отвечает, что мы не можем помочь с таким устройством. Разбирайтесь сами.
Какую ветку прошивки вы рекомендуете использовать?
Если вас не интересуют нововведения, которые появляются в новых версиях прошивки, я рекомендую использовать ветку long-term. Это самая стабильная версия, куда оперативно вносятся все обновления безопасности.
Можно ли запитать устройства Mikrotik через стандартный poe адаптер 802.3af?
Нет, у Mikrotik свой стандарт poe адаптеров, которые подходят только для устройств этой же фирмы. Он отличается от промышленного стандарта 802.3af, поэтому необходимо приобретать фирменные poe адаптеры Mikrotik.
Из-за чего часто возникают проблемы со связью у устройств компании Apple и роутеров Mikrotik?
Корень проблемы подключения apple устройств, в частности iphone, к микротикам кроется в механизме обновления dhcp leases в режиме сна. Когда iphone или другое устройство apple «засыпает», оно не может корректно обновить dhcp аренду, поэтому при выходе из режима сна wifi сеть бывает недоступна. Частичное решение этой проблемы — делать большой интервал обновления dhcp аренды — несколько часов или суток.
Почему MikroTik Cap AC(RBcAPGi-5acD2nD)
С обзором точки доступа можно ознакомится в статье “Обзор MikroTik cAP ac →“, но если сжато, то точка доступа становится решением потому что:
- Это MikroTik, а значит поддержка WiFi роуминга с применение контроллера CAPsMAN;
- Поддерживает стандарт AC на частоте 5Ггц: больше скорости, лучше сигнал, больше клиентов;
- Имеет второй интерфейс Ethernet Poe, который можно использоваться по любому назначению: подключение ПК, IP видеокамеры, IP телефона и прочих устройств;
- Лидер в выборе цена\производительность в сегменте точек доступа WiFi с использованием внешних контроллеров.
Мы поможем настроить: маршрутизатор(роутер), точку доступа или коммутатор.
Заказать
Настройка WiFi в MikroTik Cap AC
Тестовый стенд по настройке точки доступа WiFi MikroTik Cap AC будет включать подготовленный заранее контроллер CAPsMAN, с настройкой которого можно ознакомиться в инструкции “Настройка MikroTik CapsMan WiFi, бесшовный WiFi роуминг →“.
Настройка находится в System→Reset Configuration
/system reset-configuration no-defaults=yes skip-backup=yes
После перезагрузки точка доступа не будет иметь конфигурации по умолчанию, т.е. она будет абсолютно пустой.
Настройка находится в Bridge→Bridge(Ports)
/interface bridge admin-mac=74:4D:28:CF:43:26 auto-mac=no add name=bridge1 /interface bridge port add bridge=bridge-1 hw=yes interface=ether1 /interface bridge port add bridge=bridge-1 interface=wlan1 /interface bridge port add bridge=bridge-1 interface=wlan2
Настройка находится в IP→DHCP client
/ip dhcp-client add add-default-route=no dhcp-options=hostname,clientid disabled=no interface=bridge1
После таких настроек точка доступа будет подключена к локальной сети: ей будет выдан IP адрес, она будет иметь выход в интернет(), а также обнаружит контроллер CAPsMAN по соответствующему запросу.
Настройка MikroTik Cap AC в качестве отдельной WiFi точки доступа
Это конфигурация актуальна, если у вас в сети отсутствуют контроллер MikroTik CAPsMAN, а в качестве роутера выступает обычный роутер типа Asus, Tp-Link, Netis. Рассматриваемая точка доступа MikroTik Cap AC имеет два модуля WiFi, работающих на частоте 2,4 и 5ГГц, поэтому со стороны WinBox нужно настроить каждый интерфейс.
Настройка находится в Wireless->Security Profiles
/interface wireless security-profiles set authentication-types=wpa2-psk eap-methods="" \ group-key-update=1h mode=dynamic-keys supplicant-identity=MikroTik \ wpa2-pre-shared-key=12345678
Роутер и WiFi точка доступа не будет блокировать настройку конфигурации WiFi если задать одно SSID имя. WiFi сигналы будут распространяться на абсолютно разные антеннах и в разных частотных диапазонах.
Настройки находятся Wireless->WiFi Interfaces
/interface wireless set band=2ghz-b/g/n channel-width=20/40mhz-Ce \ disabled=no distance=indoors frequency=auto mode=ap-bridge ssid=Mikrotik \ wireless-protocol=802.11
Настройки находятся Wireless->WiFi Interfaces
/interface wireless
set band=5ghz-a/n/ac channel-width=\
20/40/80mhz-Ceee disabled=no frequency=auto mode=ap-bridge \
security-profile=profile1 ssid=TopNet
Поддержи автора статьи, сделай клик по рекламе ↓↓↓
Подключение MikroTik Cap AC к CAPsMAN, “бесшовный роуминг”
Все настройки по конфигурированию WiFi производятся на контроллере CAPsMAN, с настройками которого можно ознакомиться в статье “Настройка MikroTik CapsMan WiFi, бесшовный WiFi роуминг →“. Со стороны MikroTik Cap AC нужно подключить её к CAPsMAN-у, указав следующие настройки:
Настройка находится в Wireless→WiFi Interfaces→CAP
/interface wireless cap set bridge=bridge1 caps-man-addresses=192.168.192.192 enabled=yes interfaces=wlan1,wlan2
Interfaces – перечень интерфейсов, на которые будут распространяться настройки CAPsMAN;
Discovery Interfaces – интерфейс, через который отправится широковещательный запрос на поиск контроллера CAPsMAN;
CAPsMAN Address – явное указание IP адреса CAPsMAN;
Bridge – бридж, в который будут добавлены новые интерфейсы WiFi в соответствии с настройками в Provisioning Action.
Есть вопросы или предложения по настройке MikroTik cAP ac? Активно предлагай свой вариант настройки! →
Настройка работы в режиме Router
В разделе Configuration выберите режим работы Router.
Если ваш провайдер выдает сетевые настройки автоматически по DHCP, то в разделе Internet сделайте следующие настройки:
- Address Acquisition — выберите Automatic;
- MAC Address — оставляем без изменений. Если ваш провайдер блокирует доступ по MAC адресу, измените его на разрешенный. Обычно это MAC адрес сетевой карты компьютера или роутера.
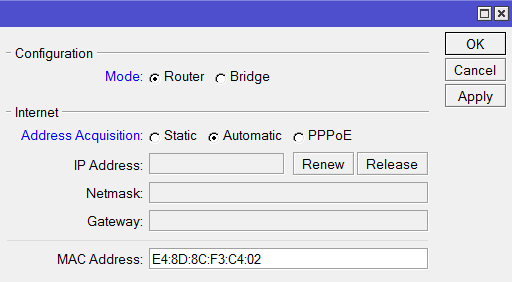
Если провайдер использует статические сетевые настройки, в разделе Internet сделайте следующие настройки:
- Address Acquisition — выберите Static;
- IP Address — введите IP адрес, который вам выдал провайдер. Обычно статические настройки указаны в договоре с провайдером;
- Netmask — укажите маску;
- Gateway — введите адрес шлюза;
- DNS Servers — укажите адреса DNS серверов;
- MAC Address — оставляем без изменений. Если провайдер блокирует доступ по MAC адресу, измените его на разрешенный. Обычно это MAC адрес сетевой карты компьютера или роутера.
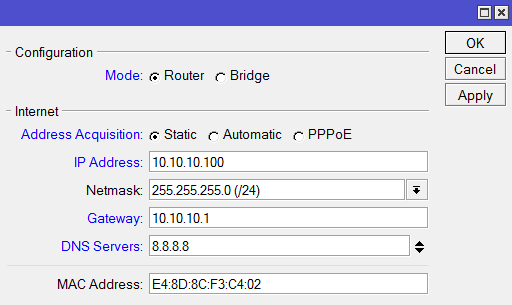
Если провайдер использует соединение по PPPoE, в разделе Internet сделайте следующие настройки:
- Address Acquisition — выберите PPPoE;
- PPPoE User — введите имя пользователя;
- PPPoE Password — введите пароль;
- PPPoE Service Name — введите имя сервиса;
- MAC Address — оставляем без изменений. Если ваш провайдер блокирует доступ по MAC адресу, измените его на разрешенный. Обычно это MAC адрес сетевой карты компьютера или роутера.
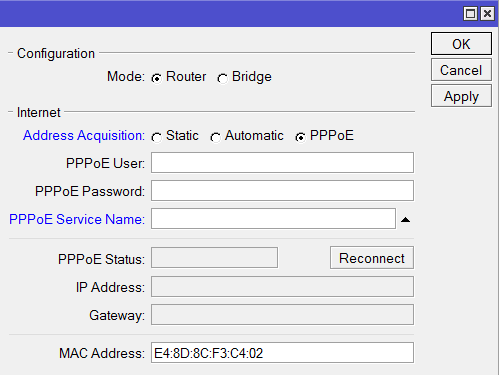
Теперь выполним настройку локальной сети в разделе Local Network:
- IP Address — указываем IP адрес Wi-Fi точки. Оставим стандартный 192.168.88.1;
- Netmask — выберем стандартную маску для нашей подсети 255.255.255.0;
- DHCP Server — поставьте галочку, чтобы включить DHCP сервер. Он позволит автоматически раздавать сетевые настройки подключающимся клиентам;
- DHCP Server Range — диапазон IP адресов, которые будут выдаваться подключающимся клиентам. Вводим диапазон 192.168.88.2-192.168.88.254;
- NAT — ставим галочку, чтобы разрешить подключающимся клиентам выход в интернет.
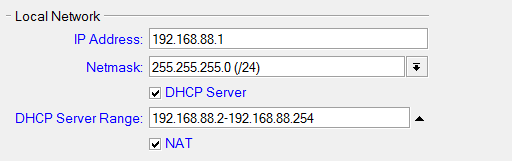
Преимущества Mesh системы от MikroTik
Главная потребность в установке Mesh системы от MikroTik это обеспечение большой зоны покрытия WiFi сигналом. Частым решением это выступает в загородных домах или квартирах, где произведен ремонт и нет возможности прокладки кабеля.
- Простая эксплуатация. Любое устройство Mesh системы MikroTik достаточно подключиться в розетку 220В. Устройство само найдёт все соседние точки доступа WiFi и совершит к ним подключение.
- Масштабируемость. Если возникает потребность в расширении зоны покрытия WiFi, достаточно добавить ещё одно устройство MikroTik. Оно легко интегрируется в существующую бесшовную WiFi сеть.
Поддержи автора статьи, сделай клик по рекламе ↓↓↓
Настройка гостевой Wi-Fi сети
Если вы предоставляете в кафе или гостинице бесплатный доступ к Wi-Fi для гостей, то вам может потребоваться в целях безопасности разделить сеть организации и гостевую сеть. Иначе гости смогут получить доступ к вашим серверам, рабочим компьютерам или принтерам. Далее мы расскажем, как создать отдельную гостевую Wi-Fi сеть, изолировать ее, и ограничить скорость для посетителей.
Первым делом создадим бридж интерфейс, который будет использоваться для Wi-Fi сети с бесплатным доступом к интернету.
- В настройках роутера откройте меню Bridge.
- Перейдите на вкладку Bridge и нажмите синий плюсик.
- В поле Name введите имя интерфейса bridge-free.
- Нажмите кнопку OK.
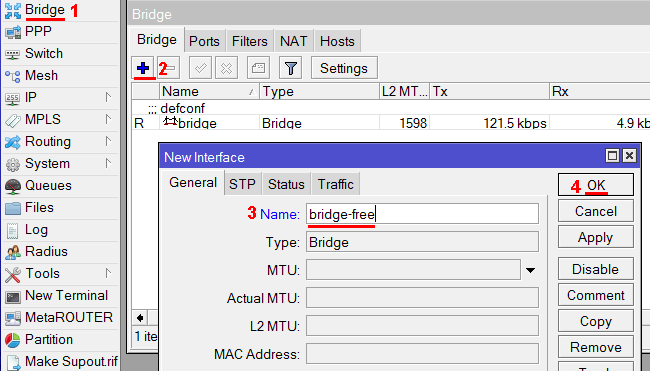
Настроим IP адресацию новой сети. Она должна отличаться от адресации основной сети. По умолчанию сеть роутера MikroTik имеет IP адреса 192.168.88.1 — 192.168.88.254. Поэтому мы решили создать новую сеть с адресным пространством 192.168.1.1 — 192.168.1.254.
- Откройте меню IP — Addreses.
- Нажмите синий плюсик.
- В поле Address введите IP адрес бридж интерфейса и маску 192.168.1.1/24
- В поле Network введите адрес сети 192.168.1.0
- В списке Interface выберите бридж интерфейс bridge-free.
- Нажмите OK.
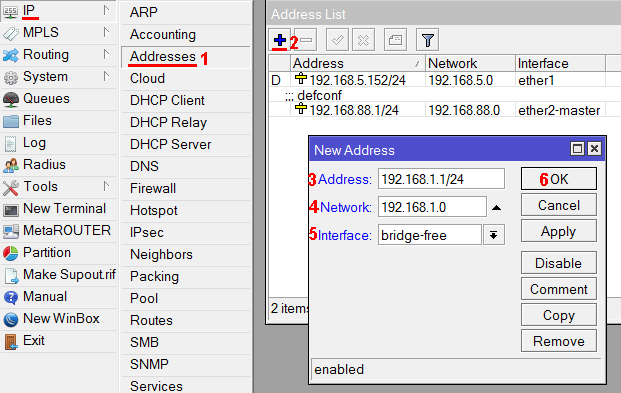
Настраиваем DHCP Server, который будет автоматически назначать IP адреса клиентам.
- Откройте меню IP — DHCP Server.
- На вкладке DHCP нажмите кнопку DHCPSetup.
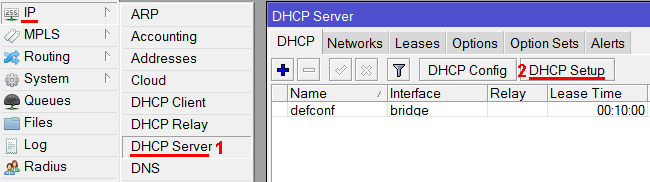
В появившемся окне выберите интерфейс bridge-free и нажмите кнопку Next.
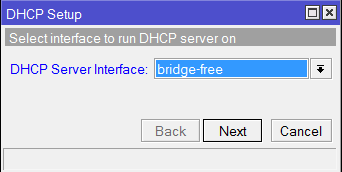
Ничего не меняем, жмем Next.
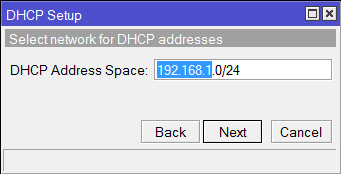
Опять Next.
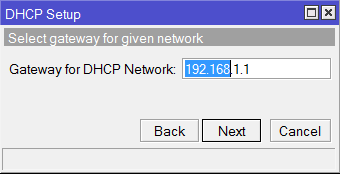
Снова Next.
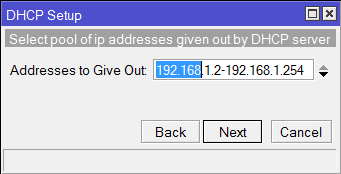
Предпоследний Next.
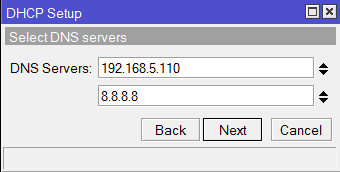
И последний Next.
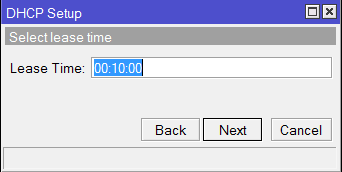
Готово. Жмем OK.
Теперь необходимо настроить CAPsMAN, чтобы он создал на устройствах виртуальные Wi-Fi интерфейсы.
Откройте меню CAPsMAN, перейдите на вкладку Security Cfg. и нажмите синий плюсик.
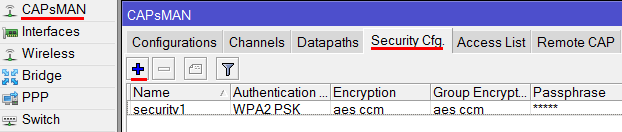
Здесь мы указываем параметры безопасности сети. Поскольку наша сеть будет без пароля, достаточно указать имя профиля безопасности security-free и нажать кнопку OK.
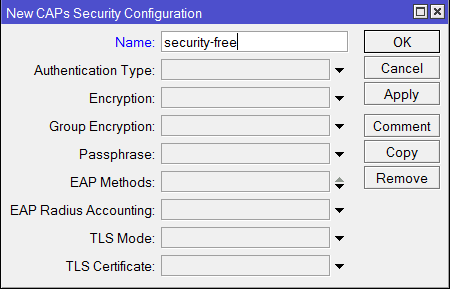
Перейдите на вкладку Datapaths и нажмите синий плюсик. Укажите имя datapath-free и выберите бридж интерфейс bridge-free. Нажмите кнопку OK. Параметр local forwarding мы не указываем, чтобы гостевые устройства не общались друг с другом в сети.
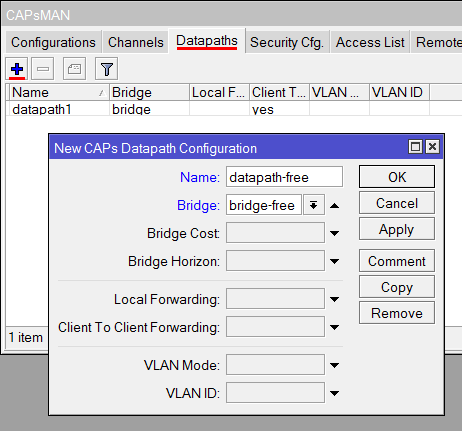
Перейдите на вкладку Configurations и нажмите синий плюсик, чтобы создать новую конфигурацию открытой сети.
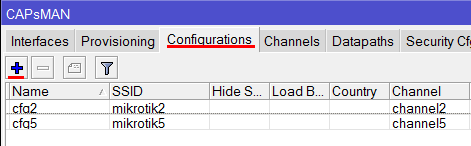
Сначала создадим конфигурацию для частоты 2,4ГГц.
- На вкладке Wireless укажите название конфигурации cfr2free.
- В списке Mode выберите режим работы ap — точка доступа.
- В поле SSID укажите название бесплатной Wi-Fi точки, например, mikrotik2free.
- Поставьте все галочки напротив HT Tx Chains и HT Rx Chains.
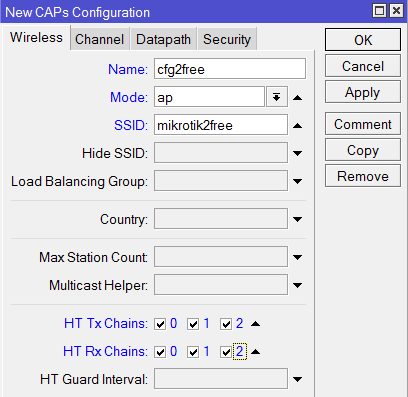
Перейдите на вкладку Channel и в списке Channel выберите наш канал на 2,4ГГц под названием channel2.
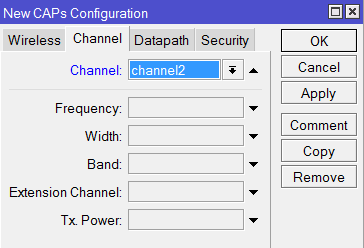
Перейдите на вкладку Datapath и выберите datapath-free.
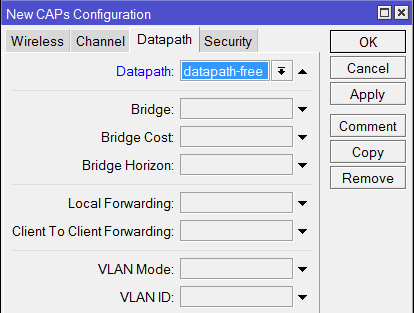
Перейдите на вкладку Security, укажите наш профиль безопасности security-free и нажмите кнопку OK.
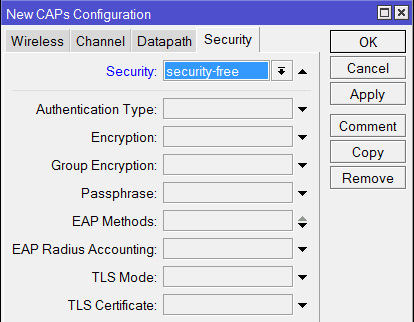
По аналогии добавьте новую конфигурацию для частоты 5ГГц. Если ваши устройства не поддерживают 5ГГц, то пропустите этот шаг.
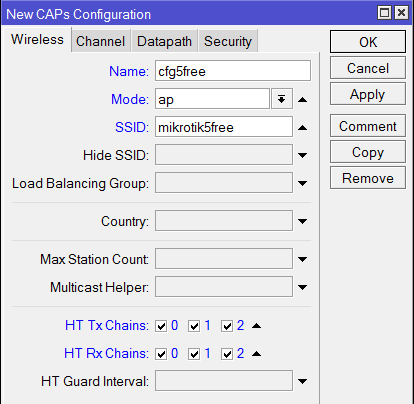
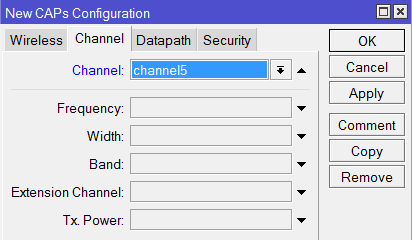
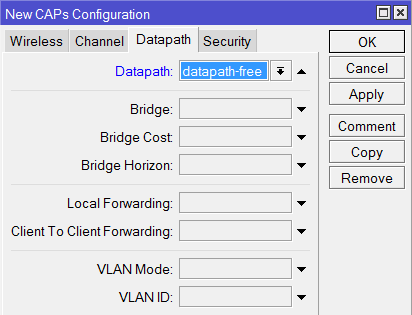
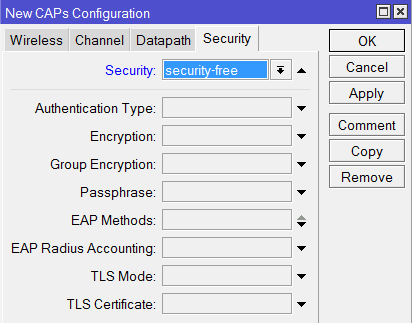
В итоге список всех конфигураций выглядит так.
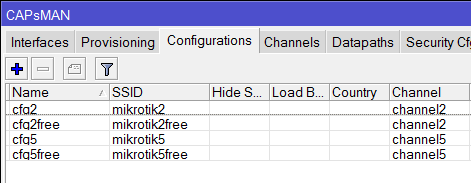
Теперь добавим созданные конфигурации cfg2free и cfg5free в параметры развертывания Provisioning. Перейдите на вкладку Provisioning и откройте настройки развертывания для частоты 2,4Ггц.
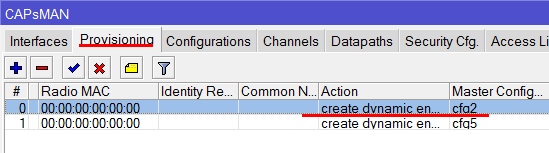
В списке Slave Configuration укажите конфигурацию cfg2free и нажмите кнопку OK.
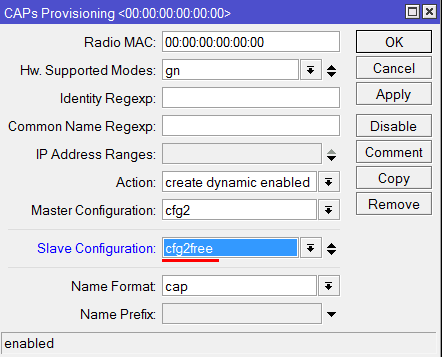
Теперь откройте настройки развертывания для частоты 5Ггц. В списке Slave Configuration укажите конфигурацию cfg5free и нажмите кнопку OK.
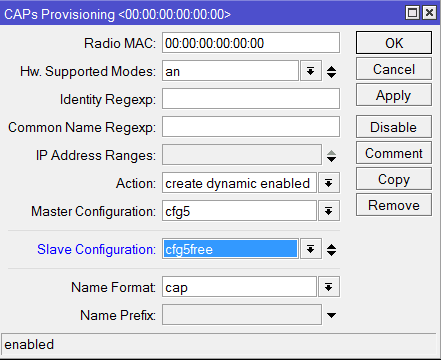
Далее необходимо обновить настройки наших точек. Перейдите на вкладку Remote CAP, выделите все устройства с помощью клавиши Shift на клавиатуре, и нажмите кнопку Provision.
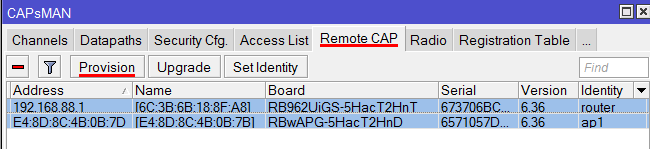
Теперь откройте меню Wireless и на вкладке Interfaces вы увидите, что на роутере под основными Wi-Fi интерфейсами создались виртуальные интерфейсы, которые будут использоваться для подключения к открытой сети без пароля. Такие же интерфейсы создались и на нашей точке Wap.
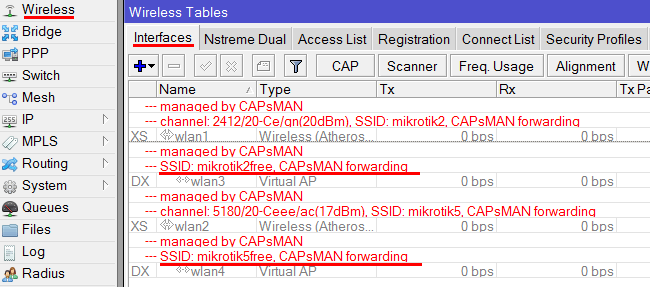
В меню CAPsMAN на вкладке Interfaces также видно новые виртуальные интерфейсы. Они находятся под основными.
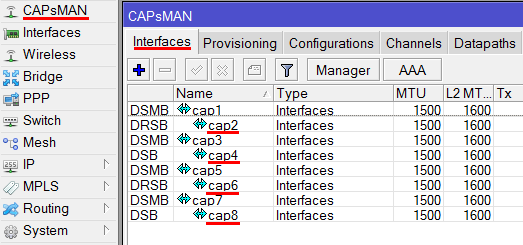
Сброс настроек роутера
Подключаем роутер к сети, подаем питание и запускаем на компьютере winbox. Переходим на вкладку Neighbors и ждем, когда утилита найдет наш микротик. Это может занять какое-то время. На всякий случай можно нажать Refresh, если роутер долго не обнаруживается.
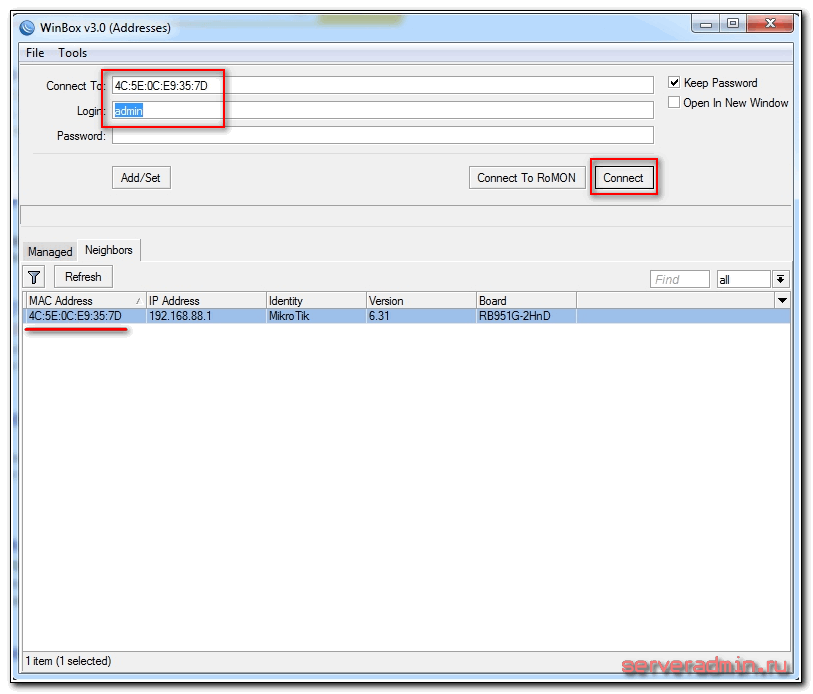
Нажимаем на мак адрес устройства, он должен будет скопироваться в поле Connect To. Пароль по-умолчанию для входа в роутеры mikrotik — пустой, а пользователь — admin. Вводим имя пользователя, поле с паролем оставляем не заполненным. Нажимаем connect. Нас встречает информационное окно, в котором приведено описание стандартных настроек.
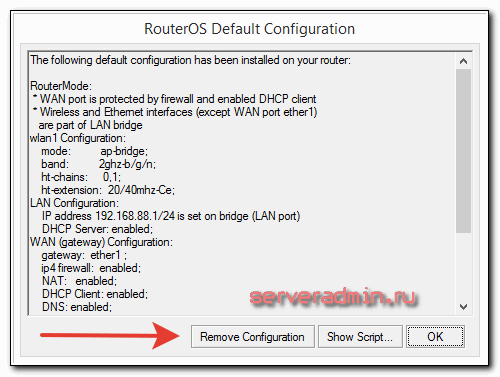
Здесь их можно либо оставить, либо удалить. Я всегда удаляю, так как стандартные настройки чаще всего не подходят под конкретную ситуацию. Приведу несколько примеров, почему это так:
- Я запитал свой роутер по первому порту через poe адаптер и поэтому вынужден использовать этот порт как локальный. В настройках по-умолчанию этот порт используется как wan порт для получения интернета от провайдер.
- В настройках по-умолчанию установлено автоматическое получение настроек от провайдера по dhcp. Если у вас другой тип подключения, то вам стандартная настройка не подходит.
- По-умолчанию устанавливается адресное пространство 192.168.88.0/24. Мне лично не нравятся сетки по-умолчанию, так как если в них случайно воткнуть новое устройство, где будет так же забит умолчательный адрес, то в сети начнутся проблемы. Дома может это и не актуально, но в коммерческих организациях мне приходилось с этим сталкиваться. Поэтому я на всякий случай сетку всегда меняю.
Так что мы нажимаем Remove Configuration, чтобы удалить настройки. После этого роутер перезагрузится. Ждем примерно минуту и подключаемся к нему снова.
Если вы по какой-то причине не удалили сразу предустановки, то выполнить сброс настроек в mikrotik на заводские можно позже. Для этого надо в терминале набрать сначала system, а затем reset. У вас спросят подтверждение и после этого routerboard перезагрузится с заводскими настройками.
Другие настройки
Теперь пробежимся по каждой вкладке настройки WiFi на Mikrotik отдельно с разбором уже не базовых настроек. Начнем с общей.
General
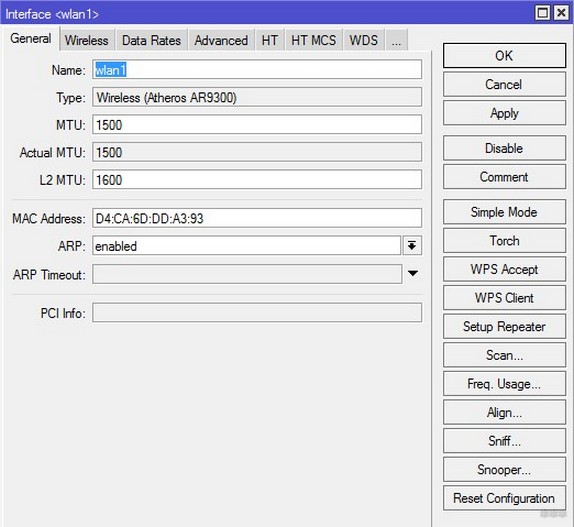
- Name – название интерфейса, при желании можно оставить тем же самым, ни на что не влияет.
- Настройки MTU – если не знаете, для чего их менять, лучше оставить как есть. В случае необходимости и понимания можно подправить под свою задачу. Часто применяется для маскировки под какое-то устройство.
- MAC Address – МАК вашего устройства.
Wireless
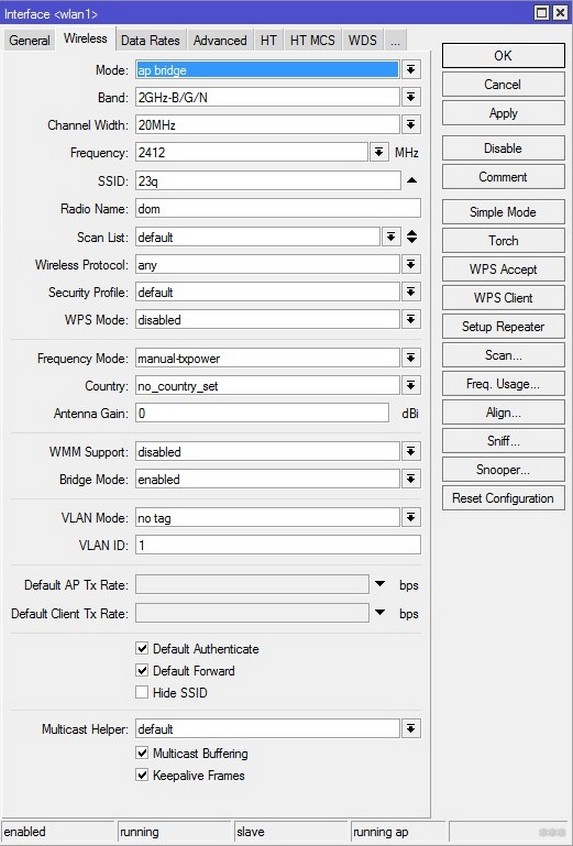
- Mode – оптимально для обычной точки доступа использовать режим ap_bridge – это и есть как точка доступа в чистом виде, с возможностью подключения клиентов извне.
- Channel Width – ширина канала
- Frequency – основная частота работы. Ну или в переводе на каналы – частота канала. Если хотите поменять канал, здесь это делается с помощью этой настройки – просто меняйте частоту.
- SSID – имя сети.
- Radio Name – имя сети при сканировании, при домашнем использовании неактуально, но в корпоративных сетях, где многие сети имеют одинаковый SSID для удобного переподключения – удобный способ распознавания точек доступа.
- WPS Mode – подключение устройств с помощью быстрой кнопки. В целях безопасности – отключаем (в положение disabled)
- Country – выбираем свою страну. Это влияет на выбор доступных частот (каналов). Если выберите не свое – есть вариант возникновения проблем.
- Hide SSID – скрытие имени сети от всех. Можно будет подключаться только прямым вводом.
Data Rates
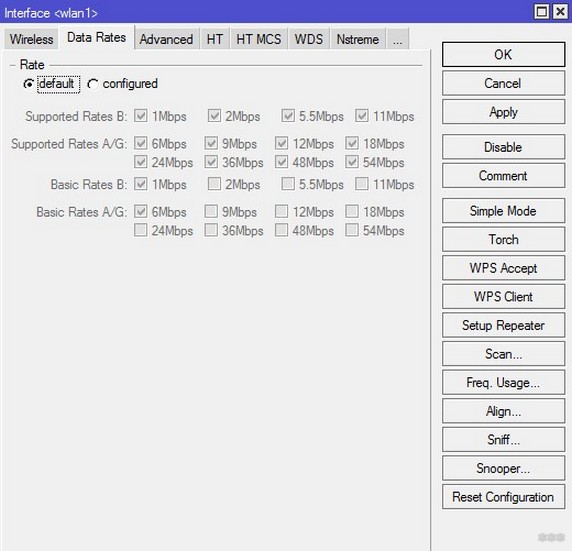
Регулирование скоростей по каналам возможного трафика на интерфейсе и служебного. Можно извращаться и убирать устаревший стандарт B, для принудительного использования повышенных скоростей, но на практике… default.
Advanced
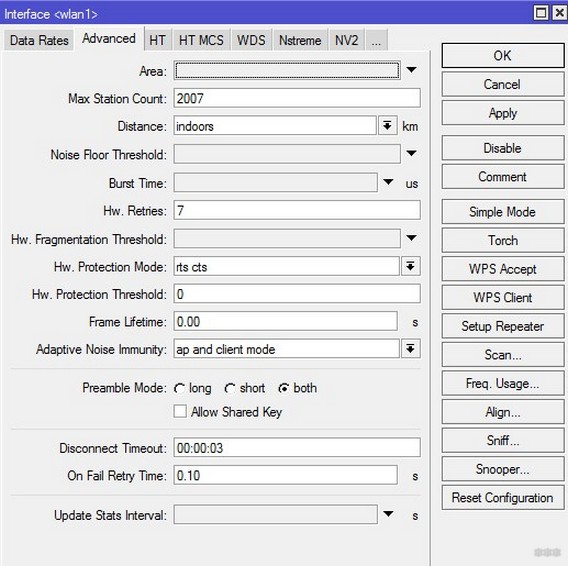
- Area – в другой вкладке задаются устройство, который принадлежат отдельной «Area». А уже здесь можно выбрать эту группу и применять настройки только для нее. Эдакая группировка с накидыванием параметров только для заданной группы.
- Max Station Count – максимальное число клиентов в сети.
- Distance – рабочее расстояние. Indoor – в помещении, dynamic – автонастройка, цифры – километры.
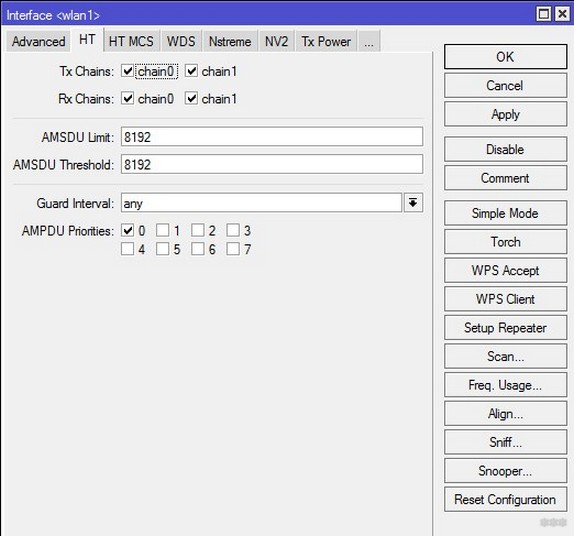
Работа с антеннами. На какие принимать, на какие отправлять.
HT MCS
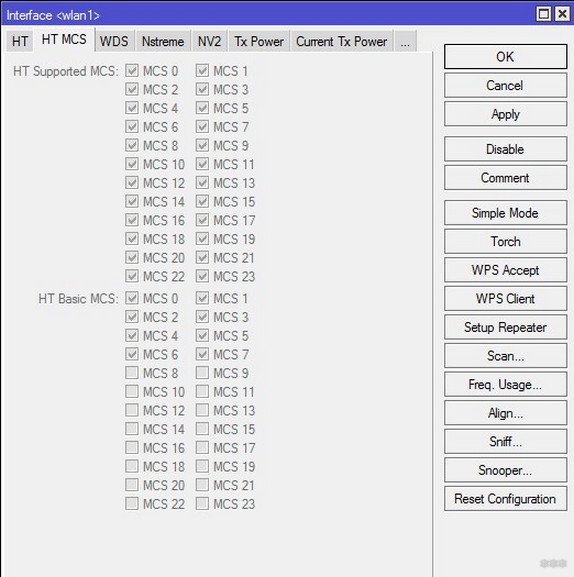
Настройка скоростей уже поантенно. Актуально для режима MIMO.
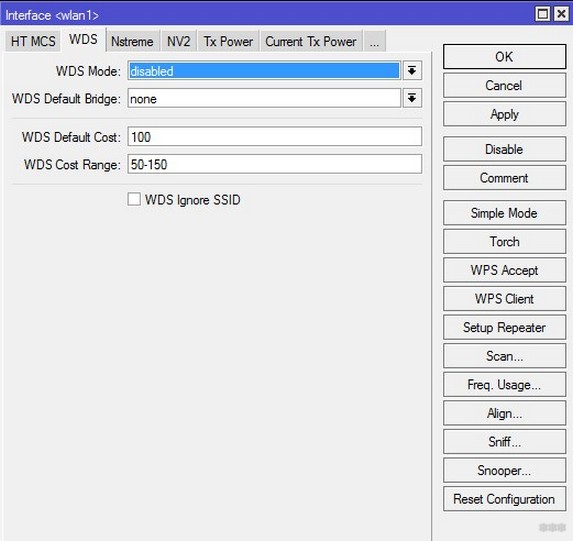
Работа в режиме WDS.
- WDS Mode – главная настройка. Disabled – Отключено, dynamic – автоматическое добавление устройств, dynamic mesh – «бесшовный Wi-Fi».
- WDS Ignore SSID – при снятой галке идет обязательная проверка не только одинаковой частоты работы, но и SSID. Если поставить – имя сети будет игнорироваться.
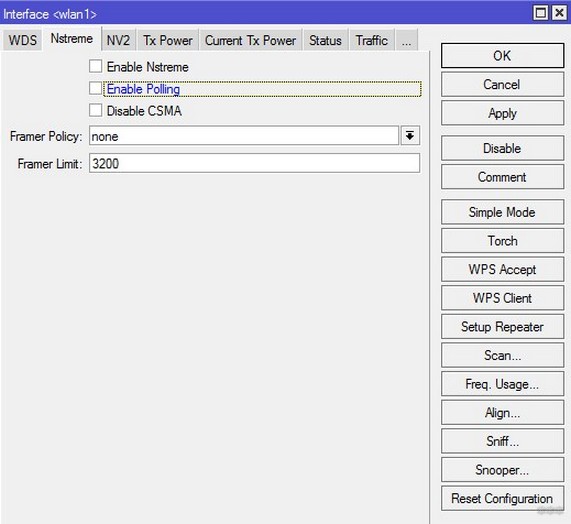
Работы с микротиковским поллинговым протоколом.
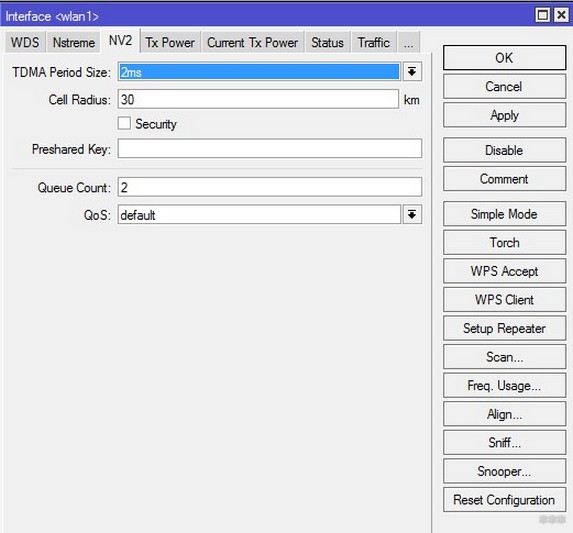
Работа с обновленным поллинговым протоколом – Nstreme Version 2.
TX Power
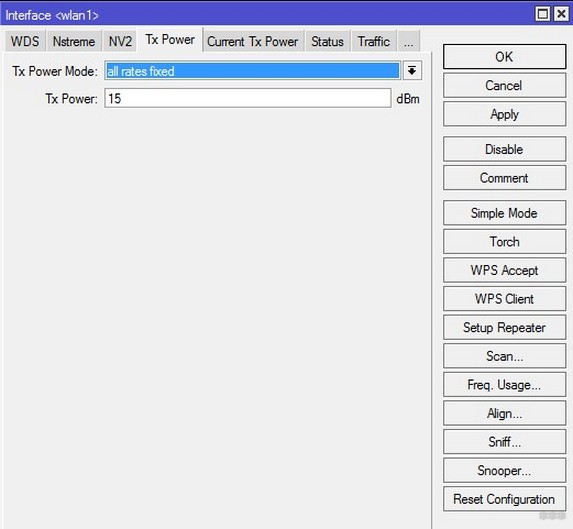
Регулирование мощности передатчика. По умолчанию Микротики выдают что-то около 1 Вт (27 dBm). А законы РФ разрешают передатчики только до 0.1 Вт в свободном использовании. Вывод – нужно понижать. Уровень сигнала 17 dBm – примерно и есть 0,1 Вт.
Конечно, можно и увеличить мощность. Но будет ли от этого толк? Роутер начнет бить дальше, его будет видеть больше устройств, но подключаться к нему все равно не смогут – ведь их собственные передатчики неспособны будут выдавать те же режимы.
Current TX Power
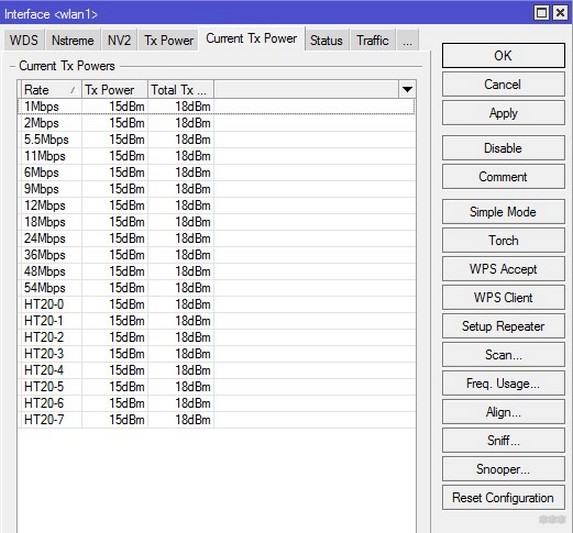
Отображение реальных мощностей передатчика по каждому каналу, в зависимости от предыдущих настроек результаты смотрятся именно здесь.
Status
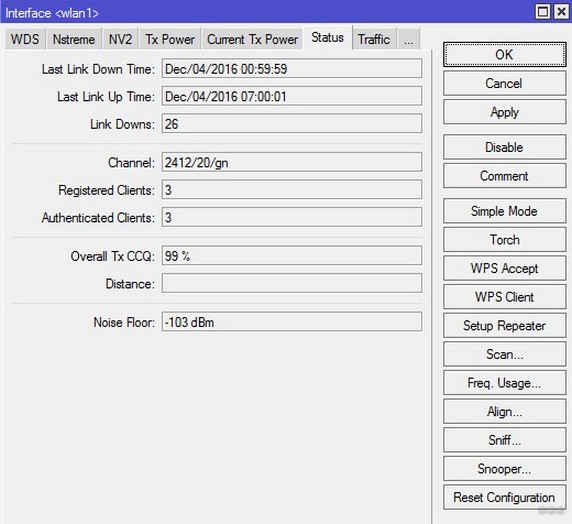
Текущий статус роутера – время включения, режим Wi-Fi и т.д.
Вот и все! Если чего-то не хватает и нужно внести в список для будущих поколений – обязательно напишите!
Источник
Настраиваем CAPsMAN на wifi контроллере Mikrotik RouterBOARD 2011UiAS-2HnD-IN
Для удобства, я назвал контроллер ap-master, а управляемые точки ap-1, ap-2, ap-3. Первым делом включаем на контроллере непосредственно функционал контроллера. Для этого заходим в CAPsMAN, нажимаем на Manager и ставим галочку Enable. Остальные пункты не трогаем.
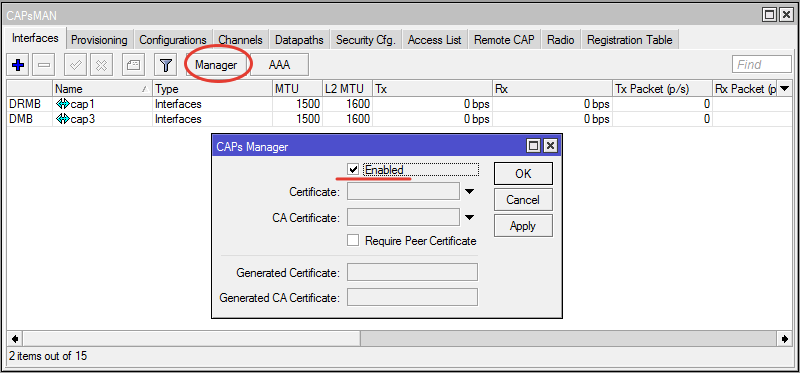
Теперь здесь же открываем закладку Channels и создаем настройки канала:
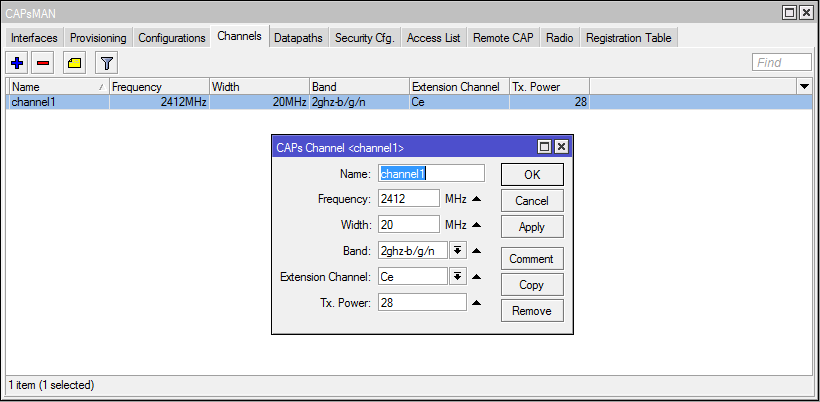
Потом в Datapaths и создаем настройки:

Далее создаем настройки Security Cfg.:
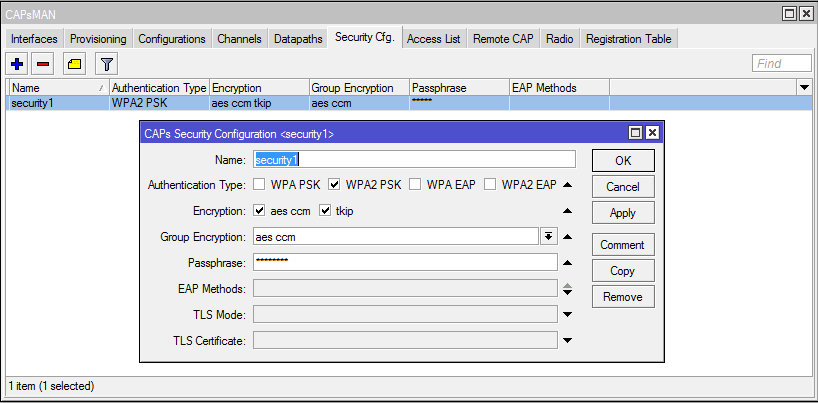
Мы задали основные настройки. Теперь объединим их все в единую конфигурацию. Делается это в закладке Configurations. Создаем там новую конфигурацию. Указываем SSID нашей wifi сети. Для активации обоих антенн роутера отмечаем галками пункты HT Tx Chains и HT Rx Chains. На остальных трех вкладках указываем созданные нами ранее конфигурации. Остальные поля не трогаем, они будут заполнены автоматически на основе настроек.
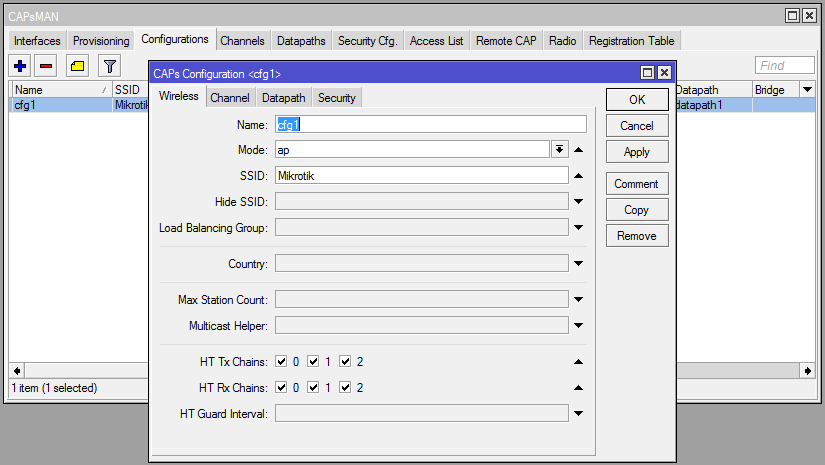
После создания конфигурации, создаем правило ее распространения. У нас случай самый простой, единая конфигурация для всех точек. Идем во вкладку Provisioning и создаем правило. Поле Radio MAC оставляем по-умолчанию, в Action выбираем create dynamic enabled, в Master Configuration выбираем ранее созданную конфигурацию.