Параллельная конфигурация неправильна в яндекс.браузере
Содержание:
- Анализ неисправности
- Переустановка пакетов MSVC
- Вы используете Microsoft Office 2007
- Другие способы
- Не удается запустить приложение — параллельная конфигурация неправильна: что значит и как исправить
- Исправление неправильной параллельной конфигурации путем перестановки Microsoft Visual C++ Redistributable
- Не удалось запустить приложение, так как его параллельная конфигурация неправильна
- Как переустановить пакет Visual C ?
- Параллельная конфигурация неправильна как исправить Windows 10?
- Причины возникновения ошибок конфигурации
- Sxstrace exe – как устранить ошибку Windows 7, Виндовс 8/10
Анализ неисправности
Для определения проблемного компонента и модуля следует использовать Sxstrace exe. Для этого надо:
- В строке «Выполнить» (win+r) прописать cmd;
- Ввести sxstrace trace -logfile:sxstrace.etl;
- Начнется проверка файлов, а результат будет сохранен в формате «etl»;
- После прописывания «sxstrace parce -logfile:d:sxsTrace.etl -outfile:d:sxsTrace.txt» он будет конвертирован в простой документ;
- Открыть папку и сохраненный документ;
- Найти нужную строку, если трассировщик нашел ошибку он о ней напишет.
Следует сравнить требуемую версию приложения с имеющейся, если они не совпадают в этом и проблема. Проблема решается установкой нужной версии программы.
Переустановка пакетов MSVC
Это самый приемлемый способ, чтобы исправить неправильную параллельную конфигурацию. Большинство пользователей отмечают, что после этих действий удалось запустить ПО. Прежде всего, запишите, какие версии у вас присутствуют, чтобы не забыть скачать нужную. Для 64-битных ПК нужны x86 и x64, а для 32-битных – только x86. Вам необходимы именно показатели х№№ и год. Деинсталляция выполняется просто: в окне программ и компонентов нажмите ПКМ на строчке приложения и выберите «Удалить». Или нажмите кнопку сверху, на панели инструментов.

Перезагрузите ПК. Ничего запускать не стоит – большая часть ваших программ уже не будет работать, так как ничего еще не удалось исправить. Далее вам следует последовательно скачать и установить удаленные версии. Вы можете найти их на официальном сайте Microsoft:
- Microsoft Visual C++ 2015 Redistributable Package
- Microsoft Visual C++ 2013 Redistributable Package
- Microsoft Visual C++ 2012 Redistributable Package
- Microsoft Visual C++ 2010 Redistributable Package (x86)
- Microsoft Visual C++ 2008 Redistributable Package (x86)
- Microsoft Visual C++ 2005 Redistributable Package (x86)
- Microsoft Visual C++ 2008 SP1 32-бит (x86)
- Microsoft Visual C++ 2008 SP1 64-бит
- Microsoft Visual C++ 2010 SP1 (x86)
- Microsoft Visual C++ 2010 SP1 (x64)
Выбирайте «Скачать» или «Download». Файл установщика появится в панели загрузок браузера (внизу). Нажимайте на него и следуйте инструкциям.

После всех установок запустите ОС заново, перезагрузив компьютер. Если приложение по-прежнему не удалось запустить – переустановите его еще раз. Возможно, вам удалось исправить неправильную параллельную конфигурацию.
Также, чтобы удалось исправить неправильную параллельную конфигурацию, следует переустановить и сам пакет .NET Framework. Адреса для скачивания:
- Microsoft .NET Framework 3.5 Service Pack 1
- Microsoft .NET Framework 4.0 – если не установлена 4.5.2
- Microsoft .NET Framework 4.5.2
- Microsoft .NET Framework 4.6.1
Вы используете Microsoft Office 2007
Нажмите кнопку Пуск и
Выберите Microsoft Office 2007 Нажмите кнопку Удалить программу.
Повторите предыдущий шаг для всех остальных приложений Microsoft Office 2007.
Примечание. Если у вас возникли проблемы при удалении приложений Microsoft Office 2007, используйте решения Microsoft Fix it из следующей статьи: Удаление или отмена установки набора Microsoft Office 2010 Как удалить приложения Office 2003, Office 2007 или Office 2010, если их не удается удалить из панели управления
Загрузите и установите Visual C++ 2005 в соответствии с архитектурой системы (32- или 64-разрядной).
Примечание. Чтобы определить архитектуру системы, обратитесь к следующей статье: 32-разрядная и 64-разрядная версии Windows: вопросы и ответы
Загрузите и установите Visual C++ 2005 с пакетом обновления 1 (SP1) в соответствии с архитектурой системы (32- или 64-разрядной).
Примечание. Чтобы определить архитектуру системы, обратитесь к следующей статье: 32-разрядная и 64-разрядная версии Windows: вопросы и ответы
После установки Microsoft Visual C++ 2005 и Microsoft Visual C++ 2005 с пакетом обновления 1 (SP1)перезагрузите компьютер.
Другие способы
Возможно, причина проблемы в том, что система не может самостоятельно скачивать и устанавливать обновления. Для решения этой проблемы следует скачать «Средство устранения неполадок» для ОС. После установки достаточно его запустить, и она сама устранит неполадки.

Кроме этого есть еще несколько методов решения ошибки №14001.
Команда SFC
Использование SFC Scan позволит найти и исправить поврежденные файлы. Для этого:
- В командной строчке прописать задание для установленной ОС:
- 8, 8.1, 10— DISM.exe /Online /Cleanup-image /Restorehealth;
- 7 и Vista — sfc /scannow;
- Команда проверит все файлы системы и поменяет поврежденные на копии из кэша.
Если появится сообщение “Windows Resource Protection” это значит, что есть повреждения, но программа не может их устранить. Исправить это можно повторив процедуру в безопасном режиме. Для этого в десятой, и восьмых версиях ОС надо сделать перезагрузку ПК с зажатой клавишей «Shift». В более ранних версиях – просто перезапустить систему и во время перезапуска зажать клавишу F8.
Восстановление системы
К более радикальным мерам относиться откат ОС до более ранней версии. Для этого:
- В Панели управления открыть вкладку Система и выбрать пункт «Защита»;
- Выбрать — Восстановить – Далее – Нужная точка.
Что делать, если отсутствует библиотека physxloader dll
Этот вариант возможен только если в системе было включено и настроено сохранение точек восстановления.
Удаление компонентов Windows Live
Windows Live – это ряд приложений и программ от корпорации Microsoft, которые встроены в систему. Иногда они являются причиной многих ошибок и тогда от них лучше избавиться:
- Открыть Программы и компоненты;
- Выбрать «Основные компоненты» — Удалить;
- Выбрать необходимые компоненты и удалить их.
После удаление следует перезапустить компьютер и продолжить работу.
Возврат к заводским настройкам
Самое радикальное средство в Windows 10 – это возврат к изначальным заводским настройкам. Для этого нужно:
- Открыть Пуск — Параметры – Обновление — Восстановление;
- Открыть «Восстановление до исходного состояния» и кликнуть «Начать»;
- Выбрать нужное действие;
- Начать восстановление.
Применять метод стоит только в случае бесполезности всех прочих методов по восстановлению.
Не удается запустить приложение — параллельная конфигурация неправильна: что значит и как исправить
Постоянные обновления Windows привели к тому, что ряд программ не запускаются на современных версиях операционных систем. Не все разработчики поддерживают в актуальном состоянии свои игры и приложения, что может приводить к возникновению ошибок при попытке их запуска. Большую часть таких ошибок можно решить путем установки совместимости, но не все. Если при запуске приложения появляется сообщение, что параллельная конфигурация неправильна, это можно исправить рядом способов, речь о которых пойдет ниже.
Параллельная конфигурация неправильна: что это значит
Операционная система Windows при возникновении ошибки «Параллельная конфигурация неправильна» самостоятельно подсказывает пользователю, что нужно сделать для ее диагностирования. В окне с сообщением об ошибке указывается, что дополнительные сведения о ее причинах можно узнать из журнала событий приложений. Если программа его не имеет, можно воспользоваться командой sxstrace.exe, позволяющей определить, у какого конкретно из используемых модулей параллельная конфигурация неправильна.

Чтобы диагностировать причину возникновения ошибки с помощью sxstrace.exe, нужно сделать следующее:
- Запустить командную строку от имени администратора;
- Исполнить следующую команду: sxstrace trace /logfile:sxstrace.etl
- Далее запустить приложение, которое сообщает, что параллельная конфигурация неправильна. Когда появится сообщение с ошибкой, нажать «ОК» и вернуться к командной строке;
- Исполнить в командной строке: sxstrace parse /logfile:sxstrace.etl /outfile:sxstrace.txt
Обратите внимание: При необходимости можно варьировать путь к журналу etl и итоговое имя txt-файла
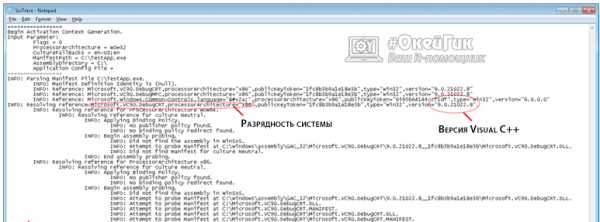
После выполнения описанных выше действий, остается открыть созданный txt-файл при помощи блокнота или другого текстового редактора и изучить результаты.
Параллельная конфигурация неправильна: как исправить
Выполнять диагностику, описанную выше, вовсе не обязательно, но зачастую она позволяет разобраться в причине возникновения рассматриваемой ошибки. Чтобы исправить проблему и сообщение «Параллельная конфигурация неправильна» более не появлялось при запуске программы, чаще всего достаточно устранить конфликт между Windows и пакетом Visual C++ или внести некоторые изменения в реестр. Рассмотрим ниже оба варианта.
Параллельная конфигурация неправильна из-за Visual C++
При установке игр и приложений вместе с ними на компьютер, чаще всего, инсталлируется пакет дополнительного программного обеспечения. В данном пакете могут присутствовать библиотеки Visual C++ 2008, Visual C++ 2010 и так далее. Если они конфликтуют с Windows, появится сообщение «Параллельная конфигурация неправильна». В такой ситуации исправить ошибку можно следующим образом:
После этого ошибка «Параллельная конфигурация неправильна» более не должна беспокоить.
Обратите внимание: Если после выполнения описанной выше инструкции программа, при запуске которой возникала ошибка, отказывается открываться, попробуйте ее переустановить
Параллельная конфигурация неправильна из-за ошибки в реестре
Еще одна причина появления ошибки «Параллельная конфигурация неправильна» — это сбои в реестре. Если версии библиотек, выставленные по умолчанию системой, отличаются от последних установленных вариантов, то может возникать рассматриваемый сбой.
Чтобы устранить проблему, запустите редактор реестра. Для этого нажмите на клавиатуре Windows+R и пропишите в окне «Выполнить» команду regedit. Откроется редактор реестра, в котором необходимо проследовать по пути:
В этом разделе вы увидите значение «По умолчанию» и два параметра
Обратите внимание, чтобы название параметра соответствовало значению по умолчанию. Если они не совпадают, измените значение «По умолчанию» так, чтобы оно было идентично имени параметра
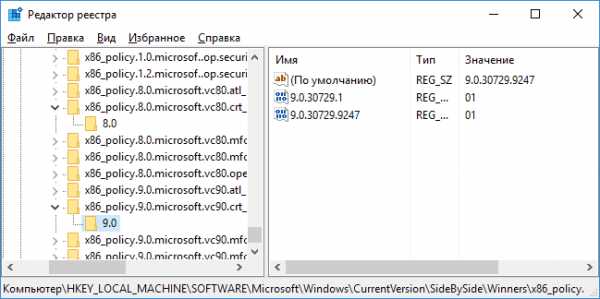
Далее сохраните и проделайте тоже самое для параметров, расположенных в папке:
Когда изменения будут внесены, перезагрузите компьютер.
Важно: Крайне рекомендуем перед началом редактирования реестра создать точку восстановления системы
Исправление неправильной параллельной конфигурации путем перестановки Microsoft Visual C++ Redistributable
Первый из способов исправить ошибку не предполагает какой-либо диагностики, но наиболее прост для начинающего пользователя и чаще всего оказывается работоспособен в Windows.
В подавляющем большинстве случаев, причиной сообщения «Не удалось запустить приложение, поскольку его параллельная конфигурация неправильна» является неправильная работа или конфликты установленного ПО распространяемых компонентов Visual C++ 2008 и Visual C++ 2010, необходимых для запуска программы, а проблемы с ними исправляются сравнительно несложно.
Зайдите в панель управления — программы и компоненты (см. Как открыть панель управления).
Если в списке установленных программ имеются Распространяемый пакет Microsoft Visual C++ 2008 и 2010 (или Microsoft Visual C++ Redistributable, если установлена англоязычная версия), версий x86 и x64, удалите эти компоненты (выделяем, сверху нажимаем «Удалить»).
После удаления, перезагрузите компьютер и заново установите данные компоненты с официального сайта Microsoft (адреса для загрузок — далее).
Скачать пакеты Visual C++ 2008 SP1 и 2010 можно на следующих официальных страницах (для 64-разрядных систем установите и x64, и x86 версии, для 32-битных — только x86 версию):
Microsoft Visual C++ 2008 SP1 32-бит (x86) — https://www.microsoft.com/ru-ru/download/details.aspx?id=5582
Microsoft Visual C++ 2008 SP1 64-бит — https://www.microsoft.com/ru-ru/download/details.aspx?id=2092
Microsoft Visual C++ 2010 SP1 (x86) — https://www.microsoft.com/ru-ru/download/details.aspx?id=8328
Microsoft Visual C++ 2010 SP1 (x64) — https://www.microsoft.com/ru-ru/download/details.aspx?id=13523
После установки компонентов еще раз перезагрузите компьютер и попробуйте запустить программу, сообщавшую об ошибке. Если она не запустится и в этот раз, но у вас есть возможность переустановить её (даже если вы ранее это уже делали) — попробуйте, возможно, это сработает.
Примечание: в некоторых случаях, правда сегодня встречается редко (для старых программ и игр), может потребоваться выполнить те же действия для компонентов Microsoft Visual C++ 2005 SP1 (легко ищутся на официальном сайте Майкрософт).
Не удалось запустить приложение, так как его параллельная конфигурация неправильна
Пользователи различных приложений (особенно игровых) могут столкнуться с невозможностью запуска нужного приложения и сообщением «Не удалось запустить приложение, так как его параллельная конфигурация неправильна». В этом материале я расскажу, что значит сообщение параллельная конфигурация неправильная (side-by-side configuration is incorrect), почему возникает данная ошибка и как её исправить.

Типичное сообщение об ошибке «Не удалось запустить приложение»
Что за ошибка параллельная конфигурация неправильна
Прежде всего, стоит определиться, что значит параллельная конфигурация неправильна и в чём суть данной ошибки. Обычно она возникает в ситуации конфликта между программами, использующими в своей работе файлы библиотек C++. Эти файлы задействованы в работе операционной системы Windows и используются, в частности, для инсталляции или обновления продуктов Microsoft и других разработчиков.
При этом ошибка «Не удалось запустить приложение, так как его параллельная конфигурация неправильна» может возникнуть и в ситуации отсутствия каких-либо библиотек Microsoft Visual C++ 2008 на компьютере пользователя, как и ошибки 0xe06d7363, Bluescreen код языка 1049 и отсутствие файла msvcr110.dll.
Visual C++
Чтобы исправить ошибку параллельная конфигурация неправильна необходимо выполнить действия, о которых я расскажу чуть ниже.
Как исправить ошибку «Не удалось запустить приложение»
Чтобы пофиксить проблему параллельная конфигурация неправильна, выполните следующие действия:
- Перезагрузите ваш компьютер, возможно проблема имеет стохастический характер и не повторится при следующем запуске приложения;
- Запустите вашу программу от имени администратора (кликните на её ярлык правой клавишей мыши и выберите запуск от имени администратора);
Запускаем программу от имени администратора
- Деинсталлируйте имеющиеся на вашем ПК инструменты Microsoft Visual C++, а затем установите их вновь. Зайдите в «Установка и удаление программ», и удалите там все программы Microsoft Visual C++, затем перезагрузите ваш компьютер.
После выполнения перезагрузки установите каждое из нижеуказанных приложений, после установки каждого из них перезагружайте ваш компьютер:
Для 32-битных машин:
Visual C++ 2012 (x86/x64/ARM);
Visual C++ 2013 (x86/x64/ARM);
Для 64-битных машин (не забывайте о перезагрузке после каждой установки):
Visual C++ 2012 (x86/x64/ARM);
Visual C++ 2013 (x86/x64/ARM).
- Удалите, а затем установите Microsoft Net Framework. Зайдите в удаление программ, деинсталлируйте данное приложение, а потом установите его отсюда.
Microsoft NET Framework
- Переустановите проблемное приложение, это может помочь в вопросе, как решить проблему «Не удалось запустить приложение, так как его параллельная конфигурация неправильна»;
- Если вы используете взломанную версию программы, попробуйте поискать альтернативный взлом к ней;
- Проверьте ваш компьютер на наличие вирусных программ (используйте испытанные антивирусные инструменты Web CureIt!, Kaspersky Removal Tool, Trojan Remover и др.);
- Проверьте целостность системных файлов операционных систем. Запустите командную строку от имени администратора (нажмите на Пуск, в строке поиска наберите «командная строка», кликните правой клавишей мыши на полученный вверху однотипный результат и в меню выберите «запуск от имени администратора»);
- После запуска командной строки наберите в ней sfc /scannow и нажмите ввод;
Выполняем проверку целостности системных файлов
- Воспользуйтесь точкой восстановления, сделав откат системы на ту точку, на которой проблем не наблюдалось.
Заключение
Выше мною были рассмотрены причины и варианты решения проблемы «не удалось запустить приложение, поскольку его параллельная конфигурация неправильна». Обычно самой популярной причиной описываемой дисфункции является конфликт программ, использующих в своей работе библиотеки Visual C++. Наиболее эффективным решением в данной ситуации будет полная деинсталляция всех продуктов Visual C++, а затем и их полная установка как описано выше. Это позволит избавиться от ошибки side-by-side configuration is incorrect и далее наслаждаться стабильной и надёжной работой вашего ПК.
Как переустановить пакет Visual C ?
В большинстве случаев, при возникновении вашей ошибки, причина именно в компонентах Microsoft Visual C . Дело может быть в конфликте версий 2008 и 2010. Переустановить их нетрудно, вы легко с этим справитесь, действуя по инструкции. Откройте Программы и компоненты, в списке нужно найти Microsoft Visual C (будет целый список из разных версий, как на фото).
Для начала можете попробовать удалить только версии 2008 и 2010, либо сразу удалить все. Компьютер после этого нужно перегрузить и скачать с сайта microsoft.com Microsoft Visual C под свою операционную систему. Есть версия для х86 и х64. Скорее всего эти действия решат проблему и приложения начнут нормально запускаться.
Параллельная конфигурация неправильна как исправить Windows 10?

Возникновение ошибок во время работы со стандартными приложениями Windows распространенное явление. Если на экране появилось сообщение о проблемах с параллельной конфигурацией (Ошибка 14001 – не удалось запустить приложение, поскольку его параллельная конфигурация неправильна), значит система не смогла найти необходимые ресурсы для запуска библиотек приложения. Это происходит из-за сбоев в работе отдельных программных компонентов и сбоев в работе параллельной конфигурации, которая записывает библиотеки и ресурсы, которые нужны для запуска приложения.
Анализ неисправности
Для определения проблемного компонента и модуля следует использовать Sxstrace exe. Для этого надо:
- В строке «Выполнить» (win+r) прописать cmd;
- Ввести sxstrace trace -logfile:sxstrace.etl;
- Начнется проверка файлов, а результат будет сохранен в формате «etl»;
- После прописывания «sxstrace parce -logfile:d:\sxsTrace.etl -outfile:d:\sxsTrace.txt» он будет конвертирован в простой документ;
- Открыть папку и сохраненный документ;
- Найти нужную строку, если трассировщик нашел ошибку он о ней напишет.
Следует сравнить требуемую версию приложения с имеющейся, если они не совпадают в этом и проблема. Проблема решается установкой нужной версии программы.
Переустановка компонентов
После проверки надо установить правильные программные компоненты. Чаще всего это Microsoft Visual C++. Для обновления следует:
Кроме этой программы может потребоваться переустановка NET Framework:
- В разделе Программы в Панели управления выбрать программу и удалить ее;
- Перезапустить Windows;
- Скачать программу заново:
- 5 Service Pack 1;
- 1;
- ;
- 5.2;
- 6.2;
- 7.1.
Для Десятки следует также проверить готовность всей системы к обновлениям:
- Кликнуть на Центр уведомлений – Все параметры;
- Выбрать «Обновление и безопасность»;
Кликнуть «Проверка обновлений».
Способы устранения ошибки RH-01 в Плей Маркете
После всех проделанных манипуляций, нужное приложение должно сразу же запуститься.
Исправление через реестр
Если предыдущие способы не помогли, следует исправлять ошибку через каталог:
- В окне Выполнить (Win+R) прописать «regedit».
- Следует сравнить все указанные элементы – их значения должны быть одинаковыми;
- В случае отличий, необходимо изменить значения на одинаковые: кликнуть правой кнопкой на первой строке, выбрать «Изменить» и ввести правильные значения.
После исправлений, следует закрыть реестр и перезапустить систему. Ошибка должна исчезнуть после этих действий.
Другие способы
Возможно, причина проблемы в том, что система не может самостоятельно скачивать и устанавливать обновления. Для решения этой проблемы следует скачать «Средство устранения неполадок» для ОС. После установки достаточно его запустить, и она сама устранит неполадки.
Кроме этого есть еще несколько методов решения ошибки №14001.
Команда SFC
Использование SFC Scan позволит найти и исправить поврежденные файлы. Для этого:
- В командной строчке прописать задание для установленной ОС:
- 8, 8.1, 10 — DISM.exe /Online /Cleanup-image /Restorehealth;
- 7 и Vista — sfc /scannow;
- Команда проверит все файлы системы и поменяет поврежденные на копии из кэша.
Если появится сообщение “Windows Resource Protection” это значит, что есть повреждения, но программа не может их устранить. Исправить это можно повторив процедуру в безопасном режиме. Для этого в десятой, и восьмых версиях ОС надо сделать перезагрузку ПК с зажатой клавишей «Shift». В более ранних версиях – просто перезапустить систему и во время перезапуска зажать клавишу F8.
Восстановление системы
К более радикальным мерам относиться откат ОС до более ранней версии. Для этого:
- В Панели управления открыть вкладку Система и выбрать пункт «Защита»;
- Выбрать — Восстановить – Далее – Нужная точка.
Причины возникновения ошибок конфигурации
Основные источники возникновения ошибок конфигурации:
- допущенные создателями неточности в программном коде, дизайне или реализации, допущенные в процессе разработки и написания программы;
- неверная инсталляция продукта или несоблюдение рекомендаций разработчиков (например, закрыть запущенные приложения в процессе установки или отключить Интернет);
- внешние факторы: перебои с питанием компьютера или подключенного к нему оборудования, неверная работа драйверов или иных компонентов ОС;
- переполненность жесткого диска или памяти, в результате чего проведенные изменения не сохраняются полностью;
- халатность, неопытность пользователей или умышленное причинение вреда сообщниками злоумышленников;
- некоторые баги возникают в результате комбинации совершенных ранее действий, которые по отдельности не приводит к появлению неполадок подобного рода;
- случайное или намеренное внешнее вмешательство с целью вызвать сбой и внедрить сторонний код, запустить вирус или троян, или установить другое вредоносное ПО.
Sxstrace exe – как устранить ошибку Windows 7, Виндовс 8/10

Несмотря на прекращение официальной поддержки Виндовс 7, многие пользователи продолжают отдавать предпочтение этой системе. Сегодня расскажу о файле «sxstrace exe», как устранить ошибку Windows 7, применяя данный элемент.
Если на экране отображается уведомление с текстом: «Не удается запустить программу из-за неправильной параллельной конфигурации», и рекомендуется заглянуть в журнал событий для получения дополнительной информации, значит следует обратиться за помощью к утилите sxstrace.exe.
Зачем нужен этот инструмент?
Если возникает ошибка приложения или при запуске игры, то действовать вслепую – нецелесообразно. Можно перепробовать массу решений, но эффективное так и не будет найдено. Чтобы не тратить время, стоит диагностировать неисправность, определить её источник.
Для этого как нельзя лучше подойдет утилита проверки системных компонентов, запускаемая файлом sxstrace.exe.
Чтобы сделать всё красиво, нужно изначально открыть консоль с правами администратора. Проще всего это реализовать посредством строки поиска, которая в Виндовс 7 располагается в меню «Пуск», а на «десятке» достаточно кликнуть мышкой по значку «лупа» в левом нижнем углу, ввести запрос «CMD». Заем через контекстное меню выбираем запуск с правами админа:
Скопируйте следующую команду и вставьте её в «черное окно», просто кликнув правой кнопкой мыши:
sxstrace trace -logfile:sxstrace.etl
Таким образом мы запустили процедуру трассировки (отслеживания) изменений, которые будут вноситься в файл «sxstrace.txt».
- Теперь следует открыть приложение, которое приводило к ошибке. Когда отобразится окно уведомления – кликаем по кнопке ОК и возвращаемся к консоли;
- Вставляем очередную команду, которая позволит внести всю информацию в итоговый документ для показа пользователю:
sxstrace parse -logfile:sxstrace.etl -outfile:result.txt
Очевидно, что нам стоит открыть итоговый отчет (с именем «result»), находящийся в папке:
C | Windows | System 32
Внутри будет множество непонятных новичку данных, но стоит обратить внимание на одну из последних строк. Она начинается со слова «ERROR» (ошибка) и содержит версию библиотек DLL, необходимых для корректной работы проблемного приложения
Sxstrace exe как устранить ошибку Windows 7?
Удалось самостоятельно разобраться с проблемными манифестами? Отлично.
Но если Вы впервые видите подобное – что делать? Сначала рекомендую с официального ресурса Майкрософт загрузить утилиту проверки Виндовс, которая подгрузит необходимые компоненты для обновления. В зависимости от разрядности Вашей системы следует переходить по одной из двух ссылок:
Не спешите сразу же запускать скачанный файл. Сначала рекомендую удалить проблемный софт и «снести» все элементы Майкрософт, которые найдете в списке «Программы и компоненты» (.NET, Visual C++).
Как только выполните это, перезагрузите ПК. Далее нужно скачать свежие версии библиотек DLL. Загружаем с официального сайта:
Завершив инсталляцию указанных объектов, стоит перезапустить компьютер. Осталось лишь установить нужное Вам приложение, которое приводило к ошибке запуска.
Дополнительные методы «лечения»
Помимо описанного выше способа есть еще варианты, способные помочь в исправлении дефекта параллельной конфигурации.
Получение драйверов оборудования самых последних версий. Проще говоря – стоит обновить «дрова», дабы они соответствовали системным требованиям. Рекомендую для этого применять автоматическую утилиту Driver Booster (бесплатная, но ограничением скорости скачивания).
Но можно и вручную «поковыряться» – вот инструкция;
- Проверка дисков на вирусы – пригодится AdwCleaner и DrWeb Cure It. Запускаем их НЕ одновременно, сначала сканируем одним средством, потом – другим;
- Восстанавливаем целостность компонентом ОС. Нужно в командной строке выполнить запрос:
sfc /scannow
После определения отсутствующих элементов следует перезапустить ноутбук для внесения важных изменений.
Теперь Вы знаете больше о sxstrace exe, как устранить ошибку Windows 7, предлагающую просмотреть сведения в журнале или с помощью средства sxstrace. Инструкция весьма универсальная и поможет в борьбе с разными неисправностями, в том числе и при запуске Яндекс браузера или Google Chrome.
05.01.2018 10:00 4565
Виктор Фельк
Информационный портал IT Техник


