Очищаем dns-кэш в windows 7
Содержание:
- Как сделать полный сброс данных на телефоне DNS S5003 из меню настроек?
- Очистка DNS
- Apple OS X
- Очистка кэша DNS в Chrome
- Как очистить DNS-кэш локально в Windows, MacOS и Linux
- How to Flush DNS in Mac OS X
- Как очистить кэш DNS на компьютере Windows
- Как увеличить скорость загрузки сайтов на Android
- Кэш DNS, что это?
- Советы по использованию IPconfig в Windows
- Значение ipconfig / flushdns?
- Хард-ресет андроид приставки: как это делается
- Телевизоры DNS — вопросы пользователей
Как сделать полный сброс данных на телефоне DNS S5003 из меню настроек?
Внимание! Из-за FRP (Factory Reset Protection, то есть защита от сброса) Android будет просить ввести логин и пароль аккаунта, который был закреплен до процедуры Hard Reset. Поэтому, если вы планируете продать смартфон, надо выйти из учетной записи Google («Настройки» — «Аккаунты» — «Google» — «Удалить аккаунт») до сброса, чтобы человек, который получит ваш телефон, смог активировать на нем свой профиль
Учитывая широкий спектр Android-телефонов и сложности описать процесс сброса настроек для конкретной модели, мы будем показывать руководство на примере трех принципиально разных устройств и прошивок :
- Mi A1 на чистом Android, который также используется в Nokia, Motorola, OnePlus (имеет слегка переработанную систему) и во всех девайсах, выпущенных про программе Android One;
- Galaxy S7, который функционирует под управлением Samsung Experience. Напомним, что корейская корпорация — крупнейший производитель смартфонов в мире, поэтому есть смысл показать и эту оболочку;
- Redmi Note 5 на MIUI. Продукты этой компании пользуются огромным спросом в СНГ, поэтому мы не могли обойти его стороной.
Проще всего произвести Хард Ресет через специальное меню в параметрах системы. Еще раз отметим, что расположение и название пунктов может немного отличаться в зависимости от используемого телефона. Главное – найти основную категорию по восстановлению и сбросу.
Xiaomi Mi A1 (чистый Android 8.1 Oreo)
- Кликните по значку «Настройки» в меню приложений или запустите их с помощью иконку в шторке уведомлений.
- Пролистайте вниз и перейдите в раздел «Система».
- Нажмите «Сброс».
- Выберите «Удалить все данные» («Сбросить к заводским настройкам»).
- Подтвердите свое намерение, нажав клавишу внизу.
- Введите PIN-код устройства и клацните «Продолжить».
- Выберите «Стереть все».
Устройство перезагрузится, и вам снова нужно будет пройти первоначальную настройку, как если бы это был новый телефон.
Samsung Galaxy S7 (оболочка Samsung Experience)
- Перейдите в настройки удобным для вас способом.
- Внизу кликните на вкладку «Общие настройки».
- Выберите «Сброс» («Архивация и сброс»).
- Тапните по «Сброс данных».
- Нажмите на синюю кнопку сброса.
- Введите PIN-код устройства и нажмите «Далее».
- Клацните «Удалить все» («Сброс устройства»).
Ваш телефон перезапустится. Останется настроить его, как после покупки.
Redmi Note 5 (прошивка MIUI)
- Откройте «Настройки».
- Перейдите в окно «Дополнительные параметры».
- Клацните «Резервное копирование и сброс».
- Выберите «Сброс настроек».
- Чтобы удалить абсолютно все приложения и файлы, отметьте пункт «Очистить внутреннюю память».
- Осталось кликнуть на «Сбросить настройки» и ввести пароль, если потребуется.
Внимание! Как видите, главное – найти раздел «Сброс». Чтобы гарантированно не «плутать» по всем параметрам в поисках нужного меню, проще на главной странице в окно поиска ввести запрос «Сброс»
Выберите из предложенного перечня искомое меню и сразу в него попадете. А дальше все, как в инструкциях.
Очистка DNS
Подавляющее количество операционных систем использует кеширование DNS записей. Такой подход считается результативным, поскольку пользователю обеспечивается скорый доступ к веб-сайту, но если DNS поменялся, то требуется очистить кэш на Вашем компьютере, чтобы получить новые DNS записи. Эта процедура подразумевает, что удаляется локальный кэш Вашей системы и Ваш компьютер получает обновленный кэш, которым располагает Ваш интернет провайдер.
Очистка DNS записей на компьютере — полезный шаг, в случае если требуется ускорить обновление DNS для корректного отображения недавно добавленного или модифицированного домена на принадлежащем Вам аккаунте.
Эта статья предоставляет подробные инструкции по очистке кэша для различеных операционных систем.
Проверить и зарегистрировать домен в любой из 350 доменных зон!
Apple OS X
Flushing the DNS in Mac OS X is an easy process, but the steps taken will depend on which version of OS X you are running.
If you are running Mac OS X 10.15, you need to follow the below steps:
- Open up the command terminal.
- Run the command
If you are running Mac OS X 10.14, you need to follow the below steps:
- Open up the command terminal.
- Run the command
If you are running Mac OS X 10.13, you need to follow the below steps:
- Open up the command terminal.
- Run the command
If you are running Mac OS X 10.12, you need to follow the below steps:
- Open up the command terminal.
- Run the command
If you are running Mac OS X 10.11, you need to follow the below steps:
- Open up the command terminal.
- Run the command
If you are running Mac OS X 10.10, you need to follow the below steps:
- Open up the command terminal.
- Run the command
If you are running Mac OS X 10.9, you need to follow the below steps:
- Open up the command terminal.
- Run the command
If you are running Mac OS X 10.8, you need to follow the below steps:
- Open up the command terminal.
- Run the command
If you are running Mac OS X 10.7, you need to follow the below steps:
- Open up the command terminal.
- Run the command
If you are running Mac OS X 10.6, you need to follow the below steps:
- Open up a command terminal.
- Run the command
Очистка кэша DNS в Chrome
Если у вас все еще возникают проблемы, можно попробовать очистить DNS-кэш в браузере Google Chrome.
В адресную строку браузера Google Chrome введите приведенное ниже значение и нажмите «Enter».
Шаг 2
Нажмите «Очистить кэш хоста».
Очистка кеша хоста в Chrome
Данная публикация представляет собой перевод статьи « How to Clear DNS Cache (Windows, Mac, Chrome) » , подготовленной дружной командой проекта Интернет-технологии.ру
Одно из частых действий, необходимых при решении проблем с работой Интернета (таких как ошибка ERR_NAME_NOT_RESOLVED и других) или при смене адресов DNS серверов в Windows 10, 8 или Windows 7 — очистка кэша DNS (кэш DNS содержит соответствия между адресами сайтов в «человеческом формате» и их фактическим IP-адресом в интернете).
В этой инструкции подробно о том, как очистить (сбросить) кэш DNS в Windows, а также некоторые дополнительные сведения по очистке данных DNS, которые могут оказаться полезными.
Как очистить DNS-кэш локально в Windows, MacOS и Linux
Кэш DNS может быть поврежден по ряду причин, включая сетевые атаки или вирусы. Когда это происходит, сопоставление IP-адресов становится поврежденным для некоторых популярных веб-сайтов.
Обучайся в Merion Academy
Пройди курс по сетевым технологиям
Например, вместо того, чтобы заходить на сайт www.google.com, ваш браузер может перенаправить вас на IP-адрес вредоносного веб-сайта, который злоумышленник вставил в записи DNS вашего компьютера. Или вы можете получить большое количество ошибок 404.
Очистка кеша DNS удаляет всю сохраненную информацию поиска DNS. Затем ваш компьютер получает обновленные данные с DNS-серверов при следующей отправке запроса на поиск.

Как очистить кэш DNS в Windows
Чтобы очистить DNS на вашем компьютере с Windows:
База данных кэша DNS на вашем компьютере теперь очищена. Вы должны получить правильное и обновленное сопоставление IP-адресов с DNS-серверов в следующий раз, когда ваш компьютер отправит DNS-запрос.
Очистить кэш DNS на Mac
Есть несколько разных команд для очистки кеша DNS в OS X и macOS в зависимости от используемой версии.
Поскольку процедура одинакова для всех версий, в этой статье подробно описано, как очистить DNS в macOS Mojave (10.14), а затем перечислены команды для других версий в таблице.
Сброс DNS на MacOS Mojave (версия 10.14)
Чтобы очистить кэш DNS на MacOS Mojave, используйте приложение Terminal:
После окончания процесса не будет никаких оповещений
Команды для очистки DNS-кэша в старых версиях macOS и Mac OS X
В таблице ниже перечислены команды для очистки кэша DNS в большинстве версий MacOS и Mac OS X. Вы можете скопировать и вставить их прямо из таблицы в свой терминал.
Как очистить кэш DNS в Linux
Дистрибутивы Linux немного отличаются от компьютеров с Windows и Mac. Каждый дистрибутив Linux может использовать свою службу DNS. Некоторые дистрибутивы, такие как Ubuntu, вообще не имеют службы DNS по умолчанию.
Для каждого дистрибутива вам нужно запустить окно терминала. Нажмите Ctrl + Alt + T на клавиатуре и используйте соответствующую команду, чтобы очистить кэш DNS для службы, работающей в вашей системе Linux.
Очистить локальный DNS-кэш NCSD
Используйте эту команду для очистки DNS-кэша NCSD на вашем Linux-компьютере:
Введите свой пароль, если это необходимо. Процесс останавливается, а затем запускает службу NCSD в течение нескольких секунд.
Очистить локальный DNS-кэш dnsmasq
Используйте эту команду для очистки DNS-кэша dnsmasq на вашем Linux-компьютере:
Введите пароль еще раз, если терминал попросит вас. Вы увидите ответ, когда служба останавится и запустится снова.
Очистить локальный DNS-кэш BIND
Если вы используете BIND для службы DNS, есть несколько команд, которые вы можете использовать для очистки его кеша DNS. Вам может потребоваться ввести пароль для завершения процесса.
Обучайся в Merion Academy
Пройди курс по сетевым технологиям
How to Flush DNS in Mac OS X
If you are an Internet or web developer or do a fair amount of administrator tasks on your Mac, then the requirement to flush DNS cache will arise. Depending on what version of the OS is installed on your computer (Leopard vs Tiger), there will be a slightly different command to flush DNS.
Step 1 – If Mozilla Firefox is installed on your computer, exit the application if it is open.
Step 2 – Open the terminal on your computer.
Step 3 – On a computer running Lion (Mac OS X 10.5, 10.6, or 10.7) enter the following command followed by pressing the “return” key:
dscacheutil –flushcache
Step 4 – In Mac OS X 10.4 Tiger, enter the following command followed by pressing the “return” key:
lookupd –flushcache
Как очистить кэш DNS на компьютере Windows
Большинство пользователей интернета заходит на любимые ресурсы с домашнего либо офисного компьютера. Благодаря синхронизации можно начать чтение на работе, а продолжить уже дома.
Но сталкивались ли вы хоть раз в жизни с тем, что на одном компьютере сайт работает замечательно, все страницы доступны и открываются практически мгновенно, тогда как на другом вы вообще не можете соединиться с сервером? Если вы читаете эту статью, то наверняка сталкивались.
Да, проблема очень часто возникает по вине провайдера услуг интернета. Особенно если это какая-то местная компания, а не федеральный гигант, имеющий представительства во всех регионах страны.
И вызвана она некорректной работой кэша DNS.
Как очистить кэш DNS? Как он функционирует и почему возникают проблемы с доступом к отдельным сайтам? Ответы на эти вопросы мы дадим в сегодняшнем материале. Внимательно ознакомьтесь с инструкцией, если вы также столкнулись с подобной ситуацией.
Что такое DNS и для чего нужна очистка его кэша
Если объяснять очень простыми словами, то ДНС — это своего рода записная книжка или база всех имеющихся сайтов интернета.
Когда вы в адресной строке браузера вводите название сайта, компьютер преобразовывает этот адрес в цифровой формат, состоящий из 4 разделённых между собой точками групп цифр.
Задача DNS-сервера — в максимально быстрый срок сопоставить обычный буквенный адрес с цифровым. Чем крупнее провайдер и чем лучше работает его техническая поддержка, тем лучше и быстрее будет функционировать DNS-сервер.
Чем ближе географически расположен DNS к вашему компьютеру, тем быстрее произойдёт соединения с нужной страницей. Именно поэтому практически любой провайдер рекомендует использовать собственный сервер вместо публичных, таких, как Яндекс или Google DNS.
Для ускорения работы компьютер кэширует информацию о всех посещённых сайтах и хранит её в системном разделе Windows. Такой кэш хранится как на сервере оператора, так и на локальном компьютере.
Поэтому если на разных компьютерах сайт функционирует по-разному, необходимо почистить кэш DNS на проблемном компьютере.
Сделать сброс кэша службы DNS можно несколькими способами. Давайте рассмотрим каждый из них поближе.
Через командную строку
Является очень простым и одновременно практически самым надёжным способом. Чтоб очистить кэш DNS на компьютере с Windows 10 вам нужно запустить командную строку Виндовс от имени администратора и применить несколько команд.
Зависимо от версии Windows, в командную строку можно попасть следующим образом:
- Windows 10. Кликните правой кнопкой мыши либо нажмите комбинацию клавиш Win + X, после чего выберите строку «Командная строка (администратор)».
- Windows 8–8.1. Нажмите сочетание кнопок Win + R, введите cmd и кликните Enter.
- Windows 7. Аналогично Windows 8, нажмите комбинацию Win + R, после чего в окне поиска напечатайте cmd и кликните клавишу Enter.
Далее, вам нужно будет применить следующие команды:
- ipconfig /flushdns;Очистка кэша DNS через командную строку
- ipconfig /registerdns;
- ipconfig /release;
- ipconfig /renew;
- netsh winsock reset.
Каждая команда должна использоваться по очереди, и её ввод должен подтверждаться клавишей Enter. После окончания обязательно перезагрузите компьютер. Очистка DNS кэша на вашем ПК с Windows 7 должна устранить проблемы с недоступностью некоторых веб-ресурсов.
Путём перезапуска DNS-клиента
Для управления кэшем DNS используется специальная служба Windows. Ею можно управлять через специальное меню управления компьютером. Независимо от версии операционной системы, попасть в него можно одним из следующих способов:
- Нажать сочетание клавиш Win + R и ввести команду services.msc.
Ввод команды services.msc
- Кликнуть по иконке компьютера на рабочем столе и выбрать меню «Управление компьютером», в разделе «Службы и приложения» перейти в «Службы».
- На Windows 10 можно кликнуть правой кнопкой мыши на кнопке Пуск и выбрать соответствующий пункт.
Для очистки кеша нужно отыскать службу «DNS-клиент», нажать по его иконке один раз, после чего в левой колонке нажать кнопку «Перезапустить». После этого также выполните перезапуск Windows и повторите попытку входа на сайт. Всё должно работать, как часики.
https://youtube.com/watch?v=6KIXLoqTT_c
Перезапуск DNS-клиента
Как увеличить скорость загрузки сайтов на Android
Высокоскоростной интернет на мобильных устройствах, который ещё десять лет назад казался чем-то недосягаемым, сегодня воспринимается как данность. В результате стало совершенно в порядке вещей включить Full HD-видео на YouTube и смотреть его в общественном транспорте или играть в онлайн-игры по сети, находясь где-нибудь за городом. Тем не менее, даже в условиях общедоступного LTE мало кто откажется от прироста скорости загрузки веб-страниц. Рассказываем, как легко этого добиться на любом Android-смартфоне.
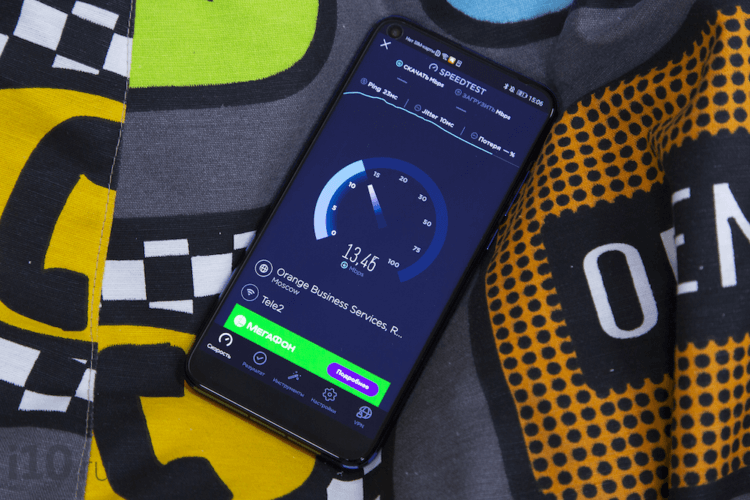
Хотите увеличить скорость загрузки веб-сайтов? Нет ничего проще
Американская компания Cloudflare, предоставляющая сетевые услуги, представила публичный DNS-сервер 1.1.1.1, который позволяет увеличить скорость обработки веб-страниц. Это происходит благодаря тому, что Cloudflare направляет трафик по самому короткому маршруту. В результате удаётся добиться прироста скорости загрузки сайтов до 30% от базовых показателей. К тому же Cloudflare гарантирует, что весь трафик пользователей подлежит шифрованию и остаётся тайной самих пользователей.
DNS (Domain Name Service) — это сервис, который определяет IP-адрес каждого сайта, скрывающегося под определённым доменным именем. Таким образом наши смартфоны, планшеты и компьютеры понимают, куда конкретно нужно отправлять запрос, чтобы получить доступ к содержимому загружаемой веб-страницы. Если DNS не владеет информацией об открываемом сайте, он запрашивает данные о нём у других DNS. 1.1.1.1 делает это не только быстро, направляя запросы по самым коротким маршрутам, но и безопасно.
Кэш DNS, что это?
DNS (Domain Name System) означает Система Доменных Имен и связывает доменные имена с цифровыми адресами. В первую очередь, эта система предназначена для облегчения поиска интернет ресурсов, и служит для интерпретации доменных имен в IP адреса.
Так устроено, что любое устройство в сети, будто домашняя сеть, или интернет имеет свой IP адрес. Только так устройства могут общаться между собой, отправляя и отвечая на запросы по определенным IP адресом.
Любой сайт в Интернете — это тот же компьютер, который имеет IP адрес, но дело в том, что держать в голове кучу цифр невозможно, и тут нам на помощь приходит система доменных имен (DNS).
Сервера DNS запоминают под каким именем зарегистрирован любой IP адрес, и когда вы вводите ваш любимый VK.COM, то запрос обрабатывается DNS сервером и направляется строго по адресу.
Может ли DNS нас обманывать? Да, может, и это он будет делать намеренно. На этой основе организована уже очень много сервисов, начиная от родительского контроля и заканчивая привязкой доменных имен к устройствам, не имеющим постоянного IP адреса.
Если вкратце, то работает это примерно так: При запросе VK.COM, DNS обработает ваш запрос, посмотрит свои правила и, если в них прописано, что в данное время пускать сотрудника фирмы нельзя, то так оно и будет. DNS подсунет вам ложный IP адрес, по которому в лучшем случае вы увидите, что адрес заблокирован администратором.
Кэш DNS хранит IP адреса сайтов, которые вы посещали ранее. Таким образом, при повторном посещении тех же страниц они загружаются быстрее. Если сайт отображается неправильно, или не загружается, то возможно это из-за того, что на вашем компьютере данные кэш DNS устарели.
Как очистить кэш ДНС с помощью командной строки в Windows
Вначале нужно открыть командную строку в Windows, которую можно запустить тремя способами:
- Жмите кнопку Пуск на своем компьютере, и в поиске начинайте вводить командная строка пока не появится программа. Когда будет найдена, запустите ее от имени администратора.
- Найти вручную: Пуск > Все программы > Стандартные > Командная строка. Также запускаем от имени администратора.
- Нажмите одновременно WIN + R, а затем в окошке введите команду и нажмите Enter. Но этот способ запускает программу не от имени админа, поэтому лучше использовать первые два.
Далее нам нужно ввести команду , а затем нажать Enter. Или можете ее скопировать у меня а затем вставить.
Если вы увидите на экране сообщение: кэш сопоставителя DNS успешно очищен, значит все ОК.
Если после очистки DNS проблемы не исчезли, и веб-страница все равно плохо отображается, тогда можно попробовать перезапустить саму службу ДНС. Это можно сделать с помощью командной строки, или самой службы DNS. Вначале рассмотрим первый вариант. Введите команду , а затем нажать Enter.
Должно выскочить сообщение: служба «DNS-клиент» успешно остановлена.
Если же вы видите сообщение: системная ошибка 5. Отказано в доступе, то это может означать только одно, вы запустили командную строку не как админ. Найдите программу в меню Пуск<>/span и запустите ее через контекстное меню как админ.
Теперь нам нужно службу ДНС запустить снова. Для этого вводим следующую команду , после чего вы должны увидеть сообщение: затребованная служба уже запущена. После данных действий бывает проблемы с сайтом исчезают.
Но можно сделать все проще. Перейдите в службы Windows и найдите DNS-клиент.
Щелкните два раза по этой службе мышкой и остановите ее, а потом через несколько секунд запустите снова. Таким образом вы перезапустите ДНС службу, и не надо вводить команды описанные выше.
Но можно сделать еще проще. Просто нажмите вверху слева Перезапустить службу. Смотрите рисунок выше.
Сброс кэш ДНС в браузере
Для тех, у кого браузер Chrome. Откройте его, и в строку вставьте , а затем жмите Enter.
В левом углу появится небольшое меню, где нужно выбрать DNS, если оно не выбрано, а потом нажать кнопку Clear host cache.
Если вы пользуетесь браузером Opera, тогда скопируйте эту команду , вставьте ее в браузере, а затем нажмите Enter. Далее выполняем действия, как было описано выше. Если у вас браузер Яндекс, тогда воспользуйтесь этой командой
Теперь вы знаете, как очистить кэш ДНС в Windows. Во многих случаях описанная инструкция помогает исправить проблемы с сайтом, который у вас отображается неправильно. Но могут быть проблемы и с самим сайтом, и в этом случае уже ничего не поможет, пока вебмастер его сам не восстановит.
Советы по использованию IPconfig в Windows

В Windows ipconfig — это консольное приложение, предназначенное для запуска из командной строки Windows. Эта утилита позволяет получить информацию о IP-адресе компьютера Windows . Он также позволяет контролировать активные соединения TCP / IP . ipconfig заменил старую утилиту winipcfg.
Использование ipconfig
В командной строке введите ipconfig для запуска утилиты с параметрами по умолчанию. Вывод команды по умолчанию содержит IP-адрес, маску сети и шлюз для всех физических и виртуальных сетевых адаптеров .
ipconfig поддерживает несколько параметров командной строки. Команда ipconfig /? отображает набор доступных опций.
ipconfig /all
Эта опция отображает одну и ту же информацию IP-адресации для каждого адаптера в качестве опции по умолчанию. Кроме того, он отображает настройки DNS и WINS для каждого адаптера.
ipconfig /release
Эта опция прекращает любые активные соединения TCP/IP во всех сетевых адаптерах и освобождает эти IP-адреса для использования другими приложениями. ipconfig /release может использоваться с конкретными именами подключений Windows. В этом случае команда влияет только на указанные соединения, а не на все соединения. Команда принимает либо имена полного соединения, либо имена подстановочных знаков. Примеры:
ipconfig /renew
Этот параметр повторно устанавливает соединения TCP/IP во всех сетевых адаптерах. Как и в случае с опцией release, ipconfig /renew принимает необязательный спецификатор имени соединения.
Оба параметра /renew и /release работают только на клиентах, настроенных для динамической (DHCP) адресации.
Примечание. Остальные параметры доступны только в Windows 2000 и более поздних версиях Windows.
ipconfig /showclassid, ipconfig /setclassid
Эти параметры управляют идентификаторами класса DHCP. Классы DHCP могут быть определены администраторами на DHCP-сервере для применения различных сетевых настроек для разных типов клиентов. Это расширенная функция DHCP, обычно используемая в бизнес-сетях, а не в домашних сетях.
ipconfig /displaydns, ipconfig /flushdns
Эти параметры обеспечивают доступ к локальному кэшу DNS, который поддерживает Windows. Параметр /displaydns печатает содержимое кеша, а параметр /flushdns стирает содержимое.
Этот DNS-кеш содержит список удаленных имен серверов и IP-адресов (если есть), которым они соответствуют. Записи в этом кеше поступают из DNS-запросов, которые возникают при попытке посетить веб-сайты, названные FTP-серверами и другими удаленными узлами. Windows использует этот кеш для повышения производительности браузеров и веб-приложений.
В домашних сетях эти параметры DNS иногда полезны для расширенного поиска и устранения неполадок. Если информация в вашем кеше DNS становится поврежденной или устаревшей, вы можете столкнуться с трудностями при доступе к определенным сайтам в Интернете. Рассмотрим эти два сценария:
- IP-адрес веб-сайта, сервера электронной почты или другого сервера изменяется (редкое явление). Имя и адрес этого сайта обычно остаются в вашем кеше в течение 24 часов после вашего последнего посещения. Возможно, вам понадобится очистить кеш, чтобы получить доступ к серверу раньше.
- Веб-сайт или другой сервер был отключен, когда вы последний раз его посещали (редкое событие), но с тех пор он вернулся в Интернете. Обычно кеш хранит запись о том, что сервер отключен в течение пяти минут после вашего последнего посещения. Возможно, вам понадобится очистить кеш, чтобы получить доступ к серверу раньше.
ipconfig /registerdns
Этот параметр обновляет настройки DNS на компьютере под управлением Windows. Однако вместо простого доступа к локальному DNS-кешу этот параметр инициирует обмен данными с DNS-сервером и сервером DHCP для перерегистрации с ними.
Этот параметр полезен при устранении неполадок, связанных с подключением к интернет-провайдеру, таких как отказ от получения динамического IP-адреса или невозможность подключения к DNS-серверу ISP.
Подобно параметрам /release и /renew, /registerdns необязательно обновляет имена определенных адаптеров. Если параметр имени не указан, /registerdns обновляет все адаптеры.
ipconfig против winipcfg
До Windows 2000 Microsoft Windows поддерживала утилиту winipcfg вместо ipconfig. По сравнению с ipconfig winipcfg предоставил аналогичную информацию о IP-адресе, но через примитивный графический интерфейс пользователя, а не в командной строке.
Значение ipconfig / flushdns?
ipconfig / flushdns — это имя ошибки, содержащее сведения об ошибке, включая причины ее возникновения, сбой в работе системного компонента или приложения, вызывающий эту ошибку вместе с некоторой другой информацией. Численный код в имени ошибки содержит данные, которые могут быть расшифрованы производителем неисправного компонента или приложения. Ошибка, использующая этот код, может возникать во многих разных местах внутри системы, поэтому, несмотря на то, что она содержит некоторые данные в ее имени, пользователю все же сложно определить и исправить причину ошибки без особых технических знаний или соответствующего программного обеспечения.
Хард-ресет андроид приставки: как это делается
Android TV box или так называемые Андроид приставки тоже иногда надо перезагружать, как и любой другой компьютер.
Гораздо реже такие девайсы приходится перезагружать всерьез, то есть производить жесткую перезагрузку, в просторечии «хард-ресет». И в этом посте мы расскажем, как это сделать, если возникла такая необходимость.
Однако прежде напомним, что операция сброса Андроид приставки к заводским установкам предполагает удаление всех хранящихся в её памяти данных и возвращение операционной системы к изначальному своему виду.
Проще говоря, после хард-ресета в приставке останется только заводской вариант прошивки (либо, как вариант, последняя ее версия) со стандартным набором приложений, который были установлены производителем устройства. Потому думать о сохранности данных лучше до, а не после хард-ресета.
Теперь о том, как производить жесткую перезагрузку Андроид приставки. Для примера возьмем один из самых популярных медиаплееров — Android TV Box CS918 (он же — просто Q7).

хард-ресет Андроид приставки — метод №Раз
Через главный экран или меню приложений заходим в «Настройки» девайса и открываем раздел «Восстановление и сброс«. Далее, если есть такая возможность, запускаем процедуру резервного копирования данных — «Резервирование данных«, сохраняя таким образом данные приложение, пароль wi-fi и другие настройки в своем Google-аккаунте.
Затем в этом же разделе жмем «Сброс настроек«, читаем предупреждение системы, обращая особое внимание на ту его часть, где предлагается выбрать, форматировать или не форматировать подключенную к устройству карту памяти, определяемся с этим тоже, жмем «Сброс данных«. Приставка отключится и после этого трогать ее не нужно, нажимать кнопки не нужно и отключать кабель питания тоже не нужно
Через несколько минут, полностью перезагрузив систему, ваш TV box запустится сам
Приставка отключится и после этого трогать ее не нужно, нажимать кнопки не нужно и отключать кабель питания тоже не нужно. Через несколько минут, полностью перезагрузив систему, ваш TV box запустится сам.
хард-ресет Андроид приставки — метод №Два
Теперь о том, как делать жесткую перезагрузку, если по каким-то причинам попасть в меню настроек не получается, приборчик светится синим и даже на экране телевизора это самое меню отображаться не хочет.
В таком случае берем аппарат в руки, обследуем его со всех сторон и находим там маленькую кнопку с подписью «Recovery» или «Reset» (в нашем CS918 она расположена на донышке), нажимаем ее и удерживаем нажатие. Теперь отключаем от приставки кабель питания (просто вытаскиваем штекер блока питания из разъема на корпусе) и, продолжая удерживать нажатие кнопки «Recovery«, через пару секунд подключаем его снова и жмем кнопку включения питания на передней панели приставки.

Если вы все сделали правильно, экран телевизора мигнет (после этого кнопку «Recovery» можно отпускать), обозначая начало процесса перезагрузки приставки, и включится с каким-нибудь значком или надписью, указывающей на то, что приставка работает:

После появления на экране меню загрузки кнопками пульта или с помощью клавиатуры выделяем строку Wipe Data Factory Reset и жмем ОК на пульте или Enter на клавиатуре, потом в следующем окне также выделяем и жмем Yes – Delete all User Data. Через несколько секунд опять появится главное меню, выбираем в нём Reboot system now, ставим приставку на место и ждем несколько минут, пока система полностью перезагрузится.
Источник
Телевизоры DNS — вопросы пользователей
Пульт для телевизора DNS с обозначением кнопок управления в различных режимах приведён на рисунке
STANDBY: Включение телевизора ДНС / Переход в дежурный режим
MUTE: Кнопка мгновенного отключения / включения звука
SOURCE: Выбор источника сигнала
P.MODE: Выбор предустановленных режимов изображения
S.MODE: Выбор предустановленных режимов звука
AUDIO: Выбор языка звукового сопровождения
P.SIZE: Изменение формата экрана
0-9: Цифровые кнопки ввода номера телеканала
FAV: Отображение списка избранных каналов
SLEEP: Включение таймера сна
RET: Кнопка возврата к последнему просмотренному каналу
MENU: Вызов экранного меню
INFO: Отображение информации о текущем канале
EXIT: Выход из Меню
OK: Подтверждение выбора
UP: Курсорная кнопка Вверх LEFT: Курсорная кнопка Влево RIGHT: Курсорная кнопка Вправо DOWN: Курсорная кнопка Вниз
V+: Увеличение громкости V-: Уменьшение громкости
P+: Переход к следующему каналу P-: Возврат к предыдущему каналу
TEXT: Включение/выключение режима телетекста
HOLD: Включение/выключение режима удержания текущей страницы
TV/RADIO: Переключение режимов ТВ/Радио
SUBTITLE: Включение субтитров
SIZE: Изменение размеров окна телетекста
SUBPAGE: Переход к подстраницам телетекста
REC: Старт записи в режиме просмотра цифрового тв
EPG: Электронный гид программ в режиме цифрового тв
Stop: Остановка воспроизведения
Rev: Быстрая перемотка вперёд
Fwd: Быстрая перемотка назад
Back: Предыдущий файл
Go: Следующий файл
Color: Цветные кнопки служат для быстрого доступа к соответственно окрашенным объектам в нижней части экрана.
Функции главного меню
Главное меню телевизора DNS состоит из нескольких подменю:
Меню изображения : позволяет настроить параметры яркости, контрастности, насыщенности, резкости и оттенка цвета; цветовой температуры изображения; соотношение сторон картинки; шумоподавление и динамический контраст.
Меню настроек звука : выбор предустановленного звукового режима; регулировка частотной характеристики и баланса звука; включение панорамного звука, настройки эквалайзера; включение автоматического уровня громкости; включение выхода цифрового звука
Меню настроек каналов : позволяет выбрать тип входящего сигнала от эфирной или кабельной антенны; автопоиск телевизионных каналов; выбор страны присутствия и тип сигнала (цифровой, аналоговый); тип сканирования -быстрый, полный, дополнительный; ручной поиск телевизионных каналов по отдельности
Редактирование каналов : здесь происходит удаление каналов помех, сортировка телевизионных программ в нужной последовательности
Меню блокировки телевизора ДНС: блокировка отдельных каналов, родительский контроль, блокировка кнопок на корпусе, изменение пароля
Меню настроек : настройке подлежат язык меню; язык аудио; субтитры; режим для слабослышащих; настройки телетекста; настройки времени; таймер сна и автоотключение
Меню настроек ПК : автоматическая настройка качества изображения и его положения на экране
Вопросы эксплуатации телевизора DNS
DNS DNS32D619 К наружной антенне подключены два телевизора,сигнал сильный (прямая видимость передающего устройства). Один телевизор ловит все 20 цифровых каналов , а DNS — только 18 (нет Россия -1 и Россия 24). Пытался автонастройкой много раз , результат -тот же.
DNS E16A90 Была блокировка кнопок разблокировали а каналы не работают авто настройка не находит не один канал.
DNS K32D619 Не могу настроить 2 программы в ЦТВ это 2 канал Россия 1 и 7 канал Россия 24 остальные каналы показывают все отлично. Ставлю атоматический поиск настраивает только 18 каналов в ЦТВ , по аналогу раньше показывал Россия 1 сейчас отключили
DNS M24AM2 Горит индикатор на телевизоре, красный. Не реагирует на кнопку включения ни на телевизоре, ни на пульте.
DNS V32D2500 сын установил 4-х значный пароль пока мы были на работе и забыл его. Что только не вводили. Теперь не могу настроить каналы и все прочее. Всегда требует ввода пароля. Помогите пожалуйста.
DNS С28DC2000 Как на телевизоре настроить цвет, дети убавили на всю
Источник


