Системные файлы андроид
Содержание:
- Где могут оставаться файлы от удалённых приложений и нужно ли их удалять
- Методы удаления
- Способ 2: Очистка вручную
- Меняем папку Загрузки в браузере
- Разделы внутренней памяти Android
- Использование Центра администрирования Exchange для удаления общедоступной папки Use the EAC to remove a public folder
- Как сделать резервную копию всей информации на устройстве
- Как сделать резервную копию некоторых приложений
- Очистить данные приложения Андроид
- Как сделать резервную копию только данных приложений
- Временно удаляем самые большие приложения
- Последствия установки
- Что это такое и для чего нужно
- На Android
- Восстановление данных в режиме мастера (Wizard Mode)
- Бэкап фото и видео
- Что резервировать (в дополнение к очевидному)
Где могут оставаться файлы от удалённых приложений и нужно ли их удалять
Приложения (как системные, так и пользовательские) оставляют в каталогах ОС данные, необходимые для их быстрой работы. Удаление программы не означает того, что система будет очищена и от этих данных. Их нужно убирать отдельно, чтобы освободить дополнительно место на носителе. Для этого зайдите через «ES Проводник» в корневой каталог data.
Зайдите в раздел app и таким же образом уберите все оставшиеся файлы удалённых утилит (в названиях файлов будет присутствовать имя стёртой программы). Затем отправьтесь в каталоге data в папки cache и data — удалите также и там все файлы, связанные с программами.
В корневой папке data находятся остаточные файлы удалённых утилит
Методы удаления
Как можно удалить конкретную папку? Первый способ – воспользоваться стандартными функциями. Для этого необходимо:


Все пользователи мобильных устройств на платформе «Андроид» отлично знают, насколько прожорлива эта операционная система. В данный момент речь идет не об оперативной памяти (хотя и ее «Андроид» хорошо «кушает»), а о памяти аппарата, доступной пользователю. Как правило, ее и без того катастрофически мало. И если у владельца гаджета нет карты памяти MicroSD, это становится проблемой. А со временем ситуация становится просто катастрофической. И это даже в том случае, когда бедный пользователь ничего не скачивает. А гигабайты все равно испаряются. Что делать? Одной из прични такого поведения «Андроида» может стать папка Thumbnails. Что это за папка и для чего она используется? На этот вопрос мы и попробуем ответить.
Способ 2: Очистка вручную
Стороннее приложение может оказаться неэффективным: объём папки «Другое» не меняется или количество удалённой информации мизерное. В таком случае устранение проблемы возможно ручным методом.
Очистка кэша и данных
Первое, что стоит проделать – стереть кэш и данные всех сторонних приложений.
- На «чистом» десятом Андроиде доступ к списку софта открывается через «Настройки» – «Приложения и уведомления» – «Показать все приложения».

Выберите в перечне одну из программ, которую устанавливали сами.

На ее странице тапните по варианту «Хранилище и кэш».
Далее воспользуйтесь пунктом «Очистить кэш».

Повторите действия из шагов 2-3 для всего стороннего софта и проверьте состояние раздела «Другое». Если он по-прежнему занимает много места, проведите дополнительно очистку данных.
Снова повторите шаги 2-3, но теперь воспользуйтесь пунктом «Очистить хранилище», а в следующем предупреждении тапните «ОК».

Удаление папки .thumbnails
Одной из особенностей работы Android является постоянная генерация эскизов всех картинок, которые присутствуют на устройстве. Они отнимают довольно много полезного места, что отмечается в блоке «Другое». Следовательно, для решения проблемы эти данные можно удалить.
Подробнее: Папка .thumbnails в Android

Меняем папку Загрузки в браузере
Запускаем браузер и кликаем по кнопочке в виде трех горизонтальных полос в правом верхнем углу. Выберите из списка «Настройки».

Затем пролистайте страничку в самый низ и нажмите на ссылку «Показать дополнительные настройки».

Найдите раздел «Скачанные файлы». Чтобы изменить путь, куда будет сохраняться все загруженное через Хром, нажмите «Изменить».

В следующем окне выберите другую папку и нажмите «ОК». Чтобы она не хранилась на системном диске, выделите любой другой раздел, например, D:, и выберите любую там.
Итак, вы только что скачали файл на Android устройстве, но куда он сохранился? Есть несколько способов узнать, куда загружаются файлы на Android устройствах.
Разделы внутренней памяти Android
Внутренняя память устройства на андроиде разбита на несколько логических дисков (разделов). Приведем классическую разметку памяти:
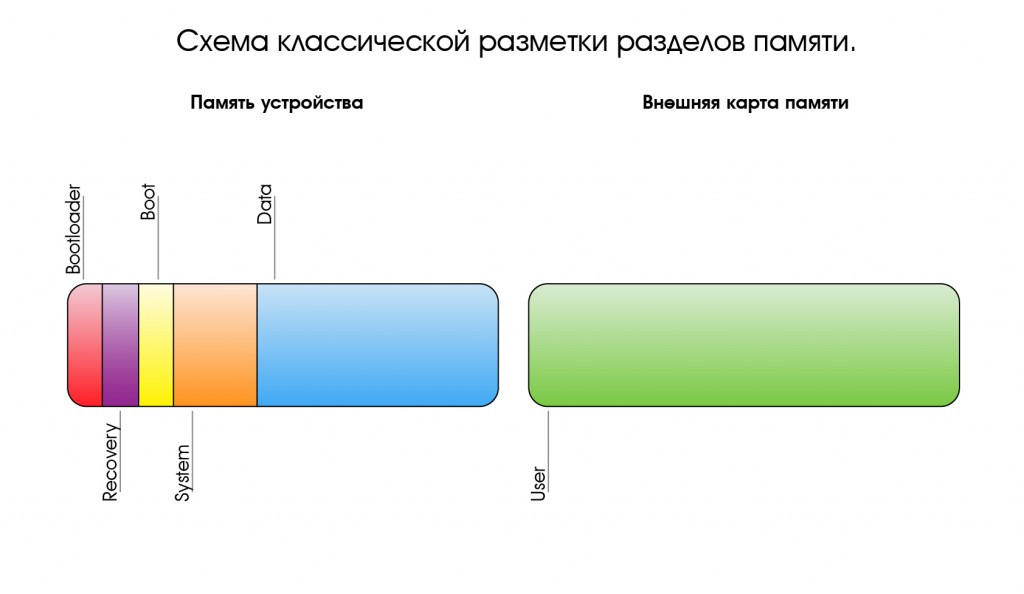
Bootloader – здесь находится программа (загрузчик), позволяющая запускать операционную систему Android, Recovery и другие сервисные режимы.
Recovery – как видно из названия, тут установлено инженерное меню восстановления или просто Рекавери.
Boot – сердце Андроид ОС, тут находится ядро, драйвера и настройки управления процессором и памятью.
System – системный раздел, в котором находятся все, необходимые для работы Android ОС, файлы, это как папка Windows на вашем диске С: (здесь и далее будev проводить ассоциацию с ОС Windows)
Data – раздел для установки приложений и хранения их данных. (Program files)
User – это всем известная sdcard или, проще говоря, место под пользовательские файлы (Мои документы).Здесь мы вынуждены сделать отступление, т.к. размещение данного раздела имеет несколько вариантов:
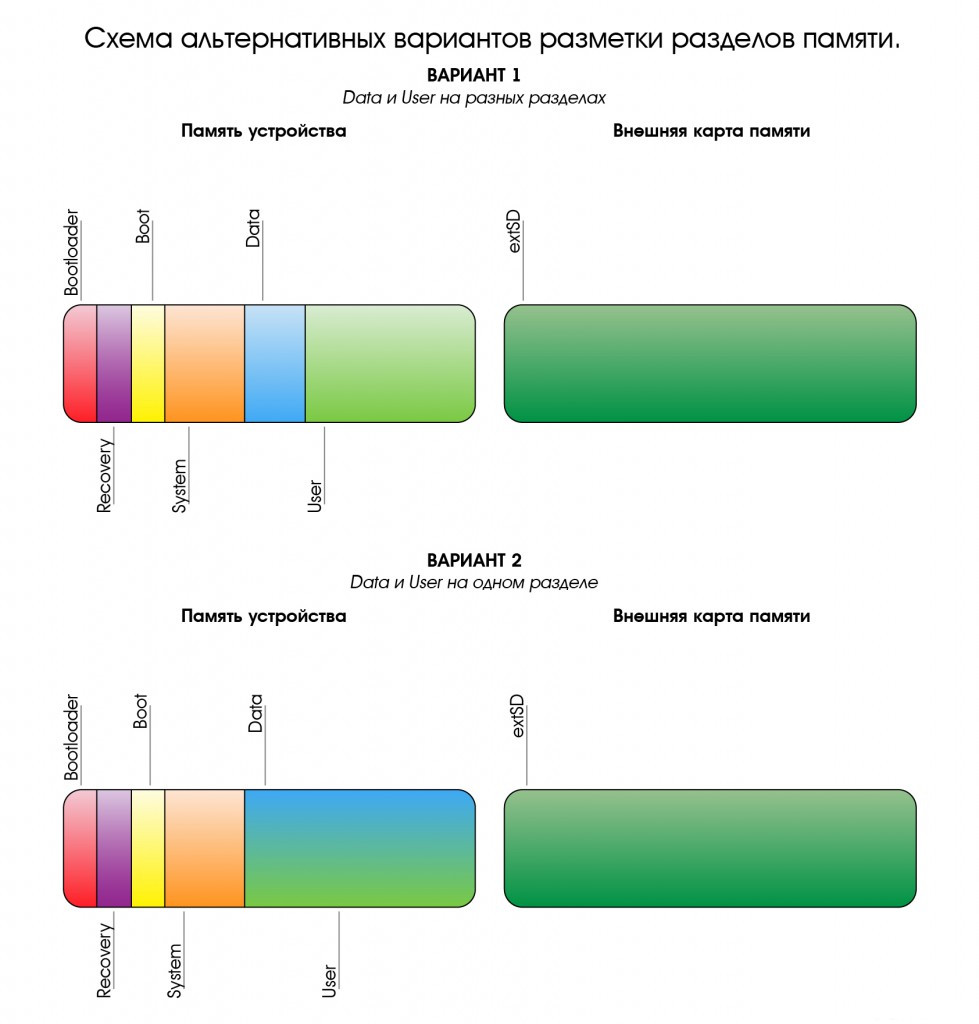
- Раздел отсутствует во внутренней памяти, а вместо него используется внешний накопитель — самый популярный вариант. (рис.1)
- В устройствах со встроенной памятью большого размера, данный раздел видится как sdcard, а внешняя карта памяти видится как sdcard2 или extsd (могут быть и другие варианты названия). Обычно, встречается на устройствах с Android 3.2. (Рис.2 Вариант 1)
- Данный вариант пришел на смену предыдущему варианту, вместе с Андроид 4.0. Раздел User заменили папкой media на разделе Data, что позволило использовать всю доступную пользователю память для установки программ и хранения данных, а не то количество, что выделил нам производитель. Иными словами sdcard и data являются одним целым. (Рис.2 Вариант 2)
Bootloader, Recovery, adb и fastboot
Теперь, когда мы знаем, что и где находится, давайте разберемся для чего оно там и как эта информация может быть нам полезна.
Начнем с Bootloader. Это загрузчик, который запускает Андроид, рекавери и т.п. Когда мы нажимаем кнопку включения, запускается загрузчик и, если нет дополнительных команд (зажатых клавиш), запускает загрузку boot. Если же была зажата комбинация клавиш (у каждого устройства она своя) то запускает, в зависимости от команды, recovery, fastboot или apx. На рисунке ниже наглядно показано, что запускает Bootloader и как взаимосвязаны разделы.
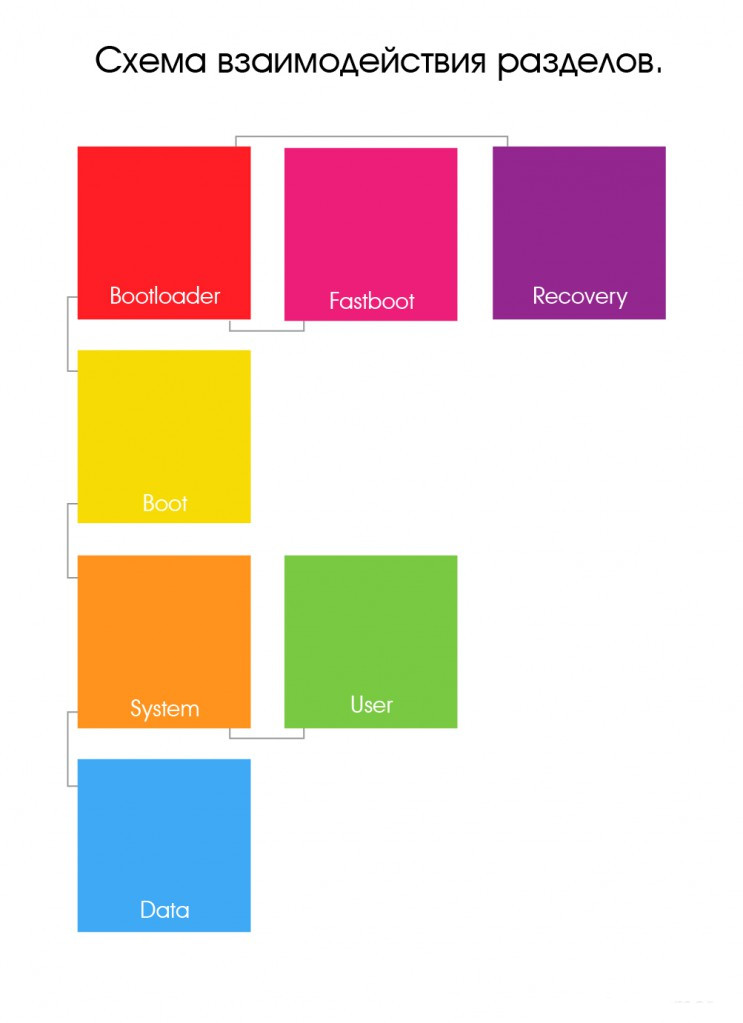
Как видно из рисунка №3, раздел Recovery не влияет на загрузку Андроид ОС, но зачем же он тогда нужен? Давайте попробуем разобраться.
Recovery (рекавери) по сути является маленькой утилитой на ядре Linux и загружается не зависимо от Андроид. Его штатный функционал не богат: можно сбросить аппарат до заводских настроек или же обновить прошивку(заранее скачанную на sdcard). Но, благодаря народным умельцам, у нас есть модифицированные рекавери, через которые можно устанавливать модифицированные (кастомные) прошивки, настраивать андроид, создавать резервные копии и многое другое. Наличие или отсутствие рекавери, а также его версия не влияют на работоспособность Андроид ОС (очень частый вопрос на форумах).
Особо внимательные читатели могли заметить на Рис.3 некий Fastboot. Это интерфейс для работы напрямую с разделами внутренней памяти, при помощи командной строки. Через него можно прошить рекавери, ядро или новую версию прошивки, или же форматировать (удалить всю информацию) тот или иной раздел.
Раз уж зашла речь об интерфейсах, хочу рассказать о еще одном, довольно известном,- adb (android debugbridge). Это, так называемый, режим отладки и назван он так неспроста – через него можно отслеживать работу, как системы в целом, так и отдельных приложений. Но это еще не все, при помощи adb можно получить полный доступ к файловой системе устройства и изменять системные файлы или же вытянуть важную информацию, когда ваш девайс завис на загрузке. Все функции режима отладки описывать не буду т.к. моя цель донести общую информацию, а не подробный обзор о функциях того или иного режима.
Использование Центра администрирования Exchange для удаления общедоступной папки Use the EAC to remove a public folder
Последовательно выберите пункты Общедоступные папки > Общедоступные папки. Navigate to Public folders > Public folders.
Выберите в списке общедоступную папку, которую требуется удалить
Обратите внимание, что нажав имя папки, можно просмотреть вложенные папки. Теперь вы можете выбрать вложенную папку и удалить ее
In the list view, select the public folder you want to delete. Note that clicking on the folder name will display sub-folders within that folder, if there are any. At that point you can click to select a specific sub-folder to remove.
Чтобы удалить папку или вложенную папку, щелкните в любом месте строки папки, за исключением подчеркивания папки, а затем нажмите кнопку Удалить . To delete a folder or sub-folder, click anywhere on the folder’s row except the underlined name of the folder, and then click Delete . Если нажать подчеркнутое имя папки, команда Удалить будет недоступна. If you click the underlined name of the folder, the Delete option will not be available to select.
Появится окно предупреждения, запрашивающее подтверждение удаления общедоступной папки. Чтобы продолжить, нажмите кнопку Да. A warning box displays asking if you’re sure you want to delete the public folder. Click Yes to continue.
Как сделать резервную копию всей информации на устройстве
Чтобы не заморачивать себе голову и сохранять все скопившиеся фотографии, музыку, видео самому, данный способ будет отличным выбором. И вот что потребуется:
- Создать папку с именем Android в корне диска C:\.
- Установить USB-драйвера для вашего устройства (здесь можно найти ссылки на универсальные драйвера для некоторых устройств).
- В некоторых случаях для установки драйверов потребуется отключить проверку подлинности.
- Для Windows 7:Во время включения компьютера, после загрузки BIOS, необходимо нажать клавишу F8. В появившимся меню «Дополнительные варианты загрузки» выбрать «Отключение обязательной подписи драйверов». Данный способ может сработать не с первого раза, поэтому следует повторить действие либо открыть командную строку от имени администратора и ввести две команды:«bcdedit.exe /set loadoptions DDISABLE_INTEGRITY_CHECKS»;«bcdedit.exe /set TESTSIGNING ON».
- Для Windows 8:Нужно нажать сочетание клавиш Win+I, зажать клавишу Shift и выбрать пункт «Выключение» > «Перезагрузка». При включении компьютера выбрать «Диагностика» > «Дополнительные параметры» > «Параметры загрузки» > «Перезагрузить». При загрузке выбрать режим «Отключить обязательную проверку подписи драйверов», нажав клавишу F7.
- Для Windows 10:Необходимо зажать клавишу Shift и выбрать меню «Пуск» > «Выключение» > «Перезагрузка». После загрузки выбрать «Поиск и устранение неисправностей» > «Дополнительные параметры» > «Параметры загрузки» > «Перезагрузить». Затем выбрать пункт «Отключить обязательную проверку подписи драйверов», нажав клавишу F7.
- Скачать архив adb-fastboot.zip и распаковать файлы в папку Android.
- Активировать пункт «Отладка по USB» на смартфоне.Сделать это можно в разделе «Для разработчиков». Если данный раздел скрыт, открыть его поможет эта инструкция.
- Изменить длительность режима ожидания.Для этого в настройках экрана нужно выбрать пункт «Спящий режим» и установить переключатель на максимально возможное время.
- Подключить телефон к компьютеру по USB-кабелю.Рекомендуется использовать оригинальный или кабель хорошего качества, а также порт USB 2.0, расположенный на материнской плате (для ПК).
- Изменить тип подключения с «Только зарядка» на «Передача файлов (MTP)».Это не обязательно делать на каждом устройстве, но многие производители требуют этого в качестве меры безопасности, прежде чем разрешить работу с ADB.
- Открыть командную строку и перейти в созданную папку Android командой «cd c:\Android\» (команды пишутся без кавычек).
- Убедиться, что компьютер находит устройство по ADB.Для этого необходимо ввести «adb devices» в командную строку. На появившейся запрос на телефоне о разрешении об отладке по ADB на данном компьютере необходимо нажать «Ok», при этом выбрав пункт «Всегда разрешать с этого компьютера». Если устройство видно, то выведется текст «List of devices attached» и список всех устройств (например,xxxxxxx device). Если же вместо «device» будет написано «offline» либо список окажется пустым, то необходимо обновить ADB, проверить драйвера/шнур, поменять порт USB/компьютер.
- В командной строке ввести «adb backup -apk -shared -all -f path/to/backup.ab», где path/to/backup.ab — путь к каталогу и имя файла резервной копии.
- На смартфоне появится окно, где будет предложено ввести пароль для дополнительной защиты резервной копии. После его ввода нужно нажать кнопку «Создать резервную копию данных» в правом нижнем углу.
Операция может занять достаточно продолжительное время, всё будет зависеть от количества информации на смартфоне.
Как сделать резервную копию некоторых приложений
Если резервное копирование всех установленных на устройстве программ не требуется и достаточно сохранить данные некоторых приложений, то понадобится следующее:
- Выполнить шаги с 1-го по 10-й из первого способа.
- Установить приложение App Inspector на смартфон.
- Запустить утилиту App Inspector и выбрать пункт App List (Ordered by name). Найти и выбрать приложение, которому нужно ограничить работу в фоне. Под именем программы будет отображено имя пакета и его версия.
- Ввести команду «adb backup -f path/to/backup.ab -apk name.of.package», где path/to/backup.ab — путь к каталогу и имя файла резервной копии, а name.of.package — имя пакета, которое ранее узнали в App Inspector.
- На смартфоне появится окно, где будет предложено ввести пароль для дополнительной защиты резервной копии. После его ввода нужно нажать кнопку «Создать резервную копию данных» в правом нижнем углу.
Очистить данные приложения Андроид
Теперь, что касается данных приложения. Данные — это, в первую очередь, пользовательская информация. В общем случае хранятся данные приложения в следующем каталоге:
/sdcard/Android/data/
В частном случае это может быть немного иной путь, что, в частности, соответствует общему каталогу, отличаясь только отображением иерархии каталогов:
/storage/emulated/0/Android/data/
Этой папкой возможные места хранения данных приложения на Андроид не ограничиваются. Часто программа при установке создаёт свой каталог в корне карты памяти: либо внутренней, либо внешней. Именно в этих папках программа сохраняет информацию, которую:
- вводит пользователь;
- скачивает само приложение по запросу юзера.
Кроме вышеперечисленных путей есть ещё один каталог, о котором нужно упомянуть отдельно. Речь пойдёт о папке obb, которая расположена по пути:
/sdcard/Android/obb/
Эта папка служит специально для того, чтобы там хранился так называемый кэш игр. Немножко подробнее остановимся на том, что это такое и для чего используется.

Игровая индустрия развивается достаточно быстро. Вместе с этим растут и требования к аппаратной части, в том числе и к дисковому пространству. Всё это актуально и для Android OS. Серьёзные игры с красивой прорисовкой графики и серьёзным геймплеем требуют хранения большего объёма системной информации. Всё это привело к тому, что у многих игр появился ярко выраженный кэш. Но, как и в разных способах установки программ, есть несколько путей и в том, как поместить кэш игры в папку /Android/obb/:
- Если объём кэша не очень велик, то разработчик может заархивировать данные, поместить их непосредственно в apk-файл или просто привязать загрузку кэша к загрузке самой игры. При установке такой игры кэш самостоятельно распакуется в нужную папку. Эту возможность разработчики иногда используют как дополнительную защиту от взлома, так как в случае, если вы скачали игру не из магазина Google Play, а из альтернативного источника, игра при запуске не найдёт кэш и откажется запускаться.
- Если в apk-файле всех файлов игры не размещено, то, по умолчанию, кэш игры скачивается через интернет автоматически самим приложением при его первом запуске.
Нужно отметить ещё одну причину, по которой кэш игр не очень удобно упаковывать изначально в apk-файл. Дело в том, что, зачастую, кэш для разных телефонов будет отличаться в зависимости от разрешения экрана, типа видеочипа и процессора, а иногда и от модели смартфона. А если скачивать кэш при первом запуске игры, то не придётся передавать на смартфон пользователя те данные, которые не подходят для его устройства. - Всё*, что скачивается конкретным приложением, можно скачать вручную. То есть, кэш игры можно качать не через саму игру, а отдельно. Это возможно в том случае, если кто-нибудь скачает подходящий вам кэш (по разрешению экрана, типу видеоускорителя и так далее) и выложит его в сеть. Тогда нам останется скачать архив с кэшем и поместить его в нужный каталог: obb или data, в зависимости от игры (в частных случаях путь хранения кэша может отличаться и указывается дополнительно).
Теперь кому-то может показаться странным, почему информацию о папке с кэшем мы поместили в главу о данных Android, а не о самом кэше. И вот в чём дело. По сути, кэш игры так называют потому, что он скачивается ею при установке. Эти данные являются кэшем только для самого приложения и с точки зрения пользователя. Для операционной системы Андроид файлы кэша игры являются данными приложения и при очистке кэша не затираются (ниже повторим об этом). А когда же затираются?
При нажатии кнопки Очистить данные в менеджере приложений Андроид происходит удаление всей пользовательской информации конкретной программы, в том числе и кэша игр (опять же, в общем случае). То есть, после очистки данных приложения оно возвращается в такое же состояние, как и в момент сразу после установки.
Также при установке игр с кэшем необходимо учитывать ещё один нюанс: при удалении такой игры следует вручную проверить, удалился ли кэш автоматически. Если этого не произошло, то папку с кэшем можно удалить вручную любым файловым менеджером.
Как сделать резервную копию только данных приложений
К сожалению, как и всё в этой жизни, предыдущий метод не идеальный. Не всегда все данные могут корректно сохраниться. Рекомендуется вручную сохранить медиафайлы и документы на ПК или в облако, а затем приступать к бэкапу пользовательских данных приложений. Для этого потребуется выполнить шаги с 1-го по 10-й и затем ввести в командной строке «adb backup -apk -all -f path/to/backup.ab», где path/to/backup.ab — путь к каталогу и имя файла резервной копии. После этого на смартфоне ввести пароль для защиты резервной копии и нажать кнопку «Создать резервную копию данных» в правом нижнем углу.
Временно удаляем самые большие приложения
Идем в «Настройки» — «Приложения» — вкладка «Загружено» — жмем на сенсорную кнопку меню и жмем по выскочившей кнопке «Сортировать по размеру»:

После этого все приложения отсортируются по размеру. Выберите из них самые тяжеловесные в которых нет множества сохраненных настроек и данных которые не хочется потерять (например информация о прохождении игры) и удалите, только не забудьте записать что удаляете, чтобы потом снова установить. К таким приложениям можно отнести браузеры, приложения социальных сетей, google документы и пр.: их можно удалить, а потом снова установить без опасения что что-то потеряется.
Если же надо удалить приложения с информацией и настройками, которые не хочется потерять — то сначала создайте резервную копию этого приложения при помощи таких утилит как Titanium Backup. Потом его восстановите, только потренируйтесь сначала на не особо важных приложениях.
Последствия установки
По умолчанию практически любой смартфон не даёт устанавливать программы и игры из других источников. С чем же это связано?
Внимание:
на некоторых сайтах действительно под видом приложений скрываются вирусы. Обычно их действие заключается в отправке SMS на дорогостоящие короткие номера. Отчасти эта проблема решена в Android 6.0, где вы можете запретить той или иной программе любые неугодные вам действия.
Следует помнить, что если вы решили установить APK файл на Андроид, то не стоит надеяться на его последующее обновление. Дело в том, что обновляться на смартфоне умеют только те приложения, которые были установлены посредством вышеупомянутого Google Play.
Что это такое и для чего нужно
Auto Backup — это специальное стандартное расширение от компании Samsung, которое позволяет владельцам смартфонов без труда скопировать данные с телефона в хранилище аккаунта Google. Другими словами, Автобэкап в режиме реального времени или же планирования создаёт резервную копию файлов, содержащихся в галерее пользователя.
Как правило, выглядит эта копия как папка со значком Picasa в галерее вашего телефона и удалить её стандартными методами невозможно.
Периодически она может пропадать и появляться вновь. Происходит это от того, что в телефоне активирована синхронизация с аккаунтом сервиса Google+. Папка Auto Backup автоматически заполняется файлами из системы самого Google в момент подключения к интернету, поэтому бороться с ней невероятно трудно.
Можно ли удалять
Зачем и можно ли вообще удалять папку с резервными копиями, спросите вы. На самом деле, её можно оставить в галерее, благополучно забыв и лишь иногда натыкаясь при просмотре фотографий. Однако далеко не каждый пользователь рад внезапно появившейся в галерее папке, которую при этом нельзя удалить обычными средствами. Некоторых папка просто нервирует, как неприятный «нарост» на тщательно и со вкусом составленной фотогалерее, а некоторые просто не считают нужным её присутствие. В любом случае, удалять папку или мириться с её существованием — личное дело каждого пользователя.
Удалить папку можно полностью или выборочно — то есть только некоторые файлы из неё. Однако имейте в виду, после отключения синхронизации папка исчезнет из свободного доступа и окажется в числе скрытых. Файлы удалены не будут, но и свободно открывать их вы не сможете.
Как это влияет на работу устройства
На работу самого смартфона это никак не влияет и особых последствий (страшных и не очень) быть не может
Разве что после удаления вы вдруг поймёте, что Auto Backup был важной и нужной составляющей галереи. Вернуть файлы и вместе с ними папку уже будет нельзя, т
к. данные исчезнут из хранилища системы. Поэтому перед удалением папки, внимательно просмотрите её содержимое и сохраните нужные файлы.
На Android
Телеграм для операционной системы Андроид практически такой же, как и для ПК, присутствует небольшая разница в оформлении и функционале. Алгоритм действий для пересылки сообщений в мессенджере следующий:
- Тапните по значку Telegram на Android устройстве, чтобы запустить приложение.
- На дисплее отобразится перечень диалогов, откройте тот, где содержится сообщение, которое необходимо переслать другому человеку.
- В ветви диалога найдите нужное сообщение, коснитесь его пальцем и удерживайте, пока оно не выделится.
- Сверху отобразится дополнительное меню, где нужно тапнуть по значку стрелки.
- Откроется список всех диалогов, которые вы ведете в Телеграме, откройте нужный, чтобы переслать сообщение.
- Если в списке диалогов нет требуемого человека, пальцем нажмите на значок лупы в правом верхнем углу.
- Активируется строка, впишите туда имя нужной личности, как оно записано в телефонной книге устройства.
- Отобразится список с найденными контактами, выберите нужный и тапните по нему.
Здесь также можно сохранять полезные сообщения, отправляя их контакту под названием «Избранное».
Восстановление данных в режиме мастера (Wizard Mode)
Шаг 1. Выберите восстановление данных в режиме мастера (Wizard Mode)
После запуска программы, вы автоматически перейдете в режим мастера (Wizard Mode). Здесь нужно только нажать кнопку «Next», чтобы ответить на два простых вопроса и программа сделает все остальное за вас.
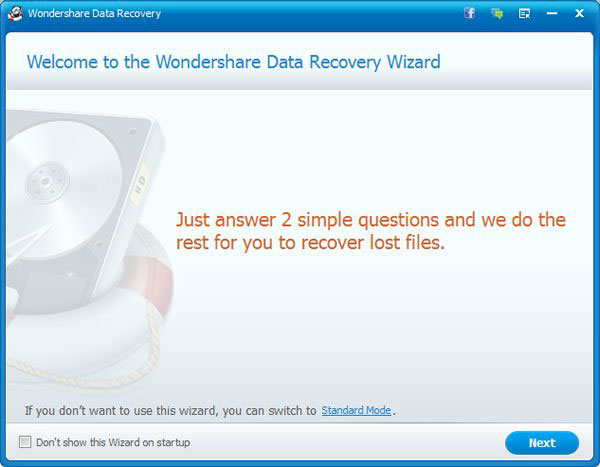
Шаг 2. Выберите тип файла, который вы хотите восстановить
Здесь перед вами встает первый вопрос: посмотреть типы файлов и проверить тот, который вы собираетесь восстанавливать или проверить «All files», если вы хотите восстановить различные данные в различных типов файлов. Есть графические типы файлов, аудио, видео, документы и электронные письма.
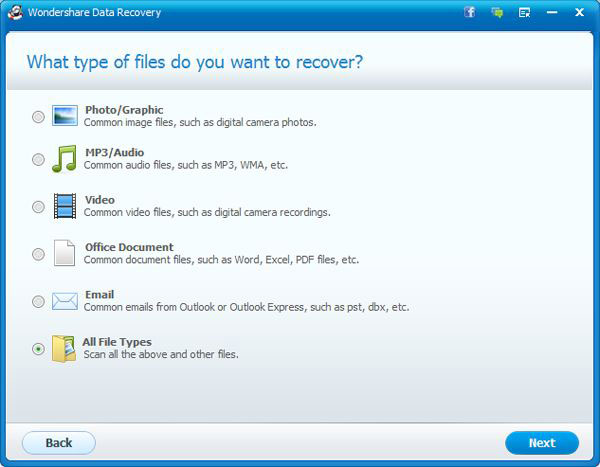
Шаг 3. Назовите место, где вы потеряли файлы
Второй вопрос: в каком разделе вы потеряли файлы? В корзине, на рабочем столе, в документах или на внешнем съемном устройстве. Вы также можете отдать приказ искать на всем компьютере, если вы не помните место, или искать папку, если вы точно знаете место.
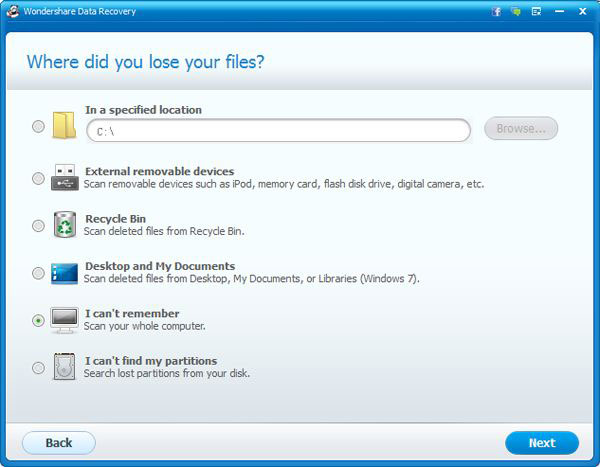
Шаг 4. Начните поиск потерянных файлов
Теперь вы можете нажать на «Start», чтобы найти потерянные данные. Кстати вы, наверное, заметили, что отображаются опции «Deep Scan» или «Raw File Recovery». В основном, «Deep Scan» позволяет восстановить файлы, утерянные в результате форматирования, в то время как «Raw File Recovery» может помочь восстановить все файлы, которые вы потеряли давно и по разным причинам. Поэтому, вы можете игнорировать их, если вы хотите только восстановить только недавно удаленные файлы.
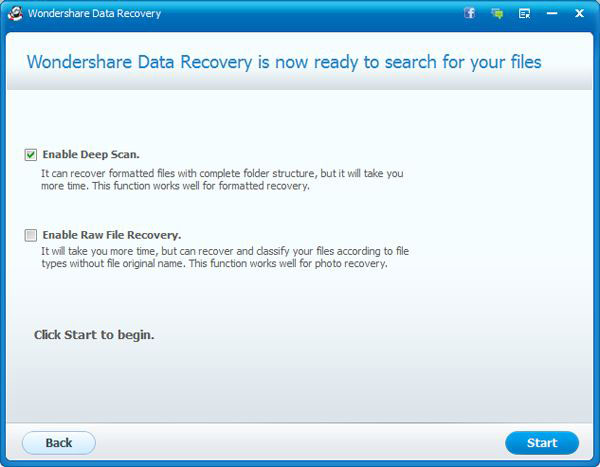
Шаг 5. Просмотр и восстановление ваших потерянных файлов
Если вы выбрали «All files» на предыдущем этапе, результат сканирования будет отображаться в типах файлов, таких как архив, аудио, данные, документ, электронное письмо, графический, видео и т.д. Вы можете восстановить их выборочно после предварительного просмотра. PDF, PPT, RAR, ZIP, Excel и фото, такие как PNG, JPG, JPEG, TIF и т.д. могут быть просмотрены перед восстановлением.
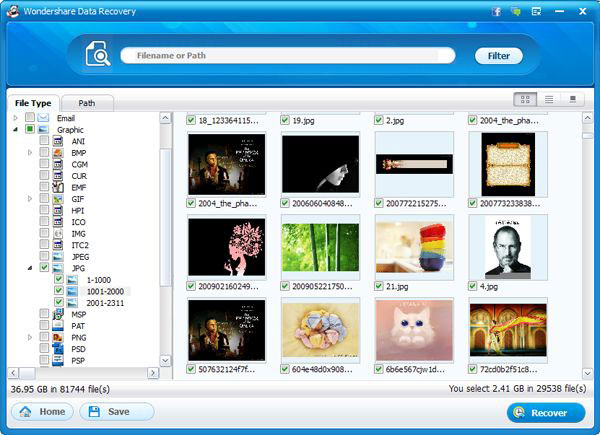
Кроме того, вы можете проверить предыдущий путь этих файлов путем переключения «File type» на «Path».
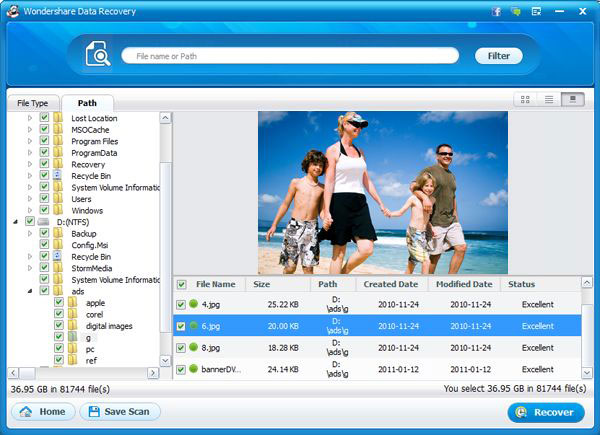
Важно: не сохраняйте файлы в папку, где вы потеряли ваши файлы. Если вы не восстановите файлы, которые вы ищете, они будут перезаписаны вашей новой программой сохранения файлов
Советы:
Восстановление заранее: в процессе восстановления вы можете в то же время проверить файлы. Если файлы, которые вы ищете, были отсканированы, вы можете «Pause» (нажать на паузу), чтобы восстановить их в первую очередь. Затем «Continue» (продолжить) или «Stop» (остановить) сканирование.
Фильтр: вы можете фильтровать потерянные файлы в результатах сканирования по имени файла или пути.
Сохранить результат сканирования: при остановке сканирования, вы можете сохранить текущие результаты сканирования для восстановления позже.
Бэкап фото и видео
В результате кражи смартфона или сброса к заводским настройкам, самое неприятное – это потеря фотографий, видео, музыки и других личных данных. Все программы можно установить повторно, а вот персональную информацию без преждевременной подготовки вернуть практически невозможно.
Даже если вы уверенны в том, что с вашим гаджетом ничего не случиться, рекомендуем вам настроить как минимум один из описанных ниже способов сохранения ваших мультимедиа-данных.
Использование приложения Google+
Стандартное приложение от Google предустановлено на всех устройствах с ОС Андроид.Цель Google+ — объединение и синхронизация всех сервисов Google в одном аккаунте. Если на вашем устройстве установлено облачное хранилище Google Drive и приложение Google+ — это еще не означает, что синхронизация файлов настроена.
Дело в том, что в мобильной версии Google Drive нельзя настроить синхронизацию конкретной папки. Пользователи могут только через настройки смартфона активировать автоматическую отправку всех фото, которые сделаны на камеру гаджета.
Следуйте инструкции, чтобы синхронизировать любую папку на вашем смартфоне с One Drive и автоматически отправлять в облако копии файлов:
2. Далее для устройств с ОС Android0 и выше не необходимо разрешить доступ к всем папкам и файлам на смартфоне. Для этого просто откройте программу FolderSync сразу после первой установки и во всплывающем окне нажмите на клавишу «Allow»;
3. Чтобы настроить автоматический бэкап фото, видео и других файлов в главном окне FolderSync нажмите на кнопку «Create New Sync»;
Что резервировать (в дополнение к очевидному)
Может показаться, что достаточно указать программному обеспечению для резервного копирования папки с документами, фотографиями, видео и музыкой и позволить ему делать свое дело. Возможно, это так, если вы усердно работаете над тем, чтобы поместить ваши данные в нужное место на ваших дисках. Тем не менее, существуют другие типы данных, о которых следует подумать при резервном копировании.
Резервные копии браузера
Не теряйте тщательно культивируемые закладки браузера или избранное. Основные браузеры , такие как Mozilla Firefox и Google Chrome имеют системы встроенного резервного копирования, если вы подключаете аккаунт Mozilla или Google. Браузеры будут создавать резервные копии данных, таких как закладки, история, надстройки и даже открытые вкладки, в некоторых случаях – синхронизировать их между браузерами и компьютерами. В Firefox введите about:preferences#sync в адресной строке; в Chrome введите chrome://settings/syncSetup.
Электронная почта
Если вы используете систему электронной почты на основе Интернета, такую как Gmail или Outlook.com, это может показаться не большой проблемой – вся ваша почта находится в облаке, контролируемой крупными компаниями, что может пойти не так? Но, даже у крупных компаний случаются перебои. Поэтому, если все ваши сообщения критически важны, время от времени создавайте резервную копию.
Для Gmail вы можете использовать Google Takeout. Outlook.com не позволяет экспортировать, но сторонний программный продукт, такой как eM Client (бесплатный для домашнего использования), может получить доступ к Gmail и Outlook.com и запустить автоматическое резервное копирование.
Использование клиентского программного обеспечения, такого как Outlook, с Microsoft Office 365, является предпочтением многих, но ситуация с резервным копированием намного сложнее, так как для этого требуется создать резервную копию файла, называемого PST (Personal Storage Table). Microsoft предоставляет полные инструкции по этому поводу.
Лучшее решение из всех: использовать Outlook с сервисом, который хранит вашу электронную почту на сервере – это может быть что-то вроде собственного Outlook.com или Gmail с рабочей учетной записью через Exchange Server или IMAP. Затем вы получите ваше сообщение в облаке, но также и в OST (автономном файле данных Outlook), который снова можно создать отдельно.
Драйверы
Если у вас есть аппаратная периферия, подключенная к вашему компьютеру, у вас есть драйверы – программное обеспечение, которое позволяет вашему ПК общаться с видеокартами, принтерами, сканерами и тому подобным. Если вы еще не создали образ диска, по крайней мере, сохраните ваши текущие драйверы с помощью инструмента, такого как Double Driver.
Если вы не сделаете резервную копию, вам, возможно, придется порыться на сайтах производителей, чтобы получить драйверы во время восстановления ПК – но, честно говоря, это может быть лучший путь. Тогда у вас будут самые последние версии драйверов с цифровой подписью и из надлежащего источника. Это займет больше времени, но может принести пользу вашему ПК и вам в долгосрочной перспективе.
Социальные сети
Может показаться странным создание резервной копии информации, которую вы не храните на своем жестком диске, но доверяете ли вы Твиттеру и Фейсбуку, разве они никогда не сталкивались с потерей данных? Вы не сможете использовать эти резервные копии, чтобы восстановить аккаунт, но лучше иметь избыточную копию ваших записей, чем рисковать потерять всё это.
Прочитайте, как загрузить ваши данные Facebook. Твиттер похож, но менее сложен: в вашем браузере на рабочем столе зайдите в настройки вашей учетной записи. Прокрутите вниз и нажмите «Запросить свой архив». Вы получите по электронной почте ссылку с полным файлом всех ваших твитов и загруженных фотографий.


