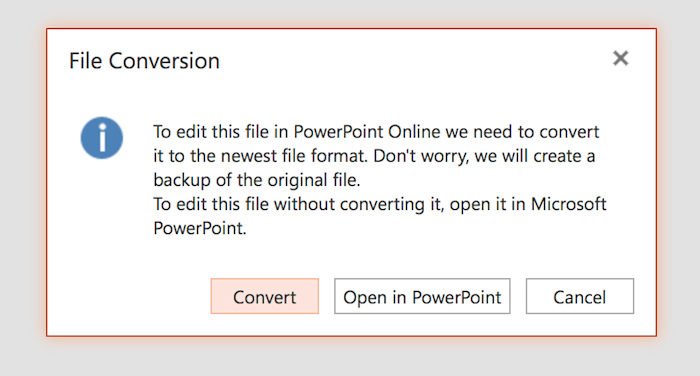Скачать ms office powerpoint viewer (2010,2013,2016) бесплатно на русском языке
Содержание:
- W Studio
- Обзор Power Point
- Международная школа профессий
- iSpring Converter Pro
- Вставляем новый слайд
- Описание Microsoft PowerPoint 2019
- Академия презентаций Bonnie&Slide
- Создать презентацию бесплатно с Повер поинт онлайн
- Visme – быстрое создание презентаций
- Visme позволяет сделать креативные презентации
- Какие ограничения у бесплатного PowerPoint онлайн?
- iSpring Cloud
- PowerPoint (Повер поинт) онлайн сделать презентацию бесплатно
- Как сохранить готовую работу?
- Microsoft PowerPoint 2020 для Windows 10 скачать бесплатно на русском
- Microsoft PowerPoint 2020
- Visme позволяет сделать креативные презентации
- Преимущества использования
- Eye Gaze Mode
- Сделать презентацию с Powerpoint онлайн
- Создавайте красивые слайды с Zoho
- Создатель PowerPoint писал докторскую диссертацию по литературе
- How to Collaborate on PowerPoint Presentations
- Лекториум
- How to Convert PowerPoint Presentations Online
- Универсариум
- Как установить
W Studio

После этого курса вы:
Сократите время на создание презентации в 1,5–2 раза
Повысите эффективность своих презентаций
Научитесь управлять вниманием с помощью визуальных приёмов
Сможете создавать стильные и современные слайды в PowerPoint
Кому подходит этот курс?
- Менеджерам и руководителям, чтобы грамотно презентовать свои идеи и получать одобрение коллег
- Маркетологам, чтобы создавать современные презентации, которые интересно читать
- Сотрудникам рекламных агентств, чтобы презентовать рекламные идеи и стратегии потенциальным клиентам
- Мамам в декрете, чтобы удивлять коллег умением структурировать мысли и визуализировать идеи
- IT-специалистам, чтобы быть в тренде и уметь делать красивые презентации без помощи дизайнера
- Сотрудникам крупных организаций, чтобы впечатлить коллег новым полезным навыком по выходу из отпуска
Обзор Power Point
Сделать презентацию на компьютере – это не единственная особенность в Microsoft Power Point. С этой программой возможно:
поразить аудиторию информативной презентацией;</li>создать графическое сопровождение для целевого потока людей;</li>масштабировать слайды, увеличивая или уменьшая нужные области;</li>быстро переключать слайды, как в автоматическом, так и в ручном режиме;</li>оформить уникальное графическое сопровождение доклада;</li>использовать как свои, так и разработанные производителем программы темы и дизайн;</li>быстро и легко создавать желаемые диаграммы, графики и т.д;</li>добавлять различные визуальные и звуковые эффекты.
Международная школа профессий
Сайт: https://videoforme.ru/Стоимость: 6 800 р.
Онлайн-курсы создания презентаций в PowerPoint
Научитесь создавать качественные презентации и использовать все возможности программы PowerPoint.
Программа обучения
- Структура презентации
Изучите
1. Стили подачи информации
2. Аудитория и цель презентации
3. Чек-лист по подготовке выступления
4. Создание и перемещение слайдов
5. Форматирование и настройка слайдов
6. Визуализация и дизайн
7. Использование шаблонов
8. Создание разделов в презентации
На практике
• Определение цели, ЦА и стилистики презентации
• Разработка структуры презентации и распределение слайдов
Концепция
Изучите
1. Способы разработки продуманной концепции
2. Размещение элементов и композиция
3. Подбор цветовых решений
4. Выбор и создание фона
5. Визуализация информации
6. Работа с фотоизображениями
7. Создание сложных фигур
8. Редактирование фигур
На практике
• Подбор формата визуализации на слайдах.
• Определение графических элементов.
• Разработка композиционных решений.
Типографика
Изучите
1. Расположение текста и абзацев
2. Принципы управления текстом
3. Редактирование текста
4. Стили текста
5. Установка шрифтов
6. Популярные ресурсы для работы со шрифтами
7. Подбор шрифтов и их сочетаний
На практике
• Оформление презентации шрифтами.
• Расстановка изображений в презентации и их сочетание с текстом.
Графические элементы
Изучите
1. Особенности использования фигур
2. Работа с контурами
3. Управление графиками и диаграммами
4. Создание интерактивных элементов
5. Использование кнопок и иконок
6. Гиперссылки внутри презентации
7. Гиперссылки на внешние ресурсы
8. Инструмент «Кривая»
На практике
• Использование в презентации фигур, иконок, мокапов и gif-анимации, которые разнообразят визуальную составляющую проекта
Продающая презентация
Изучите
1. Механики продающей презентации
2. Проблема и ее усилители
3. Презентация продукта
4. Выгоды для клиента и цены
5. Повышение лояльности
6. Отработка возражений
7. Призыв к действию
8. Использование таблиц
На практике
• Создание продающей презентации с нуля по формуле.
• Создание сложных таблиц и графиков.
Преподаватель оценит результаты выполнения заданий и подробно разберет их с вами.
iSpring Converter Pro
iSpring Converter is an easy-to-use tool that allows you to publish presentations to web and mobile formats while preserving PowerPoint effects in their original state. Complex animations, transition effects, triggers, audio, and video don’t drop out. On the contrary, PowerPoint slides transformed with the iSpring Converter keep their exact original look and feel.
You can convert your PPT deck to the following formats:
- HTML5. The best-in-class HyperPoint technology lets you and your audience open and view a presentation right in a browser on a desktop or any mobile device. After conversion, you can upload a presentation to your website or intranet, or email it to your viewers.
- MP4. You can upload your video file to YouTube, Vimeo, or any other video hosting service.
The tool is shipped as a PowerPoint add-in and appears on your PPT ribbon after you install it. So you can turn your presentations into HTML5 or video files in a couple of clicks.
Notably, iSpring Converter Pro even goes beyond the simple conversion of slides to an online format. It enables you to add engaging rich media materials to your slides (videos and Web objects), easily reinforce your presentation with branding by changing the logo and choosing a color scheme, and protect it from unauthorized access.
See what a presentation published with iSpring Converter looks like.
Take a look at this comparison grid that illustrates which original PowerPoint effects are preserved by different tools, as well as other features.
Вставляем новый слайд
Теперь добавим еще один слайд. Для это кликаем Вставка – Создать слайд:
Сервис PowerPoint Online предложит несколько макетов оформления для нового слайда. Выбираем Заголовок и объект и кликаем Добавить слайд:
Получаем второй слайд с заполнителями:
Верхний заполнитель – для добавления заголовка. А второй заполнитель – универсальный. С помощью него можно вставить текст, таблицу, изображения с диска или из банка изображений. Выбор нужного содержания определяется пиктограммами:
Мы вставим просто текст: заголовок и несколько тезисов. Причем текст можно как набрать на клавиатуре, так и скопировать из какого-либо готового источника, например, из текстового редактора Word.
У нас получается такой слайд:
Для работы с текстом есть стандартные инструменты:
- Шрифт
- Размер шрифта
- Начертание
- Цвет шрифта
- Расположение и т.д.
Описание Microsoft PowerPoint 2019
Microsoft PowerPoint 2019 — программное средство для создания интерактивных презентаций, которые дополнят ваш устный доклад, лекцию или публичное выступление. Презентации создаются на основе отдельных анимированных слайдов, сменяющих друг друга с плавными, кастомизируемыми переходами. Презентация может сопровождаться звуковыми эффектами или музыкальными композициями, служащими в качестве фона вашей речи. Сами слайды могут содержать как текстовые и графические, так и аудио или видео (даже в HD-качестве) элементы, выполненные в индивидуальной манере или на основе шаблона для придания всем слайдам общей структуры и применения визуальной темы. Программа PowerPoint 2019 вмещает в себя весь необходимый функционал для создания эффектных, динамичных презентаций и их оформления в надлежащем стиле. Утилита входит в состав расширенного офисного пакета Microsoft Office 2019, хотя можно найти и отдельный дистрибутив приложения, распространяющийся по коммерческой лицензии. Демонстрировать презентации можно как на обычном мониторе, экране ноутбука, планшета либо дисплее смартфона, так и на специальном проекторе, выводящем изображение на внешний источник. В последнем случае вам также придется позаботиться об экране или поверхности, на которой будет отображаться картинка. При совместной работе другие пользователи могут добавлять комментарии, чтобы запросить отзыв либо задать вопрос.
Академия презентаций Bonnie&Slide

Вы наверняка думаете, что создание красивых слайдов под силу только дизайнерам, которые знают специальные программы. Этот курс убедит вас, что для достижения бомбического результата, достаточно только инструментов PowerPoint, главное, правильно их использовать.
Этот курс подойдет тем, кто хочет кардинально изменить свой подход к презентациям, научиться делать их быстрее, сочнее, убедительнее. И главное – с удовольствием!Будущее уже наступило! Это не вебинары и не видео-уроки без обратной связи, это увлекательная практика в дистанционном формате, с проверкой домашних заданий, личным общением с экспертами, а также с другими слушателями!
Курс состоит из 17 видеоуроков
В каждом из них эксперт раскрывает и наглядно объясняет отдельную тему, заявленную в программе курса, уделяя особое внимание приёмам, которые не только позволят ускорить работу, но и сделают ваши слайды действительно убойными и по-дизайнерски красивыми!
Создать презентацию бесплатно с Повер поинт онлайн
Если вам необходимо быстро создать презентацию для каких-либо целей, тогда нет прямой необходимости устанавливать платную версию PowerPoint на ваш ПК. Можно воспользоваться бесплатной версией PowerPoint online без регистрации, любезно представленной компанией Microsoft, и в которую можно попасть, используя, к примеру, данные своего аккаунта в Skype.
- Чтобы воспользоваться функционалом данного ресурса перейдите на него https://office.live.com/start/PowerPoint.aspx;
- Нажмите на кнопку «Войти с помощью учётной записи Майкрософт», введите свой логин в Скайпе и пароль (возможно, придётся пройти процедуру сопряжения паролей);
- Кликните на «Новая презентация» и вы перейдёте в режим создания презентаций.
Как известно, подобные презентации состоят из набора слайдов, которые можно организовать различным образом (тексты, графика, тексты плюс графика и так далее). Панель управления данной онлайновой версии Повер поинт по сравнению с стандартной версией чуть упрощена, тем не менее, здесь имеется весь необходимый инструментарий для создания нужных вам слайдов.
Интерфейс онлайн версии инструмента PowerPoint
Если вы хотите загрузить уже готовую презентацию, то её необходимо для начала поместить в OneDrive – облачное хранилище компании Microsoft (Файл – Открыть – Дополнительные сведения о OneDrive). Уже там будет необходимо загрузить нужный вам файл, нажать на «Редактировать презентацию» и выбрать опцию «Редактировать в браузере».
В целом же процесс создания и сохранения слайдов не особо отличается от обычного «джентельменского» набора функций PowerPoint, все желающие могут воспользоваться имеющимся здесь функционалом, а затем и сохранить созданный файл презентации сначала в облако, а потом и к себе на ПК.
Visme – быстрое создание презентаций
Visme – это еще один отличный бесплатный онлайн-сервис, который обеспечивает своим пользователям возможность быстро создавать красивые презентации.
Для начала работы требуется авторизация на сайте. Вход можно осуществить с помощью учётки Facebook или же понадобится создать новый аккаунт в системе Visme.
Рис. 9 – стартовая страница в Visme
Для входа на сайт нажмите на клавишу «Get Started Now». Затем выберите способ авторизации.
Далее вы попадете на страницу онлайн-хранилища пользовательских презентаций в системе Visme. Чтобы создать презентацию, кликните на кнопке «Create New Visme».
Сервис полностью англоязычный, поэтому для удобства работы вы можете перевести страницу с помощью инструментов браузера.
Рис. 10 – создание нового документа
Выберите тип создаваемого документа, затем кликните на понравившийся шаблон.
Стоит заметить, что в бесплатной версии программы, пользователям доступно ограниченное количество шаблонов для слайдов.
Рис. 11 – создание презентации в Visme
Страница редактирования слайдов выглядит следующим образом:
Рис. 12 – редактирование слайдов в Visme
Хочется отметить хорошо продуманный интерфейс сервиса и множество анимационных переходов для объектов и слайдов, которые отсутствуют в классическом приложении.
Visme позволяет сделать креативные презентации
Если представленный список из инструментов для созданий слайдов на ряду с Повер Поинт вам не подошёл. Тогда воспользуйтесь онлайн-сервисом для презентаций Visme, он предлагает вам возможность создать презентацию онлайн.
- Для начала работы с сервисом выполните переход на него, нажмите на кнопку «GET STARTED NOW» и пройдите простейшую регистрацию (или используйте данные вашего аккаунта на «Фейсбук»).
- Затем вы будете перенаправлены на стартовую страницу, и вас спросят, что вы ходите создать (What would you like to create?).
- Выберите «Presentation», затем, к примеру, «Title» (нажмите на кнопочке «Select» в середине данного окошка). Вы перейдёте в режим редактирования данной презентации.
- Слева будут располагаться инструменты для работы с текстом и с графикой, а справа – возможность добавления новых слайдов (с заранее заданными шаблонами размещения объектов на слайде).

Создаём слайд документ с Visme
После создания презентации нажмите на «Publish», перейдите на вкладку «Download» и сохраните вашу презентацию к себе на ПК.
Какие ограничения у бесплатного PowerPoint онлайн?
PowerPoint онлайн позволяет создать полноценную презентацию. Ограничения связаны с отсутствием расширенных возможностей по использованию анимации, переходов. Также в бесплатной программе есть ограничения на использование галереи изображений, стикеров, клипарта и другого медиаконтента. При этом нет никаких ограничений на загрузку необходимых картинок с локального диска компьютера.
Также при работе в PowerPoint Online мы ограничены объёмом облачного хранилища. OneDrive предоставляет 5 гигабайт бесплатно под все файлы помимо файлов презентаций. Но готовую презентацию мы можем скачать и освободить место для новой.
Напомним, что Office Online – это не только создание презентаций. Это и текстовый онлайн редактор Word, и Excel, и некоторые другие программы, доступные в браузере.
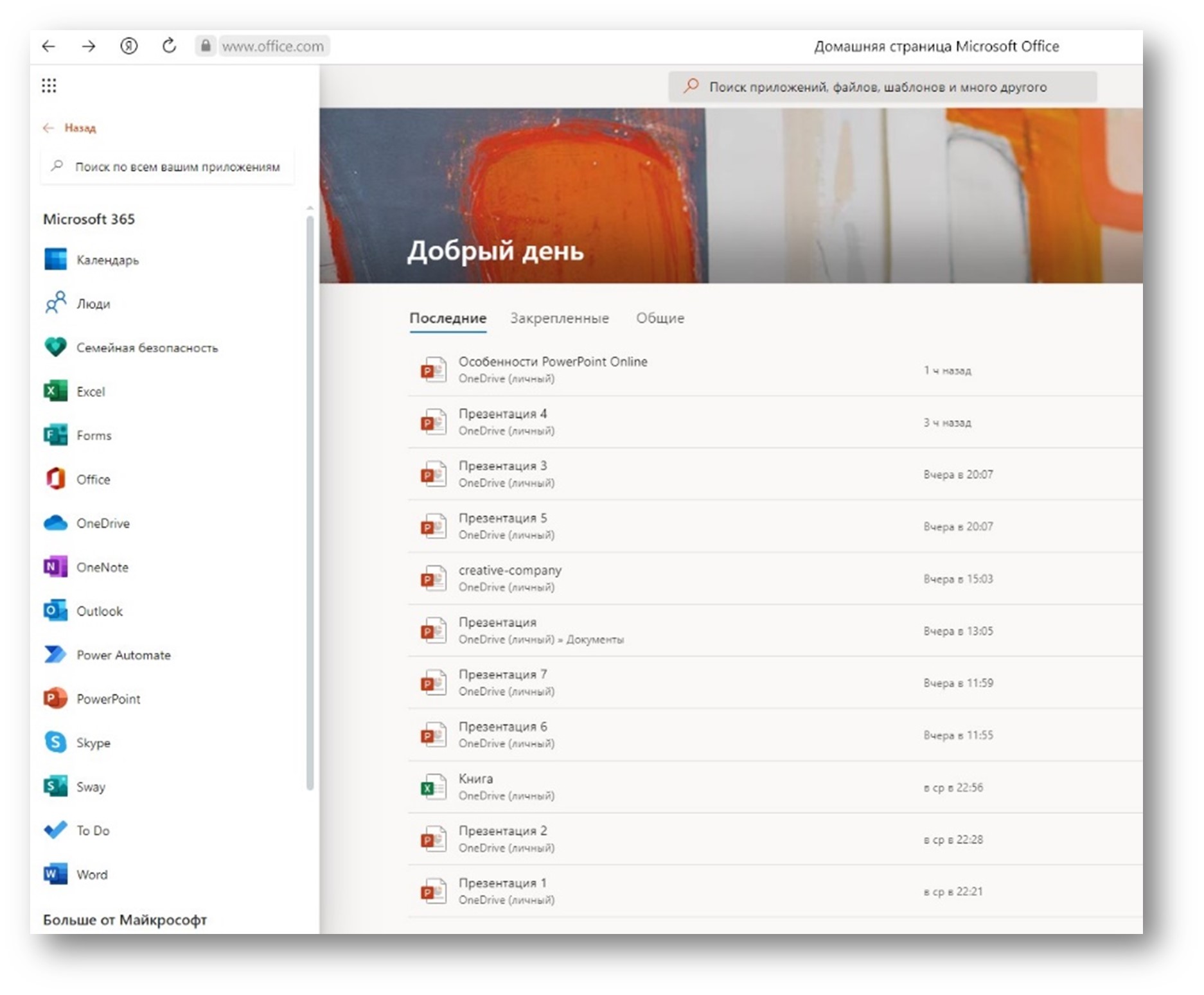
iSpring Cloud
iSpring Cloud – единственный сервис, который сохраняет все эффекты PowerPoint при публикации презентаций. Сложные анимации, переходы, триггеры, аудио и видео можно будет посмотреть на любом устройстве. Презентации, загруженные в iSpring Cloud, выглядят точно так же, как в PowerPoint.
Попробовать iSpring Cloud бесплатно →

В iSpring Cloud можно не только делиться файлами, но и смотреть по ним статистику. Сервис позволяет узнать, как пользователи взаимодействуют с презентацией: кто открывал ее, сколько слайдов было просмотрено, среднее время просмотра и другие параметры. Презентации, загруженные в iSpring Cloud, доступны только для чтения. Это удобно для защиты авторских прав.
Смотрите пример презентации, загруженной в iSpring Cloud.
PowerPoint (Повер поинт) онлайн сделать презентацию бесплатно
Проведение презентаций уже давно является непреложным атрибутом не только образовательных учреждениях, но и во многих сферах бизнеса. Демонстрация бизнес-стратегии и тактики, привлечение внешних средств, обучение, защита проекта и другие цели – всё это реализуется с помощью иллюстрации слайд-шоу, направленных на решение множества деловых задач. Наиболее известным инструментом для создания презентаций является Power Point – известный программный старожил, первая версия которого датируется ещё 1987 годом. И хотя с тех пор программа пережила не одну модификацию (ныне предлагается уже 15 версия продукта), всё большую популярность на рынке приобретают сетевые модификации и альтернативы Повер Поинт, предлагающие создание презентаций онлайн. В этой статье я расскажу, как сделать c PowerPoint онлайн презентацию бесплатно, какие онлайн-альтернативы к последнему существуют, и как с ними работать.
Как сохранить готовую работу?
Все вносимые в презентацию изменения автоматически сохраняются в облачном хранилище. При необходимости, пользователь может просмотреть всю историю изменений и вернуться на несколько шагов назад, если в процессе редактирования произошла какая-то ошибка. Также в PowerPoint Online предусмотрено сохранение файлов на диске. Поддерживаемые форматы:
- PPTX – самый популярный формат для сохранения презентаций с целью их дальнейшего показа или демонстрации аудитории.
- ODP – формат для бесплатных редакторов презентаций с открытой лицензией, подразумевающей свободное распространение.
- PDF – универсальный формат документов для последующего просмотра на любых устройствах в режиме обычного постраничного чтения.
- TXT – текстовый формат файл, подразумевающий сохранение только текстового содержимого презентаций.
- JPEG и PNG – сохранение текущего слайда в виде изображения. Аналогичным образом сохраняются и другие слайды.
Также поддерживается сохранение в SVG – это векторный формат для сохранения текущего слайда.
Чтобы сохранить готовую работу на диске, следуйте инструкции:
- Убедитесь в полной готовности презентации.
- Перейдите в меню Файл – Скачать.
- Кликните по одному из форматов.
Спустя 2-3 секунды начнётся скачивание файла – он попадёт в папку Загрузки на вашем компьютере.
Microsoft PowerPoint 2020 для Windows 10 скачать бесплатно на русском
| Версия Microsoft PowerPoint 2020 | ОС | Язык | Размер | Тип файла | Загрузка |
|---|---|---|---|---|---|
|
Microsoft Office 2019 x64 x32 крякнутый с ключём |
Windows 10 | русский |
3132.78mb |
iso |
Скачать |
Microsoft PowerPoint 2020
Microsoft PowerPoint 2020 — программа для оформления и показа презентаций.
Позволяет визуализировать данные, применять различные спецэффекты. Широкий функционал — отличительная черта этой программы от многих других.
Общая информация о Microsoft PowerPoint 2020
С помощью Microsoft PowerPoint 2020 легко создавать презентации с нуля. Можно создавать презентации с помощью конструктора или сделать свою эксклюзивную презентацию, настроив каждый слайд самостоятельно. В любой слайд можно вставить графики, диаграммы, аудио и видеофайлы. Настроить анимацию и слайд-шоу. Сделать ссылки или заметки, если информации много, а перегружать слайд информацией не хочется.
«Оглавление» поможет переключаться по слайдам в той последовательности, которая вам нужна. При этом структура последовательности изложения презентации не меняется. Используйте оглавление при необходимости вернуться к уже пройденному слайду.
Функциональные возможности Microsoft PowerPoint 2020
Функций в Microsoft PowerPoint 2020 огромное количество. Рассмотрим некоторые из них:
- *
- помощь умного конструктора;
* - возможность выбрать встроенную тему;
* - функция SmartArt;
* - функция трансформации переходов;
* - работа с трехмерными моделями.
Встроенный конструктор в Microsoft PowerPoint 2020 предлагает несколько вариантов слайдов и их вид. Можно воспользоваться им, или настроить свою уникальную презентацию, но на это уйдет гораздо больше времени, чем с подсказками конструктора.
После создания презентации можно выбрать любое цветовое решение. Количество цветовых тем очень большое. А также добавить логотип, это делается автоматически на всех страницах слайда.
Функция SmartArt позволит работать в презентации с графикой и выбирать разные графики и диаграммы. Нет необходимости отдельно загружать программу для создания графики и визуальных диаграмм.
В Microsoft PowerPoint 2020 появилась новая функция трансформации, она позволяет создавать анимированный переход из одного слайда в другой. Анимироваться могут различные объекты — рисунки, текст, графические элементы. Для использования функции трансформации понадобится подключение к интернету.
Чтобы просмотреть модель со всех сторон используйте функцию трехмерной модели. Ее легко разместить на любом слайде и потом поворачивать на 360 градусов. А добавив сюда функцию трансформации можно добиться кинематографического эффекта.
Одним из важных нововведений в Microsoft PowerPoint 2020 стала возможность превратить презентацию в видео в формате 4К. При этом презентации вышли на новый уровень восприятия. Стали еще более красочными и эффектными.
Visme позволяет сделать креативные презентации
Если представленный список из инструментов для созданий слайдов на ряду с Повер Поинт вам не подошёл. Тогда воспользуйтесь онлайн-сервисом для презентаций Visme, он предлагает вам возможность создать презентацию онлайн.
- Для начала работы с сервисом выполните переход на него, нажмите на кнопку «GET STARTED NOW» и пройдите простейшую регистрацию (или используйте данные вашего аккаунта на «Фейсбук»).
- Затем вы будете перенаправлены на стартовую страницу, и вас спросят, что вы ходите создать (What would you like to create?).
- Выберите «Presentation», затем, к примеру, «Title» (нажмите на кнопочке «Select» в середине данного окошка). Вы перейдёте в режим редактирования данной презентации.
- Слева будут располагаться инструменты для работы с текстом и с графикой, а справа – возможность добавления новых слайдов (с заранее заданными шаблонами размещения объектов на слайде).
Создаём слайд документ с Visme
После создания презентации нажмите на «Publish», перейдите на вкладку «Download» и сохраните вашу презентацию к себе на ПК.
Преимущества использования
Редактор Повер Поинт Онлайн предельно прост в освоении. Первую презентацию можно создать буквально за несколько минут. Приложите усилия и фантазию, чтобы сделать её более красочной. Повер Поинт Онлайн обладает следующими преимуществами:
- Не требует установки, благодаря чему не загромождает дисковое пространство лишними файлами.
- Работает в любых браузерах и операционных системах, что открывает возможность работы с презентациями на любых компьютерах.
- Онлайн-сохранение всех изменений – даже если прервётся связь с сетью или отключится электроэнергия, все последние изменения будут сохранены на Google Диске.
- Простота в освоении – у редактора профессиональный набор функций, но презентации редактируются визуально, что облегчает работу.
- Возможность групповой работы над презентациями – пригодится студентам, школьникам и работающим людям, трудящимся над одним проектом.
- Расширяемый функционал – устанавливайте дополнения из магазина Google Workspace Marketplace и получайте доступ к новым функциям.
- Поддержка множества форматов – как для открытия, так и для сохранения файлов с презентациями.
- Автоматическое обновление без скачивания и установки – пользователю не нужно заботиться о регулярном обновлении редактора.
По мере развития Повер Поинт Онлайн получает всё новые функции, необходимые для создания презентаций. Инструмент одинаково хорошо подходит для школьников, студентов и работающих людей.
Eye Gaze Mode

Eye Gaze Mode lets you control JS Paint without using your hands.
It’s intended for use with an eye tracker, head tracker, or other coarse input scenario.
You don’t need a thousand-dollar eye tracker device to play around with this, just a webcam and some free software.
I recommend Enable Viacam, which is not an eye gaze tracker,
but rather a general video movement tracker that you can set up to track your head movement (or your torso or hand or anything else).
Eye tracking via a webcam has a ways to go, but it’s also pretty amazing in its own right.
Try GazePointer.
Eye gaze tracking requires significant calibration, and if the callibration is off,
it’s hard to use because you can’t look where you want to look to interact with things.
This is why I recommend head tracking (if that’s an option for you),
because then you can freely look around, and control the cursor independently,
so if it gets offset, you can just tilt your head a bit.
Eye Gaze Mode is built mainly for people with movement disabilities like ALS or Cerebral Palsy,
but it can also just be a sort of magical experience.
It can also be frustrating, and takes some practice to master.
A good place to start is coloring lineart using just the Fill tool ():
-
Find coloring pages online,
and copy and paste them into JS Paint. -
You can convert them to black and white in Image > Attributes, and then switch back to Colors.
(This makes it work better with the Fill tool.) -
Enable Eye Gaze Mode with Extras > Eye Gaze Mode and note that it will start clicking where you hover.
You can disable this dwell clicking with the eye icon in the bottom of the screen. - Make the image fill the screen with View > Zoom > Zoom To Window.
Bonus: Since I implemented a vertical color box for Eye Gaze Mode,
I decided to make this available as a separate option. Access with Extras > Vertical Color Box.
Сделать презентацию с Powerpoint онлайн
Powerpoint – популярнейшее ПО для создания презентаций. Именно в нём детей учат работать на уроках информатики, и именно эта утилита практически единолично оккупировала весь рынок. В 2015 году Microsoft решили идти в ногу со временем и постепенно переходить к облачным технологиям, в результате чего большинство их ПО теперь доступны в онлайн-режиме, как powerpoint онлайн. Отныне достаточно зайти на сайт, и нет необходимости покупать весь пакет office утилит. Да, функционал у программы слегка урезан, но его вполне хватит для создания красочной и сочной презентации.
Для того, чтобы создать онлайн презентацию, вам нужно будет выполнит 3 шага:
- Введите данные от учетной записи Microsoft. Если ее нет – то вам необходимо будет создать ее. Не бойтесь ,это быстро.
- Нажмите на значок “Новая презентация” или выберите шаблон, который вам нравится и приступите к созданию презентации
Каждая презентация является простым набором слайдов, которые могут состоять из текстов или\и графики, а также других мультимедиа
Задача остаётся неизменной – привлечь и удержать внимание зрителя. В повер поинт онлайн слегка упрощённая панель управления, однако в ней достаточно функционала, чтобы создать простой слайд с кастомизируемым фоном и гиперссылками
В том числе, доступна робота со шрифтами и прочие известные фишки «Вордоподобных» утилит.
Единственный и важнейший недостаток – полная привязка сервиса к собственной экосистеме от Майкрософта, например, чтобы загрузить готовую презентацию и подправить её под свои нужды, сначала необходимо перебросить её в облачный OneDrive
На деле, это достаточно удобно и позволяет не беспокоиться о потере физического носителя, создавая копию в облаке для всей важной документации
Весь процесс редактирования и создания слайдов практически идентичен полноценному ПО от создателей «окон», но есть весомые отличия. Функционал, связанный с индивидуальным дизайном, макросами и прочими «специализированными» инструментами, вырезан подчистую. Создатели посчитали, что он лишний раз будет загружать ресурсы сервера и интерфейс пользователя, посему решено избавиться от него. Уже готовую презентацию вы подгружаете сначала в облако, откуда можете её скачать ещё и на физический носитель. Чтобы получить доступ к своему OneDrive, достаточно пройти двухфазную аутентификацию на любом устройстве, от мобильного до ПК. Таким образом, ваша подготовленная к конференции презентация никогда не потеряется.
Ну и главный функционал данного сервиса, пользующийся наибольшей популярностью, – возможность свободно переформатировать уже сохранённые файлы. Учащиеся в ВУЗах нашей страны прекрасно знакомы с ситуацией, когда срочно нужно изменить файл из поверпоинта 2016 года под PowerPoint 2003. Для этого просто загрузите документ в облако, пройдите авторизацию, после чего запустите его в онлайн-версии ПО. Выберите «сохранить как», и среди предложенных форматов найдите подходящий. Проводится вся операция за считанные минуты, и может спасти вас от щекотливых ситуаций.
Создавайте красивые слайды с Zoho
Онлайновый англоязычный редактор для создания презентаций Zoho в чём-то напоминает PowerPoint и Google Slides, обладая простым и удобным функционалом.
- Для работы с ним перейдите на данный ресурс, нажмите на кнопку «Create Presentation».
- Пройдите быструю регистрацию через е-мейл, и вы попадёте в окно создания презентаций.
- Определитесь с темой презентации и нажмите на «Ок» внизу справа.
- Затем вам будет предложено непосредственно создать нужную презентацию (новые слайды создаются путём нажатия на кнопку «+Слайд» слева), а затем, после её создания, нажмите на «Файл» — «Экспорт как» и сохраните презентацию на жёсткий диск вашего ПК.
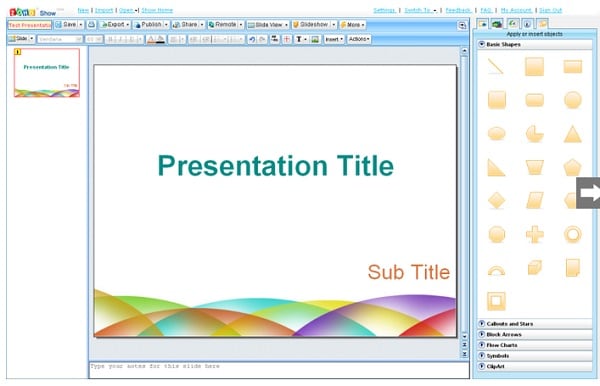
Создатель PowerPoint писал докторскую диссертацию по литературе
Но не дописал. Роберт Гаскинс начал работать над диссертацией в 1968 году.
Роберт Гаскинс
Потом заинтересовался информатикой и уехал в Кремниевую долину. Гаскинс устроился в телекоммуникационную компанию Bell-Northern Research.
Там познакомился с кодоскопом — работники пользовались проектором для презентаций. Гаскинс полгода разрабатывал стратегию компании — идеи записывали на доске, слайды рисовали на бумаге.
Набирать текст на пишущей машинке умела ассистентка — от нее зависела большая часть работы. Картинки рисовали отдельно от текста. Слайды создавала специальная машина, они не сразу получались прозрачными и аккуратно разрезанными.
Несовершенная конструкция стоила миллионы долларов. Сотрудники хотели улучшить работу, и Роберт начал думать над созданием специальной программы.
Роберт Гаскинс:
Вы должны составить план надолго вперед и отдавать точные приказы, потому что крупные инвестиции требуются до того, как вы получите отзывы, не говоря уже о продажах.
How to Collaborate on PowerPoint Presentations
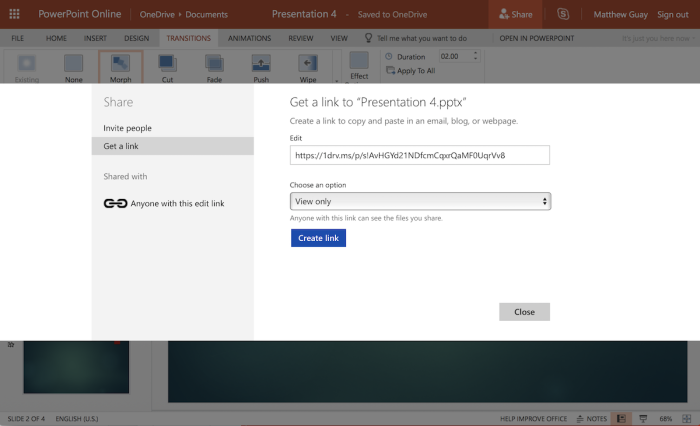
Want someone else to proofread your slides, or add their research to a team presentation? That’s easy in PowerPoint Online. From your presentation, click the Share button in the top right toolbar.
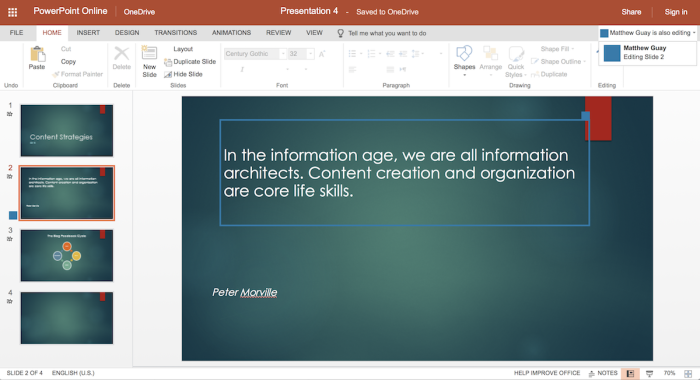
Or, you can copy a share link to send to anyone or share publicly online if you’d like. Select the Get a link tab to copy a link to your presentation—again, as a view-only presentation or with permission to edit. Here, if you make an editing link, anyone can tweak the presentation without signing into an account.
PowerPoint Online will show an icon beside the slide your collaborator is currently editing and will mark the section they’re working on in the same color. You can’t see the exact changes they make while they’re editing—changes take a few seconds to sync—so it’s best not to edit the same slide others are editing at the same time.
Want to chat with your collaborators? As long as everyone has a Skype account, you can open a Skype sidebar and talk with them in your PowerPoint presentation.
Лекториум

Узнайте про 40 способов визуализации данных в рамках единого стиля, научитесь работать со шрифтами и цветовыми гаммами, создайте инфографику и познакомьтесь со множеством видов графиков и обработки изображений.
Как проходит обучение?
- Пройдите регистрацию на Лекториуме и запишитесь на курс — он сразу появится в вашем личном кабинете
- Проходите уроки курса, смотрите видео и дополнительные материалы. Тренируйте навыки, выполняя тесты после видеолекций. В курсе нет строгих дедлайнов: можно начать учиться в любое время и выбрать удобный темп.
- Выполните задания и получите именной сертификат Лекториума
Курс не поддерживается авторами, но если у вас возникнут технические трудности, вам помогут сотрудники Лекториума
How to Convert PowerPoint Presentations Online
PowerPoint Online—unlike PowerPoint for Windows or Mac—can only open presentation files made with a newer version of PowerPoint. If you open an older file or a presentation from another app, PowerPoint Online can convert the file to on the fly so you can edit the presentation.
But once you’ve opened the presentation, you can export it in 3 formats: PowerPoint, ODP (used with OpenOffice), or PDF. Click the File tab in the toolbar to open the core PowerPoint menu, select Download As, then choose the file format you want. PowerPoint Online will convert your presentation and save it to your computer so that you can share the original file with others.
The best option is to share the PowerPoint presentation directly in PowerPoint Online—but when you need a traditional presentation file, that’s a handy way to get it.
Универсариум
Хотите научиться делать классные презентации в Power point? Научиться правильно структурировать большой объем информации, работать с анимацией и композицией, легко строить сложные графики, создавать яркие резюме и портфолио, привлекая внимание к своей работе? Тогда, Вам сюда!
Курс состоит из 8 модулей:
- Сетка и композиция;
- Типы слайдов;
- Фон (цвет и текст);
- Отображение данных;
- Изображения;
- Схемы;
- Таблицы;
- Анимация.
К каждому модулю будут прилагаться учебные файлы-шаблоны в ppt для выполнения практических занятий. Первый модуль самый короткий «Сетка и композиция» — он бесплатный. В остальных модулях задания сложнее и сами модули длиннее.
Как установить
Вне зависимости от версии операционной системы Windows (XP/ / / ) взаимодействовать с дистрибутивом разработчики предлагают по схожему алгоритму:
Перед появлением интерфейса инсталлятора откроется меню распаковки, в фоновом режиме подготавливающее необходимые файлы на жестком диске, а заодно – загружающее недостающие компоненты с официального сайта.
20-30 секунд спустя появится окно с возможностью выбора метода установки. Предусмотрены варианты «Экспресс» с параметрами по умолчанию (не придется выбирать директорию, язык и разбираться с ярлыками) и «Настраиваемый», разрешающий разобраться в деталях.
Если выбран «расширенный» вариант, то инсталлятор предложит проложить и ассоциации с определенными форматами файлов (JPEG, BMP, PNG), и выбрать, где появятся иконки для запуска редактора. Вне зависимости от выбора для завершения установки достаточно нажать на кнопку «Далее».