7 хитростей как уменьшить размер файла презентации powerpoint
Содержание:
- Часть 3: Сжатие изображений, включая фоновые рисунки для PowerPoint Online
- Полезные советы и маленькие хитрости
- Вставьте свои фотографии — не копируйте и не вставляйте
- Сжатие всех изображений в вашей презентации
- Отключить авто восстановление
- Вставляйте изображения правильно
- Сжатие файлов мультимедиа
- Уменьшаем размер (вес) презентации в PowerPoint
- Часть 1. Как сжимать изображения в PowerPoint на Windows
- Как уменьшить размер презентации
- Как сжать размер презентации
- Инструкция по использованию
- Правильно ссылайтесь на файлы
- Как уменьшить размер файла презентации PowerPoint
- Как уменьшить размер презентации (продолжение)
- Как конвертировать PowerPoint в mp4 онлайн через приложение
- Уменьшение размера файла PowerPoint с помощью сжатия изображений
- Сжатие видео в PowerPoint
- Онлайн сервисы для сжатия файлов PowerPoint
- MP3 Care
- Повторите и продолжайте дальнейшее изучение PowerPoint
Часть 3: Сжатие изображений, включая фоновые рисунки для PowerPoint Online
Нельзя отрицать, что вы можете сжать изображение или все изображения в PowerPoint. Тем не менее, это единственный компрессор изображения. Apeaksoft бесплатный онлайн-компрессор изображенийНапример, это простой способ сжатия изображений для PowerPoint.
1. Сжатие до 40 фотографий одновременно онлайн.
2. Бесплатно без добавления водяных знаков на ваши фотографии.
3. Максимально защищайте качество изображения при сжатии.
4. Предложите беспроблемное взаимодействие с Windows, Mac и Linux.
5. Поддержка широко используемых форматов изображений, таких как JPG, PNG, SVG и GIF.
Короче говоря, Free Online Image Compressor — это самый простой способ сжатия изображений для PowerPoint, включая фоновые изображения.
Как сжать изображения для PPT
Шаг 1
Откройте любой веб-браузер и получите доступ к онлайн-компрессор изображений для PowerPoint.
Шаг 2
Запустите окно проводника, найдите большие изображения, которые вы хотите использовать в PowerPoint, перетащите их на страницу онлайн-компрессора изображений. Или нажмите Добавить изображения Кнопка для загрузки ваших фотографий.

Наконечник :
Убедитесь, что размер каждого файла изображения не превышает 5 МБ.
Шаг 3
Когда загрузка изображений будет завершена, веб-приложение начнет автоматически сжимать их. Через несколько секунд вы попадете на страницу загрузки после сжатия изображения.

Шаг 4
У вас есть два варианта, чтобы получить сжатые изображения. Чтобы загрузить каждое изображение отдельно, нажмите Скачать кнопка на каждом файле. Или вы можете скачать все сжатые изображения для PowerPoint в упаковке, нажав Скачать все кнопку.
Полезные советы и маленькие хитрости
для начинающих и не только
Уважаемые поклонники PowerPoint!Я не буду останавливаться на общих моментах создания презентаций, о которых можно прочитать в любом пособии или найти в статьях интернета. Будем говорить о конкретных вещах на конкретных примерах. Не ищите логической последовательности в очередности моих tips & tricks. Некоторые советы покажутся слишком простыми опытным, но пригодятся начинающим пользователям, например, когда речь пойдет о наиболее распространенных ошибках. Сразу предупреждаю, что я-такой же любитель, как и вы. Раньше часы, а то и дни уходили на то, что сейчас я могу сделать за несколько минут. И многому еще предстоит научиться. Это так увлекательно! Белой завистью завидую тому, кто умеет рисовать, знает программирование и пользуется фотошопом. Я делаю презентации в PowerPoint 2007. К сожалению, когда сохраняешь их в PowerPoint 97-2003, они очень увеличиваются в размере, иногда в разы, что не очень удобно для публикации.
Вставьте свои фотографии — не копируйте и не вставляйте
Соблазнительно копировать и вставлять изображение в PowerPoint вместо использования функции вставки. Это не будет проблемой, если вас не беспокоит размер файла, но если это так, то остерегайтесь копирования и вставки — это может переформатировать ваше изображение в BMP или PNG. Почему это проблема? Оба этих формата файлов больше, чем JPG.

На приведенном выше снимке экрана видно, что размер файла PNG составляет 153 КБ по сравнению с файлом JPG размером 120 КБ того же изображения. Каждый раз, когда вы копируете и вставляете файл JPG в PowerPoint, и он конвертируется в PNG, вы добавляете в презентацию немного ненужного размера файла. Использование функции вставки гарантирует, что ваши изображения будут вставлены, как задумано.
Сжатие всех изображений в вашей презентации
Вы можете сжимать изображения в PowerPoint по одному или все сразу. Если вы хотите сделать последнее, вот как.
Откройте презентацию, перейдите на вкладку «Файл», а затем выберите «Сохранить как» на левой панели.
Затем выберите «Дополнительные параметры», которые вы найдете в области, где вы бы назвали свой файл, и выберите тип файла.

Появится окно «Сохранить как», на этот раз с несколькими доступными опциями. Рядом с кнопкой «Сохранить» нажмите «Инструменты».
В раскрывающемся меню выберите «Сжать картинки».
Откроется окно «Сжать картинки». Здесь вы можете выбрать тип разрешения изображений (на основе PPI) в презентации. Вы также заметите, что не можете выбрать опцию «Применить только к этому изображению» в группе «Параметры сжатия». Это связано с тем, что из-за способа доступа к этому инструменту эта опция недоступна.
Примечание. Если вы хотите сжать одно изображение, выберите его, а затем перейдите в раздел «Инструменты для изображения»> «Сжать изображения».
Когда вы будете довольны своим выбором, нажмите «ОК».

Обязательно сохраните свою презентацию позже.
Отключить авто восстановление
Мы не обязательно рекомендуем это, и это должно использоваться только в качестве крайней меры. Автообновление является важным инструментом в Office, и если вы потеряли документ перед сохранением, вы точно понимаете, что мы имеем в виду.
Каждый раз, когда Office использует функцию автоматического восстановления, он добавляет немного к размеру файла. Чтобы отключить автоматическое восстановление, перейдите на вкладку «Файл» и выберите «Параметры» в нижней части левой панели.
На вкладке «Сохранить» окна «Параметры» снимите флажок «Сохранить данные автоматического восстановления каждые XX минут».

Если вы сразу же сохраните и выйдете из презентации, вы не заметите разницы. Однако со временем, по мере продолжения презентации, функция автоматического восстановления добавит КБ в ваш файл.
Вставляйте изображения правильно
Если вы вставляете картинки в слайды, используя буфер обмена (копирование-вставка), то вы делаете неверно. Используйте стандартную функцию вставки изображений:

Зачастую при использовании метода вставки путем CTRL+C/CTRL+V картинка JPEG автоматически конвертируется в PNG либо BMP формат, который сам по себе гораздо «тяжелее». Вот пример одной и той же картинки в разных форматах при одинаковом разрешении:

Используя стандартную функцию вставки, вы гарантированного избежите подобного ненужного преобразования графики.
По этой же причине всегда старайтесь избегать использования BMP, PSD, TIFF и пр. — конвертируйте их в более легкие форматы. Например, при помощи этого сервиса.
Сжатие файлов мультимедиа
Сжатие файлов мультимедиа позволяет повысить производительность воспроизведения и сэкономить место на диске.
(Эта функция доступна в PowerPoint для Windows, но не в PowerPoint для Mac илиPowerPoint в Интернете.)
Откройте презентацию, содержащую аудио- или видеофайлы.
На вкладке файл выберите пункт сведения, а затем в разделе мультимедиа выберите Сжать файлы мультимедиа*.
* Встроенные субтитры и альтернативные звуковые дорожки теряются в процессе сжатия.
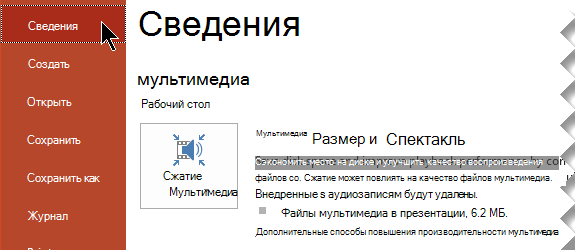
Чтобы указать качество видео, определяющее размер видеофайла, выберите один из указанных ниже параметров.
Full HD (1080p) Этот вариант обеспечивает экономию места на диске при сохранении приемлемого качества аудио- и видеозаписи.
HD (720p) В этом случае качество сравнимо с качеством данных мультимедиа, передаваемых через Интернет в потоковом режиме.
Standard (480p) Используйте этот вариант для экономии места на диске, например при отправке презентаций по электронной почте.
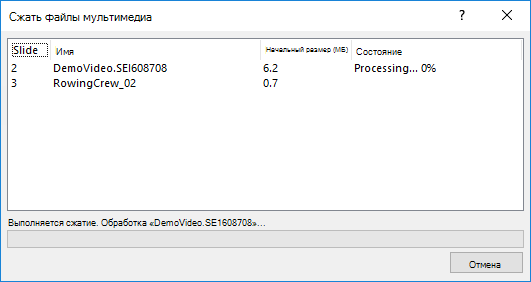
Рисунок: выполняется сжатие мультимедиа
Откройте презентацию, содержащую аудио- или видеофайлы.
На вкладке файл выберите пункт сведения, а затем в разделе размер и производительность мультимедиа выберите пункт Сжать файлы мультимедиа*.
* Встроенные субтитры и альтернативные звуковые дорожки теряются в процессе сжатия.
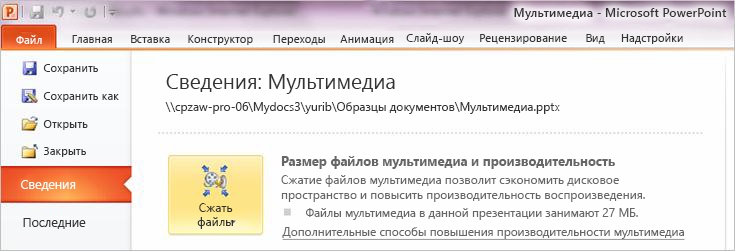
Чтобы указать качество видео, определяющее размер видеофайла, выберите один из указанных ниже параметров.
Качество презентации. Этот вариант обеспечивает экономию места на диске при сохранении приемлемого качества аудио- и видеозаписи.
Качество для Интернета В этом случае качество сравнимо с качеством данных мультимедиа, передаваемых через Интернет в потоковом режиме.
Низкое качество. Используйте этот вариант для экономии места на диске, например при отправке презентаций по электронной почте.

Рисунок: выполняется сжатие мультимедиа
Важно: Некоторые старые форматы видеофайлов могут некорректно сжиматься или экспортироваться в Office на компьютерах с Windows RT. Используйте современные форматы, например H.264 и AAC, которые поддерживаются в PowerPoint 2013 RT
Хотите узнать, какая у вас версия Office?
Ниже приведены статьи, которые также могут пригодиться для поиска.
Примечание: Эта страница переведена автоматически, поэтому ее текст может содержать неточности и грамматические ошибки
Для нас важно, чтобы эта статья была вам полезна. Была ли информация полезной? Для удобства также приводим ссылку на оригинал (на английском языке)
Уменьшаем размер (вес) презентации в PowerPoint
Делая сложные, информативные и красивые презентации с разными эффектами и другими «плюшками», пользователи удивляются тому, что итоговый файл весит очень много. Особенно это неприятно, когда размер презентации строго регламентируется какими-то правилами и/или условиями. Удалять какие-то слайды или элементы из презентации тоже не всегда представляется возможным. И что же делать в подобных ситуациях?

В теории, можно сжать готовый файл с помощью специальных программ и методов, избежав при этом серьёзной потери в качестве. Правда, тут могут существовать свои подводные камни. Давайте разберёмся во всём по порядку.
Часть 1. Как сжимать изображения в PowerPoint на Windows
На ПК используется несколько версий PowerPoint, и дизайн немного отличается. Microsoft изменила функцию сжатия изображений начиная с PowerPoint 2010. Итак, мы разделяем рабочие процессы отдельно.
Как сжать изображения в PowerPoint 2010/2013/2016/2019
Шаг 1
Откройте презентацию, которую вы хотите сжать в PowerPoint. Выберите любую картинку в вашей презентации.
Шаг 2
Найдите верхнюю строку меню, перейдите к Формат Вкладка и выберите Сжать картинки инструмент. Затем вам будет представлен диалог сжатия картинок.
Шаг 3
Снимите флажок рядом с Применить только к этой картинке если вы хотите пакетное сжатие всех изображений в PowerPoint 2021. Проверьте Удалить обрезанные области изображений опция, которая будет сжимать изображения, как только вы их обрезаете. Далее выберите правильный разрешение предустановки. В большинстве случаев, Электронная почта (96 ppi) это лучший выбор. Эта опция сжимает размер файла с наибольшим запасом.

Шаг 4
Нажмите OK кнопку, чтобы подтвердить это и вернуться к вашей презентации. Наконец, нажмите Ctrl + S Кнопки для сохранения сжатых всех изображений в PowerPoint.
Потерянные файлы PowerPoint перед сохранением? Только получить восстановление файлов PowerPoint здесь.
Как сжать изображения в PowerPoint 2007/2003
Шаг 1
Кроме того, откройте презентацию в PowerPoint 2003. Нажмите правой кнопкой мыши на изображение и выберите Показать панель инструментов изображения, В PowerPoint 2007 один раз щелкните изображение, Инструменты изображения вкладка будет активирована.

Шаг 2
Выберите Сжать картинку значок, который является пятой кнопкой с правой стороны. Это вызовет диалоговое окно Compress Pictures.

Шаг 3
Прежде всего, решите применить сжатие к Избранные картинки or Вся картинка в документе. Выбирать Web / Screen под Изменить разрешение площадь, если вы не хотите печатать презентацию. Установите флажки рядом с Сжать картинки и Удалить обрезанные области изображений.
Шаг 4
После настройки нажмите OK кнопка, чтобы закрыть всплывающее диалоговое окно. Затем сохраните презентацию.Примечание: Если это не нужно, вы можете удалить фоновые изображения из PowerPoint, что также может уменьшить размер файла PowerPoint.
Как уменьшить размер презентации
Преобразование формата
Помимо этого, можно воспользоваться функцией преобразования формата файла в PowerPoint. Старый PPT можно заменить на новый — PPTX. Версия PPTX сжимает все содержимое презентации.
Чтобы сделать это, достаточно выбрать меню «Файл» на Панели инструментов программы, а затем нажать кнопку «Преобразовать» и сохранить в новом формате. Как видите из примера, до сжатия — 3 368 Кб, после — 1 109 Кб.

Функция вставки изображения
Вместо того, чтобы использовать программную функцию вставки, многие пользователи просто копируют и вставляют изображение в презентацию. Это не является проблемой, когда вас не волнует итоговый размер файла, но если волнует, то не надо копировать и вставлять — это может привести к переформатированию картинки в форматы BMP или PNG.
В чем же проблема? Эти два формата могут быть больше, чем JPEG. Каждый раз, когда вы скопируете и вставите JPEG, он может быть преобразован в PNG, что существенно добавит много ненужных данных. Лучше использовать меню «Вставка» на Панели инструментов.

Редактирование изображений
Перед добавлением картинок в презентацию, лучше всего убедиться, что они не нуждаются в каких-либо правках. Если правки нужны — лучше воспользуйтесь каким-либо графическим редактором для этого.
Когда же вы используете инструменты редактирования изображений самого PowerPoint, вы сохраняете все их изменения, как часть презентации. Например, при изменении фото на черно-белое, также сохраняется и его полноцветный оригинал.
Сжатие графических файлов
Вы можете применить сжатие для каждого отдельного графического файла или для всех одновременно. Для этого в меню «Файл» выберите «Сохранить как». Далее в файловом Проводнике нажмите на кнопку списка «Сервис» и выберите «Сжать рисунки».
В следующем окне установите отметку, например, для пункта «Электронная почта (96 пикселей на дюйм). Нажмите на кнопку «ОК» для внесения изменений.

Не используем встраиваемые шрифты
Возможно, для красоты, вы сможете найти и встроить какой-либо замечательный тематический шрифт для текста. Но, когда вы поделитесь презентацией с кем-то, вряд ли он тоже получит его.
Лучше отключите опцию внедрения шрифта. Это уменьшит размер файла. Перейдите в «Параметры» — «Сохранение» и снимите отметку напротив пункта «Внедрить шрифт в файл».

Ссылка на видео вместо ролика
Разница в размере после добавления целого видеоролика в презентацию или только URL-ссылки, ведущей на него, будет видна сразу. Использование полного видео рекомендовано только в случае ограниченного или отсутствующего подключения к Интернету.
Миниатюры для презентаций
Когда-то редактор позволял сохранять миниатюры, чтобы можно было получить предварительный просмотр файла-презентации в Проводнике Windows. Сегодня этого больше не требуется, но отдельная опция еще присутствует в программе.
Чтобы отключить её, нажмите на кнопку «Свойства» и потом на «Дополнительные свойства». В отдельном окне на вкладке «Документ» снимите отметку с пункта «Создать рисунок для предварительного просмотра».

Удаление конфиденциальной информации
Microsoft Office хранит вашу личную информацию. Её удаление тоже немного сэкономит место.
Нажмите на кнопку «Поиск проблем», а потом на «Инспектор документов». В окне Инспектора деактивируйте пункт «Свойства документа и персональные данные». Сохраните изменения.

Функция автосохранения
Это ни в коем случае не рекомендация, а просто предложение. Автосохранение данных по умолчанию настроено на период в 10 минут. Это немного увеличивает размер файла-презентации.
Если не боитесь потерять несохраненные внесенные изменения, которые могут быть удалены в случае отключения электричества или сбоя в программе, то перейдите в окно «Параметры» и в разделе «Сохранение» снимите отметку в соответствующем пункте.

Копирование
Копирование контента из одной презентации в другую поможет удалить некоторую лишнюю информацию. Сам процесс немного затруднителен, так как каждый слайд необходимо копировать отдельно. Однако после такого процесса все предыдущие фоновые файлы и другая незамеченная информация не будут сохранены.
Вот и всё. Это все наши советы на тему, как уменьшить размер презентации PowerPoint
Помните: перед их применением очень важно создать резервную копию вашего файла
Спасибо за внимание!
Как сжать размер презентации
Чтобы добиться максимального сжатия размера презентации, нужно правильно ее архивировать. Примечание: если имеется папка файлов, (например: с видео, аудио и т.п.), то (папка) отправляется в архив вместе с презентацией.
Сжать файл презентации поможет (клик) правой кнопкой мыши. Когда сформируется список с различными вариантами, предстоит найти в нем строку «Добавить в архив…» и перейти.
В окне «Имя и параметры архива» нужно поставить метод сжатия на «Максимальный». Это поможет сжать объем презентации до предела (не забудьте нажать на «ОК»).
В общей сложности, удалось уменьшить размер презентации на 35%. Если комбинировать все эти методы, то можно добиться потрясающих результатов.
Инструкция по использованию
Создание презентаций в Повер Поинт выведено на визуальный уровень. Разобраться с редактором сможет каждый, кто умеет включать компьютер. Чтобы приступить к созданию презентации, следуйте инструкции:
- Перейдите на главную страницу редактора Повер Поинт и нажмите в блоке Создать презентацию на прямоугольник Пустой файл с цветастым плюсом.
- В левом верхнем углу видно поле Презентация без названия – кликните по нему мышью и введите название файла.
- Ознакомьтесь с базовыми элементами интерфейса – слева находится блок со слайдами, в середине располагается рабочий лист, над рабочим листом видно меню для работы с теми или иными объектами, справа виден ещё один меняющийся блок. В верхней части находится основное меню, в котором находятся практически все функции.
- На экране уже открыт первый слайд – введите заголовок и текст, выровняйте текст, поработайте со шрифтами и размером символов, попробуйте создать нумерованный или маркированный список через меню Формат.
- Выберите тему оформления в правом блоке – общий вид слайда сразу же изменится. Каждому слайду можно назначить отдельную тему.
- Попробуйте вставить какой-либо объект через меню Вставка – изображение с жёсткого диска или через URL, аудио или видео, фигуру из большой коллекции фигур, таблицу или диаграмму.
- Вставьте новый слайд через меню Слайд, добавьте ещё какое-нибудь содержимое.
- Кликните правой кнопкой по слайду в боковой панели, выберите пункт Переход. В правом блоке откроется меню Анимация – выберите эффект, с которым один слайд будет переходить в другой.
- Запустите презентацию нажатием кнопки Смотреть в самом верху редактора, в его правой части.
- Презентация развернётся на весь экран и начнётся её демонстрация – кликайте левой кнопкой мыши по экрану, чтобы переключаться на следующие слайды.
Правильно ссылайтесь на файлы
Допустим, вы планируете демонстрацию какого-либо видеофайла. Если вы разместите его в слайде путем обычной вставки с компьютера, то тем самым значительно увеличите общий размер презентации.
Оптимальным вариантом будет залить видео на файлообменный сервис, например, Youtube или Vimeo, и встроить его в слайд, используя прямую ссылку либо код внедрения (embed code).
Само собой разумеется, что в данном случае ПК или ноутбук для воспроизведения видео должны быть подключены к Интернет.
Кстати таким же образом можно размещать в презентации и картинки, просто указывая на них URL, а не вставляя их непосредственно в слайд. Это тоже существенно облегчит общий вес презентации.
Как уменьшить размер файла презентации PowerPoint
С этим сталкивались многие. Обычно выясняется, что проблема — в большом количестве фотографий или картинок. Но пройтись еще раз по презентации и уменьшить каждую картинку отдельно — это слишком долго. К счастью, есть способ попроще, о котором рассказывает студия информационного дизайна VisualMethod.
Коротко, если вы торопитесь:
- Кликнете на любую картинку в презентации, чтобы ее выбрать
- Выберите «Формат рисунка» в верхнем меню
- Нажмите на кнопку «Сжать рисунки»
- Выберите нужное качество изображения из выпадающего списка
- Проверьте, что выбран пункт «Удалить обрезанные области рисунков»
- Выберите «Применить ко всем рисункам» и нажмите «Ок»
Выделите нужные изображения и нажмите «Сжатие рисунков»
Это все. Теперь можете сохранить файл и проверить, насколько он уменьшился. Иногда презентация в 80 мегабайт может быть сжата до 7! А теперь давайте разберемся в вопросе подробнее.
Оптимальные по размеру изображения
Сжать презентацию легко, но эта операция сказывается на качестве рисунков и фотографий на слайдах. Еще одна проблема — когда вы работаете над ваше презентацией, большие фотографии могут сильно замедлять работу программы, а иногда приводить и к сбоям и потерям данных. Вам следует изначально выбирать для презентации изображения оптимального размера.
Рисунки и фотографии должны иметь разрешение не более 1920×1080 и размер не более 400−500 килобайт. 1920×1080 пикселей — это стандартное разрешение для большинства мониторов и проекторов.
Если изображение не будет занимать всего слайда, оно может быть еще меньше. Например, если вам нужно разместить фотографию примерно на четверть слайда, то разрешение этого фото должно быть примерно 800×600 пикселей.
Изображение не должно быть больше 800×600, если оно не занимает весь слайд
Однако, если этот прозрачный фон вам не требуется, и при этом данное изображение слишком «тяжелое», тогда кликнете на нем правой кнопкой мыши и выберите пункт меню «Сохранить как рисунок».
Выберите тип файла JPEG и вставьте изображение на слайд повторно.
Уменьшение размера файла PowerPoint с помощью сжатия изображений
Мы уже кратко описали эту операцию в начале статьи, теперь разберем подробнее. Для сжатия выбранных или всех изображений в презентации выберите изображение и на вкладке «Формат рисунка» кликните на кнопку «Сжать рисунки».
В появившемся диалоге можно выбрать разрешение в зависимости от ваших целей
Обратите внимание, что если вы выберете разрешение 220 точек на дюйм и более, то размер файла может и не уменьшится, а даже увеличится
Разрешения в 150 точек на дюйм будет вполне достаточно для печати на обычном офисном принтере, и это позволит существенно уменьшить размер файла презентации.
Диалог сжатия изображений в PowerPoint 2018
Также, обратите внимание, что если вы обрезали фотографии внутри PowerPoint и не хотите, чтобы в файле презентации сохранялись обрезанные участки изображений, то нужно поставить галочку «Удалить обрезанные области рисунков»
Сжатие медиа-файлов в презентации
Этот метод тоже очень простой. Если у вас в презентации встроено видео, в PowerPoint, начиная с версии 2020, встроена функция, позволяющая сжать его. Учтите, что если в вашем видео файле встроен дополнительные аудио-дорожки или субтитры, то они будут удалены после сжатия.
На вкладке «Файл», кликните пункт «Сведения», а далее в разделе «Размер файлов мультимедиа и производительность» кликните кнопку «Сжать медиа».
PowerPoint 2020 позволяет сжимать и видео-файлы
Программа предложит вам конвертировать файлы, чтобы они могли быть сжаты. Далее, вам нужно будет выбрать уровень качества видео. Исходя из нашего опыта, не стоит выбирать вариант «Для Интернет», обычно этот уровень сжатия сильно снижает качество видео.
Как уменьшить размер презентации (продолжение)
Решений может быть несколько в зависимости от ваших целей.
1. Если нужно уменьшить размер презентации для пересылки, не забудьте файл заархивировать.
2. Если хотите сохранить файл РРТ 2007 в формате 2003, то в любом случае он будет больше оригинала. Чем больше элементов работы с графикой и шрифтами, отсутствующих в более ранней версии PowerPoint, вы задействуете, тем больше будет разница в весе этих двух вариантов презентаций. Но кое-что все же сделать можно. Совет по этой теме читайте здесь .
3. Если вы создали презентацию, и вас просто не устраивает ее размер, проверьте следующее:
- сколько кб весит пустой шаблон вашей презентации. В интернете можно найти красивые шаблоны, но хорошего качества изображение фона или элементы анимации могут оказаться весом более 1 мб.
выбирайте рисунки нужного вам размера и типа, но небольшого объема в пикселях. Например, рисунок или фото в формате png всегда больше, чем формат jpg.
В PowerPoint 2007 можно неплохо сжать рисунки прямо в самой презентации. Если хотите провести эту манипуляцию со всеми рисунками сразу, выделите любой из них и на панели вверху найдите «работа с рисунками» → «формат». Слева на панели нажмите «сжатие рисунков» (№1). Сохраните изменения. Когда я просматривала свои старые презентации, где еще не пользовалась этой функцией, и попробовала данный прием, некоторые работы сократились в объеме в несколько раз!
Один нюанс: после сжатия проверьте свои анимашки, если они есть в презентации, так как некоторые из них могут перестать двигаться. Исправить положение можно двумя способами:
1. заново вставить анимацию на слайды2. сжимать рисунки по одному, т.е. не все сразу, а только выделенные (№2).
Как конвертировать PowerPoint в mp4 онлайн через приложение
Использовать сервис Повер Поинт Онлайн можно сразу же после создания аккаунта Microsoft. Этот инструмент максимально удобен, а личный профиль позволяет получить доступ к таким инструментам дистрибутива Microsoft в интернете, как:
- Excel.
- PowerPoint.
- Word.
Сервис в режиме онлайн позволяет создать полноценную презентацию. Но есть и ряд ограничений по опциям, которые доступны только в локальной версии. В облеченном варианте у вас не будет таких возможностей:
- Расширенный доступ к анимации и переходам.
- Полная коллекция галереи изображений, стикеров и прочего медиаконтента.
- Минимальный запас в облачном хранилище OneDrive, ограниченный 5 Гб.
- Конвертация презентации в видеоформаты MP4 и другие.

Видим в родном инструменте, где вы создали и редактировали презентацию доступа к ее конвертации в видео не предоставляется. Если у вас есть локальная версия PowerPoint, используйте ее. Для этого заберите из облака нужный файл и переведите в видео с помощью нашей инструкции в другой статье.
Обратите внимание! В PowerPoint онлайн среди ограничений есть и момент, связанный с конвертацией презентаций в видео. Эта опция здесь не доступна
Уменьшение размера файла PowerPoint с помощью сжатия изображений
Мы уже кратко описали эту операцию в начале статьи, теперь разберем подробнее. Для сжатия выбранных или всех изображений в презентации выберите изображение и на вкладке «Формат рисунка» кликните на кнопку «Сжать рисунки».
В появившемся диалоге можно выбрать разрешение в зависимости от ваших целей
Обратите внимание, что если вы выберете разрешение 220 точек на дюйм и более, то размер файла может и не уменьшится, а даже увеличится
Разрешения в 150 точек на дюйм будет вполне достаточно для печати на обычном офисном принтере, и это позволит существенно уменьшить размер файла презентации.

Обратите внимание, что если вы обрезали фотографии внутри PowerPoint и не хотите, чтобы в файле презентации сохранялись обрезанные участки изображений, то нужно поставить галочку «Удалить обрезанные области рисунков»
Сжатие медиафайлов в презентации
Этот метод тоже очень простой. Если у вас в презентации встроено видео, в PowerPoint, начиная с версии 2018, встроена функция, позволяющая сжать его. Учтите, что если в вашем видеофайле встроен дополнительные аудиодорожки или субтитры, то они будут удалены после сжатия.
На вкладке «Файл» кликните пункт «Сведения», а далее в разделе «Размер файлов мультимедиа и производительность» кликните кнопку «Сжать медиа».

Программа предложит вам конвертировать файлы, чтобы они могли быть сжаты. Далее вам нужно будет выбрать уровень качества видео. Исходя из нашего опыта, не стоит выбирать вариант «Для Интернет», обычно этот уровень сжатия сильно снижает качество видео.
Как и в случае с обрезкой изображений, программа удалит лишние, обрезанные фрагменты видео во время сжатия. Это очень удобно, если под рукой нет видео-редактора.
Подписывайтесь на VisualMethod в Facebook, Вконтакте или Telegram
Сжатие видео в PowerPoint
Сжатие других типов мультимедиа, таких как видеофайлы, является следующим шагом в уменьшении размера файла PowerPoint. В частности, видеофайлы могут значительно увеличить ваши файлы PowerPoint, если они встроены в вашу презентацию.
К счастью, PowerPoint предлагает встроенный метод сжатия и преобразования видеофайлов. Для этого откройте свою презентацию в PowerPoint, затем нажмите Файл> Информация> Сжать медиа, В раскрывающемся меню выберите качество, которое вы хотите использовать для встроенных видеофайлов.
Вы можете выбрать между Full HD (1080p), HD (720p) и Стандарт (480p) качество видео.
Если видеофайлы поддерживаются, PowerPoint автоматически сжимает медиа-файлы, снижая при этом их общее качество. щелчок Файл> Информация> Сжатие мультимедиа> Отменить отменить процесс, если качество снижается слишком далеко.
Если вы довольны процессом, сохраните документ (Файл> Сохранить).
Онлайн сервисы для сжатия файлов PowerPoint
Оказалось, что сервисов, работающих со сжатием файлов PPT или PPTX не так много и не все они работает одинаково хорошо. Причина тому, скорее всего, то, что в самом PowerPoint есть простой и понятный способ сжатия. Возможно, один из таких сервисов может пригодится, если программы PowerPoint нет под рукой — на этот случай мы отобрали и протестировали несколько стабильно работающих сервисов.
Wecompress.com
Работает быстро и стабильно
Нет возможности выбрать степень сжатия — изображения в презентации становятся сильно размытыми
Нет обозначенного лимита на размер файла
Не всегда стабильная работа
MP3 Care
Еще один бесплатный англоязычный сервис – MP3 Care. Выбираем файл для конвертации, выставляем время между слайдами и нажимаем «Convert to Video» для начала обработки.
После недлительного процесса конвертации сервис предложит сохранить файл на компьютер.
Правда откроется видео в новой вкладке браузера и в встроенном плеере. Для скачивания нужно нажать на три вертикальные точки в нижнем левом углу, а затем – «Скачать».
Преимущества конвертера – простота использования и быстрота обработки. Но недостатки более весомые: невозможно выбрать формат (конвертирует ppt только в mp4), нет настроек, видео получается с визуальными ошибками. В нашей презентации не отобразились некоторые изображения, нарушилась структура.
Повторите и продолжайте дальнейшее изучение PowerPoint
В этом уроке я показал вам кое-какие быстрые шаги по уменьшению размера ваших файлов PowerPoint. Следуя этим простой последовательности, вы оптимизируете свои презентации и сведёте место для хранения до минимума.
Нет причин перестать изучать PowerPoint сейчас. Вот уроки, которые помогут вам продолжать развивать свои навыки презентирования в PowerPoint:
- 25+ Awesome PowerPoint Templates — отличный ресурс для поиска великолепных шаблонов презентаций, если вы хотите поднять визуализацию своей презентации.
- Графики это отличный способ представления числовых значений в удобном для понимания формате, а добавить диаграммы в PowerPoint просто; посмотрите How to Make Great Charts in Microsoft PowerPoint, для овладения этим навыком.
- У Свена Ленартса есть замечательный урок с советом по дизайну для начинающих — Как улучшить дизайн вашей презентации PowerPoint.


