Как настроить роутер модели tp-link
Содержание:
- Пошаговое руководство, как настроить маршрутизатор TP-Link
- Характеристики
- Подключение роутера TP-Link TL-WR820N N300
- Маршрутизатор tp link td w8961nd: настройка iptv ростелеком
- Как подключить роутер к интернету через DHCP?
- Подключение роутера к сети интернет и компьютеру
- 2017
- Создание WiFi сети на роутере TP-Link
- Сброс на заводские настройки роутера — два метода
- Режим повторителя
- Индикаторы и разъёмы маршрутизатора
- Инструкция по настройке роутера TL-WR741N / TL-WR741ND Интернет + IPTV
Пошаговое руководство, как настроить маршрутизатор TP-Link
После входа в меню устройства можно переходить к настройкам роутера.
Для этого нужно соблюдать следующий алгоритм действий:
- В меню сети найти раздел «Wan» и кликнуть по нему.
- Просмотреть открывшийся список и выбрать тип подключения wan.
- Настроить соединение с провайдером. Здесь потребуется выбрать вид, указанный в договоре. Это может быть «PPPoE», «L2TP», «PPTP», «Статический IP» или «Динамический IP».
- Ввести идентификационные данные пользователя, прописанные в этом же документе.
- Подтвердить изменение настроек, и проверить активность соединения с интернетом.
Характеристики
| Предупреждения | |
| ПРЕДУПРЕЖДЕНИЕ | Для интернет-тарифов свыше 100 Мбит/сек лучше купить роутер с гигабитными портами. Иначе, тариф 200 Мбит/сек, к примеру, будет ограничен до 100 Мбит/сек |
| Основные характеристики | |
| Описание | WiFi-маршрутизатор |
| Производитель | TP-LINK |
| Серия | N300 |
| Модель | TL-WR840N |
| Тип оборудования | Роутер WiFiнайти похожее Wi-Fi оборудование |
| Характеристики WiFi | |
| Стандарты Wi-Fi | WiFi N (b/g/n) |
| Максимальная скорость WiFi | 300 Мбит/сек |
| Частота беспроводной связи | 2.4 ГГц |
| Режимы, беспроводные сети | WDS-Bridge, AP |
| Схемы обеспечения безопасности передачи данных | WPA2-PSK; WPA-PSK; WPA2; WPA; WEP-кодирование с 64-, 128- или 152-битным ключом; фильтрация по Mac-адресу |
| Характеристики антенн | |
| Внешние антенны | 2 антенны (Несъемная + Несъемная) |
| Усиление антенны | 5 dBi |
| Конфигурация | |
| Управление | Веб-интерфейс |
| Беспроводной сигнал и приемопередатчики | |
| Выходная мощность, беспроводные сети | 20 dBm |
| Чувствительность приемника (802.11n) | -68 dBm |
| Чувствительность приемника (802.11g) | -68 dBm |
| Чувствительность приемника (802.11b) | -85 dBm |
| Безопасность | |
| Брандмауэр (Firewall) | SPI (Stateful Packet Inspection), Защита от DOS атак, Родительский контроль, Фильтрация по IP, Фильтрация по MAC-адресам |
| WPS (Wi-Fi Protected Setup) | Поддерживается |
| Подключение к интернету | |
| Порты WAN | 1 порт RJ-45 100 Мбит/сек |
| Поддержка IP TV | Есть |
| Сетевые характеристики | |
| Защищенные VPN-протоколы | PPTP, PPPoE, L2TP, Russia PPTP (Dual Access), Russia PPPoE (Dual Access), Russia L2TP (Dual Access) |
| Соответствие стандартам | 802.1Q (VLAN) |
| Поддержка IGMP (Multicast) | Есть |
| Получение IP-адреса | Static IP, Dynamic IP |
| Поддержка WMM (Wi-Fi Multimedia) | Поддерживается |
| VLAN | Поддерживается, IEEE 802.1Q |
| Virtual Server | Поддерживается |
| DMZ | Поддерживается |
| Интерфейс, разъемы и выходы | |
| Порты Fast Ethernet | 4 порта 10/100 Мбит/сек |
| Особенности корпуса | |
| Корпус | Пластик |
| Цвета, использованные в оформлении | Белый |
| Индикаторы | LAN, Power, System, WAN, WLAN, WPS |
| Кнопки | Reset, WPS |
| Варианты крепления | Крепление к стене |
| Рабочая температура | 0 ~ 40 °C |
| Питание | |
| Питание | От электросети |
| Блок питания | Внешний, в комплектеблок питания |
| Совместимость | |
| Максимальная длина кабеля | до 100 метров витой пары |
| Комплект поставки и опции | |
| Комплект поставки | CD-диск, Блок питания, Кабель RJ-45, Руководство пользователякомплект №1комплект №2 |
| Логистика | |
| Размеры (ширина x высота x глубина) | 182 x 35 x 128 мм |
| Размеры упаковки (измерено в НИКСе) | 31.5 x 20.5 x 8.5 см |
| Вес брутто (измерено в НИКСе) | 0.568 кг |
| Внешние источники информации | |
| Горячая линия производителя | (495) 228-55-60 (Москва), 8 (800) 250-55-60 (бесплатный звонок из любого региона России). пн-пт: с 10:00 до 18:00. Также можно задать все интересующие вопросы по почте support.ru@tp-link.com |
Подключение роутера TP-Link TL-WR820N N300
Итак, для начала разберемся, как правильно подключить кабели к маршрутизатору TP-Link TL-WR820N N300. На его задней панели имеется всего 3 разъема, так что запутаться в них сложно даже новичку. Под каждым из них есть гравировка — WAN, 1 и 2. Соответственно, кабель, который заходит в квартиру от провайдера, по которому раньше подавался интернет напрямую на компьютер, мы вставляем в разъем «WAN».

Подключение к компьютеру по кабелю
Два других остаются для подключения других устройств. Например, вы можете взять патчкорд из коробки роутера и воткнуть его в сетевую карту компьютера — в тот самый порт, куда раньше шел интернет-кабель. А другим концом подключить его в разъем LAN — «1» или «2» на TP-Link TL-WR820N.

К ноутбуку по WiFi
Более простой способ — соединиться с маршрутизатором подключение TP-Link TL-WR820N по беспроводному сигналу. Особенно это актуально, если ваш ноутбук не имеет сетевого разъема LAN. Или же если вы его хотите настроить со смартфона. Кстати, TL-WR820N не имеет поддержки мобильного приложения Tether, поэтому входить в его настройки придется через веб-интерфейс.
Так вот, по умолчанию маршрутизатор раздает сигнал, который свободен для подключения без пароля. Его название указано на этикетке на корпусе устройства.

Подключаемся к нему

И открываем в браузере адрес http://tplinkwifi.net.

Здесь первым делом нас попросят задать пароль для входа в личный кабинет. Из коробки он отсутствует, в отличие от большинства предыдущих моделей ТП-Линк. Раньше всегда для того, чтобы зайти в настройки роутера использовались логин и пароль admin/admin.
Маршрутизатор tp link td w8961nd: настройка iptv ростелеком
Для настройки работы маршрутизатора с телевизионной приставкой необходимо сделать следующее:
- Откройте меню «Состояние» блок «WAN» и в приведённой таблице запомните «номер постоянного виртуального канала», который непосредственно используется для интернет подключения (в примере это «PVC7»).

- Далее снова откройте «Настройки интерфейса» — «Интернет» и в строке «Виртуальный канал» выберите свободный (к примеру, «PVC1»)

По аналогии с настройками интернет-соединения заполните «VPI» и «VCI», но уже исходя из технической особенности поставщика услуги телевидения. В блоке «Инкапсуляция» выберите «Режим «Мост»».
- Перейдите на следующую вкладку «Локальная сеть».

В строке «Физический порты» уберите галочку с номера порта, к которому будет физически подключена телевизионная приставка (в примере это порт №4).
Далее откройте меню «Расширенные настройки» и перейдите в раздел «VLAN»: здесь необходимо провести группировку интерфейсов:

Основной задачей является создание двух различных групп: одна для интернет-подключения и подключения по локальной сети, другая — для телевидения.
Так как в примере выбран «Виртуальный канал PVC1», а приставка подключена к порту №4, потребуется в разделе «Назначить параметры PVID для каждого интерфейса», в одноименных строках рядом с параметром «PVID» указать цифру 2 — тем самым создавая новую группу интерфейсов, остальные интерфейсы останутся с «PVID» равному 1.
Далее откройте раздел «Определить группу VLAN».

В строке «Индекс VLAN» выберите значение 1 — оно же является индексом интерфейса, предназначенного для интернет-подключения, в строке «Работает» — «ДА» и отметьте галочкой все порты и виртуальные интерфейсы, имеющие отношения к интернет-соединению.

После выберите «Индекс VLAN» — «2» и отметьте галочкой порты, которые используются уже для ТВ.

В завершение всех действий сохраните настройки и перезагрузите маршрутизатор.
Как подключить роутер к интернету через DHCP?
Первая настройка, которую мы разберем, это настройка DHCP сервера.
Если раньше компьютер был один и он один получал IP адрес от провайдера, то к роутеру мы сможем подцепить много компьютеров и гаджетов. А это значит, что именно маршрутизатор вместо компа будет «общаться» с оборудованием провайдера. А уже в рамках нашей домашней сети между этими устройствами он будет сам присваивать внутренний IP адрес каждому компьютеру, ноутбуку, телефону, ТВ и всему остальному.
Порядок действий:
После подключения к электропитанию прежде всего нужно настроить роутер на связь с компьютером. Для этого вставьте кабель Интернета в слот WAN на устройстве. А другой кабель, с двумя штекерами, который скорее всего прилагался к устройству, подсоединяем одним концом к сетевой карте компьютера. Туда, где раньше был интернетовский кабель. Другим — в любой из слотов LAN1, LAN2, LAN3 или LAN4 роутера.
Далее берем установочный диск, прилагающийся к роутеру. И запускаем установку драйверов и программного обеспечения.
После этого, нам надо настроить комп на работу с маршрутизатором. Сейчас у нас сетевая карта настроена на выход непосредственно в интернет через провайдера
А значит, возможно, в панели управления прописаны какие-то данные, которые нам важно сохранить и использовать после этого при работе с роутером. Для этого заходим в настройки протокола TCP/IP v.4 как показано на схеме:Для Windows XP: «Пуск > Панель Управления > Переключиться к классическому виду > Сетевые подключения».В Windows 7: «Пуск > Панель Управления > Сеть и Интернет > Центр управления сетями и общим доступом > Управление сетевыми подключениями > Изменения параметров адаптера».
Далее из общего списка типов находим и кликаем дважды по ярлыку «Подключение по локальной сети > Свойства > Протокол Интернета версии TCP/IP v.4»
На скриншоте я захожу в настройки «Беспроводного соединения», но у вас его еще нет, и поскольку мы соединили комп с роутером кабелем, то вам нужно выбрать пункт «Подключение по локальной сети»:
Ваше мнение — WiFi вреден?
Да
22.91%
Нет
77.09%
Проголосовало: 27879
Если у вас здесь что-то указано, то запишите эти данные на бумажке
Особенно это актуально для тех, кто потерял свой договор на предоставления услуг и не знает данных для коннекта к всемирной паутине. При определенном типе соединения, о которых будет рассказано ниже, это может пригодиться. После этого здесь же, в параметрах подключения к сети на компьютере, надо проставить IP, шлюз и DNS на автоматические. Эти параметры мы будем уже вводить в самом беспроводном маршрутизаторе.
После этого заходим по адресу «http://192.168.1.1». Обычно конфигурации с роутером происходят именно здесь, если их не пришлось делать на стадии установки программного обеспечения. Но вы посмотрите в инструкции к устройству, по какому пути зайти в панель управления маршрутизатора. Так как предустановленные по умолчанию IP на разных моделях могут отличаться. Также еще одно популярное место размещения кратких инструкций — наклейка на днище устройства. Посмотрите и там. Если же в инструкции указаний нет, или она утеряна, то пройдите в Панель управления, как я уже описал выше. Только после клика правой кнопкой по «Подключению по локальной сети» в появившемся окне нажимаем кнопку «Сведения». В открывшемся окне ищем IPv4 Основной шлюз — это и есть IP-адрес роутера.
Теперь, наконец, заходим по указанному там адресу через браузер (http://IP АДРЕС ВАШЕГО РОУТЕРА). И находим в меню пункт DHCP Server (в Тренднете он объединен с WAN) и устанавливаем диапазон значений для возможных IP адресов устройств внутри вашей локальной сети. У меня он был таким: Start IP — 192.168.10.101, End IP 192.168.10.200. Ну и конечно, напротив пункта DHCP Server должен стоять параметр Enabled. Domain Name или Host Name — то имя будущей домашней wifi сети. Сразу оговорюсь, что нижеприведенные скриншоты сделаны с моих устройств, которые уже работают или работали несколько лет. Их интерфейс на инглише, поэтому разобраться что к чему отечественному новичку без помощи было бы сразу непросто — надеюсь именно эти картинки вам помогут. Большинство же современных прошивок и софта идут уже в русифицированном виде, поэтому разобраться будет еще проще.Вот так это выглядело в Тренднет (выделено красным):
А вот так в ASUS:
Подключение роутера к сети интернет и компьютеру
Если устройство приобретено недавно и ещё не эксплуатировалось, перед тем, как подключить роутер TP-Link к компьютеру, необходимо проверить комплектацию. К приставке должны прилагаться блок питания, USB-кабели и инструкция.
После того, как изделие будет распаковано, можно приступать к его подготовке:
- Подключить приставку к сети и проверить, чтобы на панели загорелись все индикаторы.
- Соединить роутер с ПК посредством шнура с пометкой «Ethernet», вставив его одним концом в разъем приставки, окрашенный в желтый цвет, а другим — в сетевой порт компьютера.
- Подсоединить к синему разъему роутера кабель от шнура, предназначенного для соединения с интернетом.
2017
Обновленная прошивка с HomeCare
Компания TP-Link 4 декабря 2017 года представила обновленную прошивку с HomeCare для флагманских роутеров серии Archer. Система защиты HomeCare доступна для Archer C5400, Archer C2300, впоследствии линейка будет значительна расширена, включая поддержку для Archer C3150. Информация будет доступна на сайте TP-Link в продуктовых карточках каждого устройства.
HomeСare на базе технологии Trend Micro обеспечивает защиту для любой домашней Wi-Fi системы. HomeСare включает в себя родительский контроль, антивирус и выбор приоритета трафика. Он всегда включён по умолчанию. Благодаря HomeCare не потребуются внешние аппаратные системы безопасности, такие как CUJO или Circle. Система защиты позволяет фильтровать вредоносный контент, защищать от проникновений в домашнюю сеть и держать в карантине инфицированные устройства. Активная база данных защищает подключённые устройства от 250 миллионов угроз.
Возможности:
-
Блокировка вредоносных сайтов
-
Защита от проникновения в сеть
-
Карантин инфицированных устройств
-
Приоритизация трафика устройств (QoS)
-
Родительский контроль
- HomeCare на базе технологии Trend Micro обладает продвинутым родительским контролем. Функция позволяет:
- блокировать контент для всех устройств пользователя или добавлять сайт в список заблокированных;
- просматривать регулярные отчёты по использованию интернета;
- устанавливать расписание или ограничения для каждого члена семьи (в том числе по времени, которое можно проводить онлайн);
- приостановить подключение к интернету со смартфона.
- HomeCare на базе технологии Trend Micro обладает продвинутым родительским контролем. Функция позволяет:
-
Мобильное приложение
Archer С2300
1 ноября 2017 года TP-Link сообщила о расширении премиум-линейки роутеров Archer — Archer С2300 с двухъядерным процессором, сопроцессором и увеличенным объемом памяти представлен в России.
Archer C2300 оснащён 1,8 Ггц двухъядерным процессором от Broadcom. Пропускная способность Wi-Fi до 1625 Мбит/с на 5 ГГц и до 600 Мбит/с на 2,4 ГГц.
 Роутер Archer С2300, (2017)
Роутер Archer С2300, (2017)
Три антенны и передатчики обеспечивают устойчивый сигнал Wi-Fi по дому. Технология Range Boost поддержит уровень скорости подключение к устройствам, которые находятся далеко или хуже принимают сигнал, увеличивая зону покрытия.
Archer C2300 поддерживает OpenVPN и PPTP VPN сервер, использует функцию VPN Acceleration для ускорения скорости соединения.
Устройство имеет ОЗУ 512 МБ и 128 Мб постоянной (флэш) памяти. Порт USB 3.0 позволит обмениваться файлами, фотографиями и видео через Wi-Fi с внешнего накопителя для всех устройств, подключённых к домашней сети.
В комплекте с устройством бесплатное приложение TP-Link Tether (для Android и iOS). Простой и удобный интерфейс обеспечит доступ ко всем настройкам Wi-Fi на телефоне или планшете пользователей.
Основные характеристики
Archer C1200
25 августа 2017 года компания TP-Link представила на российском рынке Wi-Fi роутер стандарта 802.11ac линейки Archer C1200. Он обеспечивает общую скорость до 1200 Мбит/с на каналах 2,4 ГГц и 5 ГГц, до 300 Мбит/c на 2,4 ГГц и 867 Мбит/с на 5 ГГц соответственно.
 Роутер TP-Link Archer C1200, (2017)
Роутер TP-Link Archer C1200, (2017)
Роутер управляется посредством веб-интерфейса и мобильного приложения TP-Link Tether, имеет функции родительского контроля, гостевой сети, защиту посредством шифрования WPA/WPA2.
Устройство обладает облачными функциями – удаленное управление через TP-Link ID и обновление прошивки, есть собственный DDNS сервис, он обеспечивает вход по доменному имени при использовании динамического IP-адреса.
Роутер оснащен тремя внешними антеннами. Порт USB — для совместного доступа, обмена файлами. Поддерживаются 3G/4G.
Четыре гигабитные порта Archer C1200 обеспечивает соединение для большинства проводных устройств в сети, включая игровые консоли, Smart TV, сетевые хранилища и прочее.
Основные характеристики
- Скорость до 1200 Мбит/с (300 Мбит/с на частоте 2,4 ГГц + 867 Мбит/с на частоте 5 ГГц)
- Три внешние антенны
- Скоростное проводное соединение посредством пяти гигабитных портов Ethernet (1 WAN + 4 LAN)
- Поддержка OpenVPN и PPTP сервера
- Многофункциональный порт USB — поддержка файл-, медиа-, FTP- и принт-сервера
- Поддержка 3G/4G
- Настройка и управление посредством приложения TP-Link Tether
Создание WiFi сети на роутере TP-Link
Чтобы раздавать интернет по беспроводной сети, нужно правильно настроить роутер TP-Link:
- Заходим в веб-меню маршрутизатора.
- Разворачиваем раздел «Wireless» в левом меню, выбираем пункт «Wireless Settings».
- В первой строке задаем название точки доступа по своему усмотрению. Во второй выбираем свой регион.
- Сохранить изменения, нажав на соответствующую кнопку снизу.
- Перейти в следующий пункт настроек WiFi сети – «Wireless Security».
- Выбираем протокол WPA/WPA2. Далее нужно настраивать сеть так, как изображено ниже. В строке «PSK Password» нужно указать заранее придуманный ключ безопасности для вашей беспроводной сети, а в поле «Wireless Netword Name» нужно задать имя вашей сети (SSID).
- Сохраняем проведенные изменения, кликнув на «Save».
- Разворачиваем вкладку с системными инструментами («System Tools»), кликаем на пункт «Reboot». В открывшемся окне нажимаем на одноименную кнопку и соглашаемся на перезагрузку маршрутизатора.
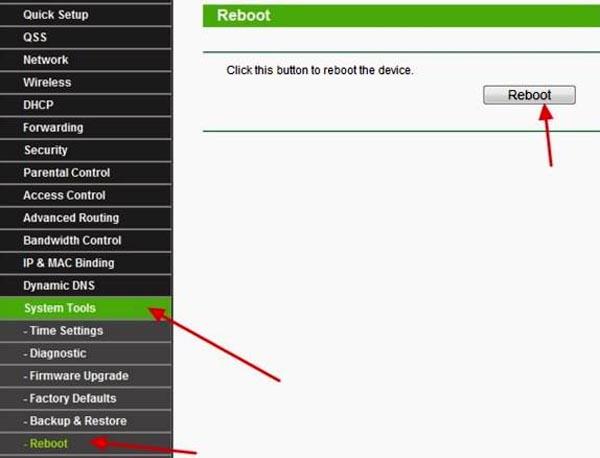
Теперь после перезагрузки роутера TP-Link будет активна беспроводная сеть, к которой можно подключаться, найдя в списке доступных подключений в мобильном устройстве или ноутбуке название, заданное ранее, а также введя придуманный вами пароль.
Полезно: Как изменить пароль от WiFi сети?
Сброс на заводские настройки роутера — два метода
Для всех устройств от наиболее распространённых производителей предполагается два варианта обнуления параметров:
Аппаратный метод предполагает нажатие и удержание кнопки на корпусе устройства, а программный сброс выполняется через веб-интерфейс маршрутизатора.
Программный метод
Для выполнения программного сброса требуется непосредственно подключение и доступ к интерфейсу устройства. Если же вы не знаете или забыли пароль и/или логин, то в таком случае вам подойдёт только аппаратный метод.
Видео: Настройка Wi Fi роутера TP-LINK
Устройства от разных производителей имеют интерфейсы отличные друг от друга, несмотря на то, что суть функции остаётся той же. Обнуление настроек выполняется с помощью компьютера, подключённого к роутеру с помощью сетевого кабеля.
В статье приведены инструкции для сброса устройств одних из наиболее популярных производителей.
Для TP-Link
Для сброса параметров роутеров компании TP-Link необходимо зайти в интерфейс устройства.
Для этого нужно выполнить следующие операции:
ввести адрес роутера в адресную строку (192.168.1.1);
ввести логин и пароль. В большинстве случаев в качестве логина используется admin, а пароль или вовсе не;
устанавливается или такой же, как и логин.
Для сброса настроек необходимо:
перейти в раздел «Systemtools» или «Системные Настройки»;
выбрать «FactoryDefaults» или «Заводские настройки»;
подтвердить операцию в окне, нажав на кнопку «Restore» («Восстановить»).
После выполнения операции будет выполнена перезагрузка устройства с установленными параметрами по умолчанию.
Для Asus
Для доступа к меню восстановления настроек к заводским значениям роутеров ASUS необходимо ввести адрес роутера 192.168.1.1, после чего ввести ваш логин и пароль.
Для обнуления нужно нажать на кнопку «Восстановить» («Restore»). После перезагрузки все параметры будут восстановлены на заводские, включая настройки вай фай.
Для D-Link
Для восстановления стандартных параметров роутеров компании D-LINK необходимо:
зайти в веб-интерфейс роутера (адрес 192.168.0.1.);
ввести логина и пароля необходимо перейти в раздел «System»;
выбрать вкладку «Tools»;
нажать на кнопку «Restore Factory Defaults».
После перезагрузки устройство будет возвращено к заводским настройкам. В отдельных роутерах существует функция сохранения настроек в отдельный файл для дальнейшего восстановления параметров устройства из него.
Это может частично решить проблему самопроизвольных сбросов, которые происходят на некоторых маршрутизаторах при отключении электричества.
Для сохранения настроек необходимо:
нажать «Saveconfiguration» или «Сохранить»;
загрузить файл в необходимое место на жёстком диске;
для восстановления необходимо указать расположение файла и нажать на кнопку «Восстановить»/Restore.
Для Netgear
Для устройств от производителя NETGEAR необходимо:
зайти в панель настроек с помощью браузера;
перейти в раздел Maintenance;
открыть вкладку Backup;
нажать на кнопку «Erase» под надписью «Revert to factory defaults».
Для Zyxel
Для сброса настроек маршрутизаторов, производителем которых является компания ZYXEL, необходимо:
зайти в веб-интерфейс устройства, для чего в адресной строке браузера нужно ввести адрес 192.168.1.1;
Режим повторителя
Роутер работает в качестве репитера, который также называется усилителем или повторителем. Режим позволяет расширить поле покрытия беспроводной сети. Он подхватывает сигнал от предыдущего маршрутизатора, к которому подключен кабель от провайдера, и передает его дальше. Таким образом расширяется сигнал от одного входа на большое расстояние.
Режима повторителя у этой модели, к сожалению, нет. В качестве альтернативы доступен режим моста.
Для начала зайдите в дополнительные настройки. Оттуда перейдите к системным инструментам, а дальше к параметрам системы. Теперь мотайте до того диапазона, на котором работает первый роутер. Дойдите до нежного раздела с частотой и поставьте там галку на включение WDS.
Появится новые данные в той же частоте. Кликните по кнопке поиска, чтобы перейти к списку доступных сетей. Здесь выберите нужную, нажмите на кнопку выбора и введите пароль от неё.
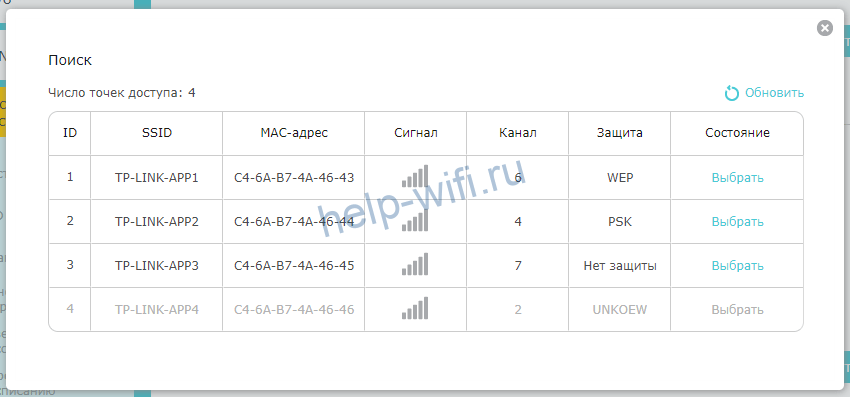
В том же меню выберите тип защиты для новой общей сети и поставьте пароль. Лучше оставить все так же, как на первой сетке. Тогда не потребуется ничего вводить при переключении между ними.

Теперь перейдите к разделу Сеть и там выберите DHCP. Здесь снимите галочку с активации сервера, ведь раздавать адреса будет первый маршрутизатор. Обычно на этом настройка заканчивается, но есть еще один пункт, который стоит проверить. Зайдите в раздел Сеть и перейдите в LAN. Здесь стоит адрес роутера. Он не должен совпадать с адресом первого маршрутизатора и должен быть в той же сети. Например, адрес второго 192.168.0.2, если адрес главного 192.168.0.1. Или там стоит автоматическое получение и тогда все нормально. После смены адреса придется перезайти в личный кабинет, ведь его адрес сменится.
Индикаторы и разъёмы маршрутизатора
Для начала рассмотрим внешние индикаторы маршрутизатора TP-Link TL-WR841N.Список представлен в порядке расположения слева направо.
- Первый индикатор – питание. Имеет два состояния, если горит, значит, устройство включено. В противном случае проверьте что подключено питание или включите маршрутизатор кнопкой на задней панели.
- Значок шестерёнки обозначает систему. В нормальном состоянии маршрутизатора индикатор мигает, если он горит постоянно или, наоборот, выключен – в системе ошибка.
- Беспроводная передача данных. В нормальных рабочих условиях индикатор мигает, если лампочка не горит, значит, раздача WiFi отключена.
- Следующие пять индикаторов отвечают за подключённые устройства. Отключены если подключений нет, постоянно горят если соединение установлено, но активности от устройства не наблюдается, и мигают, когда используется доступ в интернет.
- Индикатор с замочком оповещает о работе WPS. Медленное мигание сопровождает процесс подключения устройства, постоянно горит, когда гаджет успешно подключён и пользуется доступом в интернет. Быстрое мигание сигнализирует о проблемах с подключением.
На задней панели маршрутизатора расположены разъёмы и кнопки управления.
- Включение и выключение питания.
- Разъем Power для подключения адаптера питания из комплекта.
- LAN 1-4 разъёмы для подключения к компьютерам.
- WAN – порт для интернет-кабеля.
- WiFi управление беспроводным доступом в сеть.
- WPS/RESET подключение по WPS и сброс настроек маршрутизатора. Нажатие в течение 5 секунд активирует функцию подключения, более длительное удержание кнопки сбрасывает текущие настройки.
Беспроводной маршрутизатор не перегружен лишними элементами. Других индикаторов, разъёмов и кнопок на нём нет.
Инструкция по настройке роутера TL-WR741N / TL-WR741ND Интернет + IPTV
Рекомендации.
1. По умолчанию, Логин admin, пароль admin. 2. Курьеры-настройщики должны в настройках изменять пароль на Серийный номер, указанный на коробке (S/N). При перенастройке рекомендуется также использовать в качестве пароля на роутер и wi-fi S/N (серийный номер). 3. Сброс настроек роутера производится путем нажатия и удержания кнопки Reset на задней панели роутера в течении 10 секунд.
Авторизация.
Для того, что бы попасть в веб-интерфейс роутера, необходимо открыть ваш Интернет браузер и в строке адреса набрать http://192.168.0.1, User Name admin , Password – admin (при условии, что роутер имеет заводские настройки, и его IP не менялся).
Смена заводского пароля.
- В целях безопасности рекомендуется сменить заводской пароль.
- По умолчанию: Логин admin, пароль admin.
- В интерфейсе роутера необходимо зайти во вкладку Системные инструменты, и выбрать Пароль.
- В поле Предыдущее имя пользователя введите admin, Предыдущий пароль введите admin.
- В поля Новое имя пользователя, Новый пароль, Подтвердите пароль введите новый логин (можно оставить прежний «аdmin»), а также новый пароль, и повтор пароля.
- Затем нажмите кнопку «Сохранить».
Настройка Wi-Fi на роутере.
В интерфейсе маршрутизатора необходимо выбрать вкладку слева «Беспроводной режим», в открывшемся списке выбираем «Настройки беспроводного режима».
Выставляем параметры следующим образом:
1. Поле «Имя сети»: вводим название беспроводной сети; 2. Регион: Россия; 3. Канал: Авто; 4. Режим: 11bgn смешанный; 5. Ширина канала: Авто; 6. Ставим галки: «Включить беспроводное вещание роутера» и «Включить широковещание SSID». 7. Нажимаем ниже кнопку «Сохранить».
Слева в меню выбираем «Беспроводной режим», далее «Защита беспроводного режима» и выставляем параметры:
1. Устанавливаем точку на WPA-Personal/WPA2-Personal; 2. Версия: WPA2-Personal; 3. Шифрование: Автоматическая; 4. Пароль PSK: здесь необходимо ввести любой набор цифр, длиной от 8 до 63. Их также необходимо запомнить, чтобы Вы могли указать их при подключении к сети. Рекомендуется использовать в качестве ключа серийный номер устройства (указан на коробке, в виде S/N########). 5. Нажимаем ниже кнопку «Сохранить».
Настройка подключения к Интернет.
- Слева выбираем меню Сеть, далее WAN;
- Тип WAN соединения: PPPoE / Россия PPPoE;
- В строку «Имя пользователя»: Необходимо ввести Ваш логин из договора;
- В строки «Пароль» и «Подтвердите пароль»: Необходимо ввести Ваш пароль из договора;
- Вторичное подключение: Отключить;
- Режим WAN подключения: Подключить автоматически;
- Нажимаем кнопку «Сохранить».
NAT при автоматическом получении IP адреса (DHCP).
- Слева выбираем меню Сеть, далее WAN;
- Тип WAN соединения: Динамический IP-адрес;
- Убираем галку: Использовать эти DNS-серверы;
- Нажимаем кнопку «Сохранить».
Для того чтобы ваш маршрутизатор получил IP, вам необходимо клонировать MAC адрес устройства, закрепленного за вашим договором. Чтобы его узнать, необходимо обратиться в техническую поддержку по номеру 8 (495) 980 24 00.
Для того, чтобы клонировать MAC адрес, необходимо:
- Открыть вкладку «Клонирование MAC-адреса»;
- Нажать кнопку «Клонировать MAC-адрес»;
- Нажать кнопку «Сохранить».
NAT при статическом IP адресе (без DHCP).
- Слева выбираем меню Сеть, далее WAN;
- Тип WAN соединения: Динамический IP-адрес;
- Заполните поля: IP адрес, маска подсети, основной шлюз, Первичный DNS, Вторичный DNS (эти данные закреплены за вашим договором).
- Нажимаем кнопку «Сохранить».
Для того, чтобы клонировать MAC адрес, необходимо:
- Открыть вкладку «Клонирование MAC-адреса»;
- Нажать кнопку «Клонировать MAC-адрес»;
- Нажать кнопку «Сохранить».


