Vmware workstation
Содержание:
- Роль VMware Tools
- What’s New
- Как работать с программой
- Создавайте надежные виртуальные машины
- Как установить?
- 2017
- Known Issues
- System Requirements
- 2020: VMware Workstation 16
- Действия с эмулятором
- System Requirements
- Полный обзор: VMware Workstation 16 Pro
- Загрузка vApp в VMware Cloud Director
- Создание виртуальной машины в VMware Workstation 15 Pro
- Требования
- Русификатор
- Описание возможностей
- Системные требования для использования Hyper-V в Windows 10
- Important Fixes
- Итоги
Роль VMware Tools
Дополнения VMware Tools – это многокомпонентный пакет софта, внедряемого в гостевую ОС с целью её интеграции в хост-систему. Пакет дополнений реализует внутри гостевой ОС драйверы и службы, повышающие производительность виртуальной машины, делающие более манёвренным управление в ней и реализующие функции в части сообщения гостевой ОС и хост-системы.
В числе последних:
• Динамическая подстройка разрешения экрана гостевой ОС при оттягивании краёв окна VMware Workstation в хост-системе;• Автоматическая подстройка масштаба гостевой ОС под масштаб хост-системы;• Реализация между системами общего буфера обмена;• Возможность перетаскивания файлов между системами;• Реализация общих папок систем;• Возможность отображения виртуальной машины на нескольких мониторах, подключённых к физическому компьютеру;• Использование единого режима, в котором окна и приложения гостевой ОС отображаются и работают в интерфейсе хост-системы;• Настройка автоматического входа в учётную запись гостевой ОС.
Установка VMware Tools – это процесс, проводимый пользователем, но в некоторых случаях, как упоминалось, он может быть произведён автоматически в едином процессе создания виртуальной машины и установки на неё гостевой ОС.
What’s New
-
Container and Kubernetes Support
- Build/run/pull/push container images using the vctl CLI.
- Supports KIND kubernetes clusters running on top of Workstation Pro.
Note: Windows 10 1809 or higher is required
-
New Guest Operating System Support
- RHEL 8.2
- Debian 10.5
- Fedora 32
- CentOS 8.2
- SLE 15 SP2 GA
- FreeBSD 11.4
- ESXi 7.0
-
Support for DirectX 11 and OpenGL 4.1 in the Guest
-
Hardware Requirements:
- For Windows hosts, a GPU that supports DirectX 11.0 is required.
- For Linux hosts, a NVIDIA GPU is required.
-
Software Requirements:
- Host Operating System (64-bit):
- Windows 8 or higher
- GNU/Linux with NVIDIA drivers that support OpenGL 4.5 and above
- Guest Operating System
- Windows 7 or higher
- GNU/Linux with vmwgfx
- Host Operating System (64-bit):
-
-
Vulkan Render Support for Linux Workstation
Workstation 16 Pro enables 3D support for Intel GPUs on Linux host to deliver DirectX 10.1 and OpenGL 3.3 to VMs using Vulkan renderer.
Note: Linux host operating system with a recent Intel/Vulkan driver is needed, Mesa 20.1 or later is recommended.
-
Sandboxed Graphics
Virtual machine security is enhanced by removing graphics render from vmx and running it as a separate sandbox process.
-
USB 3.1 Controller Support
The virtual machines virtual XHCI controller is changed from USB 3.0 to USB 3.1 to support 10 Gbps.
-
Larger VM
- 32 virtual CPUs
- 128 GB virtual memoryNote: Running virtual machines with 32 vCPUs requires that your host and guest operating systems both support 32 logical processors.
- 8 GB virtual graphics memory
-
Dark Mode
Workstation 16 Pro supports Dark Mode for optimized user experience.
Note: Requires host operating systems to be Windows 10 1809 or higher
-
vSphere 7.0 Support
In Workstation 16 you can perform the following:
- Connect to vSphere 7.0.
- Upload a local virtual machine to vSphere 7.0.
- Download a remote virtual machine running on vSphere 7.0 to the local desktop.
-
Performance Improvements
- Improved file transfer speeds (Drag and Drop, Copy and Paste)
- Improved virtual machine shutdown time.
- Improved virtual NVMe storage performance.
-
Improved Accessibility Support
Accessibility improvements have been added so Workstation Pro is compliant with WCAG 2.1 criteria.
Как работать с программой
Нужно бесплатно скачать VMware Workstation и запустить от имени администратора. Когда установка завершится, ПК необходимо перезагрузить. Инсталляция ОС на виртуальный компьютер происходит так же, как на обычный. Понадобится дистрибутив/ISO-образ или ключи доступа к тем ОС, которые планируется использовать.
Путь дальнейших действий: «Файл» (File) — «Новая виртуальная машина» (New Virtual Machine) — «Обычный» (Typical). На этом месте программа попросит установочный диск и, если распознает ОС, то проведет простую инсталляцию (Easy Installation). Если задействуется физический носитель с операционкой, его нужно вставить и найти в VMware.
Для ISO-образа нужно открыть месторасположение этого файла на ПК. Можно оставить виртуальную машину пустой, а ОС установить позднее. Если все выполнено успешно, на рабочем столе появится ярлык. После ввода ключа доступа к ОС необходимо дать эмулятору имя и выделить на винчестере место для виртуального оборудования.
Создавайте надежные виртуальные машины
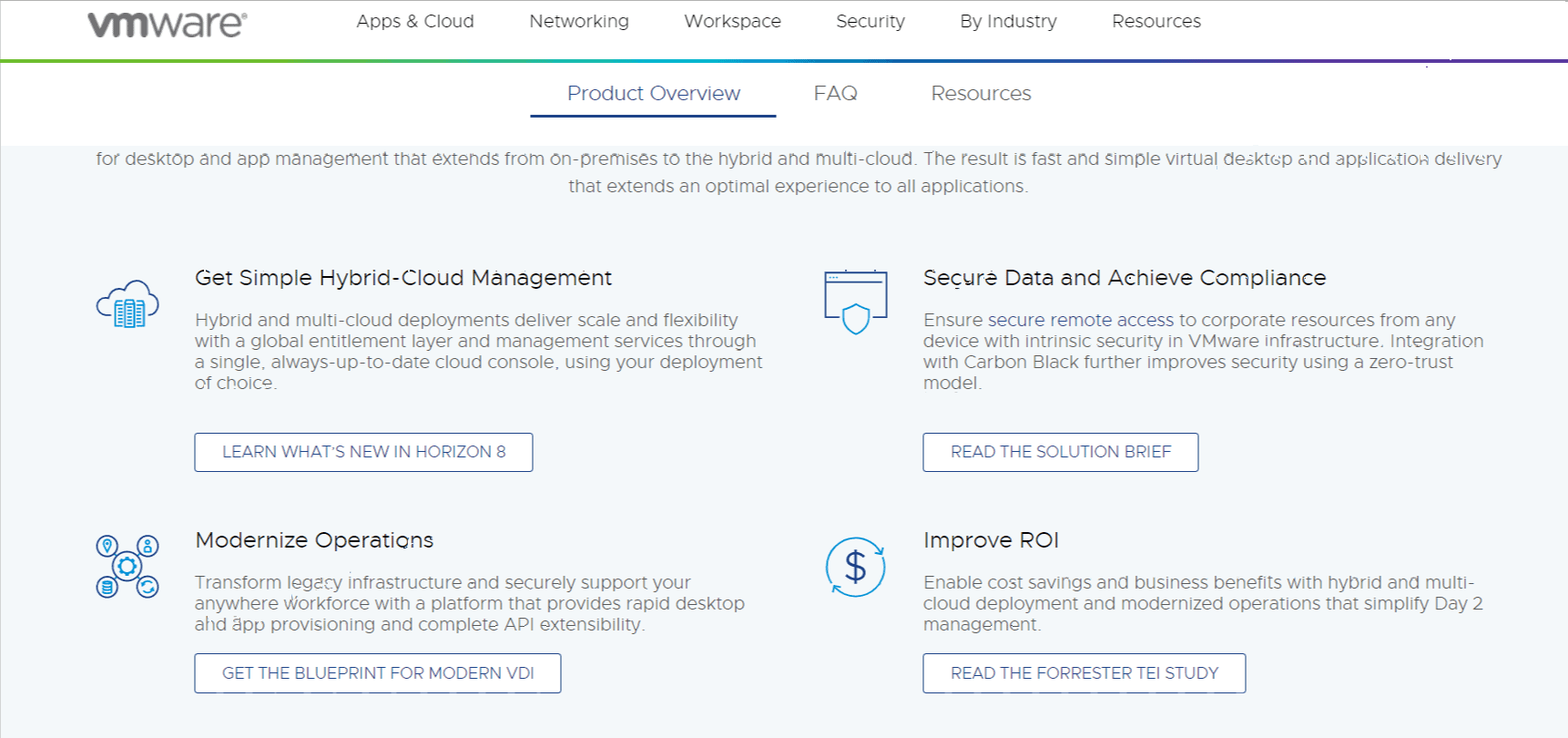
Интегрированные новейшие технологии VMware Workstation 16 позволяют оптимизировать ресурсы компьютера для запуска самых требовательных современных приложений в виртуальной среде.
Возможность назначать несколько ядер процессора, отдельную графическую память для каждой виртуальной машины и интеллектуальное разделение основной памяти (ГБ) позволяет пользователю делать удивительные вещи на своем рабочем столе.
Пользователь сможет без проблем настроить программно-определяемый центр обработки данных или запускать виртуальные хосты ESXi и устройства vSphere.
Продвинутая графика
VMware увеличила скорость графики до 36% по сравнению с предыдущими моделями, что позволяет пользователям просматривать данные в совершенно новом измерении. Они исправили проблему с видеопамятью в предыдущей версии, которая вызвала некоторые проблемы при использовании программ с большим количеством графики, таких как AutoCAD, Solidworks или Photoshop.
Добавление новых API улучшило способность рабочей станции управлять тяжелыми графическими рабочими нагрузками без задержек. Добавление поддержки DirectX 10.1 и OpenGL 3.3 повысило производительность 3D-приложений.
Виртуальная сеть
Пользователи рабочей станции обладают большой гибкостью, когда дело доходит до создания более сложных сетевых топологий. Помимо расширенной поддержки IPv6, рабочая станция также включает преобразование сетевых адресов IPv6 в IPv4, что позволяет пользователям создавать свои собственные виртуальные сети.
Редактор виртуальной сети упрощает создание пользовательских конфигураций виртуальной сети, а также добавление или удаление сетей IPv6 или IPv4.
Это обеспечивает имитацию среды, в которой приложение разработчика может быть протестировано без изменения конфигурации сети на ПК.
vSphere и vCloud Air
Вы хотите использовать облако для расширения и масштабирования виртуальных машин? Сервисы VMware vSphere и vCloud Air позволяют пользователям делать это с помощью Workstation 16 Pro.
Это позволяет техническим специалистам использовать ресурсы, превышающие возможности одного ПК, и одновременно работать как с локальными, так и с серверными виртуальными машинами, что дает им максимальную гибкость.
Графический интерфейс рабочей станции обеспечивает простой способ подключения к vCloud Air, позволяя пользователям устанавливать, запускать и просматривать виртуальные машины в любое время.
Как установить?
Рассмотрим пример пошаговой установки программы версии Vmware_Workstation_7.1.4:
- Нужно найти соответствующий дистрибутив в интернете. Обычно исполняемый файл имеет имя Vmware_Workstation_7.1.4.exe.
- Запускаем исполнительный файл от лица администратора. Это можно сделать через правый клик мыши. Во время подготовительной работы программа соберет все необходимые сведения о системе.
- Спустя примерно 10-20 секунд откроется окно установщика. На первом экране будет отображено условия использования ПО. Нажимаем кнопку «next».
- Следующий шаг — выбор типа установки. Если вы обычный пользователь, ставьте галочку напротив пункта «typical», затем нажмите кнопку «next».
- Далее программа предложит выбрать место установки программы. Лучше всего оставить папку по умолчанию. Нажать кнопку «next».
- На следующем шагу вам предложат создать ярлык на рабочем столе, а также разместить программу в системном меню и панели трей. Выбираете нужные вам места запуска и жмете кнопку «next».
- Финальный экран сообщит, что программа полностью готова к установке. Нажимаете кнопку «next» и ждете завершения работы инсталлятора. По окончанию появится окно, в котором будет написано, что Vmware_Workstation успешно установлена на ваш компьютер. Нажимайте кнопку «finish».
После установки виртуальной машины вы можете спокойно запускать различные ОС на вашем компьютере.
Важно. В новых версиях Windows старые версии Vwware player могут не запускаться из-за проблем с совместимостью ОС
Для исправления этого недостатка нужно запустить режим отладки, где можно выбрать более раннюю версию Windows. Рекомендуем остановиться на выборе ОС Windows с первым сервис паком.
2017
Финальная версия Workstation 14
26 сентября 2017 года компания VMware объявила о доступности для загрузки финальной версий платформы виртуализации VMware Workstation 14.
Среди возможностей VMware Workstation 14:
- Поддержка VMware Hardware version 14.
- Поддержка гостевых и хостовых ОС:
- Ubuntu 17.04
- Fedora 26
- CentOS 7.4
- RHEL 7.4
- Debian 9.1
- Oracle Linux 7.4
- SLE 12 SP3
- OpenSUSE 42.3
- Поддержка Guest VBS (Virtualization Based Security), включая техники Device Guard и Credential Guard.
- Технология Secure Boot — функции безопасной загрузки ВМ.
- Поддержка контроллера Virtual NVMe.
- Переименование виртуальных сетей из Virtual Network Editor.
- Функции управления vSphere/ESXi Host Power Operations.
- С помощью встроенного мастера можно импортировать виртуальный модуль VMware vCenter Server Appliance (отдельный рабочий процесс).
- Функции Network Latency Simulation и Packet Loss — можно симулировать поведение реальной сети с задержками в канале и потерей пакетов.
- Отображение IP-адреса в консоли ВМ.
- Функция автоочистки дискового пространства.
- Сканирование на предмет наличия ВМ на дисках.
- Приостановка Shared VMs при выключении хостовой ОС.
- Интерфейс на основе GTK+ 3 UI для Linux.
- Возможности Virtual TPM 2.0 (используется, например, со стороны BitLocker).
Workstation Tech Preview 2017
В июле компания VMware выпустила Workstation Tech Preview 2017.
Поддержка ОС
Последняя система семейства Windows 10 поддерживается VMware Workstation как гостевая и хостовая ОС. Также поддерживаются и другие ОС, такие как Ubuntu 17.04 и Fedora 26.
Механизм Guest VBS
Добавлена поддержка технологии VBS (Virtualization Based Security), которая доступна для ОС Windows 10 и Windows Server 2016. Также ожидается расширение этой поддержки к финальному релизу.
Технология Secure Boot
Функции безопасной загрузки адаптированы и для настольных платформ.
Поддержка Virtual NVMe
Workstation позволяет использовать преимущества контроллера NVM Express (NVMe), который также поддерживается и в ESXi 6.5.
Переименование виртуальных сетей
Виртуальные сетевые адаптеры можно переименовывать в Virtual Network Editor. Эта функция доступна только для ОС Windows.
Функции управления vSphere/ESXi Host Power Operation
Из VMware Workstation можно управлять хост-серверами VMware ESXi и сервером vCenter. Теперь эти возможности включают в себя операции с питанием (перезагрузка и выключение хостов), а также вход и выход из режима обслуживания (maintenance mode).
Импорт VCSA
С помощью встроенного мастера теперь можно импортировать виртуальный модуль VMware vCenter Server Appliance, который позволяет управлять витуальной инфраструктурой VMware vSphere.
Функция Network Latency Simulation и Packet Loss
С помощью расширенных настроек Network Adapter Advanced Settings можно симулировать поведение реальной сети с задержками в канале и потерей пакетов, что удобно для целей разработки и тестирования.
Отображение IP-адреса в консоли ВМ
В Workstation 2017 IP-адрес и MAC видно прямо в консоли ВМ, поэтому не требуется входить в гостевую ОС.
Функция автоочистки дискового пространства
В расширенных настройках появилась функция Clean up disks after shutting down this virtual machine, которая позволяет автоматически возвращать дисковое пространство в хостовую ОС при выключении ВМ. Доступна эта возможность только в хостовой ОС Windows.
Сканирование на предмет наличия ВМ на дисках
Если есть виртуальные машины, которые отсутствуют в библиотеке, можно включить функцию сканирования и найти их, например, на флэшке.
Приостановка Shared VMs при выключении хостовой ОС
При выключении хостовой ОС или её перезагрузке общие машины (Shared VMs) будут приостановлены (выведены в Suspend).
Интерфейс на основе GTK+ 3 UI для Linux
Workstation 2017 получил оптимизированный интерфейс Linux-версии, а также поддержку еще большего числа хостовых операционных систем.
Known Issues
-
After the easy install operation is complete, the info bar shows that VMware tools needs to be installed manually
Easy install will not install VMware tools in some guest operating systems including Windows 7, Windows server 2012 R2 and Windows server 2008 R2. This is because some specific Windows update packages need to be installed manually prior to VMware Tools installation.
Workaround: Perform the following steps after the guest operating system becomes ready:
For Windows 7 and Windows server 2008 R2 Guest:
- Review the information available here: https://support.microsoft.com/en-us/help/4472027/2019-sha-2-code-signing-support-requirement-for-windows-and-wsus.
- Download and install the required Windows updates available at https://support.microsoft.com/en-us/help/4474419/sha-2-code-signing-support-update and https://support.microsoft.com/en-us/help/4490628/servicing-stack-update-for-windows-7-sp1-and-windows-server-2008-r2.
For Windows server 2012 R2 Guest:
- Manually get the Windows update, then download and install the Update Package (KB2919355) from https://www.microsoft.com/en-ca/download/details.aspx?id=42334
- Install the .NET 3.5 Framework.
- Manually install VMware Tools in the guest operating system.
-
Low performance or failures might occur when using vctl CLI on machines with HDD (Hard Disk Drive) as the system disk
When you run vctl commands on machines using the HDD (Hard Disk Drive), the command execution might be very slow or even fail.
Workaround: It is recommended to use the vctl CLI on machines with SSDs (Solid State Drive).
System Requirements
Systems using Processors (CPUs) launched in 2011 or later are supported, except for the following:
- Intel Atom processors based on the 2011 Bonnell micro-architecture. For example, Atom Z670/Z650 and Atom N570.
- Systems using Intel Atom processors based on the 2012 Saltwell micro-architecture. For example, Atom S1200, Atom D2700/D2500, and Atom N2800/N2600.
- Systems using AMD processors based on the Llano and Bobcat micro-architectures. For example, code-named Hondo, Ontario, Zacate, and Llano.
The following systems are also supported: Systems using Intel processors based on the 2010 Westmere micro-architecture. For example, Xeon 5600, Xeon 3600, Core i7-970, Core i7-980, and Core i7-990.
2020: VMware Workstation 16
26 августа 2020 года стало известно о том, что VMware сделала анонс версий настольных платформ виртуализации Workstation 16 и Fusion 12.
VMware Workstation 16 и Fusion 12
В VMware Workstation 16 появились:
Поддержка контейнеров и Kubernetes
Для разработчиков, использующих контейнеры, появилась утилита командной строки — vctl. Ранее уже доступная в Fusion, она позволяет пользователям выполнять операции push, pull, build и run для образов OCI, а также развертывать локальные кластеры Kind на Kubernetes.
В дополнение к поддержке kind, vctl создает docker-совместимый сокет для kind без модификации контейнера за счет собственной имплементации containerd.
Также данная функция будет доступна и с Workstation Player.
Поддержка DirectX 11 и OpenGL 4.1
Workstation 16 поддерживает запуск игр и приложений с Direct3D версии 11 (он же DirectX 11) или OpenGL 4.1. Пользователи могут выделить до 8 ГБ vRAM для гостевой ОС (для этого сама виртуальная машина должна иметь 16 ГБ или больше оперативной памяти).
Совместимость с vSphere 7
В версии поддерживаются соединения с ESXi 7 и vCenter 7 для управления виртуальными машинами, включая их перемещение между хостами и совместимость с инфраструктурой виртуальных ПК. Это доступно только в Pro-версиях.
Темная версия интерфейса
В Workstation 16 есть темная тема Dark Mode UI, доступная как в Pro, так и в Player. Эта версия отлично дополняет темную тему Windows 10 билд 2004.
Движок рендеринга графики в песочнице
Функция Sandbox Renderer позволяет отделить виртуальный графический движок, дав ему пониженные привилегии, что делает платформы Fusion и Workstation более безопасными.
Движок Vulkan Graphics Rendering Engine для Linux-хостов
На Workstation 16 для Linux появилась поддержка Vulkan API. Теперь рендер может использовать DirectX 10.1 и OpenGL 3.3 даже на базе интегрированной карты Intel GPU.
Улучшенные специальные возможности
Продукт соответствует стандарту VPAT Section 508 для лиц с ограниченными возможностями.
Поддержка USB 3.1 и прочие улучшения
В версии Workstation 16 поддерживаются виртуальные устройства USB 3.1, их можно пробрасывать в виртуальные машины с полной поддержкой драйверов. Кроме того, было сделано множество улучшений в плане производительности, безопасности, а также исправлено много багов.
С выходом версий Workstation 16 и Fusion 12 поменялась и лицензионная политика. Теперь нет издания Standard, остались только Pro-версия и Player. Стоимость лицензии для обоих продуктов стала $199. За $99 существующие пользователи могут переехать на версии Fusion Pro и Workstation Pro:
Ценовая политика Workstation 16 и Fusion 12
Пользователи, купившие VMware Workstation 15.5 Pro или Workstation 15.5 после 15 августа, получат бесплатный ключ на Workstation 16. Доступность продукта ожидается уже в самое ближайшее время.
Действия с эмулятором
Аппаратное обеспечение виртуального ПК умеет создавать нужное оборудование в «Настройках оборудования» (Customize Hardware). Пользователь может задать запуск машины вместе со стартом работы компьютера.
Между машиной и ПК файлы перемещаются простым перетаскиванием, причем на новом месте создается копия, а сам файл остается в изначальной локации.
Принтер устанавливается по пути «VM-Настройки» (Settings) — «Оборудование» (Hardware) —«Добавить» (Add). Далее выбирается принтер и инсталлируется. Если драйверы для него на компьютере уже есть, закачивать их не надо.
Если нужно использовать USB, это делается обычным способом, единственное — накопитель доступен лишь для одного устройства и, если виртуальная техника активна, то автоматически выбирается подключение к ней.
Можно выполнить снимок эмулятора, и машина будет грузиться в определенном состоянии. Путь для снимка: «VM-Снимок» (Snapshot) — «Сделать снимок» (Take Snapshot). Для быстродействия удобно пользоваться горячими клавишами — Ctrl + Alt + Enter для открытия в полноэкранном виде, Ctrl + Alt + Tab для перемещения между несколькими эмуляторами.
System Requirements
Systems using Processors (CPUs) launched in 2011 or later are supported, except for the following:
- Intel Atom processors based on the 2011 Bonnell micro-architecture. For example, Atom Z670/Z650 and Atom N570.
- Systems using Intel Atom processors based on the 2012 Saltwell micro-architecture. For example, Atom S1200, Atom D2700/D2500, and Atom N2800/N2600.
- Systems using AMD processors based on the Llano and Bobcat micro-architectures. For example, code-named Hondo, Ontario, Zacate, and Llano.
The following systems are also supported: Systems using Intel processors based on the 2010 Westmere micro-architecture. For example, Xeon 5600, Xeon 3600, Core i7-970, Core i7-980, and Core i7-990.
Полный обзор: VMware Workstation 16 Pro
VMware уже давно заинтересован в создании широкого спектра программного обеспечения для виртуализации, которое может помочь людям, работающим на различных платформах, преобразовать свой рабочий стол в дюжину или более виртуальных машин (ВМ), каждая с другой операционной системой или конфигурацией оборудования.
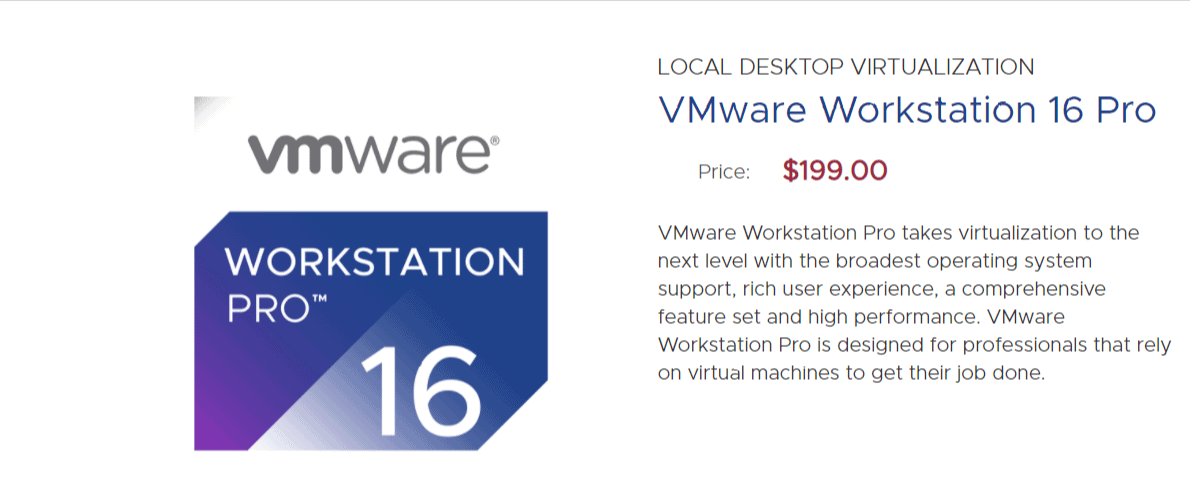
VMware Workstation 16 — последнее дополнение к их элегантной серии рабочих станций. VMware использует передовые технологии для создания передовых функций, которые могут помочь профессионалам повысить свою производительность, а также сэкономить время.
VMware Workstation 16 Pro — это отраслевой стандарт для запуска нескольких операционных систем на одном ПК с Linux или Windows в качестве виртуальных машин (ВМ).
Workstation Pro используется ИТ-специалистами, разработчиками и предприятиями, которые создают тестовые или демонстрационные приложения для любой системы, платформы или облака.VMware Workstation 16 Pro позволяет одновременно запускать несколько операционных систем на одном ПК с Windows или Linux.
Создавайте настоящие виртуальные машины Linux и Windows, а также другие среды настольных компьютеров, серверов и планшетов, в комплекте с настраиваемыми виртуальными сетями и моделированиями состояния сети, для использования, среди прочего, в создании кода, архитектуре решения, тестировании приложений и демонстрациях продуктов.
VMware Workstation 16 Pro работает путем инкапсуляции операционной системы, а ее программное обеспечение представляет собой полностью изолированные стабильные виртуальные машины.
Каждая виртуальная машина имеет собственный ЦП, память, диски и устройства ввода-вывода и является полным эквивалентом стандартной машины x86 благодаря уровню виртуализации VMware, который сопоставляет ресурсы физического оборудования с ресурсами виртуальной машины.
VMware Workstation Pro устанавливается в операционной системе хоста и наследует поддержку устройства хоста, чтобы обеспечить широкую поддержку оборудования. Виртуальные машины на VMware Workstation 16 Pro будут запускать любую программу, которая может работать на обычном ПК.
Каждая виртуальная машина имеет собственный ЦП, память, диски, устройства ввода-вывода и т. Д. VMware Workstation Pro — это эквивалент полноценного ПК с полной сетью и устройствами.
Это позволяет запускать любое приложение, работающее в поддерживаемых гостевых операционных системах, включая Microsoft Office, Adobe Photoshop, веб-сервер Apache, Microsoft Visual Studio, отладчики ядра, брандмауэры, программное обеспечение VPN и многое другое.
Вы изучаете информатику и хотите приобрести новый ноутбук? Вот статья, охватывающая список лучший ноутбук для информатики что вы должны проверить.
Загрузка vApp в VMware Cloud Director
Переходим в vcd.cloud4y.ru и загружаем vApp из OVF.

Нажимаем Browse и выбираем все файлы, которые мы экспортировали из vCenter.


На последующих шагах принимаем EULA и не вносим изменений в параметры развёртывания. Нажимаем Next-> Next -> … -> Finish.
Дожидаемся окончания загрузки. Теперь мы можем сохранить готовый vApp в каталог.
Спасибо за внимание!
Что ещё интересного есть в блоге Cloud4Y
→ Пароль как крестраж: ещё один способ защитить свои учётные данные
→ Тим Бернерс-Ли предлагает хранить персональные данные в подах
→ Виртуальные машины и тест Гилева
→ Создание группы доступности AlwaysON на основе кластера Failover
→ Как настроить SSH-Jump Server
Создание виртуальной машины в VMware Workstation 15 Pro
Итак, на момент написания этой статьи актуальной версией VMware Workstation является версия 15. Собственно, с её участием и будем демонстрировать процесс создания ВМ. На домашней страничке программы жмём функцию создания новой ВМ.

Нам предлагается два типа создания ВМ:
• Обычный — упрощённый вариант с большей частью заданных самой программой параметров;• Выборочный – пошаговый мастер с возможностью выбора многих значимых параметров.
Рассмотрим выборочный тип.

Просто жмём «Далее».

С помощью кнопки обзора указываем путь к установочному образу Windows. В нашем случае это будет Windows 10. После указания файла ISO VMware Workstation вынесет вердикт в плане возможности задействования функции быстрой установки.

Последняя являет собой упрощённый тип установки Windows с автоматическим выбором места установки, созданием пользовательского профиля и постинсталляцией VMware Tools – ПО для гостевой Windows, отвечающее за её взаимодействие с хост-системой. Функция быстрой установки может быть недоступна при использовании кастомных дистрибутивов Windows или вышедших позднее обновлений Workstation Pro версий Windows 10. В таком случае нужно будет пройти полностью процесс установки Windows, как это делается на физическом компьютере. Если эта функция доступна, на следующем этапе создания ВМ необходимо указать редакцию Windows, если их в дистрибутиве несколько, указать имя учётной записи и при необходимости пароль. Гостевую Windows при желании можно сразу же и активировать, введя ключ её лицензии. Но это не обязательно.

Следующий этап – задание имени ВМ и места её расположения. Последнее не должно быть на системном диске С, а в идеале, как упоминалось, лучше, чтобы вообще на жёстком диске, отличном от того, на котором стоит хост-система.

Далее выбираем тип эмуляции BIOS. Это может быть либо обычная BIOS (Legacy), либо UEFI. Тип UEFI можно выбирать для 64-разрядных Windows 7, 8.1 и 10.

Если у процессора компьютера 4 ядра, но программа сама не выбрала для ВМ 2 ядра, делаем это вручную.

Указываем выделяемый ВМ объём оперативной памяти. Минимум – 2 Гб. Больше – лучше, но только не в ущерб оставляемой хост-системе памяти. Ей для фоновой работы также необходимо не менее 2 Гб.

Тип сети оставляем выбранный по умолчанию.

Также по умолчанию оставляем выбранный тип контроллера виртуального диска.

Тип диска, опять же, оставляем указанный по умолчанию — SCSI.

Создаём новый виртуальный диск.

По умолчанию нам предлагается виртуальный диск на 60 Гб, но поскольку мы создаём диск динамического типа, а таковой предполагается изначально, можем увеличить размер, к примеру, до 100 Гб. Если выставить галочку выделения всего места на диске, VMware Workstation создаст виртуальный диск фиксированного типа. Ставим галочку сохранения диска в одном файле.

Здесь при необходимости можно указать отличный от папки с файлами ВМ путь сохранения виртуального диска.

И вот, собственно, всё. На последнем этапе должна стоять галочка включения ВМ сразу же после её создания. Оставляем эту галочку. И жмём «Готово».

Пару секунд VMware Workstation будет создавать виртуальный диск. Потом ВМ запустится, и в окне программы увидим установочный процесс Windows.

Требования
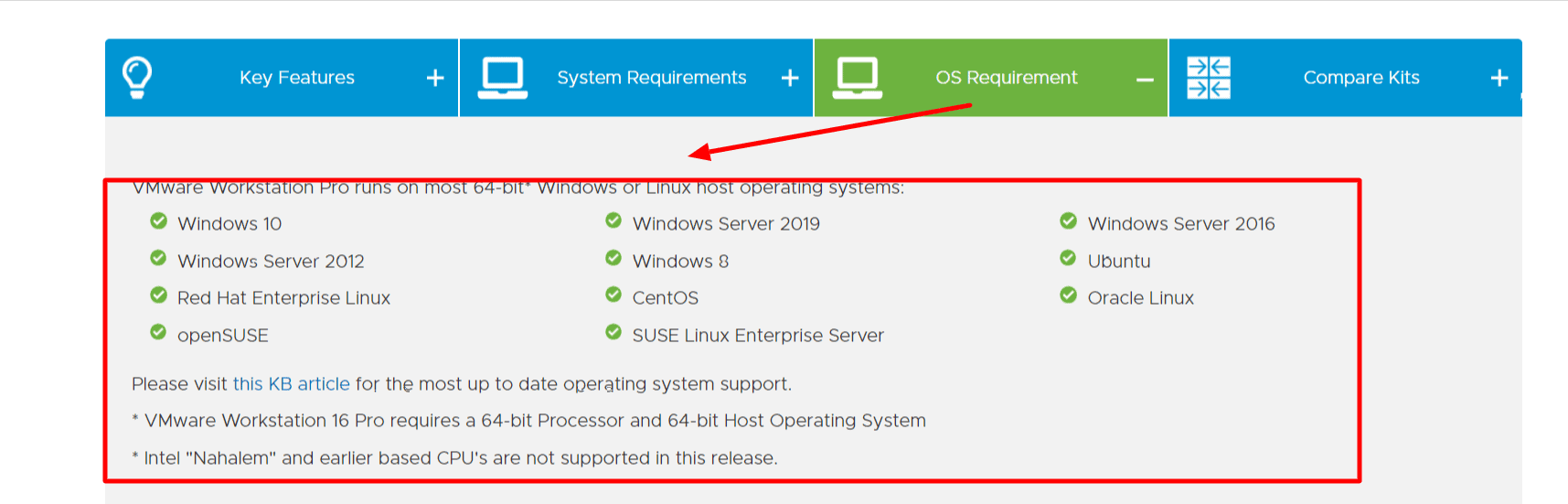
Ваша система должна соответствовать следующим требованиям, чтобы программа работала с максимальной надежностью и производительностью:
Системные Требования:
Поддерживаются системы с процессорами (ЦП), выпущенные в 2011 году или позже.Кроме:
- Процессоры Intel Atom на основе микроархитектуры Bonnell 2011 года (например, Atom Z670 / Z650; Atom N570)
- Системы с процессорами Intel Atom на основе микроархитектуры Saltwell 2012 года (например, Atom S1200, Atom D2700 / D2500, Atom N2800 / N2600).
- Системы с процессорами AMD на основе микроархитектур «Llano» и «Bobcat» (например, с кодовыми названиями «Hondo», «Ontario», «Zacate», «Llano»)
Кроме того, поддерживаются:
- Системы с процессорами Intel на базе микроархитектуры Westmere 2010 года (например, Xeon 5600, Xeon 3600, Core i7-970, Core i7-980, Core i7-990)
- 1.3 ГГц или выше тактовая частота ядра
- Минимум 2 ГБ ОЗУ / рекомендуется 4 ГБ ОЗУ или больше
Операционные системы хоста:
VMware Workstation 16 Pro работает в большинстве 64-битных * операционных систем Windows или Linux:
- Windows 7 и выше
- Windows Server 2008 и выше
- Ubuntu 15.04 и выше
- Red Hat Enterprise Linux 6 и выше
- CentOS 7.0 и выше
- Oracle Linux 7.0 и выше
- openSUSE Leap 42.2 и выше
- SUSE Linux 13 и выше
Гостевые операционные системы
Поддерживается более 200 операционных систем, в том числе:
- Окна 10
- Windows 8.X
- Окна 7
- Windows XP
- Ubuntu
- Red Hat
- SUSE
- Oracle Linux
- Debian
- Мягкая фетровая шляпа
- OpenSUSE
- мята
- CentOS
Русификатор

К сожалению официальный разработчик не делает русификацию своей продукции. Поэтому весь перевод программного обеспечения ложится на плечи сторонних разработчиков. Чаще всего русификатор можно встретить во «вшитом» варианте. То есть, это сборка программы с подключенным модулем русского перевода. Такие варианты можно встретить для старых версий программы.
Для более или менее новых редакций Vmware_Workstation русификатор скачивают отдельно. Чаще всего это испольный файл, который нужно скачать и распаковать в корневом каталоге установленной программы.
Внимание! Если при установке русификатора вас просят отправить СМС на неизвестный номер или дать какие-либо личные данные, лучше отказаться от установки данного модуля. Скорее всего вы имеете дело с мошенниками
Виртуальная машина может решить много проблем как на бытовом уровне, так и для разработки и тестировании ПО. Для ее запуска нужно иметь достаточно мощный компьютер, который будет обеспечивать работу сразу двух ОС одновременно.
Описание возможностей
Выгода программного пакета VMware Workstation в удобном тестировании разных программ в популярных ОС, при этом действующая на пользовательском компьютере операционка не пострадает. Приложение будет полезно программистам, разрабатывающим кроссплатформенные продукты и людям, которым просто интересно познакомиться с разными операционками.
С помощью VMware Workstation между несколькими виртуальными машинами можно организовать сеть, а также наладить взаимодействие с внешними устройствами.
Программа поддерживает 64-битные операционки гостевого типа Windows, FreeBSD, Solaris x86, Linux. В результате пользователи, программисты и тестировщики могут параллельно запускать ОС на 32/64 бита на едином оборудовании.
Приложение оптимизировано для профиспользования. В полном масштабе обеспечит одновременный запуск нескольких ОС — Novell NetWare, Windows, Linux, Solaris x86, NetWare.
Системные требования для использования Hyper-V в Windows 10
Прежде чем начать установку и использование Hyper-V, необходимо убедиться, что наша система соответствует необходимым требованиям:
- 64-битная редакция Windows 10 Professional, Eterprise или Education, Hyper-V не может быть установлен на системах для домашнего использования Home.
- Ваш центральный процессор должен поддерживать преобразования адресов второго уровня (SLAT). Для процессоров от AMD, SLAT реализован посредством технологии AMD-V Rapid Virtualization Indexing (RVI), для Intel — Intel VT Extended Page Tables (EPT).
- Как минимум 4 Гб оперативной памяти или больше, в зависимости от ваших нужд.
Для того, чтобы прямо из системы узнать, поддерживает ли ваше оборудование виртуализацию, можно воспользоваться утилитой systeminfo
- Найдите в поиске командную строку (cmd) и запустите её от имени администратора (правый клик — Запустить от имени администратора);
- Введите systeminfo и нажмите Enter;
- Дождитесь окончания сканирования оборудования.
В самом низу отчета вы увидите графу «Требования Hyper-V» и несколько пунктов. Если напротив каждого из них написано ДА, то ваше оборудования поддерживает виртуализацию с помощью Hyper-V.
Возможно на некоторых пунктах вы увидите НЕТ, если это Виртуализация включена во встроенном ПО или Доступно предотвращение выполнения данных, то это означает, что нам надо включить виртуализацию в BIOS, которую мы рассмотрим в следующем абзаце.
Если у вас значится НЕТ на пункте Преобразования второго уровня, значит ваш ЦП не поддерживает технологию SLAT и ничем, кроме, как заменой процессора не помочь.
Important Fixes
This release of VMware Workstation addresses the following issues:
-
Workstation addresses multiple out-of-bounds read vulnerabilities in Cortado Thinprint component. The Common Vulnerabilities and Exposures project (cve.mitre.org) has assigned the identifiers CVE-2020-3986, CVE-2020-3987, and CVE-2020-3988 to these issues. For more information, see VMSA-2020-0020.
-
Workstation addresses a denial of service vulnerability due to an out-of-bounds write issue in Cortado Thinprint component. The Common Vulnerabilities and Exposures project (cve.mitre.org) has assigned the identifier CVE-2020-3989 to this issue. For more information, see VMSA-2020-0020.
-
Workstation addresses an information disclosure vulnerability due to an integer overflow issue in Cortado Thinprint component. The Common Vulnerabilities and Exposures project (cve.mitre.org) has assigned the identifier CVE-2020-3990 to this issue. For more information, see VMSA-2020-0020.
Итоги
Результаты получились обнадеживающими. Теперь вполне можно создать виртуальную машину, наполнить ее кучей игр и держать обособленно от основной системы. Учитывая возможность создания «слепков» виртуальной машины, можно держать ее в «свежеустановленном» состоянии в «облаке». И даже если произойдет какой-нибудь сбой, восстановить ее можно будет за пару часов.
Очень порадовала производительность VMware Workstation 15.5.6 Pro даже на моем, не особо мощном процессоре. А на Ryzen 7 3700X, к примеру, и с более мощной видеокартой, все будет просто «летать».
Пишите, используете ли вы виртуальные машины? И для каких целей?


