Монитор включается на 2 секунды и гаснет: что делать?
Содержание:
- Причина №2: Проблемы с видеокартой
- Редкие, но не менее значимые причины
- Монитор выключается через несколько секунд
- Ноутбук не переходит в спящий режим
- 1 место – монитор не включается
- Что делать если экран выключается. Выключается монитор, но компьютер продолжает работать
- Разборка монитора
- Проверка электролитических конденсаторов
- Если гаснет монитор во время работы.
- Как добавить настройку времени отключения монитора в параметры схемы электропитания
- Причины включения и выключения нового ПК, после замены комплектующих, сборки или чистки компьютера
- Возможные причины, почему гаснет экран
Причина №2: Проблемы с видеокартой
Именно этот элемент «железа» отвечает за вывод изображения на экран. Видеокарта подвергается серьезной нагрузке, особенно если пользователь запускает на своём устройстве «тяжелые» игры, которые требуют существенной производительности. Если в вашем случае отключается монитор, но компьютер работает при запуске игр, проверьте температуру видеоадаптера с помощью сторонних программ, коих на просторах интернета невероятно много.
Одной из лучших программ для мониторинга за отдельные комплектующими смело можно назвать AIDA64. Это приложение показывает подробную информацию о процессоре, памяти и также видеокарте.
Для того, чтобы открыть информацию о видеокарте, нужно зайти в раздел «Компьютер» и найти там пункт «Датчик». Справа появится много разной информации, но нам нужно найти список с названием «Температуры». Пункт «Графический процессор» дает информацию о том, какая на данный момент температура у вашей видеокарты.

Рис. 2 Температура ядер графического процессора в AIDA
Если показатель градусов достигает отметки в 90-100, тогда нужно предпринимать серьезные действия, так как подобные нагрузки могут не только время от времени отключать монитор, но и привести к поломке одного из самых дорогостоящих элементов компьютера – видеокарты.
Варианты решения проблемы
Чтобы исправить проблему, может потребоваться помощь специалистов, однако, если вы умеете самостоятельно разбирать свой девайс, тогда обращаться в сервисный центр не придется.
Итак, наша задача – это почистить систему охлаждения, которая могла запылиться со временем. Чтобы видеокарта работала как надо и не перегревалась, может потребоваться даже замена системы охлаждения, если дело касается ПК. Но первым шагом вполне может быть простая чистка компьютера от пыли. Вы наверняка и представить себе не можете, сколько пыли скапливается внутри вашего девайса за полгода.
Не исключено, что придется сменить термопасту, которая за длительное время активной работы ПК могла попросту прийти в негодность. Сделать это тоже можно самостоятельно, но только в том случае, если вы действительно сможете заменить её так, чтобы это не привело к негативным последствиям. Если же опыта в этой области у вас не было, всегда можно обратиться в сервисный центр, где эту процедуру могут провести за полчаса.

Рис. 3 Смена термопасты на видеокарте
Еще один вариант довольно простой: приподнимайте ваш ноутбук во время работы, чтобы теплу было куда деваться. В некоторых магазинах можно найти специальную охлаждающую поверхность. Такая подставка может быть не только удобным, но и практичным аксессуаром, способным помочь при перегреве.

Рис. 4 Пример охлаждающей подставки для ноутбука
Стоимость такого устройства находится в пределах 1000 рублей, хотя бывают и дороже. Подключается она с помощью USB-кабеля, а скорость вентиляторов можно изменять. Такой простой и недорогой аксессуар может исправить проблему перегрева видеокарты и временного отключения монитора.
Редкие, но не менее значимые причины
В список неявных проблем отнесем всего 3 случая:
- установка родительского контроля со стороны;
- использование планировщика, который автоматически отключает ПК;
- слишком любопытный пользователь.
В первом случае имеем простую ситуацию: родители ограничили доступ ребенку, чтобы последний сидел отведенное количество времени за играми и в интернете, после чего занимался своими делами. Родительский контроль можно установить локально (специальное ПО на компьютер ребенка) или удаленно (с помощью средств домашней сети). Так что если твой папа — администратор или программист, а тебе 8–12 лет, не ищи причину и вставай и начинай делать уроки.
Планировщик встроен в большинство современных программ (менеджеры загрузки, антивирусы, музыкальные плееры и т. д.). При желании вы можете поставить отметку «отключить ПК», после завершения определенного действия (фильм скачался или закончил воспроизводиться, компьютер успешно проверен на вирусы, прожиг диска успешно завершен и т. д.). Многие нередко забывают убрать галочку с пункта «отключить ПК после завершения действия» и удивляются внезапной остановке работы. Будьте внимательны.
Монитор выключается через несколько секунд
Проблем в работе с компьютером случается масса, причем даже самые испытанные временем пользователи могут столкнуться с совсем непривычными неполадками. Как, например, быть, если монитор выключается через несколько секунд после запуска? С чем связан такой сбой в работе ПК? Можно ли решить проблему самостоятельно? Давайте разберемся.
Варианты и причины неполадки если монитор выключается через несколько секунд
Стоит заметить, что такая проблема в работе монитора может проявляться во время загрузки компьютера по-разному:
style=»display:inline-block;width:336px;height:280px» data-ad-client=»ca-pub-3158720937153219″
data-ad-slot=»6358577375″>
- монитор выключается через несколько секунд после включения;
- монитор выключается через несколько секунд работы:
- монитор гаснет сразу;
- монитор включается и гаснет через несколько секунд
- отключается и при новом запуске ПК не включается вовсе;
- изображение на мониторе полностью не исчезает, но его практически не видно.
Между тем причины ее появления всегда одинаковы:
- неполадки в соединении с ПК;
- скачок напряжения;
- износ комплектующих деталей;
- завершение гарантированного производителем эксплуатационного срока монитора (проще говоря, он «умер от старости»).
Таким образом, выключение монитора через несколько секунд после начала загрузки происходит по абсолютно не зависящим от действий пользователя причинам!
Внимание! Узнайте, что делать если монитор пишет вне диапазона, решаем проблему монитор вне диапазона. И еще почему выключается ноутбук во время игры мы писали здесь https://www.burn-soft.ru/nachalnoe-obuchenie-kompyuteru/pri-igre-vyklyuchaetsya-noutbuk-reshenie.html
И еще почему выключается ноутбук во время игры мы писали здесь https://www.burn-soft.ru/nachalnoe-obuchenie-kompyuteru/pri-igre-vyklyuchaetsya-noutbuk-reshenie.html
Так же может и выключаться компьютер во время игры, как этого избежать читайте здесь.
Пути решения проблемы монитор выключается
Первое, что нужно сделать пользователю в случае возникновения проблемы в работе монитора – отключить его и аккуратно отсоединить все соединения с ПК, а затем заново подключить. Если где-то «отошли» контакты (например, не до конца был вставлен или оказался пережат кабель), то после правильного подключения монитор может «ожить». Аналогичным образом отреагирует он и на подсоединение к другому ПК.
style=»display:block; text-align:center;» data-ad-layout=»in-article» data-ad-format=»fluid» data-ad-client=»ca-pub-3158720937153219″
data-ad-slot=»2288019166″>
Однако если после нового включения проблема повторяется, то ваши наихудшие опасения подтвердились – причина неполадки заключается в неисправности комплектующих деталей монитора:
- конденсаторов;
- предохранителя;
- силовых транзисторов БИ;
- лампы подсветки;
- импульсивного трансформатора.
В таком случае у пользователя остается три варианта действий:
- обратиться в сервисный центр и отремонтировать его там;
- попытаться починить самостоятельно;
- списать повидавший виды монитор в утиль и купить новый.
Внимание! Очень часто перестает работать браузер, узнайте почему не работает браузер Опера решаем проблему с браузером Опера. И еще steam_api.dll решить проблему можно прочитав статью, если хоть раз у вас была проблема с отсутствием dll
И еще steam_api.dll решить проблему можно прочитав статью, если хоть раз у вас была проблема с отсутствием dll.
Так же очень часто бывает, что тормозит видео, почему тормозит видео в онлайне мы рассказали в статье.
Понятно, что подарить «детальку» от компьютера нуждающимся, выкинув при этом монитор в мусор, можно всегда. Однако спешить не стоит. Если монитор находится на гарантии, используется относительно недавно или обладает рядом перспективных параметров (например, огромный дисплей, хорошее качество изображения), то в таком случае, без сомнений, лучше всего отремонтировать его. Конечно, в идеале доверить починку специалистам. В среднем по России цена на такую услугу стартует от 600 руб.
При наличии опыта починки «внутренностей» компьютера вполне реально попытаться справиться с проблемой самостоятельно. Однако прежде чем перейти к процессу, честно ответьте на вопросы: знаете, как выглядит импульсивный трансформатор? Можете ли отличить его от конденсатора? Если ответ положительный, то отвертку в руки – и вперед. Аккуратно откручиваете болты с обратной стороны монитора, внимательно просматриваете все детали, находите неисправные и меняете их. Проще простого!
Таким образом, выключение монитора после нескольких секунд загрузки ПК – проблема не смертельная, а вполне решаемая!
https://www.youtube.com/watch?v=CLEcfO7GHz4
Ноутбук не переходит в спящий режим
Многие пользователи в последнее время вообще не отключают ПК в том смысле, как это делалось раньше, то есть до полного завершения работы. Чаще просто отправляют ноутбук в сон закрыв крышку. И именно поэтому я отдельно хочу рассмотреть некоторую разновидность приведённой выше проблемы, а именно когда отключение аппарата проходит нормально а вот в спящий режим компьютер не переходит, а снова возвращается в штатный режим работы.
— Чаще всего в этом случае виновником является отдельное приложение или утилита, которая работает в активном или фоновом режиме и не даёт устройству уснуть. И поэтому начать стоит с того, что запустить диспетчер задач и посмотреть какие процессы наиболее активно используют процессор и оперативную память. Если это какая-то конкретная программа — попробуйте остановить её выполнение. А если активный сервис системный (например, System, SVCHOST, Explorer.exe и т.п.) то в этом случае надо уже проверять Windows 10 с помощью хорошего антивируса, так как в Вашей ОС скорее всего поселилась какое-то вредоносное приложение.
— Другая распространённая причина — активность периферийных устройств. Причём обычно это или клавиатура, или мышь или что-то ещё, подключенное через универсальную последовательную шину USB. Например, WIFI-адаптер. В Windows 10 есть инструмент, который позволяет уточнить какое из устройств последний раз пробуждало компьютер — это консольная команда:
powercfg -lastwake
Если она не сработает — попробуйте иной вариант:
powercfg –devicequery wake_armed
Введите её в командной строке и в результатах Вы увидите «виновника». К примеру, это будет какое-нибудь USB-устройство. Чтобы запретить ему пробуждать ПК, откройте Диспетчер устройств Виндовс.
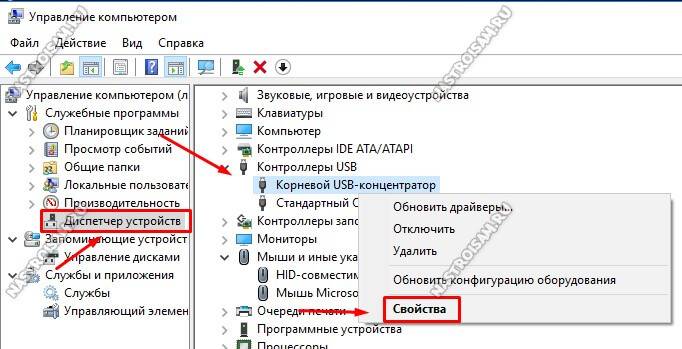
Найдите в списке строчку «Корневой USB-концентратор», кликните по нему правой кнопкой мыши и выберите пункт «Свойства». В открывшемся окне надо зайти на вкладку «Управление электропитанием»:
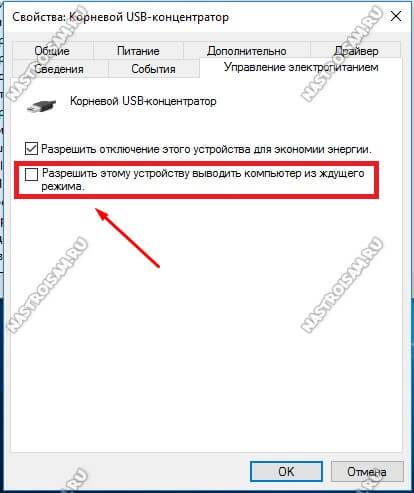
Снимаем галочку «Разрешить этому устройству выводить компьютер из ждущего режима» и нажимаем на кнопку ОК. То же самое желательно сделать для мыши и сетевых карт — проводных и беспроводных. После этого перезагружаемся и проверяем — переходит компьютер в спящий режим или по прежнему не переходит.
Не стоит забывать и про возможные таймеры пробуждения, установленные в системе. Например, обновления какой-нибудь программы или игры, либо какое-то вредоносное приложение. Для исключения такого варианта развития событий надо снова открывать настройки электропитания Windows 10, зайти в дополнительные параметры используемой схемы управления питанием и открыть подраздел «Сон»:
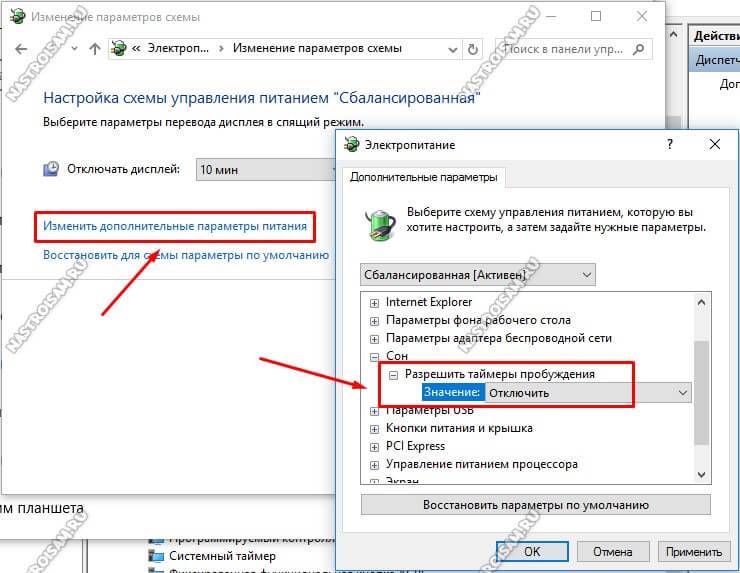
Там будет пункт «разрешить таймеры пробуждения». Надо проверить чтобы у него было установлено значение «Отключить».
P.S.: В качестве заключения хочу ещё раз отметить, что мы с Вами рассмотрели лишь самых-самых частых виновников, которые влияют на нормальную работу ПК. Оставшиеся частные случаи — это всего лишь 5-10% от общего объёма. Для их решения можно попробовать сделать вот что: — попробовать установить самые последние обновления Windows 10 — отключить все периферийный устройства (особенно подключенные по USB) — удалить драйвера на видеокарту И уже когда совсем ничего не помогает, то скорее всего такой сбой скорее всего связан либо с серьёзными программными проблемами, возникшими в самой Виндовс 10 и требуется её переустановка, либо аппаратной неисправностью тех или иных комплектующих и без серьёзной диагностики решить это не получится.
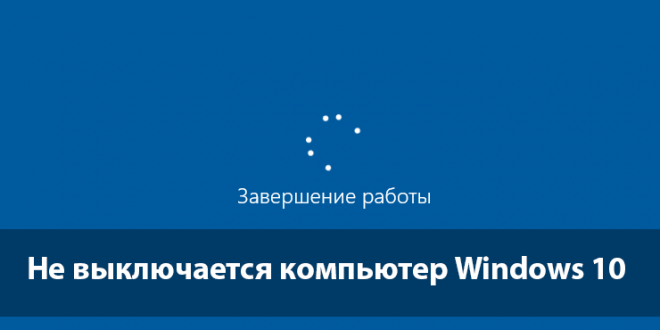
После некоторого времени использования пользователи зачастую встречаются с проблемами в операционной системе Windows 10. В многих пользователей не выключается компьютер после завершения работы Windows 10. При попытке выключить компьютер через Пуск Windows 10, дальше продолжают работать кулера или же попросту не гаснет экран.
Данная статья расскажет что в первую очередь делать, когда полностью не выключается компьютер после завершения работы Windows 10. Причин почему не выключается компьютер через Пуск Windows 10 может быть действительно много. Начиная с несовместимости драйверов оборудования и вплоть до неисправности графического адаптера компьютера или ноутбука.
1 место – монитор не включается
вообще, хотя индикатор питания может мигать. При этом монитор загорается на секунду и тухнет, включается и сразу выключается. При этом не помогают передергивания кабеля, танцы с бубном и прочие шалости. Метод простукивания монитора нервной рукой обычно тоже не помогает, так что даже не старайтесь. Причиной такой неисправности ЖК мониторов чаще всего является выход из строя платы источника питания, если он встроен в монитор.
Последнее время стали модными мониторы с внешним источником питания. Это хорошо, потому что пользователь может просто поменять источник питания, в случае поломки. Если внешнего источника питания нет, то придется разбирать монитор и искать неисправность на плате. Разобрать ЖК монитор в большинстве случаев труда не представляет, но нужно помнить о технике безопасности.
Перед тем, как чинить бедолагу, дайте ему постоять минут 10, отключенным от сети. За это время успеет разрядиться высоковольтный конденсатор
ВНИМАНИЕ! ОПАСНО ДЛЯ ЖИЗНИ, если сгорел и ШИМ-транзистор! В этом случае высоковольтный конденсатор разряжаться не будет за приемлемое время
Поэтому ВСЕМ перед ремонтом проверить напряжение на нем! Если опасное напряжение осталось, то нужно разрядить конденсатор вручную через изолированный около 10 кОм в течение 10 сек. Если Вы вдруг решили замкнуть выводы , то берегите глаза от искр!

Далее приступаем к осмотру платы блока питания монитора и меняем все сгоревшие детали – это обычно вздутые конденсаторы, перегоревшие предохранители, транзисторы и прочие элементы. Также ОБЯЗАТЕЛЬНО нужно пропаять плату или хотя бы осмотреть под микроскопом пайку на предмет микротрещин.
По своему опыту скажу – если монитору более 2 лет – то 90 %, что будут микротрещины в пайке, особенно это касается мониторов LG, BenQ, Acer и Samsung. Чем дешевле монитор, тем хуже его делают на заводе. Вплоть до того, что не вымывают активный флюс – что приводит к выходу из строя монитора спустя год-два. Да-да, как раз когда кончается гарантия.
Что делать если экран выключается. Выключается монитор, но компьютер продолжает работать
При загрузке Windows у Вас гаснет монитор? Либо тухнет экран ноутбука? Поначалу врубается, а через 1, 2 либо 3 секунды – выключается? При этом сам комп (системник) работает, верно?
Причин, почему выключается монитор при запуске Виндовс либо во время геймплея, может быть чрезвычайно много. И это не зависит от того, какая у Вас стоит операционная система: Windows XP, 7, 8 либо 10. И даже не зависит от того, какой у Вас монитор: Samsung, LG, Asus, Acer либо Philips. Таковая неувязка может появиться у каждого.
Сразу отмечу, что все неисправности на ПК и ноутбуках бывают 2 видов – аппаратные и программные. Ниже мы разглядим только программные препядствия, предпосылкой которых стают ошибки Windows либо некорректно установленных программ (+ несколько заморочек общего характера). Аппаратные неисправности – это поломка оборудования (монитора, видеокарты и т.д.). С сиим лучше обращаться в сервисный центр.
Поскольку Вы не понимаете, почему гаснет экран, то для начала нужно убедиться в том, что это не аппаратная ошибка. Ниже собраны 10 методов решения данной препядствия, и Вы сможете попеременно проверить их все.
Для устранения проблемы необходимо будет включать комп. Сделать это можно, загрузив его в безопасном режиме. Для этого при включении экрана многократно жмите клавишу F8, пока не покажется меню (в нем нужно выбрать пункт «Безопасный режим»). Ежели возник логотип Windows – означает, Вы не успели. Перезагрузите комп и повторите попытку еще раз.
Отключение дисплея
Начнем с самого обычного. Ваш монитор врубается, отлично работает, но через 10, 15 либо 30 минут тухнет. В чем проблема?
По умолчанию в Windows установлена функция «отключать экран через N минут». Все дело в ней.
«Да этого не может быть!» – скажете Вы. Может быть. Но это стоит проверить. Будет тупо, ежели из-за такового пустяка Вы потратите кучу времени и нервишек, пытаясь узнать, почему тухнет монитор. К тому же проверка займет от силы 2 минуты.
Инструкция для юзеров Windows 7:
- Пуск – Панель управления – Электропитание.
- Выбрать пункт «Настройка плана электропитания».
- В пт «Отключать дисплей» выбрать поле «Никогда».
На Windows 8 и 10 процедура приблизительно таковая же.
Инструкция для юзеров Windows XP:
- Нажимаете правой клавишей мыши на рабочем столе и выбираете пункт «Свойства».
- Переходите на вкладку «Заставка» и нажимаете клавишу «Питание» (внизу справа).
- Видите знакомое поле «Отключение дисплея» и выбираете пункт «Никогда» (или хоть какое другое значение).
Во всем виновата влажность
Еще одна популярная причина – влажность. Сможете не верить, но ежели ПК либо ноутбук долго стоит в комнате с мокроватым воздухом, это вызывает сбои в его работе. Как итог – монитор врубается и сходу выключается. А все поэтому, что в нем может скапливаться конденсат, что, естественно, ничего отлично не даст.
Что делать в схожей ситуации? Просто не включайте комп некое время и дайте воде испариться. Это решит делему (если, естественно, дело в ней).
А вы издавна чистили системник либо ноутбук?
Проблема древняя, как мир, но все же. Как издавна Вы чистили собственный компьютер? Ежели чрезвычайно издавна, то неувязка может быть конкретно в этом. А сейчас Вы пытаетесь осознать, почему монитор зажигается и тухнет сходу опосля загрузки Windows….
Пыль можем мешать работе видеокарты либо оперативной памяти, потому рекомендуется как можно быстрее почистить системник. Либо отнести его в сервисный центр – пусть там почистят. И впредь не запускайте собственный комп до такового состояния.
Плохо подсоединенные провода
Следующая причина выключения монитора – плохо подсоединенные провода. Речь идет о шнуре от монитора к системному блоку (точнее – к видеокарте). Может быть, Вы его случаем зацепили либо дернули. Может быть, это сделал кто-то из членов вашей семьи, а может даже возлюбленная кошка либо собака.
В любом случае это нужно проверить в первую очередь. Для этого просто отсоедините провод с обеих сторон, протрите (продуйте), а потом подключите его опять. Может помочь.
Для начала рекомендуется отключить шнур лишь со стороны монитора. Ежели на нем покажется надпись «Нет сигнала», тогда у меня для Вас 2 анонсы. Не плохая – с ним все в порядке, он не сломался, а нехорошая – Для вас по-прежнему непонятно, почему экран сходу выключается при включении.
Еще одна всераспространенная неувязка – повреждение кабеля. Чтоб это проверить, необходимо найти аналогичный шнур и подключить его.
Разборка монитора
Если вы знаете, как разбирать ЖК-мониторы, то можете смело пропустить эту часть. Если не знаете, то лучше прочитать. Разбирать будем LG Flatron L1917S, но и многие другие модели вскрываются по тому же принципу.
Берем фигурную отвертку и откручиваем шесть винтов.

В данном случае, необходимо открутить все винты, которые удалось обнаружить на тыльной стороне монитора
Далее действовать нужно аккуратно. Соединения корпусов многих мониторов и ноутбуков крепятся на защелках, поэтому корпус нужно вскрывать аккуратно, иначе можно сломать не только защелки, но и сам корпус. Согласно сервисной инструкции LG Flatron L1917S (удалось найти в Интернете), корпус открывается «голыми руками». Действительно открывается, но можно себе и пальцы переломать, поэтому лучше аккуратно поддевать переднюю рамку плоской отверткой.

Переднюю рамку можно оттянуть и руками, но требуется приложить усилия
В конкретно взятой модели монитора, блок питания находится в металлическом корпусе (обведен красной рамкой).

Блок питания находится в металлическом корпусе
Для удобства работы, отключаем штекеры с проводами. На всякий пожарный случай, помечайте, откуда и что вы отключили. Как правило, штекеры сделаны таким образом, чтобы их нельзя было подключить к «неродному» разъему. Однако «береженного Бог бережет» — возьмите маркер и сделайте отметки на корпусе.

Перед отключением штекеров, на корпусе сделана отметка красным маркером, показывающая, куда подключается штекер с розовым проводом
Проверка электролитических конденсаторов
После вскрытия корпуса, в первую очередь обращаем внимание на фильтрующие конденсаторы вторичных цепей. Элементы вторичных цепей блока питания

Элементы вторичных цепей блока питания
Визуальный осмотр показал, что один из конденсаторов немного вздулся.

Один из конденсаторов вздулся
Выпаял конденсатор и проверил его ёмкость с помощью мультиметра «Victor 205», в котором есть измерить ёмкости. Фактическая конденсатора оказалась значительно меньше номинальной.

Фактическая ёмкость электролитического конденсатора составила 256 мкФ (микро фарад) при номинальной 1000 мкФ. Т.е. в 4 раза меньше номинала
Почти на 100% был уверен в том, что после замены данного конденсатора монитор начнет работать, но ошибся. Ситуация не изменилась. Далее особо не раздумывал и стал по очереди выпаивать и проверять остальные электролитические конденсаторы (без выпайки проверить ёмкости не удалось, так как конденсаторы шунтированы другими элементами). Даю расклад по всем шести конденсаторам на момент возникновения неисправности:
- C202 (1000 мкФ х 25В) — реальная ёмкость 857 мкФ;
- С203 (680 мкФ х 25В) — реальная ёмкость 403 мкФ;
- С204 (1000 мкФ х 16В) — реальная ёмкость 1002 мкФ (менял во время предыдущего ремонта 3 года назад);
- С205 (1000 мкФ х 16В) — реальная ёмкость 256 мкФ;
- С206 (1000 мкФ х 25В) — реальная ёмкость 834 мкФ;
- С207 (470 мкФ х 25В) — реальная ёмкость 409 мкФ.
Обратите внимание, что у все конденсаторов, кроме одного (его я менял ранее, когда монитор вообще не включался), ёмкости меньше номинальных. При ремонте проблема заключалась в том, что из запчастей, смог найти только два конденсатора 2200 мкФ на 16 вольт
Бежать до телемастеров было лень, поэтому поступил следующим образом:
- Первый конденсатор поставил вместо С205 (1000 мкФ х 16В). Т.е. по напряжению конденсатор совпадал с «родным», но ёмкость его в два раза больше;
- Второй конденсатор поставил вместо C202 (1000 мкФ х 25В). Не самое лучшее решение, так как я заменил конденсатор на напряжение 25 вольт, конденсатором на 16 вольт.
- Родной C202 (1000 мкФ х 25В), поставил вместо С207 (470 мкФ х 25В).
По доброму, надо было заглянуть в телемастерскую и купить новые конденсаторы. Ну да ладно. Неисправность была устранена после замены конденсатора С207 (470 мкФ х 25В), вместо которого оказался конденсатор с фактической ёмкостью 857 мкФ.

«Сладкая парочка» — мониторы ASUS PA248QJ (слева) и LG Flatron L1917S
В подобных случаях, если монитору 5-6 лет, нет необходимости покупать мультиметр с измерителем ёмкости и проверять все конденсаторы. Надежней поменять все «кандёры» на новые.
Если гаснет монитор во время работы.
Конкретного решения данной проблемы нет, так как причина, по которым гаснет монитор, может быть несколько. Самая распространенная причина, это, конечно же, отключение энергопотребления монитора при простое. Если ваш монитор гаснет, именно тогда когда вы за ним не работаете, а вам это не нравится, то необходимо проделать следующее:
В Windows XP правая клавиша на рабочем столе и жмем «Свойства». В появившемся окне переходим на кладку «Заставка» и нажмите кнопку «Питание». Пункт меню «Отключение дисплея» отвечает за отключение монитора, можно указать необходимое время, либо вообще отказаться от отключения.
В Windows 7 зайдите в меню «Пуск», далее «Панель управления» — «Электропитание». В правом столбике нажимаем меню «Настройка отключения дисплея» и в открывшемся окне меняем значение «Отключать дисплей:» на свое значение.
Если гаснет экран монитора во время работы за компьютером, то как говорилось ранее, причин может быть несколько.
И так, почему гаснет монитор и появляется черный экран?
Пять причин:
Причина №1. Повышенная влажность. Если в помещении, где работает монитор высокая влажность воздуха, вода может в виде конденсата накапливаться в мониторе. Вода как известно неплохой проводник тока, соответственно ее накопление может вызывать сбои и отключение монитора. Решение – дать время монитору подсохнуть, как правило, этого бывает достаточно для восстановления работы монитора.
Причина №2. Неисправна матрица. Способ обнаружить данную проблему, в определенных условиях достаточно прост, нужно подсоединить монитор к другому компьютеру, и при этом использовать другой кабель подключения. Если монитор все равно выключается, дорога ему в сервисный центр. Ни в коем случае не пытайтесь починить монитор самостоятельно, если вы только не мастер по электронике.
Причина №3. Неисправная видеокарта. Здесь также, как в случае с монитором, проверить можно методом перестановки на другой компьютер. Видео карта с активным охлаждением (с вентилятором) может отключаться по причине неисправного вентилятора, и как следствие перегрев видеопроцессора. Чаще всего замена вентилятора решает проблему. Если же перегревается видеокарта с пассивным охлаждением, то здесь, либо ремонт, либо покупка другого видео ускорителя.
Причина №4. Неисправная память компьютера. Здесь можно обобщить, выход из строя любого узла компьютера, может быть причиной не включения системного блока. Рекомендации те же, по очереди использовать рабочие комплектующие (естественно при их наличии) и в ходе проверки выявить проблемный узел – это может быть неисправный модуль памяти, короткое замыкание на материнской плате, бракованный блок питания и прочее.
Причина №5. Плохой или разорванный контакт. Достаточно часто, причиной гаснущего монитора может быть в соединении монитора и системного блока. Проверьте соединяющий кабель, соединения и разъемы. Если экран тухнет, когда вы прикасаетесь к разъемам или кабелю, причина очевидна.
Важно! Не доводите проблемы с монитором до крайнего состояния, во время обнаруженная и исправленная проблема, может продлит жизнь монитора на несколько лет!
Как добавить настройку времени отключения монитора в параметры схемы электропитания
В Windows 10 предусмотрен параметр для настройки выключения экрана на экране блокировки, но он скрыт по умолчанию.
Путем простого редактирования реестра можно добавить этот параметр в настройки схемы электропитания.
- Запустите редактор реестра (нажмите клавиши Win+R, введите regedit и нажмите Enter).
- Перейдите к разделу реестра
HKEY_LOCAL_MACHINESYSTEMCurrentControlSetControlPowerPowerSettings7516b95f-f776-4464-8c53-06167f40cc998EC4B3A5-6868-48c2-BE75-4F3044BE88A7
- Дважды кликните по параметру Attributes в правой части окна реестра и задайте значение 2 для этого параметра.
- Закройте редактор реестра.
Теперь, если зайти в дополнительные параметры схемы электропитания (Win+R — powercfg.cpl — Настройки схемы электропитания — Изменить дополнительные параметры питания), в разделе «Экран» вы увидите новый пункт «Время ожидания до отключения экрана блокировки», это именно то, что требуется.
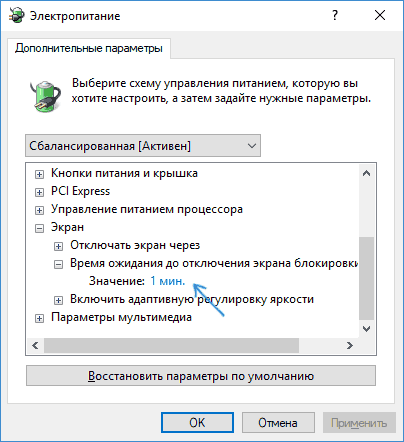
Учитывайте, что работать настройка будет только после уже выполненного входа в Windows 10 (т.е. когда мы заблокировали систему после входа или она заблокировалась сама), но не, например, после перезагрузки компьютера ещё до входа.
Причины включения и выключения нового ПК, после замены комплектующих, сборки или чистки компьютера
Итак, вы только что сами собрали или купили новый настольный ПК. Если нет, то возможно произвели замену оборудования (поставили новую видеокарту, материнскую плату или твердотельный накопитель, блок питания) или просто почистили системный блок от пыли. Все собрали. Нажимаете кнопку включения, а ваш комп включается и сразу или через несколько секунд выключается.
Эта ситуация печальна и не сразу понимаешь что надо делать, какие действия предпринять, но ее надо как-то исправлять. Ниже я привел пошаговую инструкцию по нахождению проблемных мест, при выключении компьютера сразу при его запуске.
- Для начала проверьте, а не залипает ли у вас кнопка Вкл/Выкл на системном блоке. Этим страдает множество дешевых корпусов.
- Отключите все лишнее оборудование системного блока и периферию, которое не влияет на работоспособность ПК. К ним относятся принтеры, сканеры, наушники, колонки, дополнительные жесткие и SSD диски, DVD-приводы, оставьте одну планку оперативной памяти.
- Так же проверьте, нет ли замыкания, между материнской платой и корпусом (были случаи, когда между корпусом и материнкой попадал болт крепления). Материнка должна крепиться к корпусу при помощи монтажных стоек и специальных мест крепления, предусмотренных на самом корпусе ПК. На самой материнке, отверстия для крепления имеют металлизированные контакты для заземления системной платы.
- Узнайте, поддерживает ли ваша материнская плата и ее версия БИОС, установленный центральный процессор. При условии, что вы что-то меняли из этого.
- Далее, все что осталось, проверяете на правильность установки и подключения.
- Правильно ли подключена передняя панель управления компьютерного корпуса к материнской плате. Правильно ли на ней стоят перемычки и есть ли они.
- Все ли соединительные и интерфейсные кабеля, как внутри, так и снаружи вставлены до конца в гнезда (я их всегда вынимаю и заново вставляю).
- Подключено ли дополнительное питание процессора на материнской плате и к видеокарте.
- Правильно ли вставлен центральный процессор в свой разъем и не погнуты ли ножки на нем (если есть).
- Подключен ли кулер CPU к разъему питанияПровод питания БП с 4 или 8 контактным разъемом ATX 12V на материнке. Если компьютер включается пищит и выключается на новом компе или после замены комплектующих и при этом в начале его запуска не отображается экран процедуры проверки аппаратного обеспечения POST, то надо обязательно проверить подключение питания процессора.
- Если перед появлением проблемы, вы чистили комп от пыли, заменили термопасту или кулер и при этом на экран монитора, при первом включении, выводятся какие-то данные, то скорее всего происходит перегрев CPU. Обычно в этом случае компьютер работает дольше, так как нагрев процессора до критической отметки занимает определенное время.
Это может быть вызвано неправильно установленным кулером или несоответствием мощности кулера и процессораTDP кулера меньше, чем тепловыделение у ЦП, его не подключением, нанесением толстого слоя термопасты.
Так же есть термопасты, содержащие мельчайшие частицы серебра или другого хорошо проводящего тепло металла. Если ее неправильно нанести, то можно замкнуть контакты на процессоре. В этом случае также возможно проявление проблем с выключением компьютера, после его старта через несколько секунд.
Возможные причины, почему гаснет экран
Экран может гаснуть по той причине, что так у Вас настроен компьютер. Если компьютер оставить в покое, то есть не трогать мышку и не прикасаться к клавиатуре, то компьютер это воспринимает как сигнал, что хозяин решил отдохнуть и поэтому надо включить режим энергосбережения и экономии ресурсов экрана. В принципе, идея хорошая, даже если это сделано по умолчанию.
Однако при просмотре видео или других мультимедийных приложений режим энергосбережения и экономии не удобен, и срабатывает, если во время просмотра не трогать мышку и клавиатуру. И тогда вдруг, ни с того ни с сего, гаснет экран, а воспроизведение продолжается. Потом вернуться к тому моменту видео, когда экран погас, далеко не всегда удается, да и осадочек остается.
Проблему, когда гаснет экран, легко устранить, если пошевелить мышку или нажать любую клавишу на клавиатуре компьютера. Но если смотреть мультимедийные приложения на удалении от компьютера, то бегать к мышке через определенные промежутки времени всякий раз, когда гаснет экран, конечно, не хочется.
Поэтому, взвесив все ЗА и ПРОТИВ, возможно, Вы согласитесь со мной, что если Вы постоянно просматриваете мультимедийные приложения, то имеет смысл отказаться от режима энергосбережения и экономии ресурсов экрана монитора. Отказ от этого режима означает, что гаснуть экран больше НЕ будет, пока компьютер работает. В принципе, если Вы передумаете, то всегда можно будет вернуться обратно к этому режиму, все в Ваших руках.
Теперь рассмотрим, как изменить настройки компьютера, при которых гаснет экран для операционных систем Windows XP и Windows 7.


