Гугл фото что это? что представляет из себя этот сервис от google
Содержание:
- Как отправить ссылку на фотографии или поделиться ими с помощью других приложений
- Что произойдет, когда вы предоставите доступ к фотографиям и видео
- Что произойдет, когда вам предоставят доступ к фотографиям и видео
- Как управлять чатами и альбомами
- Плюсы пользовательского профиля
- Вход и скачивание приложений для ПК и смартфонов
- Ассистент и приложения для компьютера
- Как организовать фотографии в Google Фото
- Удаление приложения
- Регистрация личного кабинета
- Вариант 2: Мобильное приложение
- 3 Процесс работы с Гугл Фото
- Авторизация в сервисе для управления галереей
- Редактирование фотографий
- Вход в Google Photos
- Войти в Гугл фото
- Для чего нужна программа Google Фото
- Вариант 2: Мобильное приложение
- Как изменения повлияют на хранилище аккаунта Google
Как отправить ссылку на фотографии или поделиться ими с помощью других приложений
- Откройте приложение «Google Фото» на мобильном устройстве.
- Выберите фотографию, альбом или видео.
- Нажмите на значок «Поделиться» .
- В разделе «Поделиться через приложение» выберите нужное приложение. Проведите по экрану влево, чтобы увидеть другие приложения.
- Чтобы создать ссылку и поделиться ею, нажмите Создать ссылку.
Все пользователи, у которых есть ссылка на общий альбом, смогут посмотреть его. Подробнее об управлении доступом…
Что произойдет, когда вы предоставите доступ к фотографиям и видео
- Когда вы отправите фотографию или видео пользователю из списка контактов через Google Фото:
- Он получит уведомление в приложении и push-уведомление. Объекты, которыми вы поделились, появятся у пользователя на странице «Общие альбомы».
- Если вы поделились с пользователем новым альбомом или пригласили его в чат, он также получит уведомление по электронной почте.
- Фото профиля или значок с инициалами пользователя появится в альбоме или чате, но будет отображаться с приглушенными цветами до тех пор, пока пользователь не откроет альбом или чат.
- Когда пользователь посмотрит альбом или чат, его фото профиля или значок с инициалами появится в списке действий рядом с просмотренными им фотографиями, комментариями и лайками.
- Когда пользователь присоединится к общему альбому, поставит лайк, оставит комментарий или добавит фотографии в общий альбом или чат, изображение профиля пользователя поменяется на фото профиля или значок с инициалами.
- Когда вы добавляете фотографии или видео в альбом или чат, рядом с последними добавленными объектами появляется ваше фото профиля или значок с инициалами.
- Если вы делитесь видео, которое полностью или частично записано в режиме замедленной съемки, другие пользователи смогут смотреть любую часть этого видео в замедленном режиме в своем видеопроигрывателе.
Что произойдет, когда вам предоставят доступ к фотографиям и видео
Если пользователь из вашего списка контактов не может поделиться с вами фотографиями или видео, вы можете помочь ему найти вас.
- Если кто-то поделится с вами альбомом или пригласит вас в чат, вы получите уведомление по электронной почте.
- Если вы уже пользуетесь приложением «Google Фото», вы также получите уведомление в приложении и push-уведомление. Объекты, которыми с вами поделились, появятся в вашем приложении на странице «Общие альбомы».
- Когда вы откроете альбом, которым с вами поделились, или чат, в который вас пригласили, ваше фото профиля или значок с инициалами в этом альбоме будет отображаться более ярким цветом. Его можно будет увидеть рядом с просмотренными вами фотографиями, комментариями и лайками.
- Когда вы присоединитесь к общему альбому, поставите лайк, оставите комментарий или добавите фотографии в общий альбом или чат, рядом с выполненными вами действиями появится ваше фото профиля или значок с инициалами.
- Если вы считаете, что пользователь рассылает спам, заблокируйте его или отправьте жалобу. Вы можете разрешить или запретить пользователям находить вас в сервисах Google по номеру телефона.
Подробнее о том, …
Как управлять чатами и альбомами
- Откройте приложение «Google Фото» на мобильном устройстве.
- В нижней части экрана нажмите «Общие» .
- В открывшемся разделе можно найти альбомы, которыми вы поделились, а также действия в них (например, недавно добавленные фотографии и комментарии). Новые действия будут выделены жирным шрифтом.
Если вы не нашли, что искали, нажмите Ещё.
Как покинуть альбом или чат
Когда вы покидаете общий альбом или чат, все добавленные вами фотографии, видео, комментарии и лайки удаляются.
Чтобы покинуть альбом:
- Нажмите на нужный альбом.
- В правом верхнем углу нажмите на значок «Ещё» Покинуть альбом.
Чтобы покинуть чат:
- Нажмите на нужный чат.
- В верхней части экрана нажмите на значок рядом с именами участников чата.
- Рядом со своим именем нажмите Выйти.
Как удалить пользователя из альбома
Только владелец альбома может управлять доступом к нему.
- Откройте нужный альбом.
- Нажмите на значок «Ещё» Настройки.
- Найдите в списке пользователя, которого хотите удалить.
- Нажмите на значок «Ещё» Удалить.
Плюсы пользовательского профиля
Учётная запись Гугл фото обладает максимально удобным интерфейсом. Среди основных преимуществ использования данного облачного хранилища стоит отметить наличие:
- автоматической загрузки снимков с телефона или компьютера;
- функции синхронизации, что позволяет разгрузить память используемого устройства;
- интеллектуальной поисковой системы;
- функции, позволяющей выявлять копии и дубликаты;
- встроенного и довольно простого в использовании редактора фотоснимков.
При возникновении каких-либо вопросов по использованию функционала личного кабинета нужно войти на главную страницу официального сайта, спуститься в самый низ и перейти во вкладку «Help». Там можно найти ответы на распространенный вопросы или задать свой вопрос, заполнив специальную форму.
The following two tabs change content below.
Александр Лаптев
В 2011 году окончил ФГОБУ ВО «Финансовый университет при Правительстве Российской Федерации» по специальности «Экономист». В настоящее время помогаю в освоении сайта cabinet-bank.ru, и готов ответить на Ваши вопросы. (Страница автора)
Последние записи автора — Александр Лаптев
- Вход в личный кабинет Компаньон Финанс: пошаговая инструкция, функции профиля — 07.05.2021
- Личный кабинет Комос Закупки: регистрация на сайте, инструкция для входа — 07.05.2021
- Вход в личный кабинет Комеджик: пошаговый алгоритм, функции аккаунта — 07.05.2021
Вход и скачивание приложений для ПК и смартфонов
Сервис адаптирован под работу с различными платформами. Он позволяет, после регистрации, получить доступ ко всем функциям с любого устройства: ПК или мобильного гаджета.
Ах да, надо же вас еще убедить со всем этим заморочиться. Ну, что ж, думаю, что видеоролик, размещенный ниже, сделает это в сто крат лучше меня:
Сама по себе регистрация простейшая, и если у вас уже есть аккаунт в Гугле, то можно использовать пароль и логин от него для входа в Google Фото.
Если аккаунта еще нет, то просто пройдите процедуру регистрации в Гугле, благо она несложная:

Будем считать, что тем или иным способом вы на этот сервис вошли.
Изначально необходимо скачать софт, сделать это можно здесь. Есть приложение для Windows (со странным названием «Автозагрузка и синхронизация»), которое позволит автоматически создать в облаке резервную копию всех ваших фото живущих на ПК.

А есть еще и приложения для смартфонов под управлением iOS и Android, которые позволят получить доступ к этим фотографиям удаленно.
Напомню, что для входа и синхронизации сервиса с вашим устройством необходимо иметь аккаунт на электронной почте Gmail (достаточно будет одного для всех ваших ПК, ноутбуков и гаджетов).
Ассистент и приложения для компьютера
Помимо разделов “Альбомы” и “Фото” существует в Гугл Фото и “Ассистент”, это особый раздел, где создаются альбомы, коллажи, анимации.
Чтобы пользоваться им, мне предлагается скачать инструмент для загрузки:

Далее приложение скачивается на компьютер в формате .exe, открываем его, кликнув дважды на файл.
Для начала работы нужно авторизоваться, а затем можете добавлять с его помощью материалы не только из онлайн-хранилища, но и любых носителей внешних информации.
Приложение для телефона и других устройств
Снова обратимся к панели управления слева — она выпадает при нажатии на “три полоски”.
Здесь в самом низу есть опция “Скачать приложение”, нажимаем на ссылку.
Первым идет файл для скачивания на компьютер, но это уже было сделано выше.
Зато есть варианты для приложений на телефон — отдельно на Андроид, а также на устройства, работающие на платформе iOS (iPhone, iPad).
Поиск фото с телефона через приложение Андроид
Плюс использования именно мобильного приложения в том, что благодаря ему дается возможность найти фотографии, добавить фильтры, а также восстановить удаленные материалы.
Всю информацию — о том, как загрузить на своем устройстве фото или как найти человека, вы найдете в справочной информации — support.google.com/photos/ ссылка на источник от Гугл.

Для этого используется поиск в приложении, куда можно ввести имя, название места или любые другие данные.
Это своего рода фотосканер, благодаря которому каждый пользователь имеет возможность ставить свои метки и по ним разыскивать своих знакомых и друзей.
Эти метки можно группировать, использовать на свое усмотрение — закрыть/открывать доступ к ним.
Конечно, для добавления меток нужно согласие используемых лиц, при этом после удаления отдельных фотографий они будут сохраняться, если предварительно были выделены в группу.
Так в чем же исключительность еще нового сервиса Гугл Фото, его отличие от других?
Отзывы многих пользователей у ресурса довольно хорошие.
- Например, подчеркивается удобство веб-интерфейса и специального мобильного приложения.
- Загрузка производится быстро и удобно, при этом можно хранить неограниченное количество фотографий без потери качества.
- Все очень мобильно, ничего лишнего — автоматически определяются дубликаты, например, а неправильно расположенные фото поворачиваются.
- Дополняет все умный поиск, а для работы с файлами используются привычные горячие клавиши.
И напоследок — достаточно хороший, пусть и простой, встроенный редактор, а также возможность создавать коллажи, панорам, фильмов, анимацию, причем происходит это в автоматическом режиме.
Буквально не к чему придраться, советую это онлайн-хранилище всем, кто любит творческий подход во всем.
Как организовать фотографии в Google Фото
У Google Фото есть Ассистент — отличная программа-помощник для организации фотографий. Он делает для вас «исторические» подборки снимков и видео (например, «вот что было с вами пять лет назад»), предлагает слайд-подборки. Есть в вашей медиатеке есть день, когда вы делали очень много фото и видео, Ассистент создаст из них специальный альбом с геометками — очень удобно, если когда-нибудь у вас найдется время всё это организовать получше. А если у вас много «одноразовых» фотографий — например, скриншотов — программа предложит архивировать их, чтобы они не мешали в разделе Фото.
Смарт-альбомы в Google Фото автоматически создаются по ряду параметров — например, местоположению и предметам. Видео, коллажи и гифки в них «для порядка» тоже сортируются по отдельности.
Пример создания коллажа:
Пример смарт-альбома — «Имя». Человеку или домашнему питомцу в нем можно присвоить имя (достаточно коснуться лица или мордочки зверя).
Как только Google Фото «узнает», кто перед ним, человек или животное получит свой альбом, и все связанные с ним изображения будут добавлены туда. В большинстве случаев приложение распознает лица корректно, но 100% точности от Фото ждать не стоит — в конце концов, если даже люди не всегда узнают друг друга, то чего требовать от машины?
Разумеется, вы можете создать и свой собственный альбом. Быстро добавить туда много тематических фотографий тоже очень просто — найдите через поиск, к примеру, фотографии с празднования Нового Года, проведите пальцем от первого снимка до последнего для того, чтобы скопировать их, и перетащите всё в альбом.
Удаление приложения
Напомним, что Google Фото может как присутствовать в составе ОС штатно, так и быть установленным самостоятельно. В последнем случае удалить приложение можно стандартным способом, перетащив иконку на корзину. За фотографии можно не переживать – они останутся в тех папках, куда и были загружены. Если вы синхронизировали программу с облаком, там они точно останутся, но могут пропасть из галереи.
Но если приложение присутствовало в смартфоне изначально, просто удалить его не получится, поскольку оно приравнено к системным утилитам. Но проблема решаема, если вы получите права ROOT, при этом учтите, что подобные действия приравнены к взлому и грозят лишением гарантии.
Итак, как удалить штатное приложение Google Фото легальным способом:
- заходим в настройки смартфона и выбираем пункт «Приложения»;
- ищем строку Google Фото, щёлкаем на кнопке «Отключить».
Разумеется, это не полноценное удаление, но приложение станет неактивным, то есть больше не будет потреблять ресурсы мобильного гаджета.
А ещё можно выйти из аккаунта приложения, и это тоже позволит освободить ресурсы смартфона.
Напомним ещё раз о сохранности фоток.
Если вы использовали приложение только для просмотра изображений (и, возможно, их редактирования), без включения функции синхронизации и резервного копирования в облако, после удаления Google Фото изображения на вашем устройстве не пострадают. Вы сможете продолжить пользоваться штатным вьюером Android «Галерея», но, разумеется, с соответствующим небогатым функционалом. Или можете установить другое приложение для просмотра изображений, благо таковых имеется в избытке.
А что касается варианта, когда функция синхронизации была использована в полной мере, здесь есть небольшой нюанс. Всё будет зависеть от того, удаляли ли вы копию устройства на странице сервиса Google Фото или нет. Если удаляли, то доступ к вашим фотографиям будет утерян, хотя они останутся в облачном хранилище. Так что лучше не удалять, тогда фотки будут храниться в двух местах. Правда, речь идёт о старых фотографиях, новые будут доступны только на смартфоне.
Регистрация личного кабинета
Регистрация выполняется в том случае, если пользователь ранее не создавал учетную запись на . Система предлагает два варианта создания учетной записи: для личного пользования и для ведения бизнеса.

Требуется внесение таких сведений:
- Имя.
- Фамилия.
- Адрес электронной почты или логин.
- Пароль, который должен быть подтвержден с помощью повторного введения.
При необходимости можно воспользоваться специальной программой для генерирования паролей. Находится она на сторонних ресурсах. В таком случае не придется тратить много времени на создание пароля. При этом комбинация будет отличаться надежностью.
Вариант 2: Мобильное приложение
На мобильных устройствах под управлением Android и iOS также доступен сервис Google Фото, но уже в качестве отдельного приложения. И хотя интерфейс остается практически без изменений, процедура загрузки в данном случае значительно отличается от предыдущего варианта.
Способ 1: Добавление с устройства
После скачивания и установки ПО из официального магазина, приложение сразу проверяет память устройства на предмет наличия совместимых файлов, и в дальнейшем делает это постоянно даже при выключенной функции синхронизации. Из-за этой особенности программа так или иначе будет использоваться в качестве средства просмотра, при этом предоставляя инструмент загрузки для отдельных снимков.
Одиночная загрузка
- Чтобы добавить какую-то конкретную фотографию в облако, разверните главное меню в левом верхнем углу и в представленном списке выберите раздел «На устройстве».

При появлении списка директорий перейдите к расположению и коснитесь нужного вам файла. В результате изображение откроется в режиме полноэкранного просмотра.

Нажмите по значку с тремя вертикальными точками в правом углу или попросту проведите по экрану вверх для открытия панели управления. Здесь же под областью с изображением нужно воспользоваться значком «Создать резервную копию».
В случае успешного завершения процедуры кнопки под карточкой изменятся и появится новое поле «Добавить описание». Как нетрудно догадаться, с этого момента фото будет храниться в облаке и может быть удалено с устройства.

Массовая загрузка
- По необходимости приложение можно использовать, чтобы копировать сразу большое количество файлов в облачное хранилище. Для этого откройте раздел «На устройстве» через главное меню и выберите нужную директорию.

Коснитесь одной из загружаемых фотографий и удерживайте несколько секунд до появления панели в верхней части экрана. После этого можете выделить остальные снимки одиночным касанием, к сожалению, только вручную.

Завершив работу с выделением файлов, в верхнем правом углу нажмите по трем точкам и выберите «Начать загрузку».
Каждый выделенный снимок без идентичной резервной копии в результате будет загружен, о чем вы узнаете из соответствующего уведомления.

Способ 2: Автоматическая загрузка
В отличие от компьютера, мобильное приложение Google Фото по умолчанию предоставляет средства для автоматического поиска и загрузки совместимых медиафайлов с телефона. Это вполне можно использовать для упрощения процедуры добавления.
- Находясь в приложении, тапните по значку меню в левом углу экрана и выберите «Настройки».

Через представленный список откройте страницу «Автозагрузка и синхронизация» и коснитесь переключателя с идентичной подписью.

При появлении вспомогательных параметров для начала откройте настройки «Размер фотографий» и выберите подходящий вариант, который будет применен ко всем новым загрузкам.

Для запуска синхронизации в блоке «Использовать моб. интернет для загрузки» воспользуйтесь переключателем «Фото».
Спустя некоторое время на той же странице откройте раздел «Папки на устройстве» и включите директории, файлы из которых хотите скопировать в облако.
Представленный метод вполне можно использовать на временной основе, включая и отключая описанные опции. К тому же, делается это буквально за пару минут.
Способ 3: Файловый менеджер
Хранящиеся в памяти устройства снимки можно добавить в Google Photo, используя практически любой файловый менеджер. В качестве примера нами будет задействован достаточно известный ES Проводник.
- Запустив диспетчер файлов и открыв директорию с изображениями, коснитесь нужной карточки и удерживайте несколько секунд до появления галочки. На этом этапе также можете выделить и другие снимки в папке.

На нижней панели приложения воспользуйтесь кнопкой «Еще» и через меню выберите «Отправить». Обратите внимание, нужен именно отмеченный на скриншоте пункт, а не тот, что в начале списка.

Во всплывающем окне с вариантами источников выберите «Загрузить в Google Фото», чтобы перейти к добавлению. Здесь необходимо выбрать аккаунт, если их несколько, и нажать «Загрузить» в нижней части экрана.
До полного завершения процедуры не следует закрывать приложение, чтобы не прервать передачу данных. После этого не забудьте проверить Гугл Фото на предмет появления новых файлов.

Опишите, что у вас не получилось.
Наши специалисты постараются ответить максимально быстро.
3 Процесс работы с Гугл Фото
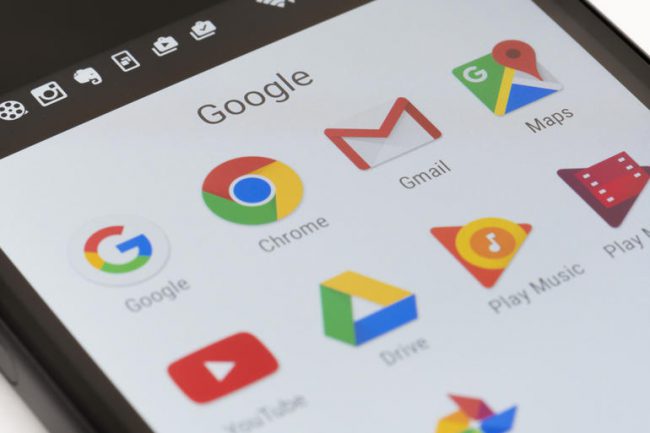
Интерфейс сервиса имеет всего несколько основных функциональных кнопок. При входе в фоторедактор вам придется ознакомиться с его функционалом непосредственно в программе, так как он постоянно дополняется. На мобильных телефонах применяется точно такой же интерфейс, ввиду чего с ним не должно возникнуть проблем. При желании можно просто воспользоваться автоматическим улучшением фотографий, нажав всего одну кнопку. Далее рассмотрим некоторые самые популярные функции более детально:
- Для создания коллажа достаточно просто выбрать несколько снимков и нажать кнопку «создать».
- Сервис автоматически распознает место, в котором было сделано то или иное фото, но перед получением сведений о нем он поинтересуется у вас, хотите ли вы делиться подобной информацией. Также при помощи специального алгоритма можно сделать панораму или слайд-шоу.
- При желании можно смонтировать небольшой ролик из фотографий и конвертировать его в удобный для вас формат.
- Приложение также дает возможность параллельно загружать контент на ресурсы Facebook, Twitter, Google+ и многие другие.
- При включенной автоматической синхронизации все вашим снимки будут загружаться на облачное хранилице, оставляя память смартфона или планшета свободной.
Авторизация в сервисе для управления галереей
Google Фото является кроссплатформенным сервисом, поэтому вы можете пользоваться им как с компьютера или ноутбука, так и с мобильного устройства под управлением Android или iOS. Рассмотрим процедуру входа на каждой из платформ.
С компьютера и браузера
Увидеть свои фотографии из Google-аккаунта и отредактировать их с компьютера можно с помощью любого браузера и подключения к интернету. Для авторизации необходимо сделать следующее:
1. Откройте страницу https://www.google.com/photos/about/ и нажмите на кнопку «Перейти к Google Фото».
2. Войдите в свой аккаунт Гугл с помощью электронной почты Gmail и пароля. Если в браузере уже сохранены данные от профиля, то вход осуществляется выбором нужной учетной записи.
3. После того, как вы вошли на свою страницу, появится галерея со всеми фотографиями и видеозаписями. Если вы сделали фото на смартфоне, к которому привязан данный профиль Google со включенной синхронизацией, то на открывшемся сайте появятся новые снимки.
Быстро получить доступу к сервису можно через главную страницу https://www.google.com/. Сначала авторизуйтесь в аккаунте с помощью кнопки «Войти». Затем откройте меню с разделами и найдите пункт «Фото».
Пользоваться сервисом на мобильных устройствах можно также через браузер, но гораздо удобнее работать со снимками через фирменное приложение. О нем вы узнаете дальше.
С устройства на Android
На некоторых смартфонах с операционной системой Android необходимое приложение предустановлено заранее, поэтому проверьте меню и рабочий стол на наличие Google Фото. Если вы не нашли нужную программу, то сделайте следующее:
- Чтобы установить официальную версию, откройте Play Market и введите название Google Фото в поисковой строке. Кроме этого, перейти к странице для загрузки можно по прямой ссылке https://play.google.com/store/apps/details?id=com.google.android.apps.photos&hl=ru.
- Нажмите кнопку «Установить» и дождитесь окончания загрузки. Для скачивания вы должны быть авторизованы в аккаунте Google и подключены к интернету.
- После инсталляции нажмите по кнопке «Открыть» или запустите приложение через меню телефона.
Если к устройству уже привязана учетная запись Google, то сразу после входа вы увидите свои снимки. В противном случае придется ввести логин и пароль, а также дать разрешение на доступ к мультимедиа и файлам на смартфоне.
В большинстве случаев этап авторизации пропускается, поскольку пользователь уже вошел в аккаунт Google при настройке девайса и работе с магазином Play Market.
Поскольку вы входите впервые, приложение попросит выбрать общие настройки. Сначала нужно активировать автозагрузку и синхронизацию. Без них вы не сможете посмотреть снимки с другого устройства на официальном сайте. Затем нужно определиться с качеством загружаемых снимков (высокое или исходное). При желании можно включить синхронизацию при подключении через мобильный интернет, а не только посредством сети Wi-Fi. Рекомендуется пользователям с безлимитным трафиком.
Теперь все готово! Вы получите доступ ко всей галерее и сможете создавать альбомы, удалять, редактировать, перемещать фотографии и так далее.
Через iPhone
На устройствах Apple iPhone нет предустановленных сервисов Google, поэтому приложение придется скачать самостоятельно. Для этого воспользуйтесь ссылкой на App Store https://apps.apple.com/ru/app/google-%D1%84%D0%BE%D1%82%D0%BE/id962194608 или найдите данную страницу через поиск. Как и в случае с Android, программа распространяется бесплатно.
После запуска нужно дать разрешение на доступ к штатному приложению с фотографиями в iOS и задать настройки синхронизации, как и в случае с Android. Дальше впишите электронную почту и пароль от учетной записи Google.
По возможностям и функциям приложения на Android и iOS полностью идентичны. Отличия заключаются только в некоторых меню и элементах интерфейса.
Редактирование фотографий
Выполнить базовую обработку фотографий в приложении Google Фото очень просто. Чтобы разобраться со всеми инструментами и возможностями этой программы, не нужно заканчивать специальные курсы.
Переходим в галерею и выбираем нужное фото:

Нажимаем на нужное изображение. Оно откроется на весь экран. Далее кликаем кнопку «Изменить» в верхней правой части окна:

Мы сразу увидим 14 предустановленных фильтров:

Также можно отредактировать изображение с помощью ряда индивидуальных фильтров: яркость, цвет и детали:

При нажимании «галочки» справа от ползунка «Яркость» открывается меню из семи дополнительных параметров: экспозиция, контрастность, осветление, тени, белые, чёрные и виньетирование (затемнение краёв фото).
Аналогично открывается меню фильтра «Цвет». Там пять подпараметров: насыщенность, тепло, оттенок, тон кожи и уровень синего.
Используя все эти дополнительные параметры и опцию «Детали», двигая вправо-влево 13 бегунков, можно «играться» с изображением до бесконечности, насколько хватит фантазии:
Или пока не будет достигнут конкретный эффект. Например, когда на снимках изображено чистое голубое небо или водоём, их цвет с помощью фильтра «уровень синего» можно сделать более насыщенным и глубоким:
А так работает фильтр «Детали». На фото справа изображение более чёткое:
Если нужно сохранить вариант обработанного фото и первоначальное изображение, то жмём на три точки в верхнем меню окна:
Откроется подменю «Дополнительные действия». Выбираем опцию и кликаем «Сохранить копию»:
Теперь в галерее можно будет увидеть два варианта фото: оригинал и обработанное.
Если конечный результат не понравился, то все изменения на снимке можно отменить в любой момент. Эта кнопка находится в верхней строке меню окна:
Можно дать вторую жизнь старым бумажным фотографиям из семейного альбома. Снимок справа — это переснятая пожелтевшая, не очень чёткая, с некрасивыми пятнами фотография, а слева — обработанная:
Можно создать стилизованное под старину изображение:
Все эти фильтры позволяют сделать фотографию более интересной и качественной
. Конечно, существуют профессиональные, более мощные, платные программы для обработки фотографий, но памятные моменты нашей жизни не должны выглядеть сплошь, как глянец гламурных журналов. А Гугл Фото дарит нам возможность заниматься этим творческим и увлекательным процессом прямо на нашем ПК, без освоения сложных технических премудростей.
Вход в Google Photos
Войти в аккаунт Гугл Фото можно как через компьютер или ноутбук, так и через телефон под управлением Android или iOS. Процедура авторизации на каждой из платформ имеет свои особенности.
С компьютера
Увидеть и отредактировать свои снимки в Google Фото можно через любой браузер. Для входа на свою страницу необходимо придерживаться следующей инструкции:
Если пользователь сделал фото на смартфоне, который связан и синхронизирован с профилем Гугл, то они отобразятся на сайте автоматически.
Также попасть в свой аккаунт можно и через главную страницу Гугл – https://www.google.com/. После перехода на сайт авторизуйтесь в своей учетной записи, нажав кнопку «Войти». Откройте меню с разделами (пиктограмма в виде квадрата с ячейками) и найдите раздел «Фото».
С телефона Android
Скачайте и установите мобильное приложение на своем устройстве Android:
- Скачайте приложение с официального магазина приложений (используйте ссылку https://play.google.com/store/apps/details?id=com.google.android.apps.photos&hl=ru).
- Нажмите «Установить» и дождитесь, пока завершится загрузка программы на телефон.
- Нажмите «Открыть» или запустите приложение непосредственно через меню телефона.
- При первом входе в приложение войдите в свой профиль Гугл, дайте разрешение на доступ к мультимедиа и файлам на мобильном устройстве.
- Задайте общие настройки, необходимые для корректной работы приложения. Активируйте функцию автозагрузки и синхронизации. Это позволит просматривать сделанные на телефоне снимки на всех своих устройствах. Определитесь с качеством загружаемых фотографий – высокое или исходное. Укажите, можно ли использовать мобильный интернет, если отсутствует подключение к сети Wi-Fi (поставьте ползунок в оптимальную позицию). Нажмите «Ок», чтобы сохранить изменения.
Многие устройства Android снабжены приложением для работы с Гугл фото. Поэтому проверьте меню и рабочий стол, чтобы сразу начать пользоваться сервисом.
С iPhone
Для входа в Гугл Фото на телефоне iPhone придерживайтесь следующей инструкции:
Приложения для Андроида и Айфона идентичны по функционалу. Отличия заключаются только в некоторых элементах интерфейса.
Войти в Гугл фото
Для того чтобы войти в сервис Google-фото, зарегистрируйте Gmail-почту. Далее, запустите браузер Google на компьютере и зайдите в раздел приложения, в которых нужно найти одно приложение – «Фото».
Либо перейдите по этой ссылке на сайт – «Google.com/photos/about/». Затем нажмите на главной странице сервиса кнопку – «Перейти к Google фото» (Скрин 1).

Как зайти в Гугл фото с компьютера
Когда вы нажмете кнопку, о которой мы говорили, будет открыто окно для входа в аккаунт (Скрин 2).

Введите адрес электронной почты и пароль от нее. Кликните кнопку «Далее», чтобы осуществился вход в Google-фото.
Как зайти в Google фото с телефона
Вы сможете быстро зайти в приложение Google-фото с телефона. Если у вас не установлена эта программа на телефоне, скачиваете ее с Плей Маркета (Скрин 3).

Далее устанавливаете нажатием кнопку «Установить» и запускаете приложение на Андроиде. В указанных полях входа пишете название своей электронной почты Gmail и ее пароль. Затем нажмите кнопку «Далее».
В следующем окне нужно обязательно указать, какое качество фотографий вы будете загружать на Google фото:
- исходное качество до 3,5 гигабайта;
- высокое качество – любое количество файлов.
Выбираете второй вариант и нажимаете «OK», чтобы войти в это приложение на телефоне.
Для чего нужна программа Google Фото
Было бы неверно отнести приложение к категории обычных вьюеров картинок и фото, хотя многие юзеры именно так его и используют, даже не подозревая о возможностях программы.
Да, действительно, это весьма удобная утилита для просмотра сделанных камерой смартфона снимков, но это – базовый функционал. Другая суперпопулярная фишка Google Фото – облачное хранилище всего вашего медиаконтента, если вы включите эту опцию при инсталляции программы или позже.
Перечислим конспективно другие возможности приложения:
- синхронизация с облачным диском;
- возможность получения неограниченного пространства на удалённом диске при условии хранения фотографий в сжатом виде;
- возможность многофакторной сортировки и фильтрации контента;
- редактирование фотографий (фильтры, создание анимации, коллажей, слайдов);
- работа с видео;
- возможность делиться фотографиями с друзьями.
Рассмотрим эти возможности подробнее.
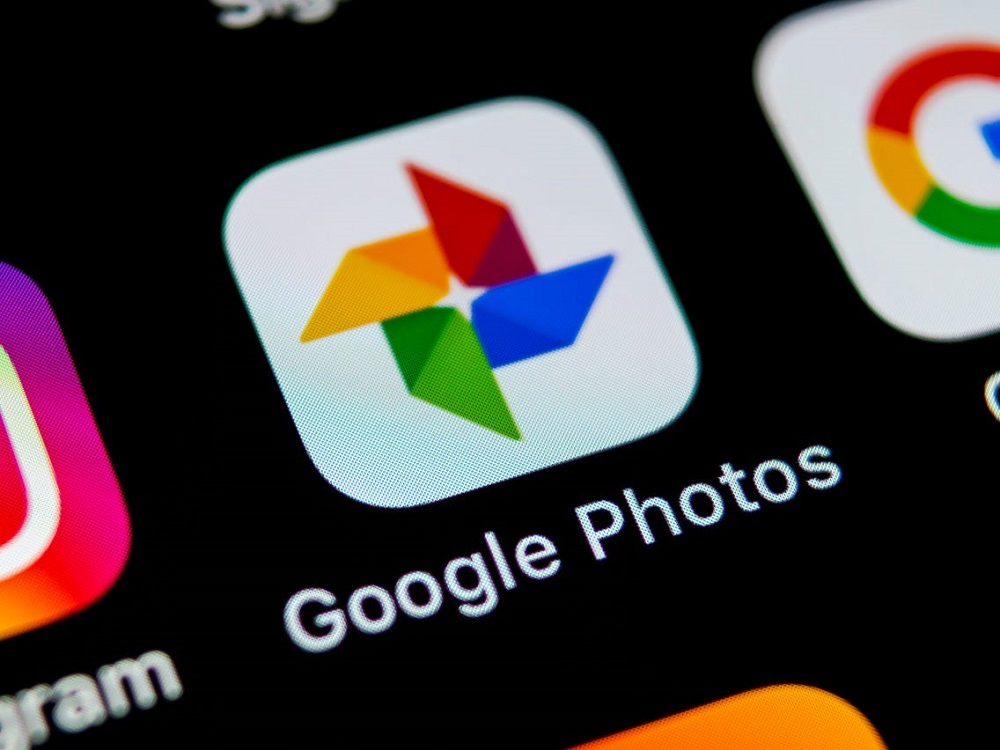
Вариант 2: Мобильное приложение
Официальное приложение Google Фото для мобильных устройств предоставляет два способа скачивания, зависящих от операционной системы и установленных программ. При этом между версий для Android и iOS особых отличий в плане интерфейса нет.
Способ 1: Скачивание фото
Наиболее гибкий способ загрузки снимков из облачного хранилища в память устройства заключается в одиночном сохранении каждого файла через средство просмотра.
Запустите Гугл Фото и перейдите к загружаемому изображению вне зависимости от места
При этом крайне важно, чтобы другой копии снимка не было в памяти телефона, так как это заблокирует нужные параметры.

Открыв карточку в режиме полноэкранного просмотра, на верхней панели нажмите «…» и на панели управления выберите пункт «Скачать».
После непродолжительного скачивания файл будет добавлен во внутреннюю память телефона. Найти его можно в специально созданной папке «Restored».

Данный способ по простоте превосходит любой другой, так что вы наверняка справитесь с задачей.
Способ 2: Массовая загрузка
Произвести скачивание сразу нескольких файлов из Google Photo на телефон можно на любой ОС, но с некоторыми особенностями. В частности, только iOS-девайсы по умолчанию предоставляют возможность сохранения снимков, тогда как на Android нужно вспомогательное ПО.
-
Если вы являетесь владельцем гаджета с Андроид, для начала скачайте и установите приложение Файловый Менеджер. Учтите, по необходимости можно использовать и другие программы, но, к сожалению, далеко не каждая поддерживает нужный сервис.
- Разобравшись с подготовкой или изначально воспользовавшись iOS-устройством, можно приступать к скачиванию. Откройте Гугл Фото и вне зависимости от места, будь то альбом или главная страница, выделите нужные снимки длительным нажатием на первый и касанием последующих.

После установки галочек на верхней панели тапните по значку «Поделиться», отмеченному на скриншоте, и с помощью всплывающего окна выберите вариант «Файловые менеджер» или «Сохранить на устройстве».
В завершение остается только подтвердить добавление файлов, по необходимости выбрав место в памяти смартфона.

Дополнительно можно обойтись без ручного выделения снимков, попросту открыв уже существующий альбом и нажав «Поделиться» под строкой с названием.

При должном внимании к отличиям разных ОС вы без особых затруднений скачаете фотокарточки.
Как изменения повлияют на хранилище аккаунта Google
Какие файлы занимают место в хранилище
- Фотографии и видео в исходном качестве, загруженные в Google Фото.
- Фотографии и видео в высоком качестве (новое название настройки – «Сжатие файлов») и экспресс-качестве, загруженные начиная с 1 июня 2021 г. и позже. Объекты в высоком или экспресс-качестве, загруженные до этой даты, не занимают место в хранилище. Подробнее…
- Все письма и прикрепленные к ним файлы, включая содержимое папок «Спам» и «Корзина», в Gmail.
- Файлы на Google Диске, включая PDF-документы, изображения и видео.
- Файлы, созданные или отредактированные в приложениях для совместной работы, например в Google Документах, Таблицах, Презентациях, Рисунках, Формах и Jamboard.
- Это касается только тех файлов, которые были созданы или изменены начиная с 1 июня 2021 г.
- Файлы, загруженные или отредактированные до 1 июня 2021 г., не занимают место в хранилище.
Превышение лимита означает, что вы используете больше пространства, чем вам доступно. В этом случае:
- Вы не сможете загружать файлы и изображения на Диск.
- Вы не сможете загружать фотографии и видео в Google Фото.
- Вы не сможете отправлять и получать письма в Gmail.
- Вы не сможете создавать файлы в приложениях для совместной работы, таких как Google Документы, Таблицы, Презентации, Рисунки, Формы и Jamboard. Пока вы не освободите место в хранилище, никто не сможет копировать или редактировать ранее созданные вами файлы.
- Вы по-прежнему сможете входить в свой аккаунт Google.
Если в течение двух лет вы не освободите место в хранилище или не купите дополнительное пространство, ваш контент на Google Диске (включая файлы Google Документов, Таблиц, Презентаций, Рисунков, Форм и Jamboard), в Gmail и Google Фото может быть удален. Прежде чем это произойдет, мы:
- Предупредим вас об этом по электронной почте или с помощью уведомлений в сервисах Google не позднее чем за три месяца до даты удаления контента.
- Дадим вам возможность предотвратить удаление данных: для этого вам потребуется приобрести дополнительное пространство или освободить место в хранилище.
- Дадим вам возможность скачать данные из наших сервисов. Подробнее…
Как управлять местом в хранилище
На странице https://one.google.com/storage доступны инструменты, позволяющие найти и удалить ненужные файлы. Кроме того, вы можете скачать файлы на свое устройство, а затем удалить их из облачного хранилища.
Если вам нужно больше места для Gmail, Диска и Фото, оформите подписку Google One.


