Как перезагрузить или выключить iphone 11, x и xs. все способы
Содержание:
- Как можно сделать сброс на iPhone 7?
- Перезагрузка через AssistiveTouch
- Принудительная перезагрузка
- Как быть, если перезагрузка не помогает?
- Когда вам нужно перезагрузить iPad, сделайте это правильно
- Когда не обойтись без похода в сервисный центр?
- Перезагрузка Айфон в принудительном порядке
- Как перевести iPhone в режим DFU
- Как выключить или перезагрузить айфон без кнопки питания (повер)
- DFU режим
- Какая разница между мягкой и жесткой перезагрузкой Айфон/Айпад?
- Как выключить и включить iPhone X и XS max
- Перезагрузка по шагам
- Отправка Live Photo на старые модели iPhone и MAC
- Как выключить Айфон 10
- Улучшение сервисов Apple
- Три разновидности перезагрузок iPhone 7 Plus
- Как активировать iPhone
- Как сбросить iPhone 8, iPhone 8 Plus, iPhone X, iPhone XS, iPhone XR, iPhone 11, iPhone 11 Pro / Pro Max, iPhone SE 2, iPhone 12, iPhone 12 mini, iPhone 12 Pro / Pro Max к заводским настройкам через «сброс настроек и контента»
- Как принудительно выключить айфон 7
- Для чего нужна перезагрузка
Как можно сделать сброс на iPhone 7?
Существуют следующие способы сбросить iPhone 7 и 7 Plus:
- обычная, или холодная перезагрузка, выполняющаяся программными средствами;
- принудительная операция, выполняющаяся с помощью механических клавиш.
Тонкость здесь состоит в том, что iPhone 7 отличается от предшественников:
- кроме отсутствия 3,5-мм разъема для наушников;
- кнопка Home («Домой») в нем больше не является кнопкой в настоящем смысле этого слова.

Принудительная перезагрузка iPhone 7Клавиша «Home» сейчас является сенсорным датчиком, в котором реализована функция Taptic Engine, имитирующая ощущения от нажатия механической кнопки. Поэтому способы сброса, применявшиеся в предыдущих моделях, здесь не подойдут.
Перезагрузка через AssistiveTouch
В iOS имеется плавающее окно AssistiveTouch с настраиваемыми кнопками. Такой вариант перезагрузки пригодится в случаях, когда кнопка питания не работает, а поблизости нет розетки для запуска выключенного телефона.
Инструкция:
Откройте раздел системных настроек.
Перейдите в меню «Основные».
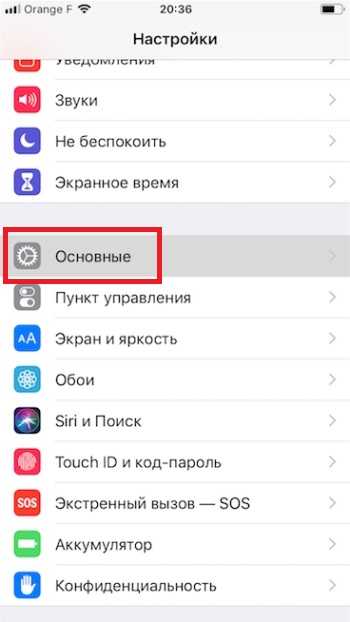
В новом окне отыщите пункт «Универсальный доступ».
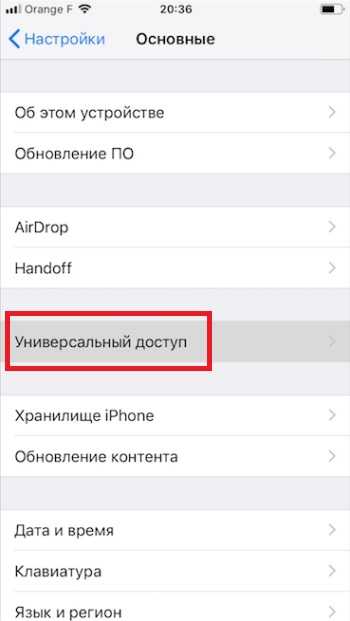
Далее нажмите на пункт «AssistiveTouch».
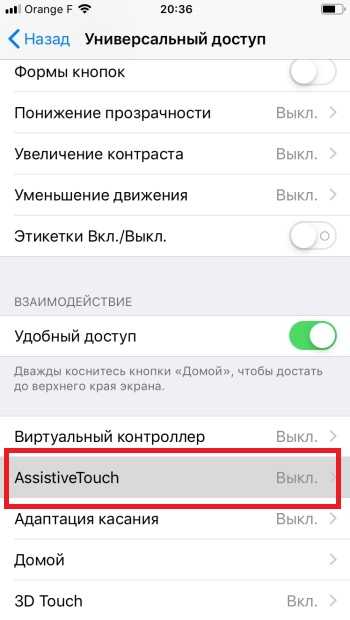
В следующем окне активируйте функцию. Так же нажмите на пункт «Меню верхнего уровня…», что бы задать количество кнопок с действиями.
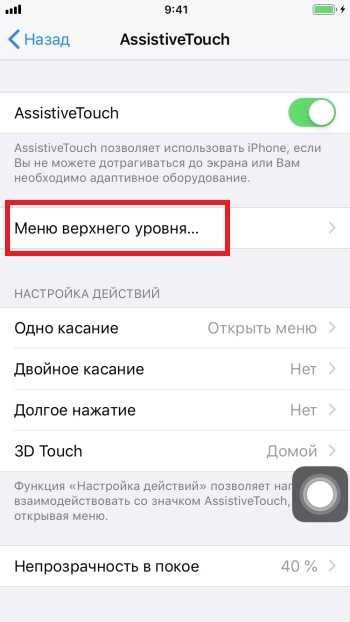
В «Меню верхнего уровня…» нажмите на предпочтительный значок, что бы изменить действие.
В появившемся списке укажите действие «Перезапуск».
Покиньте настройки.
Что бы запустить AssistiveTouch нажмите на плавающую кнопку на экране смартфона. Когда меню развернется, появится указанная кнопка перезагрузки.
Принудительная перезагрузка
Многие пользователи задаются вопросом, как перезагрузить Айпад, если он совсем не реагирует на действия. В такой ситуации придется принудительно перезагрузить Айпад. Для этого необходимо одновременно зажать питание и кнопку «home». Через несколько секунд устройство выключится, остается лишь заново его запустить стандартным нажатием на кнопку «power».
Важно понимать, что принудительная загрузка не должна применяться часто, и прибегнуть к ней можно только в крайнем случае, если не работает сенсор из-за сбоя, и невозможно обычным путем отключить гаджет. Дело в том, что стандартное выключение предварительно завершает все процессы, сохраняет всю информацию и выгружает память
Если применяется жесткая перезагрузка iPad, то девайс просто выключается без каких-либо предварительных подготовок. Все это влияет на память, она со временем может выйти из строя, кроме того, велика вероятность потерять несохраненную информацию. Она просто сотрется из оперативной памяти и не запишется на основной накопитель.
Assistive Touch
Что делать, если планшет завис, и у него перестали работать кнопки? В таком случае можно воспользоваться еще одним режимом перезагрузки – Assistive Touch. Данный метод выполняет аналогичное действие, что и при стандартной перезагрузке – выгружает память, сохраняет данные и приводит девайс в состояние нормальной работоспособности.
Тем не менее, перезагрузить планшет Айпад с помощью Assistive Touch можно следующим образом.
- В настройках следует войти в пункт «основные» и активировать «универсальный доступ».
- Появится системная клавиша, ее необходимо нажать.
- В появившемся окне переходим во вкладку «аппарат».
- Выбираем «Блокировка экрана» и жмем на нее, пока не появится привычный бегунок выключения девайса.
Выключить таким способом Айпад можно только в том случае, если он завис, но все же реагирует на действия, хоть и медленно.
Как быть, если перезагрузка не помогает?
Увы, не всегда сведения о том, как перезагрузить айфон 7 двумя кнопками, помогают в решении задачи. Все знают, что, как правило, такой принудительный ресет необходим, если смартфон зависает. Специалисты рекомендуют в рациональных целях использовать стандартную перезагрузку с помощью красного бегунка выключения при таких событиях, как:
- Сетевые сбои
- Проблемы с подключением к беспроводным сетям
- Если игры «подтормаживают»
- Приложения не работают должным образом
Если у вас именно такой случай, то вполне можно обойтись без «жесткого» решения, отдав предпочтение «мягкому». Он также не представляет особой сложности:
- Также зажмите кнопку на верхней грани вашего мобильного устройства, примерно, в радиусе 4-5 секунд.
- На верхней полосе в самом верху экрана вы увидите соответствующее предложение о перезагрузке, которое стоит подтвердить свайпом.

Но порой, ответ на вопрос «завис iphone 7, как перезагрузить» не гарантирует, что после выполнения всех манипуляций, устройство вернется к жизни. Нередки случаи, и подтверждение этому можно найти в соцсетях и на многочисленных форумах, когда даже после ресета телефон по-прежнему отказывается включаться, зависает еще на этапе отображения на экране лого Apple. В такой ситуации не надо паниковать. В рамках статьи, как сделать перезагрузку айфон 7, мы решили осветить также и альтернативное решение. Можно попытаться провести восстановление при помощи iTunes. Для этого не надо быть программистом, иметь особые навыки или оборудование. Просто запомните алгоритм, с коим справится даже ребенок:
- Подключите свой гаджет к ПК и откройте iTunes.
- Используя инструкцию, опубликованную выше, как перезагрузить айфон 7 двумя кнопками, повторно еще раз в принудительном порядке перезагрузите устройство.
- Здесь будет одно принципиальное отличие – в этой ситуации не отпускайте кнопки (включение + уменьшение), как только увидите на дисплее логотип. Продолжайте их держать вплоть до тех пор, пока на вашем экране не отобразится режим восстановления.
- Итак, вы увидели соответствующее окошко – значит, вы на верном пути. Далее просто нажмите на кнопку «Обновить». Программа в автоматическом режиме самостоятельно попытается произвести переустановку операционной системы телефона, причем, сделает это таким образом, чтобы все актуальные данные были сохранены. Будьте внимательны, так как при нажатии на кнопку «Восстановить», вы подтверждаете свое согласие с утерей пользовательских данных, что для большинства является весьма неприятным сюрпризом. Так что здесь главное – не торопиться.

Когда вам нужно перезагрузить iPad, сделайте это правильно
Перезагрузка iPad – это совет по устранению неполадок номер один для большинства проблем с iPad. Фактически, перезагрузка (также известная как перезапуск) любого устройства часто является первым шагом в устранении неполадок.
И вот почему: он по сути стирает устройство и дает ему новое начало. Большинство из нас поддерживают работу iPad в течение нескольких недель и даже месяцев, потому что мы просто усыпляем его, когда не используем его, и со временем могут появляться небольшие ошибки, которые могут помешать работе iPad. Быстрая перезагрузка может решить многие проблемы!
Кстати, распространенная ошибка iPad заключается в том, что он отключается, когда вы кладете его в режим сна. Если при использовании кнопки «Режим сна/Пробуждение» в верхней части устройства экран потемнеет, iPad все еще работает в режиме энергосбережения.
Когда он проснется, ваш iPad будет в том же состоянии, в котором он находился во время сна. Это означает, что у него по-прежнему будут те же проблемы, с которыми он сталкивался, из-за которых вы захотели перезагрузить его.
Если у вас возникли проблемы с вашим iPad, будь он не отвечает, происходит случайный сбой приложений или просто устройство работает слишком медленно, пришло время перезагрузить компьютер.
Отключение iPad
- Удерживайте нажатой кнопку Режим сна/Пробуждение в течение нескольких секунд. (Это кнопка, показанная на диаграмме над этой статьей.)
- IPad предложит вам сдвинуть кнопку, чтобы выключить устройство. Следуйте указаниям на экране, сдвинув кнопку с левой стороны вправо, чтобы перезагрузить iPad.
- Если iPad полностью заморожен , сообщение «Слайд к выключению» может не отображаться. Не волнуйтесь, просто продолжайте удерживать кнопку. Примерно через 20 секунд iPad отключится без подтверждения. Это называется « принудительная перезагрузка », потому что оно будет работать, даже когда iPad полностью не отвечает.
- На экране iPad отобразится кружок, обозначающий занятость. Как только iPad полностью выключится, экран станет полностью черным.
- После того, как экран iPad станет полностью черным, подождите пару секунд, а затем снова нажмите и удерживайте кнопку Режим сна/Пробуждение , чтобы запустить перезагрузку.
- Когда логотип Apple появляется в центре экрана, вы можете отпустить кнопку Режим сна/Пробуждение . IPad будет перезагружен вскоре после появления логотипа.
8 причин перезагрузить iPad
- iPad работает медленно или иногда зависает на несколько секунд . Большинство компьютеров увидят, что их производительность со временем снизится, если они будут работать неделями, а iPad ничем не отличается. Если вы думаете, что ваш iPad работает немного медленнее, чем обычно, попробуйте выполнить быструю перезагрузку.
- В конкретном приложении происходит сбой . Один из способов решения этой проблемы – удалить приложение и снова загрузить его из App Store, но перезагрузка – это хороший первый шаг, прежде чем вы перейдете к этой крайности.
- У вас проблемы с подключением к Wi-Fi. Если вы абсолютно уверены, что вводите правильный пароль, попробуйте перезагрузить iPad.
- iPad перестает издавать звуки . Самая распространенная причина, по которой iPad отключается, заключается в том, что кнопка отключения звука была случайно включена, что легко исправить, открыв панель управления и нажав кнопку отключения звука. Но если вы не хотите тратить время на поиск всех других причин, по которым iPad может замолчать, быстрая перезагрузка обычно помогает.
- Экранная клавиатура перестает появляться или работает очень медленно. Перезагрузка iPad – хороший способ устранить проблемы с помощью экранной клавиатуры или с помощью Spotlight Search.
- AirPlay перестает работать . Если вы пытаетесь подключить свой iPad к телевизору через Apple TV, и вам не удается настроить соединение правильно, сначала попробуйте перезагрузить Apple TV. Если это не сработает, сделайте то же самое для iPad. (Вы можете перезапустить оба устройства одновременно, если действительно хотите.)
- Батарея iPad разряжается слишком быстро. Существует множество способов сэкономить заряд батареи, но если ваш iPad слишком быстро разряжается, может потребоваться перезагрузка.
- Устройство Bluetooth не подключается . Хотя подключение устройств Bluetooth, таких как беспроводные наушники, к iPad обычно довольно просто, если у вас возникли проблемы, вы можете перезагрузить iPad. Сначала переведите устройство в режим обнаружения Bluetooth, следуя инструкциям, а в случае сбоя перезагрузите аксессуар и iPad.
Если перезагрузка не решит проблему, не паникуйте. Есть и другие вещи, которые вы можете попытаться решить проблему с вашим iPad.
Когда не обойтись без похода в сервисный центр?
К сожалению, далеко не всегда пользователи могут решить все возникающие трудности самостоятельно, да, и знания, как сделать жесткую перезагрузку iphone 7, не являются панацеей. Есть ряд случаев, когда лучше минимизировать самодеятельность, чтобы исключить еще большие поломки из-за вашей некомпетентности, а, значит, и еще больших растрат на ремонт. Рекомендуем сразу же, не затягивая лишнее время, обратиться в сервисный центр в следующих случаях, что перечислены ниже:
- Если у вас повреждена либо окончательно сломана кнопка включения или уменьшения громкости на телефоне.
- Не стоит ждать чуда и обратиться к специалистам, если вы выполнили все рекомендации, как принудительно перезагрузить iphone 7, но при этом экран так и не включился, даже после ресета.
- Может случиться и так, что экран все-таки включился, но даже после того, как пользователь сделал все рекомендации по тому, как перезагрузить айфон 7 плюс, но телефон по-прежнему не хочет реагировать на команды.
- Если экран работает, но при этом сенсор совершенно не реагирует ни на какие жесты.
- Тревожным звоночком будет и следующее развитие событий: экран темный, но вы при этом слышите звуки оповещений, можете ощущать и вибрацию.
- Плюс, лучше обратиться к профессионалам, если смартфон зависает на разных этапах включения.
Мастера сервисного центра разберутся в причине таких неполадок и устранят их, предотвратив полный выход устройства из строя, в чем, естественно, вы больше заинтересованы. Не стоит отрицать, что жесткая перезагрузка – процедура максимально простая, хоть и несколько видоизмененная, однако, если и комбинация из двух кнопок не помогает, и режим восстановления – также, то не тяните драгоценное время, и идите к мастерам.
Перезагрузка Айфон в принудительном порядке
Иногда с iPhone могут случаться более серьёзные сбои, при которых обычный перезапуск не помогает, так как телефон не реагирует даже на кнопку «Power». Для таких случаев был придуман способ, позволяющий принудительно перезагрузить айфон.

Способы принудительного перезапуска операционной системы iOS зависят от модели телефона. Далее мы рассмотрим варианты перезагрузки для каждой модели iPhone.
Принудительная перезагрузка для всех моделей iPhone 6 и более ранних версий
Одновременно зажмите кнопки «Power» и «Home» (круглая кнопка, расположенная внизу на лицевой стороне телефона). Удерживайте их зажатыми в течение 10-15 секунд. Отпустите кнопки, когда на экране появится фирменный логотип компании. Далее телефон полностью выключится. Повторное кратковременное нажатие на «Power» снова включит устройство.

Этот способ подходит для таких моделей телефонов, как:
- iPhone 6, 6S, 6S Plus,
- iPhone SE,
- iPhone 5, 5S, 5C,
- iPhone 4S.
Принудительная перезагрузка для iPhone 7 и 7 Plus
В этих телефонах для перезапуска не используется кнопка «Home». Вместо неё нужно использовать кнопку уменьшения громкости, расположенную на боковой поверхности в левой части устройства.
Одновременно зажмите кнопку включения «Power» и боковую кнопку уменьшения громкости на секунд десять, до появления логотипа Apple. Когда появится логотип, отпустите кнопки и дождитесь, пока устройство полностью отключится. Затем снова нажмите на кнопку включения и дождитесь загрузки системы.
Принудительная перезагрузка для iPhone 8, 8 Plus и других моделей с Face ID
Принцип перезагрузки более поздних моделей iPhone схож с предыдущим способом, но здесь задействована ещё и кнопка увеличения громкости. Чтобы перезагрузить Айфон 8, 8 Plus, X, XS, XR и другие модели телефонов, выпущенные после iPhone 8, нужно выполнить следующие действия:
- Нажмите и сразу же отпустите кнопку увеличения громкости,
- Затем нажмите и сразу же отпустите кнопку уменьшения громкости,
- Третьим этапом нажмите и удерживайте кнопку включения/выключения «Power»,
- После того как на экране появится логотип компании, отпустите кнопку «Power».
Первые три действия нужно выполнять быстро, без перерывов даже в секунду, но не одновременно. Лишь в этом случае телефон распознает это как команду, принуждающую перезагрузиться.
Внимание! Эти же действия применимы и для iPad. Если вы используете модель iPad с функцией Face ID, то перезагрузите устройство с помощью трёх кнопок – увеличение громкости, уменьшение громкости и «Power»
Если вы используете iPad с кнопкой «Home», то одновременно зажмите две кнопки – «Home» и «Power».
Перезагрузка Айфона с помощью Assistive Touch
Этот способ предназначен для того, чтобы управлять мобильным устройством без механических кнопок, например, если кнопка включения/выключения «Power» не работает. С помощью функции «Assistive Touch» можно управлять телефоном при помощи жестов, которые полностью заменят механическое управление устройством. Данная функция поможет перезагрузить Айфон, но не в случае, если он завис.
Чтобы активировать Assistive Touch, нужно открыть настройки, перейти в раздел «Основные» – «Универсальный доступ» – «Взаимодействие» – «Assistive Touch». Переключите бегунок в положение «Включено», в этом положении бегунок загорится зелёным цветом. После включения Assistive Touch вы сможете ознакомиться со всеми возможностями функции и настроить их по своему усмотрению.

Чтобы отключить телефон через данную функцию без механической кнопки «Power», нажмите на иконку с меню Assistive Touch, затем на иконку «Аппарат», после чего появится функция «Блокировка экрана». Нажмите пальцем на функцию «Блокировка экрана» и удержите палец, не отрывая от экрана несколько секунд, до появления кнопки «Выключите». Теперь можно перевести бегунок в положение «Выключить» и телефон отключится.
Чтобы включить телефон, если кнопка «Power» не работает, подключите iPhone при помощи USB-провода к компьютеру и он снова включится в обычном режиме.
Как перевести iPhone в режим DFU
Если не помогает вообще ничего, на помощь приходит режим DFU. Это особое состояние устройства, необходимое для полной переустановки системы.

- Подключите iPhone к компьютеру и запустите iTunes.
- Полностью отключите смартфон.
- На iPhone 7, 8, X и более новых моделях нажмите и удерживайте боковую кнопку 3 секунды. Не отпуская её, нажмите клавишу уменьшения громкости и удерживайте обе кнопки ещё 10 секунд. На iPhone SE, 6s и более ранних версиях нажмите и удерживайте кнопку включения (боковую или верхнюю — в зависимости от модели) 3 секунды. Не отпуская её, нажмите кнопку «Домой» и удерживайте обе клавиши ещё 10 секунд.
- Если всё сделано верно, экран погаснет и будет оставаться чёрным. iTunes определит iPhone в режиме восстановления.
Как выключить или перезагрузить айфон без кнопки питания (повер)
Вы когда-нибудь задумывались над тем, как перезапустить или выключить iPhone, когда кнопка питания сломана?
Случай довольно прост, только один. В iOS 11 вам нужно сделать следующее. Перейти в «Настройки» — «Общие», а опция «выключить» доступна в нижней части страницы.
Вы нажимаете на нее и перемещаете ползунок вправо. Вот и все. Для запуска смартфона, вам необходимо подключиться к источнику питания (зарядному или к компьютеру через кабель).Вы также можете активировать вспомогательную функцию AssistiveTouch — замену физических кнопок эквивалентными на экране.
Чтобы включить эту функцию, перейдите в «Настройки» → «Общие» → «Доступность» → «AssistiveTouch».

После включения на экране появится плавающая иконка, положение которой может быть легко изменено.
Нажмите этот значок, затем выберите «Устройство» → «Заблокировать» или «Дополнительно» → «Перезагрузка».
Кроме того, благодаря AssistiveTouch вы можете выбрать другие действия, которые вы можете делать с помощью физических кнопок iPhone.
DFU режим
Это крайня мера, чтобы перезапустить технику от Apple, и вывести из «жесткого зависания», если никакие стандартные процедуры по обновлению и восстановлению системы iOs не работают. Тогда на помощь приходит DFU режим, он же Device Firmware Update.
DFU –аварийный режим восстановления айфона с помощью установки новой «чистой» прошивки. Процедура полностью стирает (обнуляет) пользовательские данные, но иногда это единственный способ вернуть телефону работоспособность. Телефон, находясь в режиме DFU никак не реагирует на нажатия, и графическая оболочка в этом режиме не загружается.
Взаимодействие устройства с программой айтюнс проходит без участия операционной системы. Чтобы ввести гаджет в режим DFU необходимо, чтобы работали все кнопки. Для разных моделей вход в ДПУ производится по-разному.
- Подключаем айфон к компьютеру с помощью кабеля (оригинального) и открываем программу iTunes.
- Нажимаем на комбинацию кнопок для активации режима ДФУ.
- Для моделей 7 и выше — нажимаем одновременно клавишу снижения громкости и кнопку питания (сбоку) и держим несколько секунд. Потом отпускаем питание, но громкость держим до тех пор, пока айтюнс не обнаружит подключённый смартфон;
- Для моделей iPhone 6s и меньше, нажимаем одновременно кнопки «Домой» и «Power». Держим их примерно 10 секунд, потом отпускаем кнопку питания, а клавишу «Home» продолжаем удерживать, пока iTunes не среагирует и не увидит телефон.
- При правильных манипуляциях, айтюнс выдаст окно, об обнаружении устройства в режиме восстановления. Нажмите «ОК».
- Следующим шагом будет только выбор команды – «Восстановить iPhone».
Какая разница между мягкой и жесткой перезагрузкой Айфон/Айпад?
Говоря абстрактно, мягкий и жесткий перезапуск смартфона – это одно и то же. Они выполняют одну и туже функцию, а именно: «выключение и включение телефона». Однако стоит отметить несколько нюансов, которые их различают:
- мягкая перезагрузка – это способ перезагрузки смартфона (и не только), при котором ваше устройство все еще откликается на нажатия. Зачастую его используют при подлагиваниях смартфона, с целью очистить память и завершить работу фоновых приложений;
- жесткая перезагрузка — это процесс принудительной перезагрузки устройства, при намеренном (или ненамеренном) полном отключении питания. Используется в случаях, когда устройство зависло и не реагирует на любые попытки взаимодействия с ним.
Как выключить и включить iPhone X и XS max
В классических моделях устройство выключается, удерживая кнопку и передвигая палец на ползунок, который подтверждает, что вы хотите выключить телефон.
Несмотря на то, что в iPhone X, XS и XR мы все еще находим эту кнопку, она, к сожалению, не работает, как в предыдущих моделях.
В iPhone X, XS и XR кнопка питания (боковая кнопка справа) используется для вызова голосового помощника или Siri.
В последних моделях для выключения необходимо использовать комбинацию, состоящую из более чем одной кнопки.
Чтобы выключить iPhone X, XS и XR, нажмите и удерживайте кнопку питания и любую кнопку регулировки громкости (увеличьте или уменьшите звук).

После одновременного удерживания обеих кнопок на экране появится стандартный экран с меню питания, в котором вы можете выбрать вариант для выключения системы или использования других функций.
На экране вы найдете выключатель телефона, а также значок для аварийного случая. Нас интересует ползунок в самой верхней части экрана. Переместите его вправо и дождитесь полного выключения айфона.

К счастью, включение телефона не требует специальной комбинации — просто нажмите и удерживайте кнопку питания, и телефон снова включится.
Конечно, для многих людей может показаться смешным, что кто-то не сможет выключить свой телефон, но я должен признать, что люди на протяжении многих лет, привыкшие к стандартным способам выключения смартфона, могут немного потеряться после перехода на новейшие модели iPhone. Успехов.
Перезагрузка по шагам
Раньше, в предыдущих версиях iPhone, такая жесткая перезагрузка выполнялась посредством нажатия одновременно также на 2 кнопки, а именно на HOME и POWER. Их следовало удерживать без перерыва, вплоть до тех пор, пока гаджет не станет перезагружаться. Как правило, на это уходило порядка 15-20 секунд, но иногда и несколько минут. Как же ситуация обстоит сейчас?
Итак, как сделать перезагрузку iphone 7? Точно так же, как и модификацию iPhone 7 Plus. Вам предстоит выполнить всего 4 последовательных шага, и все обязательно получится:
- Взяв модель смартфона iPhone 7/7 Plus в ладонь, затем нажмите по кнопке отключения/включения питания, той самой, что расположена прямо на боковой панели, можно делать это любым пальцем (большим или указательным, как вам будет удобнее).
- Удерживайте кнопку, параллельно находя другим пальцем кнопку, служащую для уменьшения показателей громкости на аппарате (так называемая «Volume Down»). Ее стоит также нажать. Убедитесь на 100%, что обе указанные выше кнопки зажаты сразу одновременно.
- Реакция смартфона должна быть следующей: экран отключается.
- Кнопки можно будет совершенно спокойно отпустить тогда, когда вы увидите на экране характерный логотип корпорации Apple.

Вот, собственно, и весь секрет, как перезагрузить iphone 7 с двух кнопок. Это, так называемая, жесткая перезагрузка телефона. Здесь стоит дополнительно сказать, что функция создания скриншотов на новой версии, как и ранее, осталась неизменной, так как владельцу гаджета достаточно нажать и впоследствии удерживать кнопку питания (то есть «Power»), а затем коснуться «Home».
Отправка Live Photo на старые модели iPhone и MAC
Отметим, что за счет особенностей живых фото, их просмотр на старых смартфонах невозможен. Поддержка анимации имеется только на версии iOS 9 и более поздних обновлений.
Таким образом, если вы отправите фотографию на более старое устройство, то на нем нельзя будет просмотреть анимацию, а можно только увидеть JPG изображение. Но в случае с отправкой даже на iPhone 5 с версией iOS 9 и выше, анимация останется и ее можно будет просмотреть.

Можно ли сделать Live Photo на моделях 5S, 6 и 6 Plus?
Live фото на айфон 6 как сделать – этот вопрос достаточно неоднозначен. Стандартной функции в камерах этих моделей нет. Потому, без использования дополнительного обеспечения сделать этого невозможно.
Но, несмотря на это, существует ряд сторонних программ, которые помогают делать живые фотографии на айфон 5S, 6 и 6 плюс.

Как сделать Живое фото на более старых моделях Айфон?
Поскольку стандартной функции нет, потому мы не можем сделать на старой модели живые фото, как на iPhone 7, но как включить эту возможность? Рассмотрим на примере модели 5S.
Потребуется установить приложение Live Pictures.
Это приложение позволяет делать Live фото, при этом имеется возможность настройки по своим предпочтениям, в частности, делать фото в начале, середине или конце, устанавливать длину анимации до 8 секунд, а также кадровую частоту. Здесь сразу можно отключить запись звука.
Как выключить Айфон 10
В новой версии iPhone больше нет кнопки «Домой». Зажатие питания, начиная с 10 модели, больше не выключает телефон. Теперь такое действие просто вызовет голосового помощника.
Через меню «Настройки»
Для того, чтобы выключить Айфон 10, пользователю нужно зайти в «Настройки», затем перейти в панель «Основные». Спуститься в нижнюю часть меню и нажать надпись: «Выключить».
Отключение кнопками
Чтобы выключить Айфон X, нужно одновременно зажать кнопку выключения с одной из кнопок регулирования громкости. Особого значения будет это «+» или «-» не имеет. Задержать нажатие на 3-4 секунды. Появится ползунок, который необходимо свайпнуть вправо. Устройство сразу уснет.
Принудительное выключение
Данный метод – это экстренное отключение, которым лучше не пользоваться без особой нужды. Его следует применять только когда телефон завис, не реагирует на команды. Опасность заключается в том, что устройство может сбросить все настройки, чтобы включиться и продолжить работу в нормальном режиме.
Для использования этого способа, нужно 1 раз нажать на увеличение громкости на левой боковой панели. Затем 1 раз нажать на снижение громкости. Затем нажать и держать «Power». После чего телефон экстренно выключится.
Улучшение сервисов Apple
Хотя компания Apple и утверждает, что практически не собирает данных о своих пользователях, этот процесс все же происходит. Например, компания производит сбор информации со смартфона ради улучшения своего картографического сервиса.
Вот только в России карты Apple значительно уступают аналогичным сервисам от Google и «Яндекса». Тем не менее на большинстве iPhone по умолчанию включены опции, которые позволяют в фоновом режиме улучшать карты Apple.
Если вы не пользуетесь картографическим сервисом Apple, то не стоит улучшать его собственными силами. Перейдите по пути: Настройки → Конфиденциальность → Службы геолокации → Системные службы и отключите опции: «Аналитика iPhone», «Маршрутизация и трафик», «Популярное рядом», «Улучшение Карт».
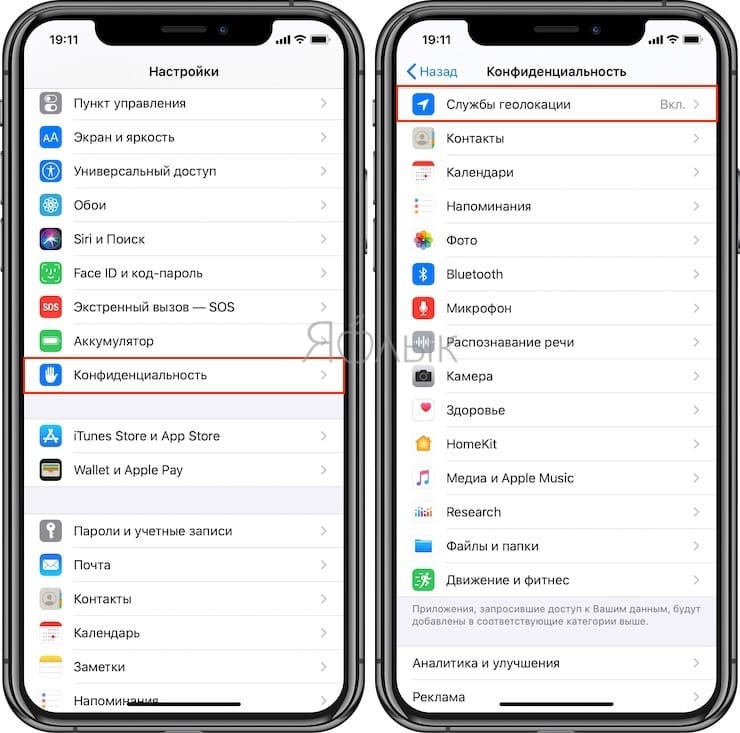
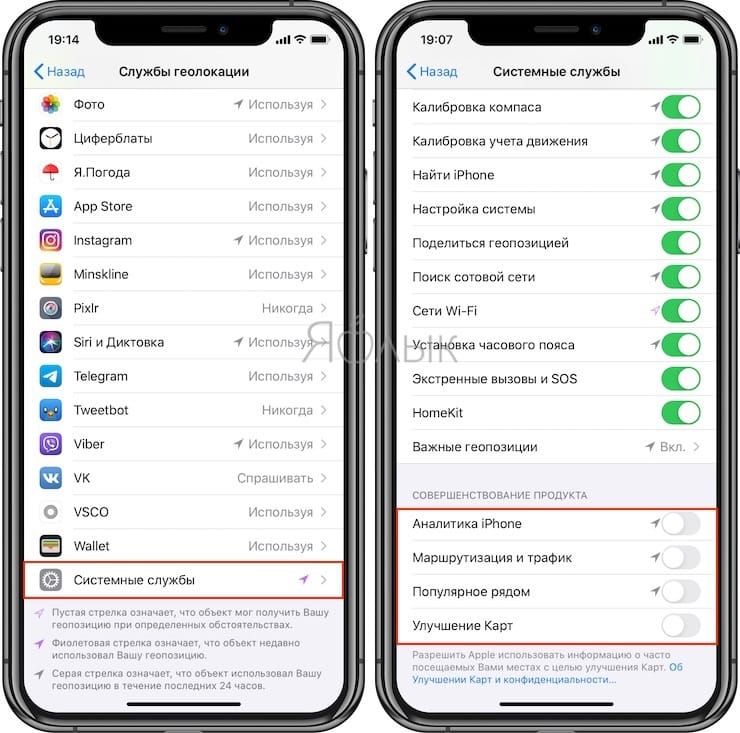
Три разновидности перезагрузок iPhone 7 Plus
- Штатный сброс программными методами, он же — soft reset.
- Hard reset, или экстренная перезагрузка.
- Программная перезагрузка с без применения механических клавиш.
Теперь рассмотрим каждый из пунктов более подробно.
Первый вариант производится с помощью клавиши «Power» и сенсорного дисплея. По сути, это просто выключение устройства с повторным запуском:
- Нажмите кнопку питания и задержите палец на несколько секунд — на экране появится иконка выключения устройства.
- Свайпните (слистните) ее слева направо, и iPhone 7 выключится.
- После этого просто включите его как обычно кнопкой «Power».
Жесткая перезагрузка бывает необходима в том случае, если устройство «зависло» полностью и не реагирует на прикосновения к экрану:
- Нажмите одновременно клавишу «Power» и клавишу уменьшения громкости.
- Они расположены на разных сторонах аппарата, что очень удобно для одновременного нажатия большим и указательным пальцами.
- Придержите их около 10 секунд, экран погаснет, а затем на нем появится логотип Apple.
Для полной, глубокой перезагрузки iPhone 7 также можно применять дополнительный метод, реализованный программно. Дело в том, что разработчики предусмотрели ситуацию, когда выйти из строя могут как раз механические клавиши:
- Для этого необходимо включить опцию Assistive Touch, которая находится в меню «Настройки», на вкладке Основные => Взаимодействие => Assistive Touch.
- Активизируйте эту функцию, и на дисплее появится прозрачная панель управления основными возможностями телефона.
- Нажмите на пункт «Блокировать» и удерживайте палец на иконке до тех пор, пока не появится надпись «Выключить»
- Дальнейшие действия аналогичны действиям в первом пункте.
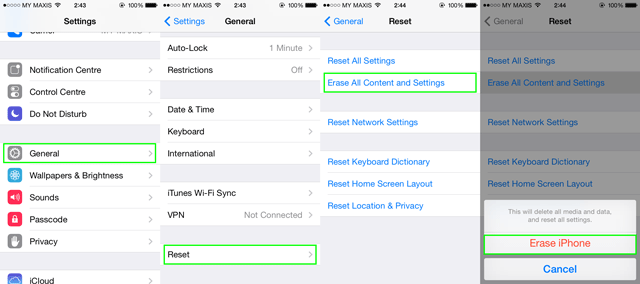
Как активировать iPhone
1. Вставьте SIM-карту
Для начала необходимо вставить в устройство SIM-карту. Лоток, в котором должна будет располагаться карта, находится сбоку гаджета (или на верхней панели в iPhone 2G / 3G / 3GS). Открываем этот слот с помощью специального инструмента, находящегося в упаковке от смартфона на развороте картонки. Можно использовать для извлечения лотка и обычную скрепку или иголку;

ПО ТЕМЕ: Купил iPhone, что делать дальше? Что нужно знать после покупки смартфона Apple.
2. Включите iPhone
После того как рабочая «симка» будет помещена в слот, включите iPhone (нажмите и удерживайте кнопку Включения в течение 3-4 секунд), дождитесь появления экрана приветствия и нажмите кнопку «Домой», чтобы открыть предварительные настройки;

3. Затем выберите язык и укажите регион проживания;

4. После этого подключитесь к сети Wi-Fi или, если доступа к таковой нет, к сотовой сети (кнопка Использовать сотовую сеть) или к компьютеру с заранее установленной программой iTunes (скачать можно здесь) и с возможностью выхода в Интернет.

5. Начиная с iOS 11 появилась возможность быстрой настройки, которая заключается в копировании учетных данных с другого Вашего устройства, работающего на iOS 11 или новее.

6. В следующем окне настройте сенсор Touch ID, внося в память свой отпечаток пальца. Это позволит в дальнейшем снимать блокировку устройства, просто прикоснувшись к датчику, а также совершать покупки в Сети и быстро авторизовываться на различных ресурсах.


Затем укажите пароль от четырех до шести символов, который будет использоваться для разблокировки устройства. Нажав кнопку Параметры код-пароля вы можете выбрать вид код-пароля;

ПО ТЕМЕ: Скрытые возможности iPhone: 20 функций iOS, о которых Вы могли не знать.
7. В следующем окне будет предложено восстановить программы и данные из копии в iCloud / iTunes или перенести данные с Android.


Если в этом нет надобности, то следует выбрать пункт «Настроить как новый iPhone»;
ПО ТЕМЕ: Как восстановить контакты и другую информацию на iPhone, не создавая резервную копию в iTunes или iCloud.
8. После этого откроется окно с полем для введения своего Apple ID, но если учетная запись ранее пользователем не создавалась, то регистрировать аккаунт непосредственно на этом этапе не стоит.

Чтобы отказаться от регистрации последовательно жмем на кнопки «Нет Apple ID или забыли его», «Настроить позже в Настройках» и «Не использовать».

Правильно создать Apple ID без привязки к кредитной карте Вам поможет эта инструкция;
9. Далее будет предложено включить опции геолокации, а также активировать виртуального помощника Siri, но можем также отложить эти действия на будущее;

ПО ТЕМЕ:
- Полезные команды Siri для iPhone на русском языке.
- «Привет, Siri!», или как включить Siri голосом на iPhone.
- Волнистый попугайчик активирует голосом Siri на iPhone (видео).
10. При настройке iPhone 7 и iPhone 8 будет предложено настроить отклик кнопки Домой.

11. При настройке iPhone 8 / 8 Plus и iPhone X будет предложено активировать дисплей True Tone. Функция позволяет автоматически адаптировать экран iPhone к внешнему освещению.

12. В следующем окне пользователь, в зависимости от состояния зрения, сможет подобрать масштаб и особенности отображения интерфейса iOS.


На следующем экране, если будет желание, можно включить автоматическую отправку отчетов о диагностике устройства в базу компании Apple.


Процесс активации заключается только в вышеперечисленных действиях. После их выполнения можно будет смело начинать пользоваться своим гаджетом.
Как сбросить iPhone 8, iPhone 8 Plus, iPhone X, iPhone XS, iPhone XR, iPhone 11, iPhone 11 Pro / Pro Max, iPhone SE 2, iPhone 12, iPhone 12 mini, iPhone 12 Pro / Pro Max к заводским настройкам через «сброс настроек и контента»
Данная процедура выполняется так же, как и на всех других моделях iPhone. О том, как сбросить настройки в iPhone, мы подробно рассказывали в этом материале.
При возникновении трудностей с загрузкой системы применяют процедуру восстановления в программе iTunes на компьютере. В macOS 10.15 Catalina и последующих версиях вместо iTunes используется приложение Finder (подробно).
Имейте в виду, что после сброса до заводских настроек или восстановления ПО на компьютере все хранящиеся на устройстве данные исчезнут, поэтому используйте этот способ только в случае крайней необходимости. Однако если у вас есть резервные копии файлов на компьютере или iCloud, после восстановления ПО вы сможете легко их восстановить.
Как принудительно выключить айфон 7
К сожалению, нередко приходится перезагружать разные модели айфонов, в том числе версии 7 или 7 Plus. Способ с использованием кнопки «Домой» в этом случае также не сработает, потому в этой версии компания Apple также изменила физическую кнопку под экраном на сенсорную, которая также может зависнуть. Что делать в подобном случае?
Предлагается провести следующие действия:
- Зажать кнопку включения/блокировки Power, которая находится справа.
- Не отпуская, нажать кнопку уменьшения громкости, расположенную слева.
- Необходимо держать клавиши зажатыми до тех пор, пока на экране не появится значок яблока.
Подобная комбинация довольно простая, главное выполнять все действия последовательно.
Для чего нужна перезагрузка
Смартфоны Apple iPhone работают на базе сложной операционной системы. Возникающие в процессе ее работы сбои приводят к нарушению нормальной функциональности устройств – возникают многочисленные ошибки в приложениях, нарушается работа отдельных модулей. В отдельных случаях смартфоны повисают намертво, полностью теряя функциональность.
Что позволяет сделать перезагрузка?
- Перезапустить операционную систему Айфона;
- Избавиться от программных ошибок и сбоев в iOS;
- Нормализовать выполнение отдельных программ;
- Сбросить кэш устройства;
- Восстановить функциональность аппаратных модулей.
То есть, здесь работает известная поговорка «Семь бед – дави ресет». Как перезагрузить Айфон 5s, 6s и любую другую версию Айфона, если в нем нет кнопки аппаратного сброса? Не стоит волноваться – есть другие способы отправить смартфон на перезагрузку, о чем пойдет речь дальше.


