Как из роутера сделать маршрутизатор
Содержание:
- Linux
- Настройка маршрутизатора
- Особенности выполнения работ
- Совет 7: Как настроить интернет через локальную сеть
- Как работает коммутатор, его функции
- Коммутатор TENDA TEF1005D 5xFE, Desktop металл, Неуправляемый
- Как подключить коммутатор
- Настройка роутера для работы в качестве свича
- Отличия коммутатора от концентратора
- Настройка роутера для работы в качестве свича
- Что применяют провайдеры?
- Процесс настройки
Linux
В Linux можно воспользоваться утилитой Minicom.
Minicom — текстовая утилита управления модемным подключением в UNIX-подобных ОС, эмулятор терминала.
Программа обычно входит в стандартные репозитории популярных дистрибутивов, устанавливается просто:
В Debian / Ubuntu:
sudo apt-get install minicom
В Red Hat / Centos:
sudo yum -y install minicom
Перед запуском необходимо определить название последовательного порта в системе:
dmesg | grep tty
Как правило, последовательный порт называется , в случае использования USB —
Шаг 1: Первый запуск, настройка:
sudo minicom -s
Утилита интерактивная, для навигации по меню необходимо использовать стрелки.
Шаг 2: Перейти в раздел настройки параметров последовательного порта:
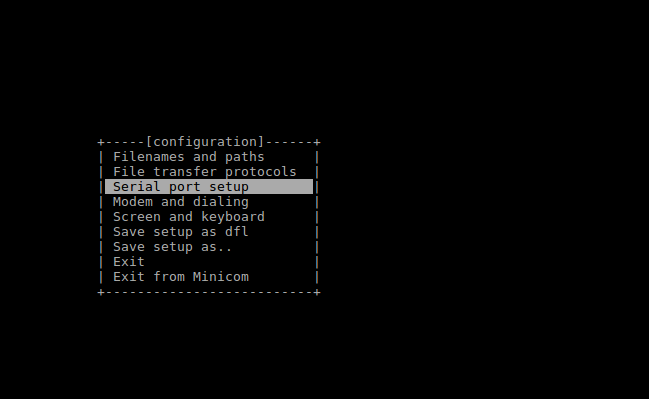
Шаг 3: Нажать и ввести название последовательного порта:
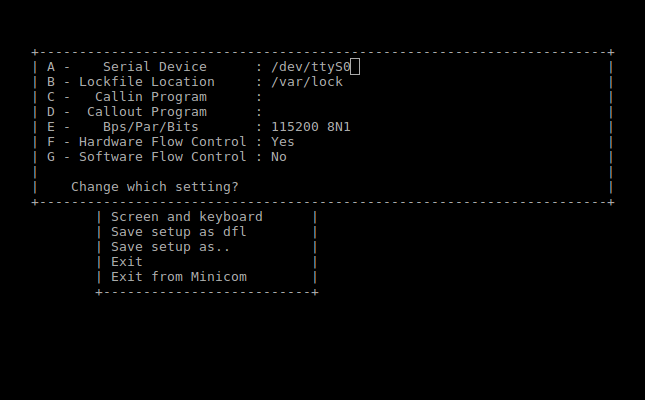
Шаг 4: Нажать для входа в меню установки параметров скорости и чётности. Нажать для выбора скорости 9600 либо кнопками и выбрать требуемую скорость.
Подтвердить скорость и нажать :
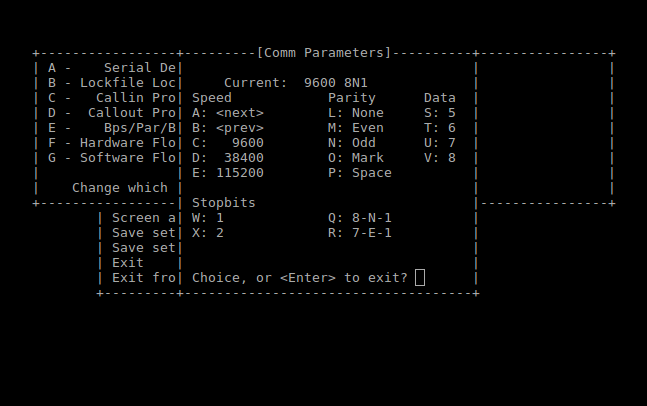
Шаг 5: После настройки параметры должны выглядеть, как показано на скриншоте ниже. Дополнительно клавишей можно отключить аппаратное управление потоком.
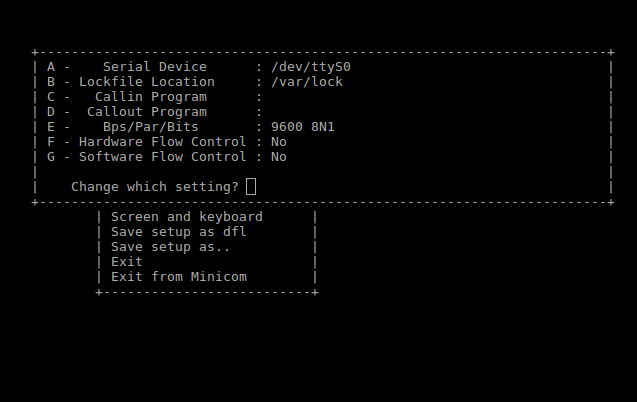
Шаг 6: Сохранить настройки в dfl-файл, нажать и приступить к настройке оборудования. Для выхода из minicom использовать сочетание клавиш или .
Справка: .
Для последующих запусков программы с преднастроенными параметрами можно использовать:
sudo minicom
Настройка маршрутизатора
Для этого нужно знать параметры входа: пароль и логин. Откуда можно получить эти данные:
- из инструкции, прилагаемой к роутеру;
- с наклейки, расположенной внизу или на боку устройства;
- найти их в интернете, ориентируясь на производителя и модель.
Далее открывают браузер и вводят в адресную строку IP-адрес маршрутизатора. Это цифры в виде, например, 192.168.0.1, которые можно найти в той же инструкции. Откроется форма, в которой вводят логин и пароль.
Отключение DHCP-сервера
Чтобы все подключения работали корректно, оборудование создает свой DHCP-сервер. Его задача — присвоить подключаемым устройствам IP-адрес. Если в планах задействовать маршрутизатор как свитч — сервер следует отключить. Как это сделать:
- Находят на панели управления роутера «Настройки».
- Выбирают пункт «DHCP».
- В строке «DHCP-сервер» ставят галочку на «Отключить».
- Подтверждают действие нажатием на «Сохранить».
Некоторые модели маршрутизаторов не поддерживают функцию DHCP. Как в таком случае из роутера сделать свитч — этот шаг просто пропускают и переходят к дальнейшей настройке оборудования.
Отключение Wi-Fi
Роутер, работающий в качестве свитча, не способен раздавать интернет по вай-фай, поэтому эту функцию смело отключают:
- На панели управления находят и выбирают пункт «Беспроводной режим».
- Далее «Настройки беспроводного режима».
- Напротив пункта «Включить беспроводное вещание роутера» убирают галочку.
- Жмут «Сохранить».
Настройка IP
У маршрутизатора, настраиваемого как свитч, должен быть свой IP-адрес, отличный от адресов других подключаемых устройств. Если IP будут совпадать, то данные с одного компьютера могут не дойти до другого. Порядок настройки:
- На панели выбирают «Сеть».
- Далее «LAN» («Локальная сеть»).
- В поле «IP-адрес» вводят свободный, которого нет в диапазоне адресов DHCP-сервера. Это позволит избежать их конфликта. Доступ к этому меню может отличаться в зависимости от модели роутера. Например, для оборудования D-Link это раздел «Сетевая информация».
- Вводят маску подсети — комбинация цифр та же, что и для основного маршрутизатора.
После этого роутер перенаправит пользователя по новому адресу. Если этого не произошло — авторизуются заново.
Отключение динамического DNS
DDNS — функция маршрутизатора, используемая для соединения с IP-адресом провайдера — поставщика услуг. Она переводит домены по соответствующим адресам. Как ее отключить:
- В главном меню роутера выбирают раздел «Динамический DNS».
- Откроется окно «Функции DDNS», где напротив пункта «Включить DDNS» убирают галочку.
- Подтверждают нажатием на «Сохранить».
Настройка WAN
Роутер, работающий как свитч, вообще не предусматривает использование WAN-портов. Все получаемые им пакеты будут иметь локальный MAC-адрес. Вписать в строку WAN ту же комбинацию цифр, что и для LAN не получится — оборудование попросту откажется принимать настройки. Поэтому остается ввести IP-адрес другой подсети, сохранив изменения.

Настройка безопасности
Во многих роутерах есть встроенный firewall — программно-аппаратный элемент, фильтрующий сетевой трафик. Если оставить его включенным на оборудовании, работающим как свитч, он может блокировать соединения сети. Поэтому его отключают:
- Выбирают вкладку «Безопасность».
- Далее «Настройки базовой защиты».
- Сверху в пункте «Межсетевой экран SPI» ставят галочку напротив «Выключить».
- Жмут «Сохранить».
На некоторых моделях сетевого оборудования, особенно после прошивки, настройки безопасности перенесены в раздел «DMZ».
Отключение DMZ
Эта функция используется для получения доступа к сети, точнее некоторым ее элементам, извне. Работает это так: в специальное окно вносят IP-адреса отдельных устройств, к которым открывается доступ для удаленного управления. Другая часть сети остается скрытой. Чтобы роутер работал как коммутатор, DMZ отключают:
- На панели выбирают пункт «Переадресация».
- Далее «DMZ».
- В строке «Текущее состояние» ставят галочку напротив «Отключить».
- «Сохранить».
Изменение режима работы
Не во всех моделях сетевого оборудования есть вкладка «Режим работы». Если она есть, то выбирают «Использовать как шлюз или свитч». Если нет — пропускают.
Все, осталось убедиться, что все выставлено правильно, сохранить настройки и перезагрузить роутер. Делать это лучше программным путем, из главного меню, нажав соответствующую кнопку.

Особенности выполнения работ
Перед началом сборки не будет лишним взять с собой смартфон или цифровой фотоаппарат, чтобы ознакомиться с правильной схемой распиновки. Также можно зайти на профильные интернет-ресурсы и найти официальные изображения, показывающие схему подключения электронной начинки. Не забудьте взять полный набор электротехнических инструментов, которые могут понадобиться для полноценного проведения замены.
Найдя коммутатор, необходимо уточнить его тип. Для этого достаточно подключить мультиметр к питающему проводу, запустить зажигание и посмотреть на показания дисплея. Перед нами будет DC-тип только в том случае, если питание появится.
Бывает и так, что питание не появляется. В таком случае надо выбрать режим проверки переменного тока, выбрав диапазон, равный 200 вольтам. Прокрутите силовой агрегат с помощью стартера. В случае с коммутаторами типа АС сразу же появится питание.
Почему важно определить тип коммутатора?
Некоторые владельцы скутеров (в частности, от компании Ямаха), часто сталкиваются с проблемой правильной идентификации. Официальных мануалов практически нет, поэтому хозяевам приходится работать вслепую и верить в удачу. Покупка коммутатора, который не подходит по своей конструкции для эксплуатации на скутере, может привести к серьезным последствиям. Первым из них является мгновенный выход из строя заменяемой детали. Нет никакой разницы в том, какие именно коммутаторы устанавливаются – DC на скутер, поддерживающий только АС, и наоборот. Электронная начинка мгновенно сгорит. В некоторых случаях наблюдался выход из строя ряда других сопутствующих элементов электроники – лампочек, мини-магнитолы, сигнализации и так далее. Не зная, какой коммутатор установлен на скутере, владельцы гарантированно влетят на хорошие деньги.
Перед тем как подключить новый коммутатор на скутере, не будет лишним предварительно ознакомиться с официальными мануалами. В некоторых случаях производители указывают информацию об установленных коммутаторах на четырехтактных скутерах.
Можно выполнять подключение по специальной схеме, а можно и выполнять работу самостоятельно, предварительно перефотографировав все места подключения разъемов. Внимательность и неторопливость – главные факторы, определяющие успех выполняемых работ.
Совет 7: Как настроить интернет через локальную сеть
Если правда бы один компьютер в маленький локальной сети подключен к интернету , средствами OS Windows дозволено организовать выход в интернет для каждой сети. Для этого в системнойм блоке, тот, что играет роль сервера, необходимо установить правда бы один сетевой адаптер, тот, что будет связан с остальными компьютерами локальной сети.

Инструкция
1. Если в вашей сети каждого два компьютера, вам потребуется для объединения их в сеть кросс-кабель – витая пара, которая с 2-х концов подключена к коннекторам RG-45 крест-накрест. Такое подключение нужно, дабы контакты разъема одной сетевой карты, отвечающие за прием сигналов, соединялись с контактами иной сетевой карты, отвечающими за передачу, и напротив. Если компьютеров в сети огромнее 2-х, вам понадобится концентратор либо свитч для объединения их в сеть . Компьютеры подключаются к свитчу напрямую. Патч-корды, обжатые кроссом либо напрямую, продаются в компьютерных магазинах.
2. Сейчас вам нужно настроить руководящий компьютер. В «Панели управления» откройте папку «Сеть и подключения к интернету ». Щелчком правой клавишей мыши по пиктограмме «внешнего» адаптера вызывайте выпадающее меню. Выбирайте опцию «Свойства» и переходите во вкладку «Добавочно». Подметьте флажком пункт «Позволить иным применять подключение…». Если считаете необходимым, позволите иным пользователям управление всеобщим доступом, подметив флажком соответствующий пункт. Нажмите ОК.
3. Отвечайте «Да» на предупреждение о смене IP –адреса. «Внутреннему» сетевому адаптеру, тот, что объединяет руководящий компьютер с сеть ю, будет присвоен статический сетевой адрес 192.168.1.1. Если внутри сети один из компьютеров играет роль FTP- либо WEB-сервера, в разделе «Всеобщий доступ» активируйте кнопку «Параметры». В списке служб подметьте протоколы, которые будут применяться внутри сети.
4. Если вы хотите сделать собственную службу, нажмите «Добавить». В новом окне введите изложение службы, IP-адрес либо имя компьютера, на котором она будет запущена, номера портов и тип протокола, которые будут применяться службой.
5. Протокол DCHP, запущенный на руководящем компьютере, механически присваивает сетевые адреса компьютерам в локальной сети. Неудобством станет то, что сеть будет неработоспособна, когда сервер отключен. Дабы избежать этого, дозволено назначать компьютерам-заказчикам статические IP-адреса вручную. Зайдите в «Панель управления» и откройте пиктограмму сетевых подключений. Щелкайте для вызова контекстного меню по пиктограмме «Подключение по локальной сети» правой клавишей мыши и выбирайте опцию «Свойства».
6. В разделе «Компоненты» подметьте пункт «Протокол Интернета (TCP/IP)» и активируйте «Свойства». Если вы решили выставлять IP-адреса вручную, выбирайте «Применять дальнейший IP-адрес». Дозволено применять адресный диапазон 192.168.0.2 – 192.168.0.254. Адрес должен быть уникальным для всякого компьютера сети. Значение маски подсети назначьте 255.255.255.0. В поле «Стержневой шлюз» укажите сетевой адрес сервера 192.168.1.1.
7. Введите 192.168.1.1 для пункта «Применять следующие адреса DNS». Нажмите «Добавочно» и переходите во вкладку DNS. В поле «DNS-суффикс подключения» введите MSHOME.NET. Подметьте флажком пункт «Зарегистрировать адреса этого подключения».
8. Запустите браузер Internet Explorer и зайдите в меню «Сервис». Выбирайте пункт «Свойства обозревателя» и переходите во вкладку «Подключения». Нажмите «Установить», после этого, для продолжения работы, «Дальше». Подметьте «Подключить к Интернету» и жмите «Дальше». Выбирайте «Установить подключение вручную» и командуйте «Дальше» для продолжения работы. Укажите «Подключаться через непрерывное высокоскоростное подключение», вновь нажмите «Дальше» и в дальнейшем экране «Готово».
Видео по теме
Обратите внимание! Если есть роутер, то нужно верно настроить его. И удостовериться, что он сам подключается к интернет (посмотреть в ранге роутера)
Дабы не было задач с расдачей интернета, на роутере включается сервер DHCP (на большинстве роутеров включен по умолчанию)…
Полезный совет Как настроить свич хаб (Страница 1). При этом устанавливать соединение с сервером провайдера больше не надобно будет. Если же модем не поддерживает режим маршрутизатора, то тебе необходимо воротить коммутатор обратно в магазин и приобрести взамен него домашний маршрутизатор, тот, что и сделает всё, что написано выше.
Источник
Как работает коммутатор, его функции
Основной задачей, для чего нужен коммутатор, считается передача сообщения конкретному узлу.
Например, дома три компьютера, подключённые к свитчу, таким образом, образуется локальная сеть. Принцип работы коммутатора описан ниже.
В памяти данного прибора есть таблица коммуникации, где указаны соответствие адресов узлов к порту. Когда включается свич, коммутатор начинает считаться обучающимся прибором, а таблица будет пуста. В таком состоянии данные отправляются ко всем портам, при этом происходит анализ данных и заносится в таблицу, определяется адрес компьютера-отправителя.
Так, если на один из портов поступит информация, то она поступит на соответствующий порт. В случае когда MAC-адрес неизвестен, данные будут продублированы на все стыки. Со временем сосредотачивается трафик, коммутатор для всех портов создаёт полную таблицу.

Коммутатор TENDA TEF1005D 5xFE, Desktop металл, Неуправляемый
Как настроить сетевой коммутатор
Первым делом свитч необходимо соединить с компьютером посредством LAN-кабеля. Дальше необходимо зайти в настройки, воспользовавшись веб-браузером. Возможно, для этого придется перенастроить сетевое подключение ПК.
Следует отметить, что у устройств разных производителей интерфейс и названия параметров отличаются. Впрочем, разница не такая уж значительная, поэтому разобраться можно интуитивно.
В этом разделе мы приведем базовые настройки.
Чтобы зайти в параметры, в браузере следует ввести IP коммутатора. Обычно, эта информация есть на наклейке, расположенной на корпусе устройства, или же в его паспорте. После введения адреса откроется окошко с полями, предназначенными для ввода логина, а также пароля. Если переключатель новый и используется впервые, то в обе строки нужно ввести слово “admin”.
Совет: если свитч уже настраивали и изменили данные для входа, а пользователь их не знает, можно выполнить сброс настроек. Для этого есть специальная кнопка.

В настройках нужно задать статический IP для компьютера. Адреса у ПК и переключателя должны быть разными, а вот подсеть — одинаковой.
- Удостовериться, что сервер DHCP деактивирован. Если он включен, это может привести к сбоям.
- Настроить IP коммутатора. Это делается в соответствующем поле. Нужно просто выбрать адрес, свободный для этой локальной сети. Если на маршрутизаторе активирован DHCP, следует выбрать тот айпи, который не входит в диапазон адресов, раздаваемых роутером.
- Указать маску подсети. Она должна совпадать с маской роутера.
- В шлюз по умолчанию вписать айпи маршрутизатора.
- Применяем настройки.
Теперь нужно восстановить сетевые параметры ПК и подключить роутер через коммутатор, соединив их порты сетевым кабелем.
Также в настройках управляемого коммутатора можно задать параметры для каждого порта. Для удобства администрирования рекомендуется задать портам hostname и описания (description). В описании можно указать, к какому именно оборудованию или же в какое помещение от разъема идет кабель. Делается это, как правило, через командную строку.
Советуем настроить VLAN. Она позволит сегментировать сеть. На свитче нужно создать несколько таких подсетей, а хосты, которые будут подключены к девайсу, будут распределены между виланами. Для каждого порта понадобится выбрать режим:
- Access — как правило, применяется для подключения клиентских устройств. Другими словами, режим пригодится для организации гостевого доступа. Благодаря уникальному тегу — идентификатору сети, пакеты от других виланов отбрасываются коммутатором.
- Trunk — обычно применяется, если необходимо связать несколько свитчей друг с другом. Для них настраивается список виланов, которые порты могут пропускать. Как и в предыдущем варианте, пакеты данных с других подсетей будут отбрасываться.
Примечание: существует Native VLAN — вилан управления. Его трафик не тегируется даже в режиме транка. Он нужен для совместимости девайсов, которые не знакомы с инкапсуляцией 802.1q.
Как подключить коммутатор
Подключение неуправляемого коммутатора — задача, с которой очень легко справиться. Для этого нужно соединить устройство с роутером по Ethernet-кабелю, затем присоединить компьютеры к переключателю. Готово, дополнительных настроек не требуется.
Настройка управляемого свитча гораздо сложнее, лучше доверить это дело профессионалам. Подключение состоит из четырёх пунктов:
- Перепрошивка устройства. Сначала требуется подключить коммутатор к розетке питания и подключить кабелем через WAN-порт сетевую карту компьютера. Затем необходимо произвести настройку подключения: прописать IP адрес, маску подсети, шлюз.
- Сброс настроек на заводские. Нужно нажать кнопку «Reset» и держать её пять-десять секунд, дождаться загрузки. Далее в интернет-браузере надо выбрать «Обзор» в разделе «Firmware upgrade», в появившемся окне нажать на «OK».
- Настройка конфигурации. Здесь надо запустить файл, дождаться завершения работы.
- Переход в инженерный режим. Необходимо отключить все Ethernet-кабели, зажать кнопку «Reset» на пять секунд. Затем произвести настройку, прописав IP адрес, маску подсети, шлюз. Далее нужно запустить браузер, там можно увидеть инженерный веб-интерфейс. Указав в строке «File» путь, следует нажать «Upload», затем «Back» и «ENTER».
Настройка роутера для работы в качестве свича
Необходимо получить параметры входа, а именно адрес, логин и пароль панели управления. Эти данные можно получить несколькими способами:
- В прилагаемом руководстве к оборудованию,
- На нижней или на боковой панели самого устройства,
- Исходя из модели оборудования найти параметры в интернете.

После получения параметров, открыть браузер и в адресную строку ввести IP-адрес устройства.
Важно! IP-адрес компьютера должен совпадать с адресом устройства за исключением цифр идущих после последней точки. Также можно настроить на автоматическое определение IP
В открывшейся форме авторизации ввести логин и пароль.
Отличия коммутатора от концентратора
Концентратор (Hub) — прибор, который объединяет сетевые устройства в сегменты, затем рассылает трафик всем подключённым гаджетам и делает это непрерывно. Все порты данной модели равноправны. Недостатком считается перегрузка ресурса в период копирования пакетов, так как в этот момент трафик переходит через все компьютеры. В этом случае пакеты данных начнут теряться.

Отличия:
- Порты. Коммутатор switch имеет 24 или 48 портов, а hub 4 или 12.
- Уровень OSI. Концентратор на первом уровне, а свитч на втором.
- Вид работы. Hub — пассивное (без программного обеспечения), а коммутатор — активное.
- Таблица MAC-адресов. Концентратор не способен сохранять, а свитч использует таблицу для анализа и хранения адресов.
- Наличие столкновений(Collisions). В коммутаторе таких явлений не происходит, а в концентраторе — это постоянное действие.
- Тип устройства. Switch — интеллектуальный прибор, в отличие от второго.
- Передача данных. Кадр и пакет у switch, биты и электрический сигнал у концентратора.
Настройка роутера для работы в качестве свича
Необходимо получить параметры входа, а именно адрес, логин и пароль панели управления. Эти данные можно получить несколькими способами:
- В прилагаемом руководстве к оборудованию,
- На нижней или на боковой панели самого устройства,
- Исходя из модели оборудования найти параметры в интернете.

После получения параметров, открыть браузер и в адресную строку ввести IP-адрес устройства.
Важно! IP-адрес компьютера должен совпадать с адресом устройства за исключением цифр идущих после последней точки. Также можно настроить на автоматическое определение IP
В открывшейся форме авторизации ввести логин и пароль.
Что применяют провайдеры?
На сегодняшний день для провайдеров обеспечение предельно высокой степени безопасности сети, а также достижение ее стабильной работы являются особенно важными аспектами, ведь от этого непосредственно зависит доступ к интернету миллионов пользователей. Именно по этой причине для того, чтобы построить стабильно работающую сеть, современные провайдеры, включая как городских, так и компании первого уровня, используют специализированный свитч. Что это такое, в таких компаниях знает абсолютно каждый, ведь они вынуждены постоянно работать с подобным оборудованием, причем они знают не только основные принципы работы такой техники, но еще и прекрасно разбираются в том, какие именно устройства использовать в тех или иных ситуациях, а также какие особенности имеет аппаратура от тех или иных производителей.
Чаще всего современный свитч D-Link или же другой компании представляет собой управляемый коммутатор. То есть у системного администратора всегда есть возможность зайти на сетевой интерфейс установленного устройства и запрограммировать его нужным себе образом.
Процесс настройки
Настройка осуществляется в несколько этапов.
Отключение DHCP сервера
Обзор и настройка модема D-Link Dir-320
Для корректной работы всех подключений, в сетевом оборудовании имеется свой DHCP сервер. Он присваивает IP-адрес новым устройствам из заданного диапазона адресов. Для правильной работы в режиме свитча эту функцию необходимо отключить. Сделать это можно следующим способом.
- В панели управления — найти меню настроек и в нем пункт «DHCP».
- В разделе «Настройки DHCP» поставить галочку «отключить».
- Сохранить изменения
Важно! Если роутер старый, то на нём может отсутствовать функция DHCP. В таком случае просто перейти к следующим настройкам
Отключение Wi-Fi
Роутеры, используемые как свитчи, с Wi-Fi сетью не раздают интернет. Стоит отключить эту функцию.
- В панели управления перейти на вкладку «Беспроводной режим».
- Выбрать «Настройки беспроводного режима».
- Убрать галочку с пункта «Включить беспроводное вещание».
- Сохранить изменения.
Настройка IP
IP-адрес роутера должен отличаться от адресов всех подключённых устройств. При совпадении IP, отправленный пакет данных с одного компьютера может не дойти до адресата.
- В настройках выбрать в разделе «Сеть» пункт «LAN».
- В поле «IP-адрес» ввести свободный.
- Выбрать маску подсети.
- Нажать «Сохранить».
После этого адрес настроек изменится. Ввести новый назначенный адрес (если перенаправление не произошло автоматически) и заново пройти авторизацию.
Настройка динамического DNS
Данная функция на маршрутизаторе соединяется с адресом сервиса-провайдера и позволяет перевести доменные имена в соответствующие адреса.
- В админ панели перейти на вкладку «Динамический DNS».
- В окне «Функции DDNS» убрать галочку с пункта «Включить DDNS», либо выбрать «Отключить» (зависит от модели оборудования).
- Применить изменения нажав на «Сохранить».

Настройка WAN
Использование роутера в качестве свича не позволяет использовать WAN порт. В настройках только следует указать IP-адрес другой подсети.
Настройки безопасности
Многие роутеры используют встроенный firewall для фильтрации сетевого трафика. Как правило, в режиме свитча он может блокировать некоторые соединения по локальной сети. Эту функцию требуется отключить.
- Во вкладке «Безопасность» выбрать «Настройки базовой защиты».
- Выключить «Межсетевой экран».
- «Сохранить».
Важно! В зависимости от прошивки, настройки безопасности могут находиться в разделе DMZ
Отключение DMZ
DMZ функция позволяет открывать доступ к необходимым сегментам сети извне. Создаётся специальная зона, в которую вносятся адреса устройств, и они становятся полностью доступны для удалённого управления. При этом оставшаяся часть сети скрыта. Если эта функция присутствует на маршрутизаторе, то её также необходимо отключить.
- В разделе переадресация выбрать пункт DMZ.
- Выбрать текущее состояние «Отключить».
- Применить изменения.
Изменить режим на «шлюз» или «свитч»
Если в веб-интерфейсе настроек присутствует выбор режима работы устройства, то в этом пункте установить режим на «шлюз» или «свитч».
После выполнения всех настроек сохранить и перезагрузить маршрутизатор.


