Как изменить имя пользователя windows 10
Содержание:
- Как сменить аккаунт на Андроиде – учетная запись Google
- Процесс создания нового пользователя на Виндовс 10
- Как изменить имя пользователя в Windows 10
- Как изменить имя пользователя и компьютера в Windows 10
- Как сменить Администратора в Windows 10
- Работаем с реестром
- Создание учетной записи
- Как сменить пользователя
- Переименование имени учетной записи
- Как управлять параметрами входа
- Как получить права в Windows 8/8.1
Как сменить аккаунт на Андроиде – учетная запись Google
Управление аккаунтами в операционной системе Android производится в Настройках. Там даже есть соответствующий раздел, который так и называется «Аккаунты» или – на некоторых прошивках – «Учетные записи».
Первое, что нужно – удалить старый аккаунт. Для этого нужно выбрать из списка имеющихся тот, который так и называется Google и тапнуть по нему. Далее, в зависимости от прошивки, может открыться экран собственно самого аккаунта или же списка доступных учетных записей в сервисах «корпорации добра».
Подробнее о том, как удалить аккаунт Google, написано в соответствующей статье – « ».
После того, как чужая учетная запись удалена, нужно войти в свою. Но перед этим желательно перезагрузить (выключить и включить) устройство.
Перед входом в существующий аккаунт или созданием нового нужно подключить Android-устройство к интернету! Это обязательно. Подойдет как Wi-Fi-подключение (но только не через публичную сеть), так и мобильный интернет.
В разделе Аккаунты приложения Настройки есть кнопка Добавить аккаунт. Она-то нам и нужна! Смело на неё нажимаем.
Из всех возможных аккаунтов важнейшим для нас является Google. Его-то и выбираем.
Откроется окно выбора способа входа в аккаунт – можно войти в существующий или создать новый.
Если аккаунт Google уже есть и хочется «привязать» устройство к нему, то необходимо нажать кнопку Существующий. После этого откроется экран с полями для ввода логина (адреса электронной почты) и пароля. Если в аккаунте включена двухэтапная аутентификация, то лучше предварительно отключить её.
После этого, в зависимости от версии установленных Сервисов Google Play, нужно будет настроить параметры синхронизации и категории передаваемых данных. Можно просто оставить все галочки и нажимать кнопку «Далее».
Если же хочется создать новый аккаунт Google, то необходимо нажать соответствующую кнопку Новый и потребуется ввести свои имя и фамилию, придумать адрес электронной почты и пароль, и – опять же – настроить параметры синхронизации.
Процесс создания нового пользователя на Виндовс 10
Если используется чистый аккаунт, после удаления которого не будет никаких проблем, то для смены имени личной директории можно создать новый профиль. Новой учетке можно дать любое имя и задать нужные параметры доступа. Когда будет новый профиль, старый можно просто удалить.
Внимание! Приведенный ниже метод полностью очистит личную папку
Поэтому стоит убедиться, что там нет ничего важного
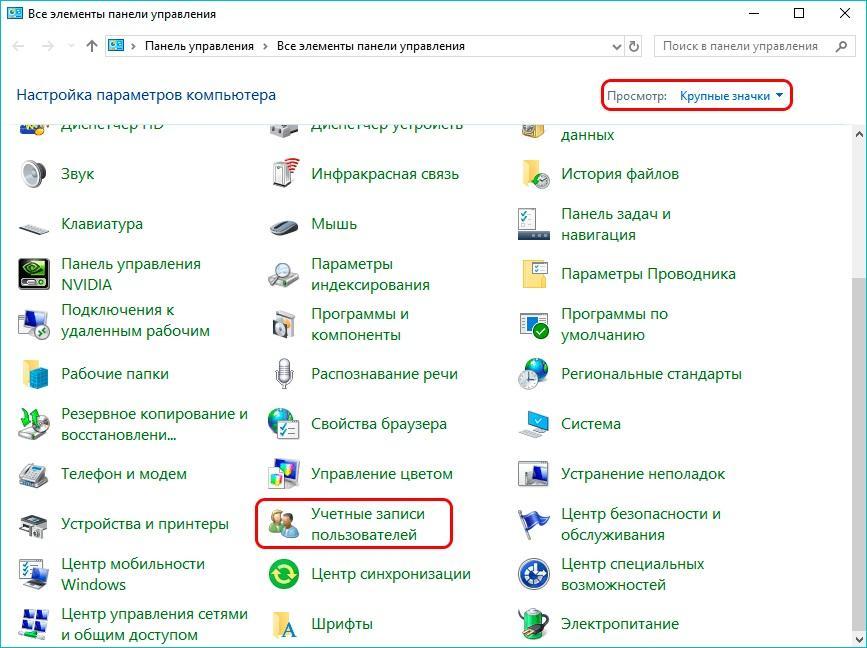
Управления учётными записями через панель управления
Итак, для того чтобы создать нового пользователя на Виндовс 10, нужно проделать следующие простые шаги:
- Вызвать меню кнопками «Вин» и «Х» и выбрать пункт панель управления.
- Найти в списке параметров «Учетные записи пользователя». При этом все настройки должны отображаться как «Крупные значки».
- Теперь, в новом окне, нужно зайти в «Управление другой учётной записью».
- Под окном с выбором пользователей нужно кликнуть по «Добавить нового пользователя в окне «Параметры компьютера».
- В этот момент откроется окно, в котором нужно выбрать пункт «Семья» (в левом меню).
- Теперь есть возможность добавить новый аккаунт. Можно его создать для члена семьи или для другого человека. Ниже, как пример, представлена последовательность действий для создания учетки другого человека.
- Нажать на плюсик в правом меню окна. Появится меню, в котором требуется кликнуть по надписи: «У меня нет данных для входа этого человека».
- Откроется окно, в котором создаются учетные записи. Внизу есть пункт «Добавить пользователя без учетной записи Microsoft», кликнуть по нему ЛКМ.
- В появившейся панели нужно вписать имя пользователя (желательно латинскими буквами), пароль для входа, выбрать секретный вопрос и вписать ответ. Пароль можно будет сменить в любой момент.
- Новый аккаунт создан, и снова откроется окно «Семья».
- Нужно выбрать новый профиль и кликнуть по кнопке «Изменить тип».
- Теперь нужно выбрать админа в окне с типами и кликнуть по «ОК».
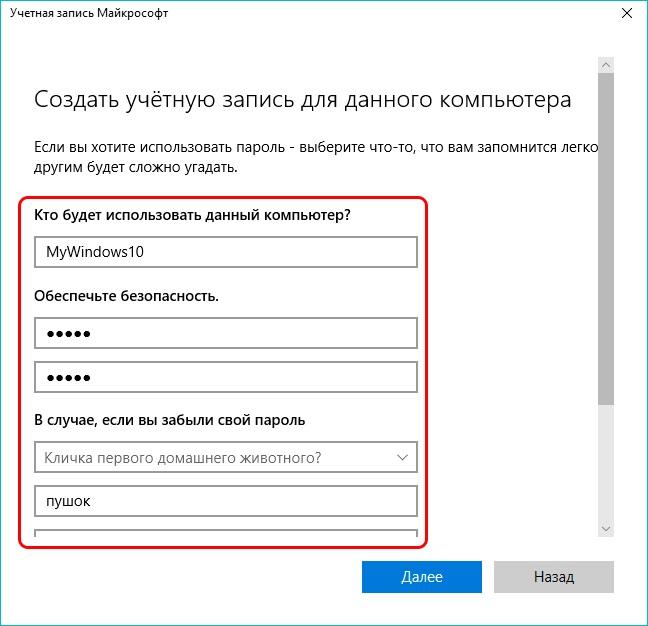
Создание новой учетной записи
После выполнения всех этих шагов можно заходить в новый аккаунт. Личная директория в нем имеет название, указанное при создании этого профиля. Теперь можно смело удалять старую учетную запись (если, конечно, она не нужна). Это самый легкий способ переименования личной папки, однако он подойдет только пользователям с «пустым» аккаунтом.
Вот такие есть методы для переименования личной директории юзера. Каждый пользователь может подобрать для себя подходящий в зависимости от версии Виндовс 10. Владельцы ПК с пустыми аккаунтами могут использовать вариант с созданием новой учетки. При этом какой бы ни был выбран способ, нужно делать все максимально внимательно. При внесении неправильных данных могут возникнуть разного рода проблемы, от отказа работы приложений до невозможности входа в профиль.
Как изменить имя пользователя в Windows 10
Командная строка
- Нажимаем Win+X и выбираем пункт Командная строка (администратор). Другие способы открытия командной строки смотрите здесь.
- Для просмотра имен существующих учетных записей выполняем команду: wmic useraccount get fullname, name
- Чтобы изменить имя пользователя локальной учетной записи используем следующею команду, где текущее имя и новое имя пользователя изменяем на нужное wmic useraccount where name=»Текущее имя» rename «Новое имя
Windows PowerShell
- Нажимаем Win+Q и в поисковой строке находим Windows PowerShell, который запускаем от имени администратора.
- Для изменения имени локальной учетной записи используем команду Rename-LocalUser -Name «Текущее имя-NewNameНовое имя
Способы с использованием одной команды являются очень удобными. В этом случае не забывайте, что средства выполнения команд необходимо запускать от имени администратора.
Выводы
В этой статье мы рассмотрели как изменить имя учетной записи всего в несколько нажатий. Все выше перечисленные способы, кроме первого, работают на предыдущих версиях операционной системы Windows.
А также рекомендуем почитать статью как поменять имя компьютера в Windows 10, поскольку такая возможность в операционной системе от Майкрософт присутствует.
Здравствуйте, сегодня я расскажу вам, как поменять или переименовывать имя пользователя на windows 10.
Причин бывает огромное множество. От обычной антипатии, до необходимости перед продажей компьютера. Сначала нужно определиться, какая учетная запись Вас интересует.
Существует два типа учетных записей: локальный аккаунт и учетная запись Майкрософт.
Локальная учетка— это учетная запись ,используемая только на вашем ПК.
Учетная запись Майкрасофт— это запись, используемая вами на всех типах операционных систем виндовс. Если Вы уже определились и задались вопросом «как переименовать пользователя в windows 10», давайте начнём.Первым мы рассмотрим локальную запись. Чтобы изменить имя пользователя, нужно:
- Вызывайте диалог «Выполнить». Нажмем сочетание клавиш Win+R. Появится маленькое окно в левом нижнем углу.
- В появившемся окне вводим команду «control»
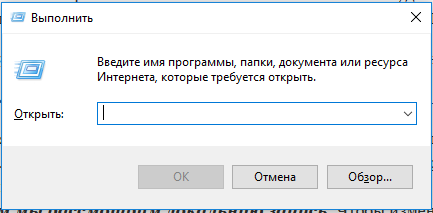
Откроется Панель Управления. Находите сектор «Учетные записи пользователей», и переходите по «Изменение типа учетной записи»,которая находиться ниже.
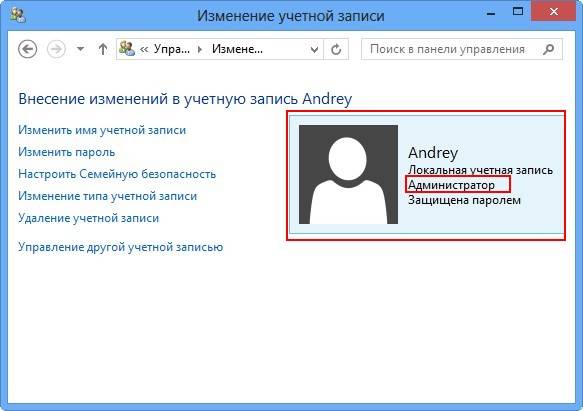
Выберите и нажмите на администратора в windows 10, имя которого нужно изменить.
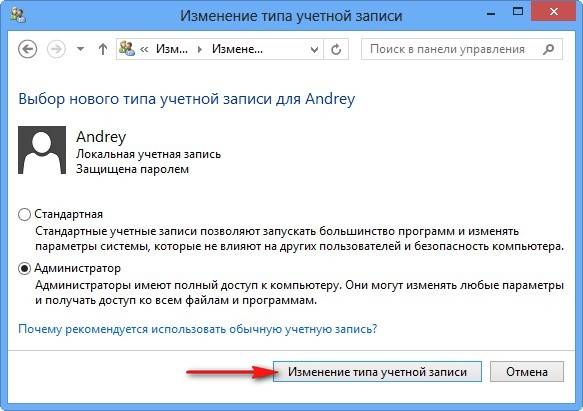
В данном окне, щелкните по «Изменение учетной записи».
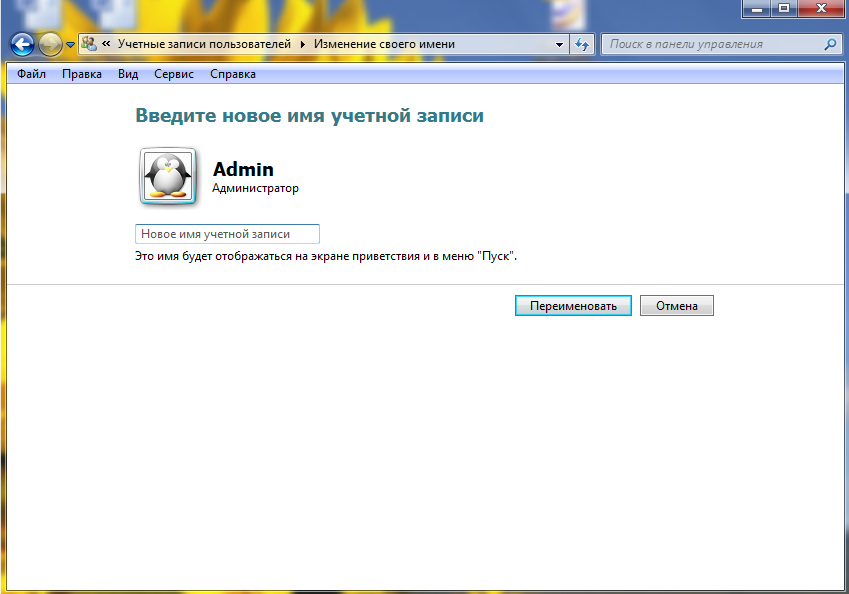
Здесь можно изменить имя учетной записи.В специальном поле вводите новое имя пользователя и нажимаете переименовать.
Именно так можно сменить имя пользователя.
Вторым рассмотрим смену учетной записи
Когда спрашивают,как изменить имя пользователя в windows 10, часто имеют ввиду и смену имени учетной записи Майкрософт. Здесь уже понадобиться подключение к интернету.
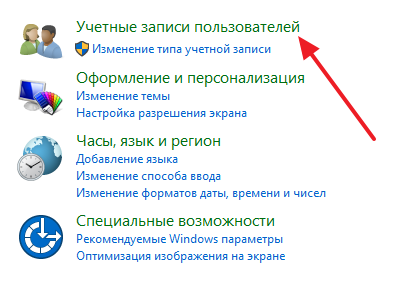
Впишите свое Имя и Фамилию. Нажмите «Сохранить».
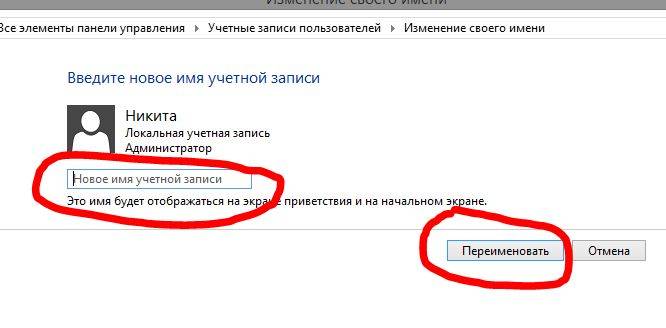
- Многие спрашивают: «как поменять учетную запись?,как изменить учетную запись?». В Windows 10 нет специального алгоритма для того что бы переименовать свою личную папку. Единственный способ сделать это, создать новый аккаунт с нужным именем и перенести все файлы: Открывайте меню «Пуск».
- Щелкайте по разделу «Параметры».
Переходите в категории «Учетные записи».
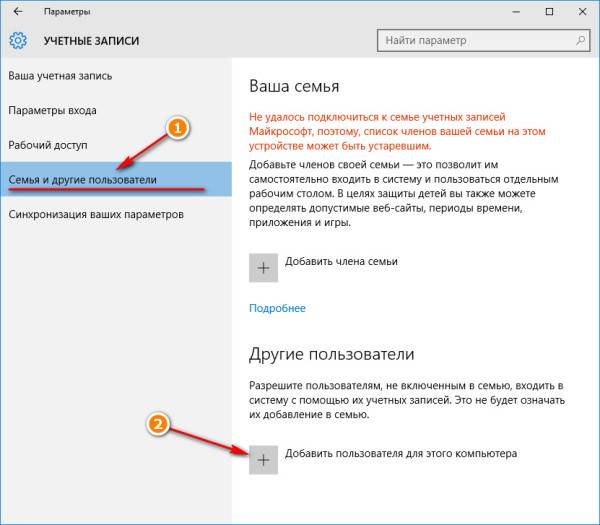
Выбирайте закладку «Семья и другие пользователи» (Она слева). И кликайте по «плюсу» в категории «Другие пользователи».
Кликните » У меня нет данных для входа этого человека» снизу.
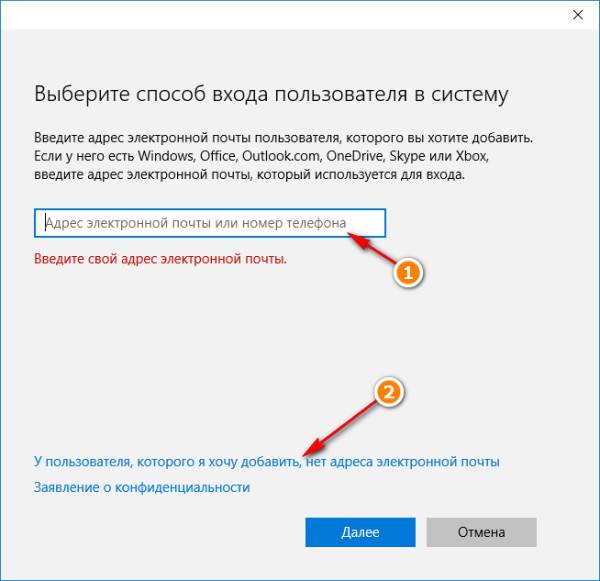
Щелкайте по гиперссылке «Добавить пользователя без учетной записи Майкрософт».
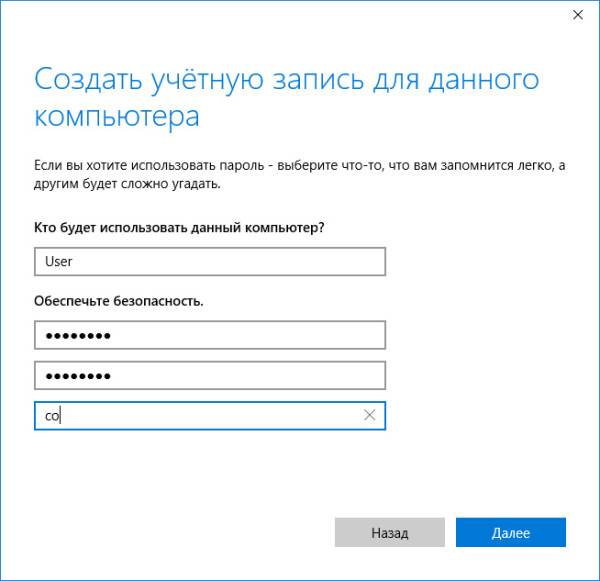
Введите логин, пароль и нажмите «Далее».
После этого и будет создана новая персональная папка и аккаунт.
- https://recovery-software.ru/blog/how-to-change-login-name-in-windows-10.html
- https://windd.ru/kak-izmenit-imya-polzovatelya-v-windows-10/
- http://secretwindows.ru/instrukcii/sistemnye-vozmozhnosti/bezopasnost-uchyotnye-zapisi/kak-pereimenovatj-uchetnuyu-zapisj-v-windows-10.html
Как изменить имя пользователя и компьютера в Windows 10
Некоторые пользователи хотят переименовать свои существующие локальные учетные записи пользователей по разным причинам, без удаления существующей или создания новой. Для некоторых людей имя на экране входа, создает проблему конфиденциальности, если компьютер используется в общедоступных местах. К сожалению, Windows не позволяет вам устанавливать имя пользователя или псевдоним, сохраняя настоящее имя на своей учетной записи Microsoft, но мы пойдем обходным путем. Учетная запись Microsoft не является учетной записью локального пользователя, Windows 10 будет продолжать показывать ваше фактическое имя учетной записи Microsoft на экране входа в систему и в других областях операционной системы даже после переименования учетной записи в «Управление компьютером». Рассмотрим все в одном руководстве, как изменить имя пользователя, изменить имя администратора, убрать адрес почты с экрана входа в систему и изменить имя компьютера в Windows 10.
Как изменить имя пользователя в Windows 10
Теперь определимся, что вы используете. Это может быть учетная запись Microsoft или простая локальная. Разберем два варианта.
1. Использование учетной записи Microsoft
Единственный способ изменить имя, которое вы видите на экране входа в систему, если вы используете учетную запись Microsoft, — это изменить имя самой учетной записи.
Откройте Параметры >Учетные записи >Ваши данные > и справа выберите Управление учетной записью Майкрософт.
- Далее вас перекинет в браузер на сайт Microsoft. Вы должны быть там авторизированы атвоматически, если используете браузер Edge по умолчанию. Если нет, то войдите в свой аккаунт. Есть один ньюанс, пишите имя для входа правильно — ваше_имя@outlook.com.
- Когда вошли в аккаунт, нажмите на Дополнительные действия, сверху под вашим нынешним именем и выберите Редактировать профиль.
- Далее нажмите на Изменить имя и напишите свое. Помните, что изменение вашего имени влияет на ваш профиль во всех службах Microsoft.
Убрать свой адрес электронной почты на экране входа в систему
Если вы используете учетную запись Microsoft и хотите скрыть или убрать свой электронный адрес на экране входа в систему, то быстро рассмотрим, как это сделать.
Откройте Параметры >Учетные записи >Параметры входа > и отключите ползунок «Показать сведения об учетной записи на экране входа» в графе конфиденциальность.
2. Использование локальной учетной записи
Если у вас есть локальная учетная запись, процесс намного проще и быстрее.
Нажмите пуск и наберите в поиске Панель управления и откройте ее, далее нажмите на Учетные записи пользователей и выберите Изменение имени своей учетной записи.
Как изменить имя компьютера в Windows 10
Новый компьютер с предварительно загруженной операционной системой поставляется с именем по умолчанию, которое состоит из вашей сборки и модели вашего ПК. Пользователи часто меняют имя своего компьютера на что-то приятное или интересное. Согласитесь, что имя компьютера myWEBpc куда приятнее будет чем DESKTOP-28L5FKH.
- Откройте Параметры >Система >О системе > справа пролистайте ниже и нажмите на Переименовать этот ПК.
- Если у вас Windows 7, то нажмите Win + R и введите Sysdm.cpl. Далее нажмите Изменить.
Как изменить имя администратора в Windows 10
Windows 10 включает в себя встроенную учетную запись администратора на которую часто ссылаются компьютерные хакеры и вредоносные программы с вредоносными намерениями. Поэтому может быть хорошей идеей переименовать администратора в вашей системе Windows. Также будет полезно системным администраторам, когда их в компании несколько и работают по сменно и рангово, т.е. есть эникейщик, стажер, которым нужно дать права админа, но при этом ограничить немного.
- Нажмите Win + R и введите gpedit.msc
- Далее перейдите Конфигурация компьютера > Конфигурация Windows > Локальные политики > Параметры безопасности > и справа найдите пункт Учетные записи: переименование учетной записи Администратор. Нажмите по ней два раза и переименуйте имя в появившимся новом окне.
Как сменить Администратора в Windows 10
На последней на данный момент версии Windows, выпущенной под индексом «10», было использовано нововведение. На предыдущих редакциях операционной системы учетные записи, в том числе и наделенные правами Администратора, были исключительно локальными.
В «десятке» же они могут быть как локальными, так и онлайновыми. Во втором случае данные для входа не задаются отдельно, а являются логином и паролем, использующимся для входа в аккаунт Outlook на сайтах Microsoft. За счет этого нововведения изменился и алгоритм создания, смены и удаления учетных записей, а также принцип наделения их различными правами.
Изменить права пользователя, создать нового или удалить старого – все эти задачи могут быть выполнены тремя способами (если не рассматривать более сложные варианты, например, такие, как ручное редактирование реестра). Сменить Администратора можно:
- через меню настроек Windows 10;
- через Панель управления;
- посредством ввода кода в Командную строку или в Windows Power Shell.
Через Параметры
Если на ПК создан только один пользователь, то Виндовс не позволит удалить его, пока не будет создан второй. Поэтому первый этап процесса заключается в создании. Делается это следующим образом:
Нужно зайти в меню Пуск и в правом нижнем углу нажать на кнопку «Параметры».
Выбрать категорию «Учетные записи» и перейти в подпункт «Семья».
Нажать кнопку «Добавить новую» и пропустить этап ввода данных от аккаунта Outlook (необходимо для создания локальной учетки).
Выбрать вариант «Добавить без использования записи Microsoft».
Ввести имя и задать пароль.
После создания учетки можно наделить ее правами. Для этого нужно выбрать в списке нужную запись и изменить ее тип на Администратора.
Панель управления
Изменить права пользователя можно и через панель управления. Метод абсолютно такой же. Он отличается лишь тем, что вся процедура выполняется в старом интерфейсе, который использовался в качестве основного в предыдущих редакциях операционной системы.
С помощью консоли
Чтобы создать пользователя и поменять его права через Командную строку, нужно:
- Открыть меню Пуск и ввести в Поиск «cmd».
- Запустить Командную строку или Windows Power Shell (если включена замена оболочки) от имени Администратора.
Ввести команду для добавления: net_user_”Желаемое имя без кавычек”_/add
Ввести команду наделения правами: net_localgroup_Администраторы_”Имя созданного пользователя без кавычек”_/add
Работаем с реестром
Другой возможностью поменять реквизиты безопасности Windows является работа с системным реестром.
Системный реестр Windows – это просто перечень пар «имя-значение», организованный в некоем иерархическом порядке. Для работы с реестром Windows используют специальную программу под именем regedit.exe . Также поступим и мы: вводим в командную строку regedit, жмем на «Enter» и перед нами открывается окно редактора реестра:
В древообразном списке слева отыскиваем узел «HKEY_LOCAL_MACHINE\SOFTWARE\Microsoft\Windows NT\CurrentVersion\ProfileList» . В панели справа находим ключ «ProfileImagePath» и меняем в нем имя пользователя Windows на желаемое.
Компьютеры в сети должны иметь уникальные имена, чтобы они идентифицировали друг друга и имели связь. Если два ПК имеют одинаковые названия в одной связки, это создает конфликт сетевых коммуникаций. Во избежание недоразумения узнайте, как изменить имя компьютера на windows 7 и 8
При покупке ПК с установленной системой, чаще всего, стоят заданные имена с неудобоваримым набором символов. Название рекомендуется задавать не более 15 символов, запоминающееся и легкоузнаваемое.
Допускаются в содержании цифры, буквы английского, русского алфавита и дефис. Имя не может состоять из одних цифр, и не может включать пробелы и спецсимволы.
Создание учетной записи
Зайдите в меню Пуск, и выберите Панель управления.
Панель управления может отображаться тремя способами:
- категориями,
- в виде крупных значков,
- в виде мелких значков.
Если в Вашем случае вид панели управления отличается от изображенного ниже, то измените его, переключив “Просмотр” в верхнем правом углу в режим Категория.
Следующее окно отобразит все учетные записи, имеющиеся на Вашем компьютере, под которыми находится ссылка Создание учетной записи. Жмем по этой ссылке.
Далее, в поле Новое имя учетной записи, введите любое понравившееся Вам имя. После чего выберите тип учетной записи (о них я упоминал выше) и нажмите на кнопку Создание учетной записи.
Вот и все. Новая учетная запись создана.
Как сменить пользователя
При переходе на новый аккаунт вам придется деактивировать старый. Это можно сделать с ПК или мобильного устройства.
На компьютере
Для устройств на операционных системах Виндовс, а также планшетов и маков алгоритм действий будет одинаковым:
- Открываем приложение Вибер на своем ПК или ноутбуке.
- В правом верхнем углу дисплея находим «Настройки» (значок шестеренки), нажимаем на него.
- Перед вами откроется меню, нужно выбрать параметр «Учетная запись».
- Далее следует кликнуть «Деактивировать».
На телефоне
Не больше минуты снос аккаунта займет на телефоне. Действия идентичны для владельцев Айфонов и смартфонов на системе Андроид (Самсунгов, к примеру):
- Заходим в приложение / «Настройки» (три полоски с надписью «Еще» внизу).
- Выбираем параметр «Конфиденциальность».
- Прокручиваем варианты, снизу будет пункт «Отключить учетную запись», жмем на него.
Переименование имени учетной записи
Нажмите Win + R для открытия окошка ввода команд «выполнить». В соответствующее поле введите или скопируйте netplwiz, затем кликните OK или Enter.
Поставьте флажок на пункт требования ввода имени пользователя и пароля (изображение ниже). Выберите старое название учетной записи из списка, нажмите кнопку «свойства».
В окошке свойств, заполните поля «Пользователь» и «Полное имя» новым названием. Нажмите OK здесь и в предыдущем окне.
Перезагрузите компьютер или выйдите из системы, затем войдите в переименованную учетную запись. После входа в систему Вы заметите, что фон рабочего стола черного цвета. Измените тему Windows, чтобы вернуть прежний вид.
Такими способами можно переименовать папку пользователя в Windows 7, 8 и изменить имя учетной записи. Выполните все шаги и у Вас все получится. Вы можете удалить созданную учетную запись или же оставить для дальнейшего использования.
Как управлять параметрами входа
На странице параметров входа вы можете быстро управлять многими способами аутентификации в Windows 10. Используя эти настройки, вы можете изменить свой текущий пароль, настроить Windows Hello, используя PIN-код или пароль для доступа к картинке, и даже включить динамическую блокировку, чтобы заблокировать устройство, когда вы уходите.
Смена пароля пользователя
Чтобы изменить текущий пароль, сделайте следующее:
- Откройте Параметры (Win + I).
- Нажмите Учетные записи.
- Нажмите на Варианты входа.
- В разделе «Пароль» нажмите кнопку Изменить.
- Введите свой текущий пароль учетной записи Microsoft.
- Нажмите кнопку Вход.
- Введите свой старый пароль.
- Создайте новый пароль.
- Нажмите кнопку Далее.
Стоит отметить, что если вы используете учетную запись Microsoft, изменение пароля на вашем компьютере также изменит пароль, который вы используете для проверки ваших электронных писем в Интернете, связанных с вашим MSA.
Добавление PIN-кода
Если вы хотите использовать более быстрый и безопасный способ входа в Windows 10, вам следует вместо этого использовать PIN-код, который можно создать, выполнив следующие действия:
- Откройте Параметры (Win + I).
- Нажмите Учетные записи.
- В разделе «PIN-код» нажмите кнопку Добавить.
- Создайте новый PIN-код .
Совет. Вы также можете активировать опцию, разрешающую использование букв и символов в составе вашего PIN-кода, что дополнительно повышает безопасность.
- Нажмите кнопку ОК.
Хотя ПИН-код обычно более безопасен, чем традиционный пароль, поскольку он привязан только к одному устройству и никогда не передается по сети, помните, что он работает только локально. Вы не можете использовать его для удаленного доступа к вашему устройству.
Добавление графического пароля
Вы также можете использовать изображение в качестве пароля. Этот метод аутентификации позволяет использовать сенсорные жесты на изображении для входа в Windows 10. Обычно этот параметр больше подходит для устройств с сенсорным экраном.
Чтобы настроить графический пароль, выполните следующие действия.
- Откройте Параметры (Win + I).
- Нажмите Учетные записи.
- В разделе «Графический пароль» нажмите кнопку Добавить.
- Введите свой пароль, чтобы подтвердить действия.
- Нажмите кнопку Выбор картинки на левой панели.
- После выбора изображения нажмите кнопку Использовать это изображение.
- Нарисуйте три жеста на изображении, включая круги, прямые линии, касания или их комбинацию.
- Повторите жесты для подтверждения.
- Нажмите кнопку Готово.
Завершив настройку графического пароля, просто выйдите из системы и войдите в свою учетную запись, чтобы проверить изменения.
На совместимых устройствах, таких как Surface Book 2 и Surface Pro, вы можете настроить Windows Hello Face для входа на своё устройство, используя только ваше лицо.
Если на вашем ноутбуке или рабочем столе нет биометрической аутентификации, вы всегда можете приобрести сканер отпечатков пальцев или камеру с поддержкой Windows Hello.
Настройка динамической блокировки
Динамическая блокировка – это функция, которая блокирует ваш компьютер, когда вы уходите, добавляя дополнительный уровень безопасности. Эта функция использует бесконтактную технологию, поэтому вам необходимо подключить устройство Bluetooth, например телефон или планшет, прежде чем вы сможете её настроить.
Чтобы настроить динамическую блокировку, сделайте следующее:
- Откройте Параметры (Win + I).
- Нажмите Устройства.
- Нажмите Bluetooth и другие устройства.
- Нажмите кнопку Добавление Bluetooth или другого устройства.
- Нажмите опцию Bluetooth.
- Подготовьте устройство Bluetooth к сопряжению.
- Выберите ваше устройство из списка.
- Продолжайте согласно инструкциям на экране для завершения сопряжения.
- Находясь в настройках, нажмите на Учетные записи.
- Нажмите Варианты входа.
- В разделе «Динамическая блокировка» включите параметр Разрешить Windows автоматически блокировать устройство в ваше отсутствие.
После того, как вы выполнили эти шаги, если вы отойдете вместе с сопряженным устройством, Windows 10 будет ждать 30 секунд, а затем автоматически заблокирует ваш компьютер.
Требование пароля при пробуждении
Используя параметры входа в систему, вы также можете решить, должна ли Windows 10 запрашивать ввод пароля при выходе компьютера из спящего режима, выполнив следующие действия:
- Откройте Параметры (Win + I).
- Нажмите Учетные записи.
- Нажмите Варианты входа.
- В разделе «Требовать пароль» используйте раскрывающееся меню и выберите:
- Никогда – пароль никогда не потребуется после выхода компьютера из спящего режима.
- Когда компьютер выходит из спящего режима – вам нужно будет ввести пароль, когда ваш компьютер выйдет из спящего режима.
Как получить права в Windows 8/8.1
Получение администраторских прав через «Локальные пользователи и группы»
В первую очередь нужно рассмотреть метод получения прав через локальные группы. Чтобы это сделать, потребуется проследовать следующему алгоритму:
- Одновременно найти и нажать на клавиатуре клавиши «Win»+»R», дождавшись появления окна «Выполнить».
Нажимаем на клавиатуре клавиши «Win+R»
- Возле показателя «Открыть» необходимо прописать следующее: «lusrmgr.msc» (без кавычек). Затем пользователю нужно нажать «ОК».
В поле «Открыть» пишем «lusrmgr.msc», нажимаем «ОК»
- В левом столбце «Локальные пользователи и группы» необходимо отыскать папку «Пользователи». В центральном столбце первым в списке имеется «Администратор», на что необходимо кликнуть правой кнопкой мыши и далее нажать «Свойства».
Кликаем по папке «Пользователи», в центральном окне правой кнопкой мышки нажимаем на «Администратор», затем по строке «Свойства»
- Откроется окно свойств, где пользователю понадобится раздел «Общие». Возле «Отключить учетную запись» будет стоять по умолчанию галочка, ее нужно убрать. Завершающим действием является «ОК».
В разделе «Общие» убираем галочку с пункта «Отключить учетную запись», нажимаем «ОК»
Получение администраторских прав через утилиту «Локальная политика безопасности»
Данный метод также довольно эффективен и не займет много времени. Понадобится сделать следующее:
- Как и в вышеописанном методе, необходимо вызвать окно «Выполнить» одновременным нажатием «Win»+»R».
Нажимаем на клавиатуре клавиши «Win+R»
- Далее необходимо без кавычек ввести следующее значение: «secpol.msc», после чего пользователю нажимает «ОК» или клавишу «Энтер».
Вводим следующее значение «secpol.msc», нажимаем «ОК»
- Слева в разделе «Параметры безопасности» юзеру необходимо отыскать папку «Локальные политики», что включает в себя важную для открытия папку, а именно «Параметры безопасности».
В разделе «Параметры безопасности» находим папку «Локальные политики», раскрываем ее, затем папку «Параметры безопасности»
- Юзеру потребуется именно тот файл, где написано «Состояние учетной записи Администратора». Кликнув на него, потребуется выбрать в выпавшем списке «Свойства».
Находим запись «Состояние учетной записи Администратора», кликаем по ней правой кнопкой мышки, левой по опции «Свойства»
- Необходима вкладка «Параметр локальной безопасности». Нужно изменить опцию с «Отключен» на «Включен», поставив флажок возле соответствующего пункта, кликнуть «ОК».
Во вкладке «Параметр локальной безопасности», отмечаем галочкой пункту «Включен», нажимаем «ОК»
Получение администраторских прав через консоль «Командная строка»
Этот метод также довольно эффективен. Достаточно сделать следующее:
- Отыскать «Пуск», нажать правым кликом мышки и отыскать «Командная строка (администратор)».
Нажимаем правым кликом мышки на «Пуск», левой кнопкой кликаем по строке «Командная строка (администратор)»
- Появится черное окно, где требуется прописать: «net user Администратор /active:yes» (кавычки ставить не нужно). Затем нужно проверить правильность введенной команды, нажать «Энтер», затем на крестик, закрывая командную строку.
Вводим команду «net user Администратор /active:yes», нажимаем «Enter»
- Для обратного эффекта нужно прописать ту же команду, только «yes» поменять на «no».


