Оптимальная температура видеокарты
Содержание:
- Какие критерии говорят о повышенной температуре оборудования?
- Определяем температуру в BIOS и UEFI
- Программы для измерения температуры видеокарты
- Измерения температуры
- Определение перегрева видеокарты
- Меры обеспечения безопасности при работе с видеокартой
- Нормальная температура видеокарты — рабочие температуры и перегрев
- Как выявить перегрев видеокарты?
- Какая должна быть температура компьютера и ноутбука?
- Нормальная температура комплектующих
- Смотрим и сразу тестируем на стабильность в AIDA64
- Оптимальная температура видеокарты
- Что может вызвать перегрев
- Что делать, если перегреваются элементы компьютера
Какие критерии говорят о повышенной температуре оборудования?
- Компьютер/ноутбук самопроизвольно отключается, перезагружается. Почему так происходит? Все предельно просто — на современном устройстве установлена система безопасности, которая не дает оборудованию выйти из строя при первой же перегрузке. К примеру, если достигается значение температуры в 120 градусов, система диагностирует данный показатель работы и отключает компьютер/ноутбук, действуя на предупреждение.
- Особенно необходимо быть настороже в летний период времени, когда помимо параметров работы, на состояние компьютерного оборудования влияет также и значение температуры окружающей среды. Как показывает практика, риск выхода из строя компьютерного оборудования в жаркие месяцы увеличивается примерно на 30%.
- Одной из причин непроизвольного повышения температуры станет некорректно установленный и подобранный драйвер. Устанавливать его необходимо исключительно с официального диска, который поставляется в комплекте вместе с самой видеокартой. Правда, возникают ситуации, при которых диск утрачивается. В таком случае потребуется самостоятельно искать драйвер. Лучше всего, воспользоваться предложенным функционалом официального ресурса производителя.
Правильный выбор драйвера повышает критерий надежной эксплуатации любого оборудования, и это необходимо учитывать, устанавливая видеокарту на свой ноутбук/компьютер.
Определяем температуру в BIOS и UEFI
Посмотреть температуру ЦП можно без стороннего ПО. Для этого зайдите в BIOS, нажмите F2 сразу после включения ПК, до того, как появится экран загрузки системы.
В БИОС откройте вкладку Power/Monitor или H/W Monitor. В этом разделе есть две строки: CPU Temperature — температура процессора (отображается в состоянии простоя, так как в этот момент компьютер не нагружен) и MB Temperature — температура материнской платы.
Некоторые производители материнских плат (например, ASUS) используют современный аналог BIOS. Он называется UEFI — Unified Extensible Firmware Interface.
Здесь нажмите кнопку «Дополнительно». Далее зайдите во вкладку «Монитор». Нужные параметры отображаются в ней.
Программы для измерения температуры видеокарты
Специальная программа для измерения температуры видеокарты просто необходима грамотному пользователю. Всем известно, что высокая температура ни к чему хорошему не приводит. Перегрев видеокарты становится причиной нестабильной работы, а иногда и поломки комплектующих. Представленные программы помогут избежать неприятностей, превратив мониторинг температуры в простую процедуру.
SpeedFan
Программа предназначена для разгона вентиляторов. Популярна среди опытных пользователей и системных администраторов. Удобно отображается температура видеокарты и других комплектующих компьютера. С ее помощью можно понизить уровень шума ПК и предотвратить перегрев. Скачать можно на их официальном сайте.

Основные характеристики SpeedFan:
- Англоязычный интерфейс, абсолютно бесплатное использование.
- Возможность наблюдения за динамикой температуры в виде построенного графика.
- Текущая температура видеокарты отображается рядом с часами Виндовс.
- Через меню приложения можно регулировать число оборотов кулера.
Open Hardware Monitor
Программа предназначена для измерения температуры всех комплектующих компьютера, оснащенных соответствующими датчиками. В отчете отображаются текущие и пиковые температурные значения. По существует только beta версия программы, но она уже может быть достаточно полезной.
Основные характеристики Open Hardware Monitor:
- Бесплатно, можно пользоваться без установки.
- Результаты сохраняются в журнале.
- Специальный виджет своевременно оповещает о повышении температуры.
AIDA64 Extreme Edition
Оперирует информацией со всех доступных датчиков. Программа не только контролирует температуру, но и диагностирует работу компьютера. Стресс-тестирование используется для проверки ноутбуков и компьютеров перед покупкой. Если синий экран не выпадет через 15 минут, значит машина исправна.

Основные характеристики AIDA64:
- Масса различной информации о состоянии видеокарты и других комплектующих.
- Отображение информации как в режиме реального времени, так и в виде графиков.
- Платная. Пробная версия программы доступна на 30 дней.
GPU-Z
Программа совместима с любыми видеокартами. Вы получите информацию в виде линейных графиков о частотах, использовании памяти, напряжении, нагреве и загрузке.
Скачиваем последнюю версию программы на их официальном сайте.

Основные характеристики GPU-Z
- Отображения полных характеристик видеокарты.
- Предназначена для работы исключительно с видеокартами.
- Минимум настроек, англоязычный интерфейс.
Мы рассмотрели наиболее популярные программы для измерения температуры видеокарты. Какой из них пользоваться, решать вам.
Измерения температуры
Основными для меня являются температуры процессора, видеокарты и жесткого диска. Измерять их удобно с помощью программы AIDA или HWMonitor. AIDA это платная программа, но у нее есть испытательный срок в 30 дней. В триальной версии не показывается температура жестких дисков, поэтому дополним ее HWMonitor.
Скачать утилиты с официальных сайтов можно по ссылкам ниже
AIDA — http://www.aida64.com/downloads
WMonitor — http://www.cpuid.com/softwares/hwmonitor.html
Нам будет достаточно AIDA64 Extreme Edition

На официальном сайте HWMonitor справа в разделе Download the latest release выбираете Setup версию, что бы не распаковывать
Обе программы скачиваем и устанавливаем. При первом запуске AIDA64 предупреждает, что это коммерческое ПО. Жмем ОК

Для того что бы увидеть температуры переходим в раздел Компьютер и выбираем Датчики

Справа будут отображены температуры.
Для контроля температуры жестких дисков запускаем HWMonitor

Здесь мы можем наблюдать текущее значение — Value, минимальную и максимальную температуру — Min и Max.
В HWMonitor так же интересна температура материнской платы — SYSTIN и процессора — CPUTIN. Если у вас дискретная видеокарта, то удобно еще и ее отслеживать
Если у вас (как и у меня) встроенная графика, то на температуру ГП (графического процессора) не обращаете внимание
В HWMonitor температура встроенной или дискретной видеокарты показывается в самом низу. На остальные температуры внимания можно не обращать ибо показывают они ерунду.
Сейчас мы наблюдаем температуру в простое. Это когда компьютер не нагружен. В принципе можно специально не тестировать компьютер, просто включить HWMonitor и работать как обычно. В конце дня посмотреть максимальную температуру. Если она выходит за рамки приличия, то смотрите раздел 3.
Если вы хотите серьезно проверить свою систему, то можно воспользоваться тестом стабильности системы AIDA64.
Сервис > Тест стабильности системы

Выбираем компоненты для тестирования. Рекомендуется выбрать все кроме жестких дисков. Не желательно их лишний раз напрягать. Нажимаем Start

Компьютер сразу начнет тормозить

Сильно тормозить.
В таком состоянии компьютер можно оставить на час и если по прошествии тест будет продолжаться, то скорее всего все нормально.
Так же важно следить за нагрузкой процессора. Если он начнет перегреваться, то включится троттлинг — пропуск тактов
У меня такого никогда не было, поэтому могу только предполагать, что будет не стандартная картинка. В этом случае тест можно прекращать и переходить к 3-му пункту.
Определение перегрева видеокарты
О прогреве видеоадаптера свидетельствуют различные «артефакты» на экране, появляющиеся во время работы требовательных к графике приложений. Если современные игры, трёхмерные редакторы, CAD-приложения «тормозят» во время работы или воспроизведение высококачественного видео сопровождается мерцанием картинки, появлением различны квадратов или полос, то видеоадаптер, скорее всего, перегрелся.
Заторможенности работы программ возникает из-за программного алгоритма. При достижении максимальной температуры видеокарты современные устройства начинают процесс «троттлинга» – пропускания тактов. С его помощью нагрузка на карту падает, следовательно, показатель снижается. При значительных термических перегрузках устройство может совсем выключатся или производить аварийную перезагрузку компьютера.
Меры обеспечения безопасности при работе с видеокартой
- Один раз в течение полугода выполнять полноценную чистку вентиляции, а именно, убирать пыль радиатора, снимать оставшуюся смазку, заменять ее новой. «Прогоняется» вентиляция достаточно просто даже в домашних условиях. Потребуется только кисточка, отвертка, новая термопаста, а также понимание того, где в конструкции ноутбука располагается видеокарта.
- В качестве источника перегрева служит не только наличие пыли в радиаторе используемой видеокарты, но и недостаточная вентиляция системы. Чтобы это установить, необходимо последовательно проверить показатель работоспособности вентилятора, установленного в составе системного блока. Проверка параметров работы вентилятора осуществляется непосредственно на центральном процессоре, как и анализ всех радиаторов, установленных в системном блоке. Сделать такую проверку можно посредством использования дополнительных утилит или «на ощупь».
- В том случае, когда системный блок устанавливается непосредственно на полу, следует чаще осуществлять чистку системы. По своему принципу работы вентилятор представляет аналог обычного пылесоса, ведь с его помощью осуществляется пропуск воздушного потока и выпуск горячих потоков наружу. Пылесборником при этом служат все элементы, расположенные в системном блоке компьютера, внутри ноутбука.
- Для ноутбука предусмотрено несколько основных способов уберечь оборудование от нежелательной перегрузки. Как показывает практика, самым оптимальным из них является установка дополнительной системы охлаждения (подставки с вентиляторами). Подобная подставка обеспечит отсутствие перегрева не только видеокарты, но также и процессоров, жесткого диска, которые находятся в группе риска во время работы.
Обратите внимание! Советы о том, какую выбрать видеокарту и как правильно её установить в компьютер.
Нормальная температура видеокарты — рабочие температуры и перегрев

Нормальная температура видеокарты — новейшие графические карты являются довольно сложным оборудованием в компьютере. Скорее всего такой модуль можно сравнить с мини ЭВМ. Графический адаптер обладает своим процессором имеет встроенную запоминающую систему, индивидуальное питание и устройство принудительного охлаждения. Как раз, система охлаждения играет важную роль в работе GPU.
Так как сам процессор и остальные сопутствующие компоненты расположены на печатной плате и естественно выделяют большое количество тепла. Если будет недостаточный отвод от этих деталей этого самого тепла, то будет образовываться перегрев. А это, в свою очередь может привести к выходу из строя графического модуля.
В это статье мы расскажем какая температура наиболее приемлема для работы видеокарты и как не допустить критического перегрева GPU. Тем самым вы сбережете оборудование от преждевременного ремонта, который стоит немалых затрат.
Актуальные температуры видеоадаптера
Температурная составляющая GPU непосредственно зависит от его мощности: чем больше значение тактовой частоты, тем выше показатель. К тому же, не все охлаждающие системы одинаково эффективно снимают тепловое выделение. Референсные карты, исходя из наблюдений, нагреваются больше, относительно видеоадаптеров имеющих нереференсный кулер, то есть кастомным.
Нормальная температура видеокарты должна быть в пределах 55C в режиме простоя и 85C под полной нагрузкой. В исключительных случаях верхняя граница температуры может быть превышена. Повышенные значения температурного режима допустимы для мощных GPU фирмы AMD премиум исполнения, таких как R9 290X. Эти графические карты способны работать при температурах до 95C.

У видеокарт от компании Nvidia температура как правило ниже на 15C, хотя это относится в основном к GPU последнего поколения и двух ранних серий 700 и 900. Что касается более ранних версий видеоадаптеров, то выделяемое ими тепло вполне может нагреть небольшое помещение в холодное время года.
Как показывают многочисленные мировые исследования и тесты, предельная температура для всех видеокарт от различных производителей в среднем определяется температурой 105C. Если GPU нагревается больше 105C, то совершенно очевидно, что идет перегрев, который существенно снижает производительность адаптера. Это особенно явно прослеживается в играх. Изображения конкретно тормозят, появляется эффект подрагивания картинки, создаются артефакты на экране, кроме этого происходят произвольные перезагрузки компьютера.

Как определить температуру видеоадаптера
Существует два варианта замера температуры GPU: использование программного обеспечения либо с помощью специализированного устройства для бесконтактного измерения температуры. Называется это устройство — пирометр.
Какие существуют причины для повышения температур
Причин чрезмерного нагрева графического процессора есть несколько:
1. Снижение эффективности теплового контакта между GPU и теплоотводом охлаждающей системы. Чтобы восстановить надлежащую теплопроводность, необходимо срочно заменить термопасту.
2. Некорректная работа вентиляторов на графической карте. Такую неисправность можно попробовать ликвидировать, путем замены в подшипнике смазки. Если и после этого нет желаемого эффекта, тогда придется менять вентилятор.
3. Скопившаяся пыль на радиаторе, именно она существенно препятствует рассеиванию тепла на теплоотводе, выделяемое графическим адаптером.
4. Недостаточная вентиляция корпуса ПК, возможно вентиляционные отверстия также забиты пылью.
Из всего выше сказанного следует: нормальная температура видеокарты — понимание относительно растяжимое. Есть только четкие ограничения, превышение которых приводит к перегреву. Контролировать температуру GPU необходимо постоянно, несмотря даже на то, что модуль был приобретен совсем недавно в магазине. Кроме этого нужно систематически следить за работой охлаждающей системы, в частности вентиляторов на предмет чрезмерного скопления там пыли.
Предыдущая запись Какая нормальная температура процессора
Следующая запись Усилитель Primare
Как выявить перегрев видеокарты?
- Самый явный признак – компьютер начинает тормозить под нагрузкой, искажается изображение. Заметив у себя нечто подобное, следует немедленно выйти из запущенного приложения, потребляющего ресурсы видеокарты.
- Шум от системы охлаждения свидетельствует о её работе на максимальной мощности, а значит она не справляется с нынешним уровнем температуры.
- Воспользоваться утилитой, позволяющей считать данные с датчиков температуры. Примеры для Windows: Speed Fan, GPU-Z, Riva Tuner, CAM, Open Hardware Monitor, HWMonitor, Speccy, AIDA64 Extreme Edition.

Смелые люди проверяют уровень нагрева с помощью пальца. Однако стоит отключить питание ПК перед ощупыванием радиатора. Ощутив высокую температуру, вплоть до получения лёгкого ожога, можно смело утверждать, что ваша видеокарта работает на износ.
Какая должна быть температура компьютера и ноутбука?
Многие пользователи после просмотра моего видео-урока «6 причин почему тормозит компьютер», задают мне примерно следующий вопрос: Нормально ли, что у моего компьютера или ноутбука, та или иная температура? В некоторых случаях в их вопросе звучит температура 40 градусов по Цельсию, а в некоторых и все 100.
В этом уроке давайте разбираться с этим вопросом и решать, что делать если температура очень высокая.
Первым делом давайте разберемся, как посмотреть текущую температуру процессора, видеокарты и жёстких дисков. Я для этих целей всегда советую программу AIDA64. Скачайте её и установите.
После запуска программы нам нужно открыть раздел Компьютер , затем Датчики .
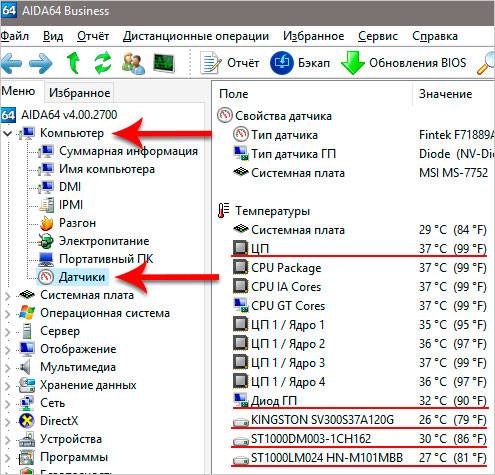
Здесь нас интересуют следующие строчки:
ЦП (процессор) – 37 градусов. ДИОД ГП (видеокарта) – 33 градуса И то что ниже это жесткие диски. В моём случае их 3 штуки. Температура до 30 градусов.
Эта температура при простое, то есть когда мы особо ничем компьютер не нагружаем. Чтобы узнать какая температура будет при нагрузке, нужно зайти в современную игрушку и поиграть 15 минут
Потом свернуть окно игры и сразу обратить внимание на температуру в AIDA64 (программма, естественно, перед входом в игру уже должна быть запущена)
А теперь давайте рассмотрим, какая температура является нормальной, а какая недопустима и требует нашего вмешательства для решения проблем.
Если Вы компьютер или ноутбук особо не нагружаете, то температура процессора должна быть примерно 40 градусов. При нагрузке, например, в играх или при обработке видео, температура не должна превышать 70 градусов. Более 70 градусов это уже перегрев и такая температура как минимум будет вызывать торможения в системе! Если не решить вопрос с охлаждением, то процессор может выйти из строя!
Как и в случае с процессором при простое температура видеокарты должна быть примерно 40 градусов. При нагрузках она может сильно нагреваться и здесь допустима температура 80 градусов. Некоторые игровые видеокарты выдерживают температуру в пределах 90 градусов. То, что выше, это уже это перегрев!

На компьютере жесткий диск не должен превышать температуру в 40 градусов. Если это ноутбук, то здесь нагрев допустим до 50 градусов!

Если Вы заметили, что температура комплетующих достаточно высокая, то первым делом нужно почистить компьютер (ноутбук) от пыли, намазать свежую термопасту и в некоторых случаях добавить, либо же заменить кулер. Например, может быть так, что у вас стоит стандартный кулер на процессоре и он не так хорошо охлаждает мощный процессор в требовательных играх. В данном случае нужно купить хорошее охлаждение. Также может понадобиться дополнительный кулер в корпус для отвода тепла!
Я уже упоминал, что для различных комплектующих максимальная температура может отличаться. Поэтому не верьте дословно каждому моему слову, которые были озвучены в описании максимальной температуры для тех или иных типов комплектующих. Лучше посетите официальные сайты деталей, которые вы используете или почитайте форумы, и я уверен вы найдёте там много полезной информации.
Температура процессора При простое до 40 При нагрузке до 70
Температура видеокарты При простое до 40 При нагрузке до 80 (90)
Температура жесткого диска На компьютере до 40 градусов На ноутбуке до 50
Нормальная температура комплектующих
В каких же пределах должна держаться температура для различных комплектующих.
Процессора
- До 42 oC. Процессор в режиме простоя.
- До 65 — 70 oC (в зависимости от модели). При нагрузке.
- До 61 — 72 oC (в зависимости от модели). Максимально рекомендуемая.
А также:
- 94 — 105 oC. Включение троттлинга — снижения производительности.
- Более 105 oC. Выключение компьютера с целью предотвращения сгорания.
Обратите внимание, что данные показатели могут постоянно меняться, так как меняются технологии. Если необходимо узнать точную информацию по конкретному процессору, можно воспользоваться подсказками в различных программах, например, в представленной выше Core Temp:
Таким образом, данные цифры условны — норма зависит от производителя (Intel, AMD …) и конкретной модели. Также, норма для процессоров большинства ноутбука ниже. Правильнее всего зайти на страничку конкретного процессора и посмотреть его норму по температуре.
Видеокарты
В большей степени, рабочая температура видеокарты зависит от ее класса — для точного определения стоит изучить документацию. Средние показатели, примерно, следующие:
- До 45 oC. В режиме простоя.
- До 85 oC. При нагрузке.
- До 100 oC. Максимально рекомендуемая.
Свыше 100 oC видеокарта запускает процесс троттлинга и, если он не помогает — выключает компьютер.
Диска
- До 45 oC. В режиме простоя.
- До 53 oC. Максимально рекомендуемая.
При температуре выше 53 градусов значительно увеличивается амортизация диска, что приводит к ускорению его выхода из строя. Максимально допустимый порог SSD дисков чуть выше и может доходить до 70 градусов.
Минимальная рабочая температура диска должна быть в пределах 24-26 градусов. При более низких показателях возможны повреждения. Поэтому, если мы принесли с улицы холодный носитель, не стоит его сразу использовать в работе. Таким образом, комфортная температура для диска — от 25 до 45 градусов по Цельсию.
Данные цифры справедливы как для внутренних дисков, так и внешних, так как, по сути, последние — это те же самые диски, помещенные в отдельные боксы.
Смотрим и сразу тестируем на стабильность в AIDA64
Я уже не раз упоминал об этой замечательной во всех отношениях программе, например в статье «Как посмотреть параметры компьютера«. Для наших целей переходим по дереву в «Компьютер -> Датчики»

Ищите температуру видеокарты со словами «Диод ГП» (ГП – графический процессор). У меня на скриншоте показывает 65 градусов.
В AIDA64 мне нравится инструмент проверки стабильности системы (меню «Сервис -> Тест стабильности системы»). Для проверки стабильности видеокарты снимаем все галочки кроме «Stress GPU(s)» и нажимаем «Start».

Программа загрузит вычислениями видеопроцессор. А вы будете в реальном времени следить за изменением температуры. Кстати, при этом рабочий стол может жутко тормозить, поэтому советую в это время больше ничего не делать. Если же у вас не появился график «GPU Diode», то его надо включить в настройках «Preferences»
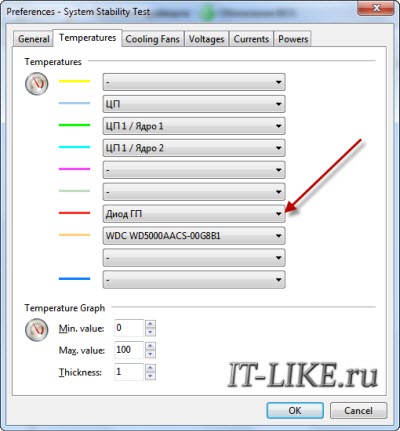
На вкладке «Temperatures» возьмите любой свободный цвет и выберите на нём «Диод ГП». Теперь у вас будет отображаться график температуры. Обычно достаточно 10-15 минут чтобы понять, справляется ли система охлаждения с нагрузкой или нет. Для более комплексной проверки на стабильность, включая процессор, память и жёсткие диски, отметьте в тесте стабильности все галочки и нажмите старт. Надеюсь, у вас потом получиться нажать «Stop»
Оптимальная температура видеокарты
Как мы уже выяснили, добиться полноценной работы компьютера без графических элементов невозможно
Поэтому важно не только отслеживать характеристики, но и выяснить, какая должна быть температура видеокарты в стандартных условиях и в момент пиковых нагрузок. Зная оптимальный диапазон и максимальные показатели, можно избежать критических ситуаций и перегрева видеокарты
Нормальная температура видеокарты очень зависит от производителя и конкретной модели. Как правило, точные цифры указаны на официальных сайтах и в описании карты. Если говорить в целом, то критическим считается повышение температуры до 105 градусов Цельсия. При таких показателях драйвер начинает искусственно замедлять работу, чтобы карта могла охладиться. Если этого не происходит, система автоматически выключается. При этом максимальная температура видеокарты nVidia, AMD, IntelHD находится приблизительно на одном уровне за исключением некоторых моделей, в которых критической считается температура свыше 90 градусов.
Несмотря на такие высокие цифры, важно понимать, что подобный нагрев в нон-стоп режиме грозит уменьшением продолжительности «жизни» видеокарты и ухудшением ее работы. Поэтому постоянное повышение температуры до 95-100 градусов говорит о том, что видеокарту нужно проверить
Что касается оптимальных показателей, то в момент низких нагрузок идеальным считают диапазон 30-60 градусов в зависимости от модели. Во время пиковых нагрузок в играх или программах температура растет до 80-90 градусов. Если речь идет о разогнанной видеокарте, максимально допустимые температуры могут быть на 5-10 градусов выше.
Что может вызвать перегрев
Основной причиной возникновения перегрева видеокарты и процессора является поломка системы охлаждения. Компоненты системы следующие:
- Вентиляторы отводят возникающее тепло наружу. Специальный встроенный виджет позволяет управлять частотой вращения лопастей. Оно из-за попадания пыли со временем замедляется, что приводит к отказу системы охлаждения. В корпусе компьютера есть несколько общих вентиляторов, которые достаточно просто заменить. В видеокарты Radeon и Nvidia также встроен один или несколько вентиляторов, при отказе которых необходимо обращаться в сервис. Перед заменой нужно провести чистку, сделав разборку компонентов.
- Радиатор изготовлен из теплопроводящего сплава и забирает в себя тепло от чипа. Он состоит из тонких алюминиевых пластин, между которыми находится охлаждающая воздушная подушка. Когда между первыми забивается много пыли, эффективность охлаждения заметно снижается. Это повышает общую температуру как компьютера, так и ноутбука.
- Термопаста обеспечивает склейку радиатора и чипа для максимальной теплопроводности. Со временем она высыхает, что резко снижает эффективность охлаждения. Кроме того, при небрежном нанесении слишком толстым или неоднородным слоем она будет неэффективно охлаждать, приводя к сбоям устройств.
Что делать, если перегреваются элементы компьютера
Главными охлаждающими компонентами внутренностей компьютера являются кулеры. Но если они не справляются со своей задачей и элементы PC перегреваются, рекомендуется:
Очистить компьютер от пыли. Специалисты рекомендуют это делать каждые 6 месяцев, если системный блок стоит на столе или каждые 3 месяца, если он находится на полу. Чаще всего именно пыль в радиаторах под кулерами является причинами перегрева;
Снизить температуру в комнате, где находится компьютер
Иначе говоря, можно открыть окно или включить кондиционер – важно понизить общую температуру в помещении. Также можно направить стандартный вентилятор на системный блок (но не со стороны выхода воздуха из него);
Открыть корпус компьютера
За счет этого из компьютера сможет быстрее выходить нагретый воздух, но может возникнуть проблема с перегревом процессора, если корпус компьютера предусматривает отдельный отвод воздуха от CPU. Важно: Не оставляйте надолго компьютер без одной из крышек, иначе его компоненты быстро забьются пылью;
Увеличить скорость вращения кулера, используя специализированный софт.
Если советы выше не помогают избавиться от постоянного перегрева компьютера, нужно задуматься об установке более эффективной системы охлаждения.


