Как узнать температуру процессора в windows, mac os, ubuntu и freebsd
Содержание:
- Как с помощью программы узнать температуру процессора и других частей.
- Температура видеокарты при работе
- Измерение температуры видеокарты в HWiNFO
- Отслеживаем изменение температуры
- Как измерить с помощью специальных утилит в Windows 7
- Ряд других программ для получения информации о температуре процессора
- Справочная информация
- Сторонний софт
- Определение температуры процессора
- Какая температура считается нормальной
- Чем для ноутбука вреден перегрев
- Как узнать температуру видеокарты
- Как узнать температуру процессора
- Итог… или нужен ли мониторинг температуры процессора
Как с помощью программы узнать температуру процессора и других частей.

Вот так выглядят показатель при работающих системных процессах.

А вот при нагрузке на CPU, материнскую плату и ядро температура сразу же повышается (запущен проигрыватель, проверка антивируса, торрент).

После запуска SpeedFan выставляем русский язык, для этого выбираем кнопку «Сonfiguration»

и далее меню «Оptions», выбрав Russian, следует кликнуть «ОК».

Также ставим галочки на «Запуск свёрнуто» и «Сворачивать при закрытии»,

это делается для того, дабы случайно нажав на крестик, не завершить программу.
Меню программы довольно простое, пять вкладок предоставляют быстрый доступ ко всем функциям. Вкладка «Графики» наглядно демонстрирует напряжение, температуру и скорость вентиляторов в виде графиков для процессора, ядер и др.



Вкладка «Смарт» позволяет держать под контролем состояние жёстких дисков и считывать с них данные SMART.

Если у вас два и более дисков, следует выбрать какой именно жёсткий диск вы хотите проверить. Вкладка «Экзотика» демонстрирует показатели, собранные с чипсета, процессора и жёсткого диска.

Вкладка «Информация» была создана для группировки данных о модулях ОЗУ. Если у вас возникнет желание отправить свои данные разработчикам SpeedFan, для усовершенствования программы, достаточно будет выбрать на этой вкладке кнопку «Считать данные», а затем «Послать отчёт».

Вкладка «Частоты» предназначена для регулирования частоты процессора. Для этого следует выбрать системную плату, установить на CPU скорость вращения вентилятора и время и кликнуть по кнопке «Считать частоту». Далее последует расчёт значение, который вы потом, при желании, сможете установить как неизменный.

Вкладка «Показатели» предназначена для отображения показаний температуры, напряжения на важных узлах, а также скорости вращения кулеров в реальном времени, что позволяет производить необходимую настройку количества оборотов вентилятора. Если ваш компьютер мощный, и его кулера шумят при работе, то вам следует понизить их скорость вращения. Это делается во вкладке «Показатели», выбираем «Вентиляторы»

и выставляем необходимый процент скорости вращения вентилятора. Также в этой вкладке, можно увидеть рост и понижение температуры жизненно важных компонентов ПК.
Вот, пожалуй, и всё самое необходимое для работы с программой SpeedFan.
Желаю вам работы без аппаратных сбоев и чтобы SpeedFan не допускала перегрев вашего ПК.
Температура видеокарты при работе
Графические процессоры различных типов имеют разную температуру при эксплуатации, в зависимости от конкретной модели видеоадаптера. Некоторые модели видеокарт имеют фабричный разгон, из-за этого они более сильно нагреваются.
На температуру нагрева графического адаптера оказывает значение система охлаждения, применяемая на конкретной модели, количество кулеров, используемых на устройстве.
В общем случае, нормальная температура видеокарты составляет от 30 до 60 градусов по Цельсию при выполнении обычных работ на компьютере. В играх или в программах, использующих графическое ускорение GPU, температура может подниматься до 90 градусов.
Температура свыше 100 градусов считается максимально допустимой. Хотя производители видеокарт NVIDIA и AMD (ATI) заявляют, что их видеокарты могут работать при подобной температуре, до этой ситуации лучше не доводить.
В документации к конкретной модели видеоадаптера можно получить необходимые сведения о допустимых значениях температуры видеопроцессора.
Чтобы избежать перегрева видеокарты, нужно соблюдать некоторые требования при ее эксплуатации:
- Обеспечить нормальную циркуляцию воздуха в корпусе компьютера.
- Проводить очистку от пыли кулера видеокарты, деталей и корпуса ПК.
Чтобы узнать, какая сейчас температура видеокарты нужна программа, мониторящая текущие значения в режиме реального времени.
В статье вы найдете инструкции о том, как узнать температуру видеокарты в Windows с помощью стороннего программного обеспечения: специализированных программ, отображающих данные о состоянии видеоадаптера компьютера. Часть приложений посвящена только графическим устройствам, другие программы более универсальны: они показывают данные обо всех или о большинстве аппаратных компонентов компьютера.
Измерение температуры видеокарты в HWiNFO
HWiNFO — бесплатное приложение для получения информации об аппаратных компонентах ПК. С помощью этого инструмента вы можете просмотреть подробную информацию о каждом компоненте вашей системы.
В HWiNFO имеется широкий спектр возможностей системного мониторинга температуры, скорости вентилятора, напряжения и мощности. Приложение включает в себя гаджет на боковой панели, с помощью которого можно проверить состояние оперативной памяти компьютера, центрального процессора, графического процессора и т. д.
Программа работает на английском языке. В зависимости от разрядности операционной системы Windows, программа имеет названия «HWiNFO64» или «HWiNFO32».
Выполните следующее:
- В главном окне HWiNFO64 нажмите на кнопку «Sensors».
- Откроется дополнительное окно со статусом текущего состояния компьютера. Найдите GPU устройство, посмотрите температуру.
Отслеживаем изменение температуры
Core Temp — наверное самая удобная утилита для мониторинга температуры процессора. Пробежимся немного по ее настройкам и глянем чем она может быть полезна для нас в контексте данной заметки.
Переходим в «Параметры» и в раскрывшемся меню кликаем «Настройки»… сейчас расскажу о некоторых полезных настройках программы:
Вкладка «Общие» > Запускать Core Temp вместе с Windows. Установив галку приложение будет автоматически запускаться вместе с системой… и вам не придется искать где автозагрузка в Windows 10.
Вкладка «Отображение» > Запускать Core Temp свернутым. Если утилита запускается вместе с Windows, то наверняка вы не хотите каждый раз ее сворачивать… при использовании программы для постоянного мониторинга температуры просто незаменимая функция которая не будет вас отвлекать.
Вкладка «Отображение» > Скрыть кнопку на панели задач. Думаю все понятно — для наглядности снизу скрин этой самой кнопки…
Вкладка «Области уведомлений» > Раздел «Значки в области уведомлений». В данном меню настраивается вид отображаемой информации — я рекомендую оставить только показатель самой высокой температуры, таким образом панель значков не будет перегружена…
Цвета и шрифт можете так же настроить по вкусу — на этом я заострять внимание не буду!
Как измерить с помощью специальных утилит в Windows 7
Сторонний софт позволяет узнавать не только температуру центрального процессора, но и другие сводные данные по состоянию персонального компьютера. Многие утилиты поддерживают русский язык, что делает их достаточно простыми в использовании.
Speccy
Инструкция по работе с утилитой:
- Необходимо запустить приложение с расширенными правами доступа.
- В главном окне нужно открыть пункт CPU.
- Далее прокрутить список вниз и найти пункт «Average Temp».
- Показатель будет отображать температуру в режиме реального времени.
- Таким образом, можно осуществить мониторинг теплового показателя под нагрузкой и в простое.
Speccy
SpeedFan
Инструкция:
- Нужно запустить утилиту с расширенными правами доступа.
- В главном окне программы отыскать пункт «Temperatures».
- В столбце «Датчик» будет показано значение в режиме реального времени.
HWMonitor
Инструкция:
- В панели инструментов необходимо выбрать пункт с наименованием «Sensor».
- Далее найти пункт «Temperatures».
- В данном разделе будет указано значение для самого чипа и ядер.
Core Temp
Инструкция:
- Нужно скачать архив с исполняемым файлом и распаковать его на рабочий стол.
- Далее требуется открыть установочный компонент с расширенными правами.
- В главном окне утилиты необходимо отыскать пункт «Процессор/Температура».
- Показатель будет указан в градусах Цельсия.
CPU Thermometer
Утилита помогает пользователям определить состояние всей системы и показывает онлайн, реальную температуру графического ускорителя и ядер центрального процессора:
- Запустить приложение с расширенными правами доступа.
- В главном окне выбрать пункт «Temperature Unit».
- Появится информация о тактовой частоте, кэше 1, 2 и 3 уровня.
- Показатель тепла будет находиться в пункте «Load CPU Temperature».
HW Info
Программа для диагностики состояния компьютера. Показывает реальные данные о состоянии оборудования устройства.
Инструкция:
- Скачивание утилиты осуществляется только с проверенного источника.
- Запустить исполняемый файл и в диалоговом окне нажать кнопку «Run».
- На панели инструментов нужно выбрать вкладку «Sensor Status».
- Нагрев процессора будет отражен в пункте «CPU Thermal Temperature».
HW Info
Real Temp
Инструкция:
- Нужно скачать архив с проверенного ресурса.
- Распаковать исполняемые файлы на рабочий стол.
- Запустить программу с расширенными правами доступа.
- В главном окне щелкнуть по вкладке «Temperature CPU/GPU».
- На экране отобразятся показания в режиме реального времени.
GPU-Z
Инструкция:
- В главном окне утилиты необходимо выбрать раздел «Sensor Status».
- Через несколько секунд на экране появится информация о состоянии всех компонентов ПК.
- Нужно щелкнуть по параметру «Temperature CPU».
- В диалоговом окне нажать на кнопку «Show».
GPU Temp
Алгоритм:
- Требуется запустить утилиту с расширенными правами доступа.
- В главном окне на панели инструментов щелкнуть «Options».
- Перейти в пункт «Sensor Field».
- Появится информация о температуре и график ее изменения.
MSI Afterburner
Многие пользователи спрашивают, как проверить температуру процессора ноутбука на Windows 7? Проверка осуществляется с помощью утилиты MSI Afterburner. Данная программа была разработана для оверлокинга графического ускорителя MSI. Помимо увеличения тактовой частоты видеокарты, она показывает температуру ядер процессора:
- На панели инструментов нужно найти вкладку «Свойства MSI».
- Далее выбрать вкладку «Мониторинг».
- В разделе «График» требуется кликнуть по параметру «Temperature CPU».
- Рядом со строчкой «ЦП #1» будет показана информация о температуре чипа.
AIDA64
Инструкция по работе с программой Аида 64 на Виндовс:
- Запустить программу с расширенными правами доступа.
- На панели инструментов выбрать пункт «Computer».
- В окне параметров выбрать «Sensor».
- В разделе «Sensor Type AIDA» будет показана температура CPU, GPU, HDD.
AIDA64
Ряд других программ для получения информации о температуре процессора
Если описанные выше варианты по некоторым причинам не смогли вам помочь, то мы можем предложить несколько других удобных инструментов, при помощи которых можно не только узнать температуру процессора, но также материнской платы, HDD и видеочипа. Вот лишь некоторые их них:
- AllCPU Meter является отличной утилитой для рабочего стола Виндоус 7, при помощи которой отображаются сведения о текущей температуре CPU. Для этого необходима также установка и запуск на компьютере или ноутбуке программы Core Temp.
- Open Hardware Monitor – это достаточно простое приложение, у которого имеется открытый исходный код, который дает возможность получить все основные данные об аппаратных компонентах.
- OCCT представляет собой утилиту на русском языке, которая позволяет пользователю просматривать графическими сведениями о температурных режимах процессора и видеокарты. Вся необходимая информация берется из специального раздела HW Monitor, который непосредственно встроен в утилиту. Кроме этого, для приложения может применяться режим работы с SpeedFan иCore Temp.
- AIDA64 – это мощная утилита, которая помогает быстро определить температуру процессора. Ее основным недостатком является то, что она платная, хотя и возможно найти 30 дневную бесплатную версию.
Все эти программы выполняют примерно одни и те же функции, просто с некоторыми из них работать гораздо удобнее и они быстрее, чем остальные.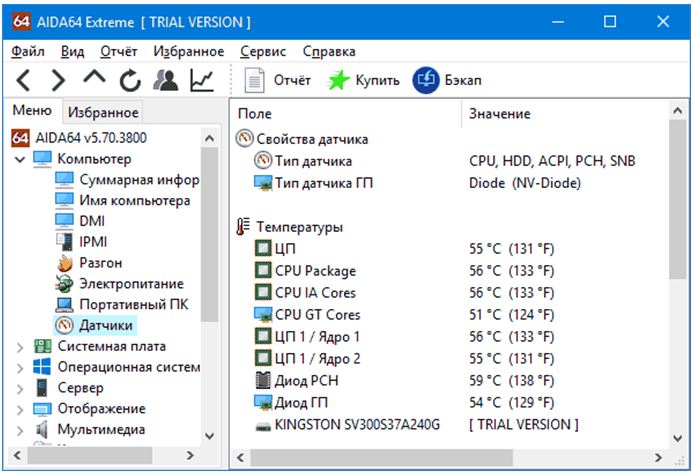
Справочная информация
Из-за высокой температуры процессора компьютер может сильно тормозить. Обычно это сопровождается шумом (гудит вентилятор) и нагреванием. Это связано с тем, что ЦПУ перегревается и не справляется со своими задачами.
Температура может быть разной в зависимости от нагрузки:
- Оптимальная. Среднее значение ЦПУ в простое или при работе с легкими программами не должно превышать 35-50 градусов.
- Допустимая. При работе с браузером, просмотре фильмов и выполнении нескольких задач одновременно нагрузка на ЦПУ возрастает, и, соответственно, его температура поднимается. Допустимой можно считать 50-65 градусов.
- Высокая. Самую высокую нагрузку ЦПУ получает при работе в графических/видео редакторах или в тяжелых современных играх. Процессор может работать на все 100%, и его температура будет возрастать при хорошем охлаждении от 65 до 75 градусов.
- Критическая. Всё, что выше 80 градусов, уже слишком горячо и не нормально. ЦПУ при сильном разогреве будет уходить в троттлинг (защиту), пропуская такты и жутко тормозить. Критическую температуру можно также определить, если потрогать корпус ПК: он будет заметно теплым, и будет слышен гул вентилятора.
На некоторых моделях ЦПУ допустимые значения отличаются. Узнать это можно на официальном сайте производителя, прочитав «datasheet» (инструкцию).
Что делать при перегреве
Если в простое температура ЦПУ выше 60 градусов, обычно это связано с одной из двух причин:
- Плохое охлаждение.
- Вирус, который в невидимом режиме перегружает ЦП.
Чтобы отсеять второй вариант, войдите в Биос и узнайте разогрев ЦП (см. ). Если всё в порядке и проц не греется, срочно обновите или замените антивирус. Дополнительно удалите лишние программы/игры: возможно, какие-то из них нагружают систему.
Если процессор перегревается в Биос, выполните следующие шаги:
1. Открутите два болта и снимите боковую крышку системного блока.
2. Возьмите мягкую кисточку и аккуратно почистите ею лопасти вентилятора и медный сердечник. Убедитесь, что медный сердечник вместе с вентилятором не поврежден, надежно закреплен и не болтается.
3. Не закрывая крышку, включите ПК и посмотрите на скорость вращения. Вентилятор должен крутится плавно и бесшумно.
4. Обеспечьте хорошую вентиляцию внутри корпуса: отодвиньте и зафиксируйте провода от блока питания так, чтобы они не блокировали обдувание.
5. Сбросьте настройки Биоса: возможно, кто-то баловался с параметрами разгона.
Если эти действия не помогли, значит, нужно поменять термопасту или систему охлаждения. Для этого следует обратиться к компьютерному мастеру.
Что касается ноутбука, то для очистки от пыли компьютер сначала нужно разобрать. В некоторых случаях это сделать не так-то просто, хоть на ютубе и есть инструкции чуть ли не для каждой модели. Рекомендую не экспериментировать, а обратиться к специалисту: он и от пыли очистит, и термопасту поменяет, и кулер смажет. Обычно это занимает несколько часов работы мастера и стоит порядка 10-15$.
Сторонний софт
Преимущество — определение температуры в любой момент времени. Приложение скачайте и установите на HDD. Инсталляция простая, не вызовет сложностей даже у начинающего пользователя. После установки перезагрузите ПК.
Core Temp
Работает в Windows 7 и более поздних версиях. Утилита показывает температуру каждого ядра CPU. Для мониторинга установите приложение в Автозагрузку. При работе в фоновом режиме показывает уведомление если процессор перегрелся. Скачайте программу по адресу: https://www.alcpu.com/CoreTemp/.
CPUID HWMonitor
Показывает температуру каждого ядра. Особенности — удобный интерфейс. Создание отчетов, для разных режимов работы. Весит мало, не нагружает ОС во время работы. Дополнительно показывает температуру:
- Видеокарты, HDD;
- Скорость вращения кулера;
- Величины напряжения.
Скачайте утилиту по адресу: https://www.cpuid.com/softwares/hwmonitor.html.
Speccy
Утилита переведена на русский язык. Интерфейс простой. Позволяет узнать температуру CPU быстро. Данные сразу показываются в окне. Подойдет людям, плохо разбирающимся в технологиях. Скачайте программу по адресу: https://www.ccleaner.com/speccy.
Запустите утилиту, наблюдайте за показателями в режиме реального времени. Можно мониторить все параметры ПК, где установлены соответствующие датчики.
SpeedFan
Утилита регулярно обновляется. Добавлена возможность построения графиков. Используйте, чтобы определить температуру CPU во время игры или работы в ресурсоемком приложении. Например, Photoshop. Корректно работает с моделями ноутбуков от разных производителей. Загрузите утилиту по адресу: http://www.almico.com/speedfan.php.
HWInfo
Скачайте по адресу: https://www.hwinfo.com/. Работает в шестидесяти четырех-разрядных системах. Отображает данные с датчиков. В главном окне нажмите «Sensors».
Определение температуры процессора
Основными факторами, влияющими на тепловой режим ЦП, являются:
- максимальная выделяемая мощность ЦП (TDP);
- степень его загруженности;
- факт наличия разгона по шине или множителю;
- изменение напряжение питания при разгоне;
- эффективность системы охлаждения.
Из перечисленных факторов только последний определят количество отводимого от ЦП тепла, то есть обеспечивает его охлаждение; остальные приводят исключительно к нагреву.
У современных процессоров наибольшее влияние на нагрев оказывает степень его загруженности иногда тепловыделение ЦП в режиме простоя и в режиме максимальной производительности может различаться в десятки раз.
Нормальная
Нормальная температура процессора – это такое её значение, при котором процессор может работать с производительностью от 0 до 100% от заявленной, при этом его тепловыделение находится в допустимом диапазоне.
Величина допустимого диапазона задаётся в спецификации процессора. При этом нижняя граница традиционно не указывается в руководствах для пользователей или системотехников (а это в 90% случаев +20°С), а вот верхнюю границу можно найти в любой спецификации.
В настоящее время для процессоров Intel нормальная рабочая температура находится в пределах до +70°С (в последнее время стали указывать более точно е значение +72°С). Для ЦП фирмы AMD это значение несколько выше: +80°С. Такое различие объясняется разной конструкцией ЦП, в частности их предохранительных крышек. Также следует понимать, что за эту величину принимается её среднее значение для всех ядер процессора.
Оптимальная
Классического или академического определения оптимальной температуры для ЦП не существует, поскольку его производительность фактически не зависит от неё (при том, что обратная зависимость – температуры от производительности, естественно, существует).
В разных источниках под этим термином понимают иногда совершенно разный смысл. Чаще всего оптимальной температурой работающего ЦП считается такая, при которой он работает с максимальной производительностью, однако, при этом система охлаждения работает таким образом, что не доставляет дискомфорта пользователю. Температура ЦП при этом, естественно, находится в пределах допустимых значений.
Современные системы охлаждения ЦП, преимущественно попадают в этот диапазон, чего нельзя сказать о системах охлаждения графических процессоров.
Типичными значениями оптимальной температуры для процессоров с TDP порядка 100-150 Вт является диапазон от +40°С до +65°С.
Критическая
Если же система охлаждения не справляется, то перегрев ЦП может выйти за пределы нормы, и попасть в диапазон критических значений. Температура ЦП считается критической, если она преодолевает «планку» в +70°С для продукции Интела (+100°С для последних поколений) или +80°С для продукции АМД.
Дальнейшая эксплуатация ЦП возможна, при этом даже не будет заметно существенных «просадок» системы по быстродействию, однако, уже сам подобный режим работы не является нормальным.
Несмотря на то, что подобные превышения температуры для процессора не критичны, они символизируют о том, что в системном блоке существуют серьёзные проблемы с циркуляцией воздуха и другие компоненты системы также могут быть подвержены перегреву.
Однако, дальнейший рост тепловыделения будет приводить уже к тому, что процессор начнёт самостоятельно «охлаждать» себя, не особо надеясь на систему охлаждения: при этом будет уменьшаться таковая частота и понижаться питающее его напряжение. Это уже будет заметно для пользователя, и если не будут предприняты меры по улучшению охлаждения процессора, то при достижении определённой температуры произойдёт отключение ПК.
Максимальная температура, при который выключается ПК зависит от конкретной модели ЦП и материнки. Обычно это значение составляет от 100 до 105°С. В принципе, какое значение принять за максимальное, пользователь может определить сам. Температура ЦП, при которой отключается ПК может быть изменена в настройках BIOS.
Какая температура считается нормальной
У каждого процессора есть своя критическая температура. Критическая температура — это максимальная температура, допустимая на кристалле процессора. Ее превышение может привести к нестабильной работе или даже необратимым негативным последствиям.
У Intel ищите параметр T junctionУ Intel ищите параметр T junction
Максимальная температура процессоров может быть высокой, например, 95 градусов и более, а может быть и низкой — всего 61 градус. Именно такой показатель у легендарного AMD FX-8350. Обязательно смотрите спецификации своего процессора на официальном сайте. Тем не менее, если процессор работает при температуре близкой к максимальной, это тоже не норма. Наоборот, надо выяснять причину, но об этом мы поговорим далее.
Вычислить оптимальную температуру просто: отнимите 25-30% от максимальной и получите рекомендуемую температуру процессора под нагрузкой. В целом, оптимальными считаются температуры 60-70 градусов в нагрузке и 30-50 в простое, если это десктопный CPU.
Для ноутбучных процессоров, как правило, характерны более высокие максимальные и температуры. Так, у мобильного AMD Ryzen 9 5980HX этот показатель составляет 105 градусов. Также мобильным процессорам чаще приходится работать при более высоких температурах. При интенсивной нагрузке они могут доходить до 90-95 градусов и даже выше.
Обратите внимание, что в играх температуры могут быть ниже, чем в стресс-тестах, так как игровая нагрузка на железо ниже, чем синтетическая. У ноутбуков в играх может быть высокая температура, чем в стресс-тестах, из-за дополнительной нагрузки на видеокарту
Система охлаждения GPU и CPU там, как правило, комбинированная.
Чем для ноутбука вреден перегрев
Центральный и графический процессоры делают из кристаллов кремния. Этот материал чувствителен к высоким температурам. Интегральные микросхемы, распаянные на кристалле, при сильном нагреве разрушаются, вследствие чего дорогостоящий компонент больше не может работать.
Последствия перегревания
Если постоянно перегревать лэптоп чуть ниже критических температур, в этом случае тоже не приходится ждать ничего хорошего. Сначала могут отказать порты USB, затем клавиатура и тачпад.
Что делать, если процессор перегревается: эффективные способы борьбы с проблемой
Как оценить эффективность системы охлаждения
Единственный критерий, по которому можно оценить эффективность системы охлаждения — то, что компоненты лэптопа работают при нормальной температуре и не перегреваются слишком сильно.
Определить это можно с помощью диагностической утилиты. При этом не наблюдается лагов и замедления работы устройства, нет артефактов на экране при обработке графики, шум вентиляторов не слишком громкий, а воздух изнутри корпуса выдувается не слишком горячий. Во всех остальных случаях необходимо улучшить охлаждение, чтобы ЦП грелся не так сильно.
Как узнать температуру видеокарты
Для мониторинга температуры видеокарты я использую такие программы:
- MSI Afterburner — скачать с официального сайта;
- GPU-Z — скачать с официального сайта;
- Aida64 — скачать с официального сайта;
- Furmark — скачать с официального сайта;
MSI Afterburner полезная программа для разгона и оптимизации видеокарты и мониторинга за ее работой во время нагрузки.
Температура видеокарты в MSI Afterburner
- Нормальная температура видеокарты в простое — 30-45 градусов.
- Допустимая температура видеокарты под нагрузкой — от 55 до 80 градусов.
- Критическая температура видеокарты — от 90 градусов.
Ещё одна программа в которой можно посмотреть температуру видюхи GPU-Z. Откройте вкладку сенсоры и смотрите строку GPU Temperature.
Температура видеокарты в GPU-Z
Чтобы проверить видеокарту на перегрев, я запускаю стресс тест в Aida64, как показано на рисунке ниже.
Температура видеокарты в Aida64
В окне стресс теста оставляем одну галочку напротив Stress Gpu(s) и нажимаем Start.
Стресс тест видеокарты в Aida 64
Под нагрузкой температура видеокарты должна не превышать 80 градусов.
Также можно проверить перегрев видеокарты с помощью программы Furmark. Запустите программу на 5 минут, этого будет достаточно, чтобы определить есть ли перегрев или нет.
Стресс тест видеокарты на нагрев с помощью Furmark
А также Furmark может показать неисправность, если есть проблемы с видеокартой.
Как устранить перегрев видеокарты
Чтобы устранить перегрев видеокарты также, как и в случае устранения перегрева процессора, нужно:
- Почистить от пыли систему охлаждения видеокарты.
- Заменить на видеочипе термопасту.
Как узнать температуру процессора
Когда процессор не выполняет никаких задач (простаивает), его температура считается нормальной, если она не превышает 45 ° C. Под максимальной нагрузкой она не должна подниматься выше 60 ° C.
Это, конечно же, усредненные показатели, которые для каждой конкретной модели могут немного отличаться. В частности, у «ноутбучных» процессоров и процессоров с разблокированным множителем верхние границы температур будут несколько выше. Однако, какой бы ни был процессор, под нагрузкой он не должен греться сильнее 70-75 градусов. В противном случае производительность компьютера существенно снизится или же он вообще начнет выключаться.
«Градусник» для измерения температуры встроен в каждый компьютер. Чтобы узнать, насколько сильно греется процессор, необходимо лишь получать информацию от этого градусника и вывести ее на монитор.
Как это ни странно, в операционной системе Windows нет удобных штатных утилит, позволяющих определять температуру процессора.
Если Вы все же не желаете устанавливать дополнительные программы, можно воспользоваться
средствами BIOS
компьютера. С этой целью необходимо зайти в настройки BIOS (как это сделать
см. здесь
), где и будет отображаться необходимая информация. Чаще всего она находится на вкладке «Power» в пункте «Hardware Monitor», но может находиться и в других разделах.
Однако, через BIOS можно измерить лишь температуру процессора «в простое», так как без выхода из BIOS и запуска Windows «нагрузить» его нет возможности. Таким образом, практическая ценность этого способа весьма и весьма сомнительна.
На некоторых компьютерах получить информацию о температуре процессора можно
через командную строку Windows
. С этой целью необходимо:
• запустить командную строку от имени администратора (как это сделать
см. здесь
);
• ввести команду
wmic /namespace:\rootwmi PATH MSAcpi_ThermalZoneTemperature get CurrentTemperature
и нажать клавишу Enter;
• когда процесс получения данных закончится, найти показатель, находящийся в пункте «Current Temperature», разделить его на 10, и затем из полученного числа вычесть 273. То, что останется, и будет температурой процессора в градусах Цельсия.
Как видите, этот способ слишком сложный, чтобы быть удобным. Кроме того, он работает далеко не на всех компьютерах.
Единственным надежным вариантом остается
использование программ
сторонних разработчиков, например:
• SpeedFan
⇒ Подробнее о программе | скачать
Достаточно просто установить и запустить эту программу. Температура процессора и других устройств компьютера будет отображаться в режиме реального времени.
• Speccy
⇒ Подробнее о программе | скачать >>>
Как и Speed Fan, эта программа отображает температуру процессора и других устройств в режиме реального времени. Однако, она предоставляет и много другой полезной информации. Кроме того, ее интерфейс выглядит более привлекательно.
Итог… или нужен ли мониторинг температуры процессора
Теперь ответим на главный вопрос — нужно ли следить за температурой? На самом деле вопрос творческий — на мой взгляд это просто необходимо, но не всегда… Смотрите — собрали компьютер, обязательно устройте ему стресс тест и отслеживайте температуру. Все нормально? — тогда и нечего ее постоянно смотреть.
Конечно это актуально при условии периодической профилактики (чистка от пыли, замена термопасты и мониторинг исправности вентиляторов). Кстати, после такой профилактики неплохо прогнать стресс тест еще раз — чтобы быть уверенным в том, что вы нигде не совершили ошибки при обратной сборке (много раз видел как после чистки кулера забывали подключить его к материнской плате).
Постоянный мониторинг необходим пользователям, которые максимально разгоняют свои компоненты — там это важно… но не думаю что такие гуглят информацию о температуре ЦП


