Как быстро соединить видео онлайн
Содержание:
- Рекомендация Good AVI Merger
- Воплощайте задуманное в жизнь
- Редактор видео онлайн без скачивания
- С чего начать работу в программе для монтажа видео
- Склейка в одну секунду
- Clipchamp.com – полноценный англоязычный видеоредактор онлайн
- Соединяем два видео в одно
- Youtube — позволяет соединить видеофайл и песню
- Соединить музыку онлайн — лучшие сервисы
- Videoredaktor.ru – поможет создать оригинальный клип
- Сохраняйте в одном из более 500 форматов
- Способ 3: FlexClip
- Часть 3: объедините видео на Android
- Создавайте ролики за пару кликов!
- Шаг 3. Отредактируйте недочеты
- Простой и легкий видеоредактор
- «Киностудия» от Microsoft
Рекомендация Good AVI Merger
Когда вы разговариваете с комбайнером AVI, VideoSolo Бесплатный видео конвертер настоятельно рекомендуется вам. Это совершенно бесплатное программное обеспечение, которое не только может конвертировать ваше видео в разные форматы, но и объединять видео AVI. Если вы хотите создать собственное видео с форматом вывода AVI, вы можете легко конвертировать разделенные видеофайлы, а затем с их помощью присоединить их к одному видео.
A. Во-первых, VideoSolo Free Video Converter — полезный и простой в использовании инструмент, который позволяет конвертировать видео в более чем 300 форматы, такие как MOV, AVI, MPEG и т. Д.
B. Во-вторых, вы можете редактировать или устанавливать параметры вашего видео, такие как скорость передачи, разрешение, частота кадров и т. Д.
C. В-третьих, после завершения преобразования видео вы можете легко объединить их в одно видео. Это действительно экономит время и удобство в работе.
Воплощайте задуманное в жизнь
Чтобы начать работу нужно и установить его на ПК. Запустите видеоредактор, и вы сможете сразу начать процесс монтажа.
Даже если видеофрагменты, которые нужно склеить, имеют разный формат, не переживайте. В редактор можно добавить клипы любых расширений, даже довольно редких. Количество роликов, которые допускается взять в работу, не ограничено.

Добавьте ролики для начала работы
Формат готового фильма также устанавливается на ваше усмотрение. В приложении для склеивания видео можно указать нужный кодек, разрешение, настроить битрейт и отрегулировать остальные настройки конвертирования.
Объединять добавленные видеофрагменты
в один ролик очень легко, достаточно нажать«Соединить» и конвертировать цепочку видео.
Купить со скидкойОт 650 руб. Поддержка Windows 7, 8, 10, Vista. Скидка 40% до 15 мая !
Редактор видео онлайн без скачивания
Для создания собственных видеороликов с помощью бесплатного редактора видео VideoRedaktor.ru необходим доступ в интернет, толика вашего творческого желания и достаточно современный браузер на любом устройстве, компьютере, планшете или телефоне — iPhone, Android, macOs, PC, Linux, Chrome OS и Windows — краткий список поддерживаемых устройств и платформ.
Для полноценной быстрой и профессиональной обработки видео нужны большие вычислительные мощности. Отдельный компьютер или телефон не способен их предоставить.
Поэтому, видеоредактор работает онлайн без скачивания и установки программ для монтажа видео.
С чего начать работу в программе для монтажа видео
1 Выберите красивую видео заставку из большого количества представленных шаблонов футажей. Добавьте в заставку свой текст.

3 Загрузите свое видео, находящееся у вас на компьютере или телефоне.
Готово, теперь вам остается только смонтировать свое видео. Выделите фрагмент видео который хотите оставить с помощью двух маркеров.

У данного редактора видео есть множество плюсов, относительно других программ для монтажа видео.
Во-первых, он крайне прост в понимании и вы за 5 минут сможете научиться делать и скачать монтаж видео.
Во-вторых, наша бесплатная онлайн программа для монтажа не требует установки и вы сможете работать с ней прямо в браузере.
В-третьих, всё склеивание происходит без водяных знаков, поэтому итоговое видео можно будет выставлять в любой блог или на ютуб канал.

Кому нужна бесплатная программа для монтажа видео
Теперь подробнее рассмотрим, для кого потребуется данная онлайн программа на русском языке и с удобным интерфейсом. Разумеется, она пригодится блогерам, которые не могут разобраться со сложными оффлайн программами типа сони вегас, премьер про или adobe after effects. Также наш редактор видео подойдет для пользователей со слабым компьютером или вообще без компьютера, так как на данный сайт вы сможете зайти даже с телефона, после чего начать монтировать видео.
Программа для видеомонтажа на русском языке
Весь процесс сопровождается подсказками на русском языке, поэтому вы очень скоро сможете понять, как пользоваться данной программой и создавать в ней действительно качественные видео для своих ютуб каналов, например.
Обработка и рендеринг видео происходит довольно быстро, поэтому вы можете выпускать видеоролики пачками. Вы можете делать монтаж видео бесплатно как на компьютер, так и на телефон. На данный момент в интернете нет полноценных аналогов, которые бесплатно позволяют делать видеомонтаж онлайн без водяных знаков и без регистрации. К тому же, использовать данный редактор можно не только для монтажа видео, но и для создания красивых заставок для ваших видео.
Уверены, после данной статьи, вы узнали все положительные аспекты лучшей программы для монтажа видео — Myfreemaker. Онлайн программы, с помощью которой можно легко смонтировать и скачать свое крутое видео.
Склейка в одну секунду
Приложение позволяет склеить фрагменты как в рамках самостоятельного, так и уже существующего проекта, к которому нужно «приклеить» новые части. В первом случае, после запуска видеоредактора следует выбрать пункт «Создание нового проекта», во втором — «Открытие ранее созданного проекта».
При создании нового в программе для объединения видео можно выставить соотношение сторон выходного файла. Пользователь может выбрать автоматический режим (при этом будут учитываться метаданные первого загруженного), из двух готовых распространенных шаблонов (4:3 или 16:9) или назначить произвольный. Нажатие кнопки «Применить» активирует выбранные настройки, после чего запустится основное окно редактора.
Вы самостоятельно можете выбрать разрешение будущего проекта
Рабочее пространство разделено на четыре условные зоны:
- панель основного меню и инструментов;
- проводник;
- окно предпросмотра и редактирования;
- монтажный стол.
Чтобы загрузить материал, выберите папку с нужными медиа. Это могут быть не только видеофайлы, но и изображения, титры, логотипы и т. д. Вместо кнопки «Добавить» можно осуществлять простое перетаскивание при помощи мыши. Редактор сам автоматически создаст базовые переходы при склейке, которые можно поменять в любой момент.
Дополняйте проект стильными заставками и титрами
Перед тем, как начать соединение видео, вы можете отредактировать каждый элемент:
- быстро как повернуть видео, так и обрезать или кадрировать его;
- наложить различные эффекты, текст и графику;
- улучшить качество;
- изменить, удалить аудиодорожку.
Обрезайте видео за пару щелчков мыши
Соединение видео сводится к сохранению в нужном формате — все остальные параметры будут установлены автоматически. Программа предлагает несколько режимов экспорта:
- сохранение в AVI — наиболее распространенном, с неплохим соотношение качество/размер;
- создание DVD-диска;
- генерация ролика высокой четкости (HD);
- адаптация для воспроизведения на телефонах, плеерах, игровых приставках и т. п.;
- применение настроек для публикации в сети (форматы для хостингов);
- выбор альтернативного видеоформата (MOV, MPEG, MKV).
Выберите тот вид сохранения, который подходит именно вам
Каждый из пунктов обладает собственным подменю, в котором имеется возможность указать некоторые дополнительные характеристики будущего файла:
- кодек, применяемый при конвертировании (h.264, DivX, XviD);
- размер кадра (например, 800х600);
- качество;
- размер.
Поскольку все параметры взаимосвязаны между собой, при изменении одного из них, меняются и остальные. Это весьма удобно, если создается файл заданного размера или разрешения.
Дополнительно приложение для соединения видео позволяет регулировать параметры аудиодорожки при конвертации. Вы сможете изменить:
- используемый кодек;
- режим воспроизведения (моно или стерео);
- частоту дискретизации;
- битрейт аудио.
Clipchamp.com – полноценный англоязычный видеоредактор онлайн
Лёгкость использования видеоредактора ClipChamp.com делает его отличным выбором для новичков, делающих первые шаги в деле видеомонтажа. Изучение функции соединения файлов здесь не составит труда, при этом возможности редактора позволяют легко делиться созданным видео на других ресурсах. При работе с редактором учтите, что в бесплатной версии доступны только пять роликов для обработки, редактор работает только с браузером Гугл Хром, а конечный результат доступен бесплатно только в 480p.
Инструкция довольно проста:
- Нужно перейти на сайт clipchamp.com.
- Используйте аккаунт социальных сетей для авторизации на ресурсе или введите ваш е-мейл и нажмите на « Sign up free ».
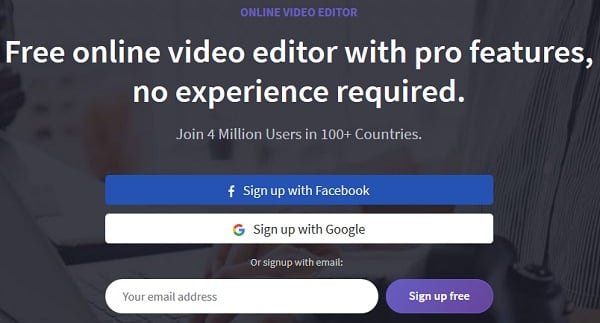
В открывшемся экран редактора нажмите на « Start a Project ».
Дайте вашему проекту название (Title) и выберите требуемую широту экрана.
Нажмите на « Create project ».
Нажмите на « Add media » — « Browse my files » и загрузите первый ролик на ресурс.
Загруженный ролик отобразится в строке редактирования внизу.
Добавьте ваши видео на ресурс
Вновь нажмите на « Add media » — « Browse my files », и загрузите второй ролик на ресурс (он отобразится сверху).
Теперь вам нужно кликнуть на второе видео и, зажав левую клавишу мыши, перетащить его в строку редактирования сразу после первого ролика.
С помощью мышки перетащите второй ролик в конец первого
Просмотрите полученный результат в окне просмотра справа.
Если всё устроило, нажмите на « Export Video » вверху справа.
Соединяем два видео в одно
Рассмотрим подробную пошаговую инструкцию как соединить два отдельных видео в одно.
Начало работы с программой
Для того, чтобы начать работу с приложением необходимо кликнуть по ярлыку программы, который находится на рабочем столе.

После того, как программа запуститься, откроется рабочее окно.

Интерфейс представлен двумя группами. Основное значение имеет группа «Создать новое». Именно с неё начинается вся работа в программе.
В данную группу входят три функциональные кнопки: «Видео», «Фото» и «Коллаж».
Для того, чтобы объединить в одно целое два видео нужно нажать на кнопку «Видео». Ка только это будет сделано, откроется новое окно, в котором нужно нажать «Новый».

Загрузка видео
После нам необходимо выбрать ролик для загрузки.

В открывшемся окне можно выбрать видеофрагменты, которые уже загружены в программу. После того, как нужный фрагмент выбран он загружается на таймлайн.
Добавление второго ролика
Для того, чтобы добавить еще одно видео на таймлайн, существует кнопка с изображением крестика.

Далее нам предлагается сделать выбор: вставить пустой фрагмент или материалы из коллекции.

Как только будет выбран новый видеоматериал, он добавится на таймлайн.

Остаётся лишь сохранить полученное видео. И для этого нужно нажать на кнопку «Сохранить».
Сохранение результата
Приступим непосредственно к сохранению результата.

После того, как будет дана команда на сохранение, программа выдаёт предупреждение, о том, что исходные материалы удалять нежелательно, иначе черновик будет испорчен.
Черновик проекта следует оставлять до тех пор, пока к самому проекту еще возможно возвращение.
Далее нам предложат выбрать качество, в котором будет сохранено видео.

После этого начнётся конвертация и сохранение результата.

Готово, Вы справились с задачей!
Youtube — позволяет соединить видеофайл и песню
Популярный сервис также позволяет редактировать ваши видео онлайн, и добавлять нужные аудиодорожки на ваши видеоролики. Чтобы воспользоваться сервисом Ютуб, нужно иметь на нём аккаунт, а также загрузить на него нужное вам видео.
- Затем необходимо перейти в менеджер ваших видео, выбрать нужный ролик, и нажмите на кнопку «Изменить» рядом с ним.
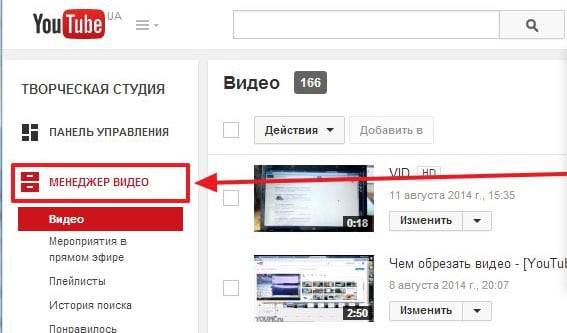
Затем кликните на вкладку «Аудио», и выберите нужную песню справа (или поищите её через поиск).
После выбора песни нажмите на «Сохранить» сверху или на «Сохранить как новое видео» чуть правее.
Помните, что сервис Youtube достаточно пристально относится к защите авторских прав, потому если вы используете какой-либо пиратский клип или аудио, ваш новосозданный ролик может быть заблокирован.
Соединить музыку онлайн — лучшие сервисы
123APPS audio joiner
Адрес: 123APPS audio joiner
Качественный сервис с большими возможностями для соединения музыки онлайн. Работает бесплатно и очень быстро, загрузка треков на сайт происходит мгновенно. Дизайн и интерфейс порадуют пользователей плохо знакомых с ПК, тут все интуитивно понятно.
Сразу после загрузки аудиофайлов, а их можно загрузить сразу несколько штук, можно сделать дополнительную обрезку, поменять их порядок и прослушать, что получилось перед сохранением.
Особенности:
- Бесплатно и на русском языке
- Работает одинаково хорошо на компьютерах и мобильных устройствах
- Возможность — обрезать музыку онлайн бесплатно
- Удобное управление
- Сохраняет в: MP3, FLAC, WAV, M4A
- Дополнительные сервисы в меню по работе с видео и аудио, к примеру: изменение громкости, скорости, запись голоса онлайн, эквалайзер и многие другие
Clideo merge audio
Адрес: Clideo merge audio
Один из лучших сервисов в интернете по склейке музыкальных файлов. Обладает простым и понятным графическим интерфейсом, благодаря чему довольно прост в управлении.
Не первый раз данный ресурс попадает в наш ТОП, к примеру, совсем недавно мы рассматривали его в материале — наложить музыку на видео онлайн бесплатно. С той задачей он так же хорошо справляется, как и со склейкой музыкальных файлов.
Особенности:
Vocalremover Joiner
Адрес: Vocalremover Joiner
Простой в управлении сервис с качественным дизайном в темных тонах. Работать в нем одно удовольствие, процесс обработки аудиофайлов максимально быстрый, да и сам сайт грузится практически моментально.
Есть все необходимые функции для склейки, возможность прослушать результат перед скачиванием, а также сделать обрезку ненужных пустых мест в песне.
Особенности:
- Бесплатный сервис на русском
- Удобное управление
- Прослушивание перед сохранением
- Обрезка
- Дополнительные инструменты в левом меню: удаление вокала, изменение темпа, проверка микрофона и другие
- Сохранение в: MP3, WAV, OGG
- Выбор частоты дискретизации
SOUNDCUT
Адрес: SOUNDCUT
Довольно неплохой сервис с простым управлением. Работает быстро и позволяет выполнить нужную нам задачу в максимально короткие сроки. Лимита на загруженные аудиофайлы нет, их можно обрезать и менять порядок воспроизведения.
Дополнительно есть возможность настроить плавное начало и конец, плюс указать нужный формат и битрейт при сохранении. В некоторых случаях так можно уменьшить размер файла.
Особенности:
- Удобное управление
- На русском
- Бесплатно
- Загрузка по одному файлу
- Возможность сделать плавное начало и конец
- Сохранение в форматах: MP3, M4R, M4A, WAV
- Выбор битрейта
mp3food merge audio
Адрес: mp3food merge audio
Неплохой сервис, который довольно быстро работает и позволяет сделать склейку любых песен. Прост в управлении и работает, как на компьютере и ноутбуке, так и на мобильных устройствах.
Сразу после загрузки аудиофайлов, пользователь может настроить эффекты затухания, указать нужный кусок трека или поменять его позицию. Обработка результата происходит быстро.
Особенности:
- Бесплатно и на русском
- Простое управление
- Эффекты затухания
- Хорошая скорость обработки данных
- Понимает множество форматов аудио
- Простой интерфейс
- Загрузка с ПК, смартфона, Google Drive или Dropbox
В заключение
Это были одни из лучших решений, которые можно найти во всемирной паутине, с простым управлением и хорошей скоростью работы. Просто посмотрите, какой вам больше по душе.
Videoredaktor.ru – поможет создать оригинальный клип
Ресурс videoredaktor.ru представляет собой полуавтоматический видеоредактор, выполняющий за пользователя необходимые операции по сведению роликов. Сервис органично соединит несколько видео, добавит нарастание громкости в начале записи и плавное затухание в конце. Здесь имеется больше настроек нежели на вышеупомянутом mergevideo.online, что увеличивает возможности для получения результата в соответствии с нашими вкусами.
Процедура склейки очень проста:
- Откройте videoredaktor.ru.
- Нажмите на кнопку слева « Добавить Видео Фото Музыку ».

Загрузите нужные видео на ресурс.
Промотайте страницу чуть ниже, и определитесь с настройками (музыка, фон, видеоряд, текст).
Определитесь с настройками будущего видео
Для запуска процесса склейки нажмите на « Сделать видео » ниже.
Поставьте галочку в появившемся окне проверки на ботов.
Дождитесь окончания процедуры соединения.
Сохраните на PC полученный результат.
Сохраняйте в одном из более 500 форматов
Программа для соединения видео ВидеоМАСТЕР – это ещё и удобный конвертер. Он предназначен для преобразования роликов в любой формат от MOV и MP4 до AVI, а также подготовки клипов к просмотру на устройствах или к публикации на сайты. А главное — сохранение происходит без водяного знака.
Благодаря целому набору готовых пресетов, вы сможете моментально получить нужные настройки для конвертации. Выбирайте свою модель смартфона, игровую приставку или видео плеер, и софт автоматически установит оптимальные параметры видео. Во вкладке «Сайты» можно указать желаемый сетевой ресурс (например Youtube, ВКонтакте или Vimeo), на котором вы хотите опубликовать запись. ВидеоМАСТЕР поможет преобразовать её таким образом, чтобы при заливке на сайт сохранилось отличное качество изображения.
Сохраните видео в нужном формате
Если предустановки не подходят, в разделе «Параметры» можно выставить формат, подходящий кодек, нужный размер кадра, битрейт и прочие настройки вручную.
Можно выполнить перекодирование как одного ролика, так и целого DVD-диска. Программа быстро и качественно справится с задачей.
В конвертере вы можете быстро подготовить собственную GIF анимацию. Для этого нужно просто выбрать фильм с искомым фрагментом, отметить начало и конец итоговой гифки и выполнить простые настройки по подсказкам программы.
Если скопилось много записей, больше не придётся искать, где выполнить их обработку, объединение и конвертацию. С установкой программы для объединения видео ВидеоМАСТЕР проблема решится навсегда. У вас под рукой будут все необходимые инструменты для качественной работы с фильмами. Скачайте конвертер прямо сейчас и преобразите ваши видеофайлы!
Способ 3: FlexClip
Большинство онлайн-сервисов, предоставляющих опции по редактированию видео, предлагают приобретать подписки, чтобы в полной мере задействовать все доступные функции. Относится это и к FlexClip. Здесь тоже есть бесплатная версия, которая и подойдет нам для склейки нескольких видео в одно.
- Воспользуйтесь ссылкой выше, ведущей на главную страницу FlexClip, и нажмите по кнопке «Make a Free Video».

Мы не будем использовать доступные шаблоны, поэтому просто щелкните по «Start From Scratch».

В окне предпросмотра кликните по кнопке со стрелкой вверх, чтобы перейти к загрузке локальных файлов.

Через стандартное окно Проводника выберите один или несколько объектов, которые хотите соединить вместе.

Можете просмотреть их перед тем, как кликнуть на «Trim Video».

Добавьте второй материал для склейки, указав пункт «Storyboard».

При необходимости задействуйте дополнительные настройки, наложив текст или музыку.

Затем щелкните «Export Video».

Создайте аккаунт или войдите через другие веб-сервисы, чтобы открыть возможность экспорта.

Выберите доступный бесплатный формат и начните обработку материала.

Ожидайте завершения рендера, следя за его прогрессом в отдельной вкладке.

По завершении ролик будет скачан автоматически. Воспроизведите его, чтобы убедиться в качестве склейки.

Опишите, что у вас не получилось.
Наши специалисты постараются ответить максимально быстро.
Часть 3: объедините видео на Android
Если вы ищете видео для редактирования в Google Play Store на телефоне Android, вы можете получить очень длинный список. Имеет смысл, что людям становится все удобнее снимать и редактировать видео на смартфоне. Среди них Quik и Adobe Premiere Clip могут комбинировать видео для YouTube и других платформ.
Как присоединиться к видео вместе на Android через Quik
Quik выпущен GoPro, но он доступен для всех пользователей Android бесплатно. Это не только приложение для редактирования видео, но и создатель фильма. Вы можете объединить видеоклипы вместе и установить свою любимую музыку в качестве фоновой музыки. Во всяком случае, все функции в Quik предназначены для создания фильмов.
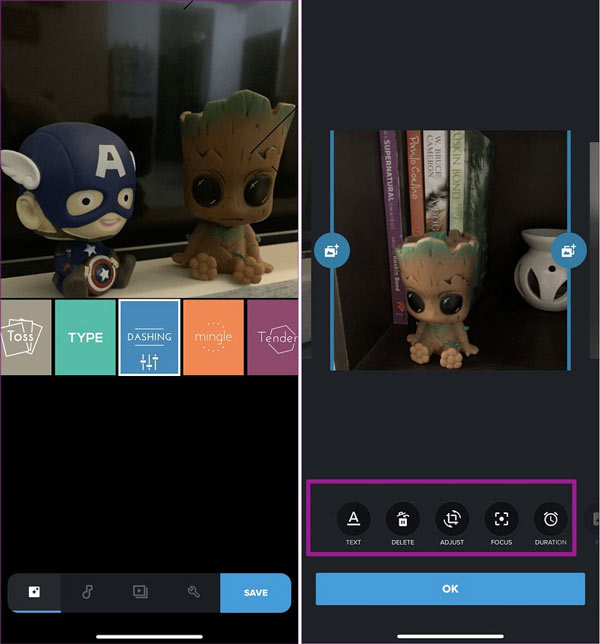
Шаг 1
Чтобы начать объединение двух видео на Android, коснитесь синего Дополнительная знак в правом нижнем углу. Затем импортируйте видеоклипы, которые вы хотите собрать. Он может добавлять видеофайлы MP4, HEVC и VP8. Источники ввода включают в себя фотогалерею, альбомы, Google Photos, Dropbox и GoPro +.
Шаг 2
Перейдите в Видео стиль и выберите свой любимый стиль для финального видео. Затем вы можете просмотреть и отредактировать каждый видеоклип, прежде чем объединять их.
Шаг 3
Направляйтесь к Музыка вкладку снизу и установите фоновую музыку. Затем перейдите к Регулировать вкладка и доступ к дополнительным параметрам, таким как Фильтры, Сбросьте их в зависимости от ваших предпочтений.
Шаг 4
Если вы остались довольны результатом после предварительного просмотра, у вас есть два варианта сохранения окончательного видео. Нажмите скидка Кнопка в правом нижнем углу, чтобы экспортировать его в свой телефон. Или нажмите Поделиться загрузить видео.
Как объединить видеофайлы с Adobe Premiere Clip
Adobe Premiere Clip — еще один способ соединить два видео на Android. Хотя продукты Adobe стоят дорого, Premiere Clip можно бесплатно использовать на Android.
Шаг 1
Откройте приложение для объединения видео и нажмите Дополнительная Иконка для создания нового проекта. Затем выберите источник входного сигнала, коснитесь видеоклипов для объединения и коснитесь Готово чтобы добавить их в приложение.
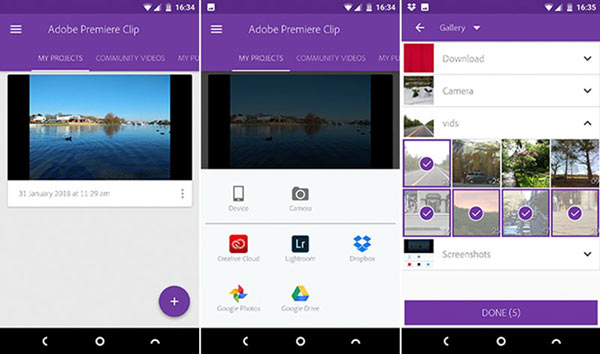
Шаг 2
Затем выберите тип проекта или создайте индивидуальный стиль, нажав Свободная Форма, Тогда все видеоклипы появятся в нижней области. Чтобы организовать видеоклипы, нажмите один видеофайл и перетащите его в нужное место.
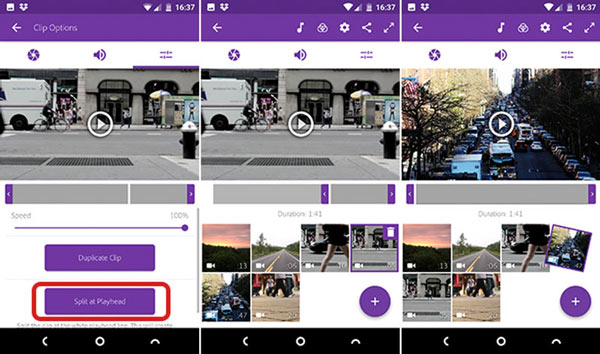
Шаг 3
Если вы хотите отредактировать отдельный видеофайл, выберите его, разделите и обрежьте видео или добавьте фильтр. Кроме того, вы можете добавить фоновую музыку в видео-проект, нажав Музыка значок.
Шаг 4
Наконец, нажмите Дополнительная значок на главном интерфейсе, выберите Название текста и дать название. Предварительный просмотр финального видео, а затем нажмите Поделиться икона. Тогда вы получите несколько вариантов, Сохранить в галерее, Поделиться на YouTube, и более. Выберите правильный и выберите разрешение экспорта, чтобы сохранить окончательное видео.
Создавайте ролики за пару кликов!
На приобретение сложного профессионального софта уйдет не один час. На скачивание и установку «ВидеоМОНТАЖа» — 5 минут. Запустив ПО вы сразу же сможете перейти к созданию собственного фильма или клипа, а также к склейке обрезков друг с другом.
В стартовом меню поручите создать для работы новый проект программе для склейки видео. Дополнительно из главного меню можно перейти к работе с узконаправленными опциями. Они позволяют:
- заменять фон (нужно активировать функцию «Хромакей»),
- нарезать ролик на произвольное количество фрагментов быстро и просто,
- создать трогательное поздравление на важные даты и просто так,
- отснять для работы материал с веб-камеры.
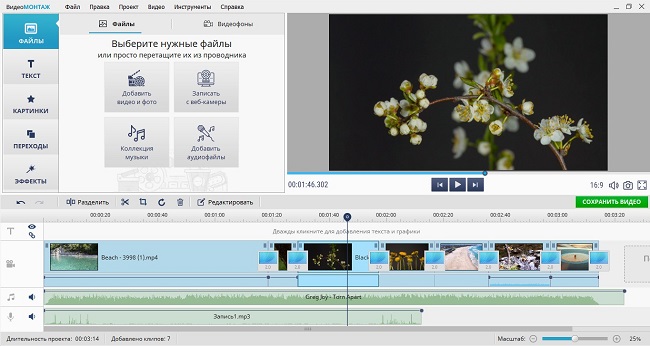
Из стартового окна программы вы можете перейти к интересующей функции
Для склейки файлов нужно просто перетащить их на монтажный стол. Расставьте элементы в той последовательности, в которой хочется видеть части видео именно вам.
Ролик был поставлен не туда? Просто ухватите его мышкой и перетащите в нужное место. Удаляйте добавленные по ошибке файлы. В этом нет ничего сложного: достаточно щелкнуть по нежелательному фрагменту на монтажном столе и нажать клавишу «Delete» на клавиатуре. Сцена полностью удалена!
Шаг 3. Отредактируйте недочеты
В окне плеера проверьте, что получилось. Хочется сделать фильм еще интереснее? Поправьте детали:
Добавьте выразительности
С помощью инструмента «Эффекты» можно увеличить или наоборот снизить до предела яркость, контрастность и насыщенность картинки. Здесь есть 16 фильтров, благодаря которым можно сделать клип оригинальнее в один клик.
 «Эффекты» преображают картинку в выбранном стиле
«Эффекты» преображают картинку в выбранном стиле
Любите черно-белое кино в стиле 30-х? Выбирайте «Обесцвечивание». Некоторые современные кинокомпании намеренно лишают свои картины красок, чтобы лента получилась драматичнее. Так, например, смонтировали «Небо над Берлином» (1987), «Список Шиндлера» (1993), «Эд Вуд» (1994), «Маяк» (2019).
Отрегулируйте длину фрагментов
Если нажать на значок с изображением ножниц или кнопку «Редактировать», можно изменить длину всего ролика, перенести его начало и конец.
 Обрезка снимет все лишнее
Обрезка снимет все лишнее
То же можно сделать и с отдельными частями. Чтобы обрезать фрагмент, отметьте границы темно-синим ползунком таймлайна и нажмите «Разделить». После этого выберите ненужный отрезок и удалите его, кликнув по значку корзины.
Настройте звуковую дорожку
Добавьте фильму звука! В видеоролик можно добавлять музыку с компьютера, аудио из встроенной коллекции или голосовые комментарии.
Каталог встроенных композиций лежит во вкладке «Файлы» — «Коллекция музыки». Собственный же голос можно записать, если кликнуть по аудиодорожке внизу рабочей панели и выбрать «Добавить запись с микрофона».
 С музыкой клип становится атмосфернее
С музыкой клип становится атмосфернее
Простой и легкий видеоредактор
В редакторе видео Видеоредактор.ru доступны все классические и не только функции редактирования и монтажа . Основное отличие от других редакторов — вертикальность:
Прокручивать вверх-вниз намного удобнее и легче, чем проматывать экран вправо-влево, особенно на смартфонах типа iPhone и Android.
- Файл правее перекрывает в кадре файл левее.
- Файл ниже появится в кадре после файла выше.
Музыка, Фон, Основной и Текст — названия слоев совершенно условны и никак вас не ограничивают. Легко и просто перетаскивайте фоновые картинки на текстовый слой, а надписи на фоновый для создания композиции и :
- Картинка на музыкальной дорожке добавит паузу, без визуальной картинки.
- Музыка на графическом слое продолжит воспроизводиться, но добавит паузу в визуальном ряде.
На изображении сохранена композиция для получения демонстрационного .
— по умолчанию все файлы автоматически выстраиваются друг за другом. Включите эту кнопку и файл будет удерживать выбранную позицию.
— воспроизведение в случае видео, gif и звуковых файлов.
— обрезать, сделать или установить параметры действующие только для выбранного файла.
— скопировать файл.
— установить длительность картинки или текста.
— перетаскивайте для указания длительности картинки или текста.
— удалить файл.
«Киностудия» от Microsoft
В ранних версиях Windows базовый видеоредактор предоставлялся программой Movie Maker. На сегодняшний день ее актуальная версия получила более подходящее название – «Киностудия». Если речь идет о том, как соединить несколько видео в одно, программа «Киностудия» от Microsoft подходит для этой цели идеально.
Алгоритм действия достаточно прост:
- Нужно запустить «Киностудию», запускной ярлык которой размещен по пути: «Пуск» – «Все программы». Если таковой отсутствует, то программа не установлена, а скачать ее можно через интернет, где она размещена и предоставляется совершенно бесплатно.
- После запуска приложения необходимо добавить соединяемые видеофрагменты в рабочую область. Это можно сделать посредством специальной кнопки (на скриншоте), либо просто перетянув их на рабочую часть окна программы.
- Добавлять файлы лучше по одному, чтобы сохранить им хронологическую последовательность склеивания.
- Следующим действием должно стать сохранение склеенного фильма, которое выполняется посредством нажатия специальной кнопки, размещенной в правом верхнем углу окна программы. Нужно лишь выбрать формат, который будет иметь создаваемый фильм.
- После этого процесс сохранения (рендеринга) может занять несколько минут. Впоследствии новый видеофайл под заданным именем появиться в указанном месте.
Однако данное приложение обладает лишь тем функционалом, которым его наградили разработчики от Microsoft. По сей день данный софт можно считать стандартным для современных версий ОС Windows. Рассмотрим пример инсталлируемой программы от внешних разработчиков.
Кому интересно можете прочитать про бесплатные видео конвертеры на нашем сайте.
«ВидеоМАСТЕР» от AMS Software
Программа «ВидеоМАСТЕР» – это продукт российских разработчиков, при помощи которого можно отредактировать любые видеофайлы и, самое главное, соединить их.
Алгоритм склейки фактически такой же, как и с «Киностудией»:
- В запущенном приложении необходимо перейти на вкладку «Добавить» и нажать одноименную кнопку. Затем несколько склеиваемых куском выбираются путем зажатия клавиши «Ctrl» и нескольких кликов по нужным файлам.
- Затем нужно перейти на вкладку «Соединить», чтобы выполнить склейку отмеченных видеофайлов.
- Теперь, как показано на скриншоте, нажмите на кнопку «Вид списка», чтобы дальше при помощи стрелочек на правом верхнем углу каждого блока (скриншот) расположить куски правильно относительно друг друга.
- Затем нужно выбрать общий для всех видео формат, в который они будут конвертированы перед склейкой. Именно так работает данный видеоредактор.
- Последним действием необходимо выбрать путь для сохранения склеенного фильма.
На конвертирование и сохранение склейки уходит несколько минут, исходя из размера, длительности и качества исходных файлов.


