Vlc media player на русском
Содержание:
- Плеер VLC – смартфон в качестве пульта управления
- Знакомство с проигрывателем VLC Media Player
- Opening streams
- История VLC
- Subpictures Filters
- Преобразование формата видео
- Audio Bar Graph over Video
- Особенности
- Слушайте радио/подкасты
- Скачайте VLС Media Player для Windows 7 на русском бесплатно
- Версия VLC Media Player для Android
- Плеер VLC – улучшение качества видео
- Streaming
- Supported Formats
- Item-specific options
Плеер VLC – смартфон в качестве пульта управления
Плеером VLC можно управлять с помощью мобильного устройства: смартфона и планшета. Это полезно, когда, например, на телевизоре Вы просматриваете видео с подключенного компьютера или когда показываете презентацию.
Откройте панель настроек VLC, нажав Ctrl + P. Откроется окно Простые настройки
В самом низу установите флажок Все, чтобы отобразить расширенные параметры плеера (обратите внимание, что окно меняет название на Расширенные настройки)
Слева, в разделе Интерфейс щелкните Основные интерфейсы и в правой панели установите флажок Web. В поле ниже появится запись http. Снова перейдите в левую панель, разверните Интерфейс → Основные интерфейсы и выберите Lua. В правой панели окна, в части Lua HTTP в поле Пароль введите пароль, сохраните настройки, закройте плеер VLC и снова запустите его.
Следующий шаг – это изменение параметров брандмауэра Windows, который должен обеспечить связь плеера и смартфона. Если при повторном запуске VLC брандмауэр не выводит предупреждение, следует самостоятельно внести эти изменения в настройках брандмауэра.
Когда брандмауэр разрешит связь мобильного устройства с проигрывателем, нужно узнать IP-адрес своего компьютера – вы найдете его с помощью системного командной строки, вызываемой командой cmd, введенной в системном поиске. В открывшемся окне строке введите ipconfig. IP-адрес – это последовательность чисел рядом с IPv4 Address.
Теперь запустите веб-браузер на смартфоне и в адресной строке введите IP-адрес компьютера, с пометкой :8080 (порт используется VLC для удаленного управления). Введите установленный ранее пароль, – появится панель управления, позволяющая управлять воспроизведением на компьютере.
Знакомство с проигрывателем VLC Media Player
При первом и последующих запусках через ярлык на рабочем столе, будет появляться следующее окно.
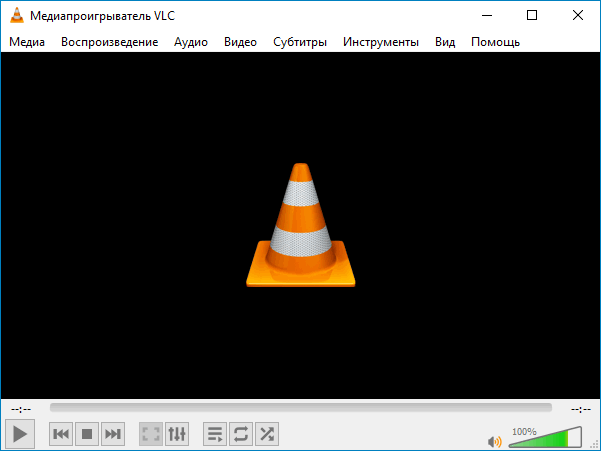
Как видно, у приложения интуитивно понятный интерфейс и сложностей с освоением он не составит, особенно если учесть то, что для русскоязычного сегмента он распространяется полностью на русском языке.
Регулировки и эффекты
Одной из самых полезных особенностей проигрывателя является большой набор настроек для корректировки параметров воспроизводимого видео. Открыть перечень этих настроек можно тремя способами:
- Нажать на иконку в нижней части главного экрана программа;
- Выбрать в меню «инструменты» пункт «эффекты и фильтры»;
- Комбинацией клавиш Ctrl+E.
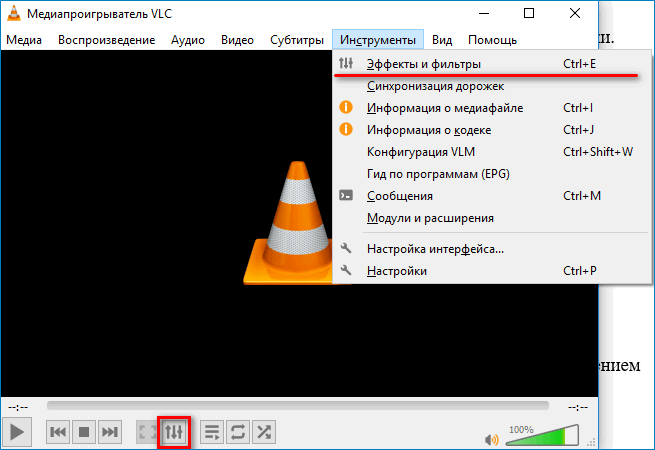
Настройки же, в свою очередь, поделены на три вида:
- Аудиоэффекты. Позволяют всячески изменять звучание, подстраивая его под свои стандарты. Радует большое разнообразие настроек: кроме стандартного эквалайзера, регулирующего звук на разных частотах, доступна возможность изменения высоты звука и настройка стереозвучания;
- Видеоэффекты. Содержат настройки цветокоррекции изображения и чёткости картинки, а также позволяют убрать такие эффекты, как зернистость плёнки и полосы в некачественных видеозаписях;
- Синхронизация. Позволяет исправить несовпадение дорожки субтитров со звуком или звука с изображением, скорректировав время воспроизведения.
Плейлисты
Данный проигрыватель позволяет сделать свою видеотеку с помощью функции создания и сохранения плейлистов.
Для того, чтобы создать свой плейлист нужно зайти на главную страницу медиаплеера и нажать в верхней строке «Вид» — «Плейлист» или же сочетание клавиш Ctrl+L.
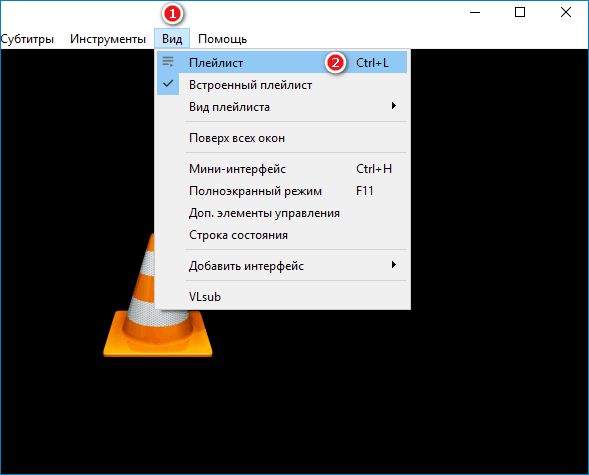
В появившемся окне кликнуть правой кнопкой мыши на пустое пространство, предназначенное для добавления файлов, и нажать «добавить файл». После чего выбрать их из нужной папки или же просто перетянуть.
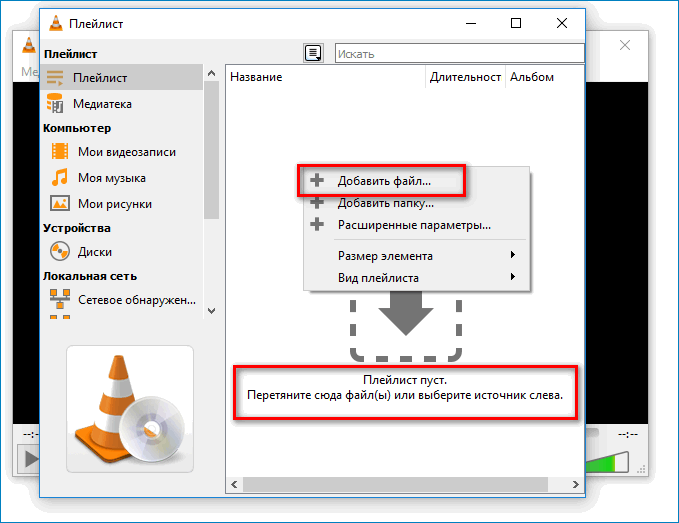
Получившийся плейлист можно сохранить, нажав на том же пространстве правой кнопкой мыши и выбрать «сохранить плейлист как», выбрать нужное место на диске, название и нажать кнопку «сохранить»
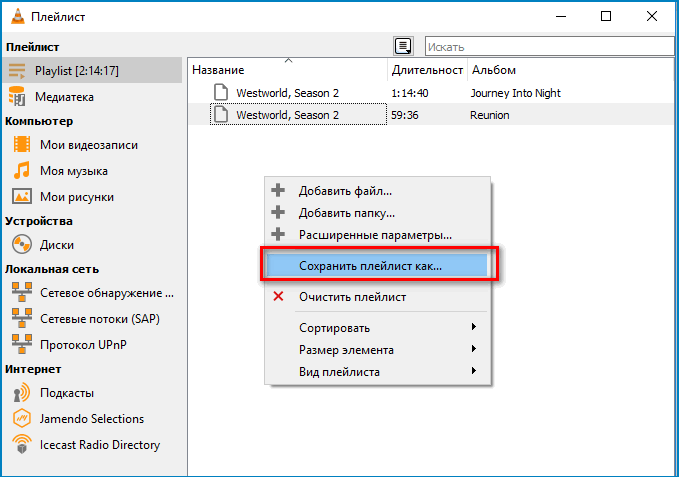
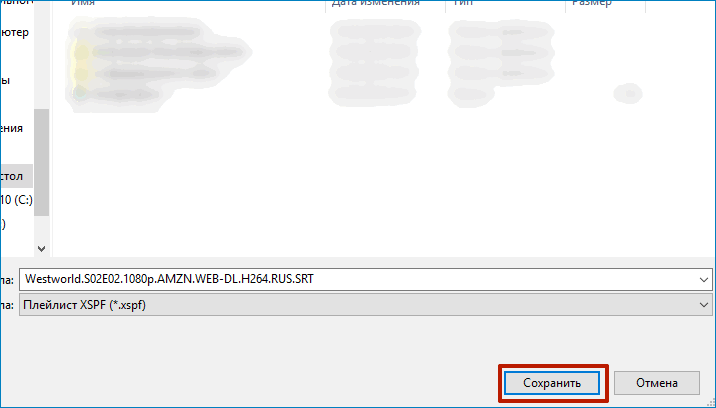
Полученный плейлист можно впоследствии открыть через VLC Media Player и выбирать доступные в нём файлы.
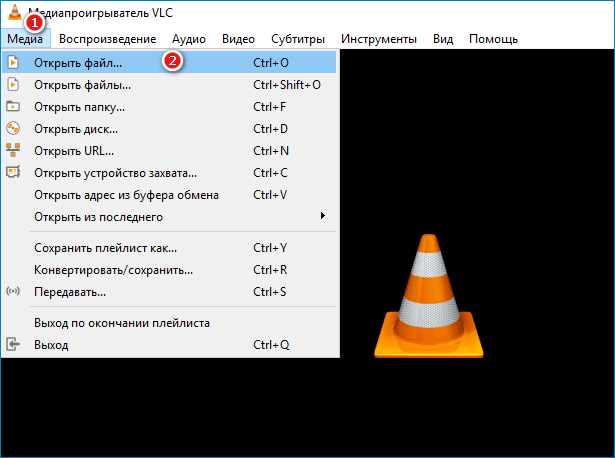
Однако при открытии следует специально указать формат плейлистов. Музыкальные плейлисты создаются по такому же принципу. Для удобства пользования можно выделить отдельную папку для плейлистов и хранить их там.
Opening streams
The following commands start VLC and start reading the given element(s):
Opening a file
Start VLC with:
% vlc my_file
VLC should be able to recognize the file type. If it does not, you can force demultiplexer and decoder (see below).
Opening a DVD or VCD, or an audio CD
Start VLC with:
For a DVD with menus:
% vlc dvd://]]
In most cases, vlc dvd:// or vlc dvd:// will do.
- On GNU/Linux is the path to the block device: e.g., vlc dvd:///dev/dvd.
- On Windows, is the drive letter with and :/: e.g., vlc dvd:///D:/.
or
(DVD without menus):
% vlc dvdsimple://]]
or
(VCD):
% vlc vcd://]
or
(Audio CD):
% vlc cdda://]
Receiving a network stream
To receive an unicast RTP/UDP stream (sent by VLC’s stream output), start VLC with:
% vlc rtp://@:5004
If 5004 is the port to which packets are sent. 1234 is another commonly used port number. you use the default port (1234), vlc rtp:// will do. For more information, look at the Streaming Howto.
To receive an multicast UDP/RTP stream (sent by VLC’s stream output), start VLC with:
% vlc rtp://@multicast_address:port
To receive a SSM (source specific multicast) stream, you can use:
% vlc rtp://server_address@multicast_address:port
This only works on OSs that support SSM (Windows XP and Linux).
To receive a HTTP stream, start VLC with:
% vlc http://www.example.org/your_file.mpg
To receive a RTSP stream, start VLC with:
% vlc rtsp://www.example.org/your_stream
История VLC
VLC – это один из самых первых медиапроигрывателей для персональных компьютеров. Впервые он был представлен в 1996 г. в качестве проекта студентов парижского университета Ecole Centrale Paris. Сейчас разработку приложения ведет команда VLC Team. Название плеера расшифровывается как VideoLAN Client.
Самая примечательная особенность проекта VLC – то, что он разрабатывается и распространяется бесплатно под свободной лицензией LGPL.
До версии 1.0.0 плеер обновился лишь спустя 13 лет с момента первого анонса – в июле 2009 г., а версия 2.0.0 увидела свет еще через три года, зимой 2012 г. Изначально созданный под Microsoft Windows, по состоянию на сегодняшний день проигрыватель существует в версиях под Windows, Windows Phone, Windows 10 Mobile, Android, iOS, ОС семейства Linux, macOS, Tizen, Chrome OS и ряд других менее распространенных платформ. Приложение распространяется на бесплатной основе и поддерживает большинство популярных форматов видео и аудио, а также умеет воспроизводить потоковое интернет-радио. Интерфейс переведен более чем на 70 языков мира, включая русский.
Subpictures Filters
These are the new VLC filters. They can be streamed.
Marquee display sub filter
- Further information: Documentation:Modules/marq
Module name: marq
- marq-marquee <string> : Marquee text to display. default value: VLC
- marq-file <string> : File to read the marquee text from. default value: NULL
- marq-x <integer> : X offset, from the left screen edge. default value: 0
- marq-y <integer> : Y offset, down from the top. default value: 0
- marq-position <integer> : Marquee position: 0=center, 1=left, 2=right, 4=top, 8=bottom, you can also use combinations of these values, eg 6 = top-right. default value: -1
- marq-opacity <integer > : Opacity (inverse of transparency) of overlaid text. 0 = transparent, 255 = totally opaque. default value: 255
- marq-color <integer> { 0x000000, 0x808080, 0xC0C0C0, 0xFFFFFF, 0x800000, 0xFF0000, 0xFF00FF, 0xFFFF00, 0x808000, 0x008000, 0x008080, 0x00FF00, 0x800080, 0x000080, 0x0000FF, 0x00FFFF } : Color of the text that will be rendered on the video. This must be an hexadecimal (like HTML colors). The first two chars are for red, then green, then blue. default value: 0xFFFFFF
- marq-size <integer > : Font size, in pixels. 0 uses the default font size. default value: 0
- marq-timeout <integer> : Number of milliseconds the marquee must remain displayed. 0 means forever. default value: 0
- marq-refresh <integer> : Number of milliseconds between string updates. This is mainly useful when using meta data or time format string sequences. default value: 1000
The time sub filter was merged into this module.
Logo video filter
- Further information: Documentation:Modules/logo
Module name: logo
This filter can be used both as an old style filter or a subpictures filter.
- logo-file <string> : Image to display. The full format is .
- logo-x <integer> : X offset from upper left corner. default value: 0
- logo-y <integer> : Y offset from upper left corner. default value: 0
- logo-position <integer> : Logo position. default value: 5
- logo-opacity <integer > : Logo opacity. 0 is transparent, 255 is fully opaque. default value: 255
- logo-delay <integer> : Global delay in . Sets the duration each image will be displayed for in a loop iteration unless specified otherwise in the option. default value: 1000
- logo-repeat <integer> : Number of loops for the logo animation. -1 for continuous, 0 to disable. default value: -1
Note: You can move the logo by left-clicking on it.
Преобразование формата видео
Вы можете использовать VLC Media Player, чтобы изменить видеоформат ваших видео.
VLC способен конвертировать большинство видеоформатов.
Функцию преобразования также можно использовать для применения эффектов и фильтров к вашим видео.
Начните с открытия параметров мультимедиа, затем выберите «Преобразовать/сохранить».
Нажмите «Добавить», затем откройте видео, которое хотите преобразовать.
Выберите «Преобразовать/сохранить» видео внизу окна.
Создайте новый профиль, щелкнув крайнее правое поле в разделе настроек.
Выберите формат видео, MP4 — наиболее используемый формат.
Переключитесь на видеокодек и включите видео. Установите кодек H264. Поставьте битрейт и качество на неиспользуемые, сделав их нулевыми.
Перейдите на вкладку «Аудио» и включите звук. Также выберите сохранение исходной звуковой дорожки.
Дайте своему профилю имя, затем нажмите «Создать».
Выберите папку для конвертированного клипа с помощью кнопки обзора, затем запустите.
Audio Bar Graph over Video
This section specifies how to enable the audiobargraph audio filter and video overlay, (mostly) via the GUI. This displays an audio meter overlaid on the video.
There are three parts — an audio filter, which sends it’s output via TCP to the Remote Control (RC) Interface. This information is then picked up and displayed by the Audio Bar Graph video subpicture filter (OSD).
To enable this, VLC needs to be started with the —rc-host command-line switch — e.g.
% "C:\Program Files\VideoLAN\VLC\vlc.exe" --rc-host localhost:12345
In the GUI, set the following (this example from VLC v1.1.9 on Windows 7):
- Preferences:Show settings:All
- Audio/Filters > Enable «Audio part of the BarGraph function»
- Audio/Filters/audiobargraph > use defaults, change «Sends the barGraph information every n audio packets» to 1 to enable see a more accurate display
- Interface/Main interfaces > Enable «Remote control interface»
- Interface/Main interfaces/RC > Enable «Do not open a DOS command box interface»
- Video/Subtitles-OSD > Enable «Audio Bar Graph Video sub filter»
- Video/Subtitles-OSD/Audio Bar Graph > Set the following settings:
- «Value of the audio channels levels» = 0 (setting this to 0:1 crashes VLC v1.1.9)
- «X coordinate» = 0
- «Y coordinate» = 0 (this doesn’t seem to affect anything)
- «Transparency of the bargraph» = 128 for 50% transparency which looks ok
- «Bargraph position» = Left (seems to only work Left,Center,Right — can’t go top or bottom)
- «Alarm» = 1 (enables the silence alarm — puts a red border around the bargraph if silent for too long)
- «Bar width in pixel» = 10 (20 if you want it to be really visible)
Особенности
Битые файлы или файлы, недогруженные из сети, всегда становились головной болью для многих пользователей. Однако теперь все это осталось позади. Ведь можно скачать VLC Media Player на русском языке, чтобы иметь возможность просматривать даже те файлы, которые имеют проблемы.
В отличие от многих других многофункциональных проигрывателей, данная программа не требует установки дополнительных плагинов, так как основные из них уже загружены. При этом утилита отличается стабильной работой.
На сегодняшний момент VLC Media Player является одним из популярных плееров для ОС Windows. Кроме того, есть множество желающих скачать данную программу и для мобильных устройств.
Данный проигрыватель отличается быстротой подготовки к работе. Достаточно трех секунд, чтобы открыть VLC Media Player, указать путь к файлу — и можно наслаждаться просмотром.

Слушайте радио/подкасты
VLC также работает как платформа для подписки и прослушивания подкастов.
Вы можете напрямую импортировать все выпуски подкастов в шоу с помощью RSS-канала.
Найдите ссылку RSS-канал для подкаста, который вы хотите послушать, и скопируйте его.
Перейдите в меню списка воспроизведения через параметры просмотра в VLC.
Нажмите на значок плюса рядом с «Подкастами».
Вставьте ссылку на RSS-канал в новое окно и нажмите «ОК».
Подкаст будет добавлен на вашу боковую панель.
Щелкните подкаст, чтобы открыть список выпусков.
Выберите выпуск, затем нажмите кнопку воспроизведения, и подкаст начнет воспроизведение.
Скачайте VLС Media Player для Windows 7 на русском бесплатно
| Версия | Платформа | Язык | Размер | Формат | Загрузка |
|---|---|---|---|---|---|
| * скачайте бесплатно VLС Media Player для Windows, файл проверен! | |||||
|
VLС Media Player для Windows |
Windows 7 |
Русский | 29,52MB | .exe |
Скачать |
|
VLС Media Player для Mac |
MAC | Русский | 35.57MB | .dmg |
Скачать |
Обзор VLС Media Player
VLC Media Player (ВЛС Медиаплеер) – свободно распространяемый кроссплатформенный медиапроигрыватель. Программа разрабатывается для большинства операционных систем, в том числе мобильных и малопопулярных. VLC не требует установки дополнительных кодеков на компьютер, и является самодостаточной утилитой для воспроизведения подавляющего большинства форматов мультимедийных файлов.
Скриншоты
Похожие программы
Adobe Flash Player — программа для воспроизведения flash-контента
Sony Vegas Pro — создание многодорожечных видео и аудио записей
Xvid Video Codec — библиотека для сжатия видео в стандарте MPEG-4
KMPlayer — мощный проигрыватель файлов звуковых и видеоформатов
Aimp — музыкальный проигрыватель с хорошим эквалайзером
SopCast — просмотр видео и аудиотрансляций в Интернете
iTools
Audacity — звуковой редактор, поддерживающий работу с несколькими дорожками
Reason
Camtasia Studio — программа для захвата видеоизображения с монитора компьютера
Windows Media Player — проигрыватель видео и аудио файлов от Microsoft
VLC Media Player — бесплатный кроссплатформенный медиапроигрыватель
DirectX — пакет библиотек, необходимый системе для работы с мультимедиа
Adobe Premiere Pro — программное обеспечение для нелинейного видеомонтажа
Adobe Audition
VKMusic — поиск и скачивание музыки из ВКонтакте, RuTube и YouTube
Windows Live Movie Maker
Fraps
K-Lite Codec Pack — набор кодеков для воспроизведения видео и аудиофайлов
Winamp — проигрыватель мультимедиа c поддержкой потокового контента
Realtek HD — пакет драйверов, предназначенный для HD Audio кодеков
Unity Web Player
MorphVOX Pro
VirtualDub
Freemake Video Converter
DivX — набор кодеков и утилит для воспроизведения аудио и видео
Adobe After Effects
Bandicam — программа для снятия скриншотов и записи видео с экрана
Ableton Live Suite
Steinberg Cubase
Pinnacle Studio — программа для обработки видео файлов
Movavi Video Editor — утилита для монтажа видеофайлов
iMovie — бесплатный видеоредактор от компании Apple
Sound Forge
Ace Stream Media
Virtual DJ — программа, имитирующая пульт диджея для микширования музыки
Action!
PowerDVD — проигрыватель мультимедийных файлов
GOM Player — медиапроигрыватель для Windows
Format Factory
CyberLink PowerDirector — видеоредактор с возможностью захвата видео с внешних источников
Finale
JetAudio — плеер с хорошим эквалайзером
Corel VideoStudio — профессиональный видеоредактор от компании Corel
Free Studio — пакет объединяющий более 40 мультимедийных программ
Avidemux — для создания новых и обработки готовых видео
Edius — программное обеспечение для нелинейного монтажа видео
ManyCam
Kodi — программа для воспроизведения мультимедиа
Daum PotPlayer — плеер с поддержкой всех мультимедийных форматов
ФотоШОУ PRO — программа для создания из фотографий видеороликов и слайд-шоу
Guitar Pro
MIRO
Shortcut
Light Alloy — бесплатный медиаплеер
GeForce Experience — автоматического поиск драйверов видеокарт компании Nvidia
HyperCam
Magix Music Maker — утилита для записи и обработки музыкальных дорожек
VideoPad Video Editor — частично бесплатный видеоредактор
Proshow Producer — условно-бесплатная программа для создания слайд-шоу
Free Video Editor — бесплатный видео редактор для нелинейного видео монтажа
Wondershare Filmora — условно-бесплатная программа для работы с видеофайлами
Zune
Аудио | Видео программы
Графические программы
Microsoft Office
Игры
Интернет программы
Диски и Файлы
Версия VLC Media Player для Android
Благодаря настройкам есть возможность сменить ориентацию экрана, цвет интерфейса, отрегулироваться яркость, контраст и цвет картинки, сделать кодировку текстов субтитров и многое другое.
Для скачивания программы выйдите в Магазин Google Play. В верхнем углу находится строка с изображением лупы. Ведите туда название софта и дождитесь, когда система найдет соответствия с учетом заданных вами параметров.
В списке выпавших программ найдите ту, которая вам нужна. Вместе с этим вы можете ознакомиться с описанием, системными требованиями и отзывами других пользователей.
Если вас все устроило, то нажимайте на «Установить» и ждите, пока данный процесс завершится. Теперь можно начинать пользоваться данной программой, выбирать фильмы, аудио, формировать списки.
Разработчик: Videolabs
Требуемая версия Android: 2.2 или более поздняя
Возрастные ограничения: 3+
Плеер VLC – улучшение качества видео
Видео в низком разрешении плохо выглядит при просмотре в полноэкранном режиме. В таких случаях полезными могут оказаться фильтры, встроенные в плеер VLC. Сочетание Ctrl + E вызовет окно Регулировки и эффекты. В разделе Видеоэффекты вы найдете варианты, предназначенные для увеличения резкости и сглаживания изображения, а также для улучшения контрастности и цвета.
Оптимальное изображение: фиксированный размер окна. В соответствии с настройками по умолчанию плеер после включения фильма отображает его в окне размером с учетом разрешения. В некоторых ситуациях это может быть неудобно, например, когда разрешение видео больше чем разрешение монитора, тогда окно проигрывателя будет выходить «за пределы» экрана, а кнопки управления интерфейса будут недоступны. Плеер VLC позволяет определить общий размер окна для всего воспроизводимого контента.
Это можно сделать, открыв настройки (Ctrl + P). Выберите Все в нижней части окна, чтобы перейти в дополнительные параметры. Перейдите в раздел Видео в левой панели, а в правой, в разделе Настройки окна введите желаемый размер окна. Снимите флажок Автомасштабирование видео и сохраните внесенные изменения.
Синхронизация звука и изображения. В некоторых мультимедиа материалах звуковая дорожка не синхронизирована с видео. В плеер VLC можно попытаться свести к минимуму эту проблему. В окне Эффекты и фильтры (Ctrl + E) перейдите на вкладку Синхронизация. Настройка Синхронизация дорожки звука используется для определения смещения звука. Возможно, придется несколько раз обратиться к этой настройке, прежде чем Вам удастся подобрать оптимальное значение.
Streaming
Streaming using the GUI
Streaming using the GUI is only available on the Qt interface. To stream using the GUI, open VLC, then Media -> Stream:
 Launching the Wizard
Launching the Wizard
Select a stream (such as a file, a network stream, a disk, a capture device …) from the «Open Media» dialogs that pops up.
 After selecting an item, the wizard is ready to begin
After selecting an item, the wizard is ready to begin
The following streaming methods are available for use with VLC:
- Display locally: display the stream on your screen. This allows you to display the stream you are actually streaming. Effects of transcoding, rescaling, etc. can be monitored locally using this function.
- File: Save the stream to a file.
- HTTP: Use the HTTP streaming method. Specify the TCP port number on which to listen.
- MS-WMSP (MMSH): This access method allows you to stream to Microsoft Windows Media Player. Specify the IP address and TCP port number on which to listen. Note: This will only work with the ASF encapsulation method.
- UDP: Stream in unicast by providing an address in the 0.0.0.0 — 223.255.255.255 range or in multicast by providing an address in the 224.0.0.0 — 239.255.255.255 range. It is also possible to stream to IPv6 addresses. Note: This will only work with the TS encapsulation method.
- RTP: Use the Real-Time Transfer Protocol. Like UDP, it can use both unicast and multicast addresses.
- IceCast: Stream to an IceCast server. Specify the address, port, mount point and authentication of the IceCast server to stream to.
 Wizard streaming method
Wizard streaming method
A few caveats:
Select a transcoding profile that fits the codecs and access method of your stream, such as MPEG-TS, MPEG-PS, MPEG-1, Ogg, Raw, ASF, AVI, MP4 and MOV. You can also create or modify profiles by clicking the «Edit selected profile» button next to the selection combobox.
 Transcoding options
Transcoding options
Select methods to announce your stream. You can use SAP (Service Announce Protocol) or SLP (Service Location Protocol). You must also specify a channel name. The macOS interface also allows you to export the description (SDP) file of a RTP session using the internal HTTP or RTSP server of VLC, or as a file. This can be done using the according checkboxes. The SDP URL text box allows to give the url or destination where the SDP file will be available. There is a text box displays the Stream Output MRL (Media Resource Locator). This is updated as you change options in the Stream output dialog, and can be tweaked by hand if necessary.
 Selecting methods to announce the stream
Selecting methods to announce the stream
Click «Stream» to start streaming.
Streaming using the command line interface
See also: Documentation:Streaming HowTo/Command Line Examples
If you want to stream using the command line interface instead of the GUI (more control, for example you can specify your own container), you can «sniff» the options the GUI is using by opening up the logger (Tools menu -> message) and setting verbosity level to «2» then doing a stream. It will output debug messages that basically tell you what it is using for command line parameters, then you will take those same parameters and use them on the command line (you may need to add quotation marks around words that have spaces in them, and you may need to add —‘s).
An example is in a unique command line:
C:\Program Files\VideoLAN\VLC>vlc "C:\Users\Public\Videos\Sample Videos\Wildlife.wmv":
sout=#transcode{vcodec=h264,acodec=mp3,ab=128,channels=2,samplerate=44100}:http{dst=:8090/go.mpg}
Supported Formats
VIDEO : MPEG-1/2, DivX (1/2/3/4/5/6), MPEG-4 ASP, XviD, 3ivX D4, H.261, H.263 / H.263i, H.264 / MPEG-4 AVC, Cinepak, Theora, Dirac / VC-2, MJPEG (A/B), WMV 1/2, WMV 3 / WMV-9 / VC-1, Sorenson 1/3, DV, On2 VP3/VP5/VP6, Indeo Video v3 (IV32), Real Video (1/2/3/4), VOB.
AUDIO : MPEG Layer 1/2, MP3 – MPEG Layer 3, AAC – MPEG-4 part3, Vorbis, AC3 – A/52, E-AC-3, MLP / TrueHD>3, DTS, WMA 1/2, WMA 3, FLAC, ALAC, Speex, Musepack / MPC, ATRAC 3, Wavpack, Mod, TrueAudio, APE, Real Audio, Alaw/µlaw, AMR (3GPP), MIDI, LPCM, ADPCM, QCELP, DV Audio, QDM2/QDMC, MACE.
Others : DVD, Text files (MicroDVD, SubRIP, SubViewer, SSA1-5, SAMI, VPlayer), Closed captions, Vobsub, Universal Subtitle Format (USF), SVCD / CVD, DVB, OGM, CMML, Kate. ID3 tags, APEv2, Vorbis comment.
Item-specific options
There are many options that are related to items (like —novideo, —codec, —fullscreen).
For all of these, you have the possibility to make them item-specific, using «:» instead of «—» and putting the option just after the concerned item.
Examples:
% vlc file1.mpg :fullscreen file2.mpg
will play file1.mpg in fullscreen mode and file2.mpg in the default mode (which is generally no fullscreen), whereas
% vlc --fullscreen file1.mpg file2.mpg
will play both files in fullscreen mode
% vlc --fullscreen file1.mpg :sub-file=file1.srt :no-fullscreen file2.mpg :filter=distort
will play file1.mpg in windowed (no-fullscreen) mode with the subtitles file file1.srt and will play file2.mpg with video filter distort enabled in fullscreen mode (item-specific options override global options).


