Живые обои на рабочий стол компьютера
Содержание:
- Video Screensaver
- Как установить?
- EvJO Wallpaper Changer
- Как добавить обои помимо стандартных?
- Варианты программ
- Установка и настройка
- Как установить анимированные обои в windows 10
- Как пользоваться?
- Программы для установки живых обоев на рабочий стол в Windows 10
- Как удалить живые обои
- Что такое «живые обои»
- Какие существуют разновидности анимированных обоев
- Установка видео обоев
- Настройка программы
- Gif Screen Recorder анимация из записи действий пользователя
- DeskScapes
- Что такое живые обои
- Как скачать и установить обои на Windows 10
- DeskScapes
- Как сделать живые обои на рабочий стол Windows 10
- Как установить живые обои при помощи встроенных средств
- Платные живые обои и анимированные настольные приложения
- Что это вообще такое
- Как поставить живые обои с помощью DeskScapes 8?
- Подборка живых обоев
Video Screensaver
Заключительное приложение, попавшее в подборку, тоже не отличается широким функционалом. Video Screensaver – это узкоспециализированная программа для вывода видеороликов на Рабочий стол. Среди доступных опций есть изменение разрешения, положения кадра и длительности воспроизведения.
Как и в случае с VideoPaper, интерфейс представлен на английском языке, что не вызовет никакого дискомфорта. Значения пунктов вроде «Video», «Settings» и «OK» знакомы каждому человеку в мире. Следовательно, программа не требует дополнительного пояснения перед началом использования. Нужно просто установить приложение на компьютер, запустить его, выбрать видеоролик, а затем VideoPaper начнет выполнять свою работу.
Как установить?
Нажимаем на , сохраняем файл на компьютер в любое место и запускаем:
У вас установится программа для загрузки необходимых файлов. Устанавливаем её и запускаем:
Скачиваем архив с Wallpaper Engine, распаковываем вложенный архив в формате zip. После распаковки программы запустите установочный файл с разрешением .exe
После установки у вас в папке появятся файлы wallpaper32.exe и wallpaper64.exe — запустите файл, соответствующий типу разрядности вашей Windows — 32 или 64 бита. Если вы не знаете разряжность, можно посмотреть на странице информации о системе:
После запуска файла wallpaper32(64).exe появится меню выбора языка — выбирайте Русский язык:
Нажимаем кнопку «Поехали». На следующем шаге вам предлагается выбрать качество графики при её отображении.
Обычно чем менее мощный компьютер, тем ниже настройки качества нужно выбирать. Тут можно оставить настройки по-умолчанию, изменить их можно будет потом в настройках Wallpaper Engine, если будут какие-то проблемы. Опять нажимаем «Поехали».
На следующем шаге вы можете включить автозапуск обоев и регулировку цвета окон.
Если вы хотите, что программа запускалась автоматически при включении (перезагрузке) компьютера, то поставьте галочку напротив «Автозапуск». Если еще не решили точно, то это тоже можно оставить на потом. Переходим дальше к завершению настройки. Нажимаем кнопку «Всё готово» для запуска программы.
На этом этапе установка закончена, можете пользоваться. Никаких кряков не требуется, программа уже крякнутая.
EvJO Wallpaper Changer
Наименее функциональный инструмент среди всех программ, попавших в список
Но не стоит сбрасывать EvJO Wallpaper Changer со счетов, так как программа обладает одной очень важно особенностью. Она умеет менять одну статичную картинку на другую
То есть на Рабочем столе пользователя высвечивается не анимация или видеоролик, а слайд-шоу. Например, из личных фотографий.
После установки и запуска программного обеспечения владелец компьютера увидит перед собой довольно простой интерфейс, состоящий из нескольких кнопок. В главное окно нужно переместить все изображения, которые будут использоваться в качестве фона. Для запуска слайд-шоу достаточно нажать на кнопку «Done». Но перед этим можно настроить показ, применив эффекты, или путем изменения положения и разрешения.
Как добавить обои помимо стандартных?
Все доступные обои находятся в мастерской Стима на официальном сайте. Там их много, например очень популярны на тему аниме и разных игр.
Все обои конечно же платные, но это можно обойти. Скачать новые темы бесплатно можно следующим хитрым образом.
- Находим понравившиеся обои в воркшопе Стима, копируем адрес страницы этих обоев.
Заходим на специальный сайт http://steamworkshop.download/, вставляем туда скопированную ссылку.
Нажимаем кнопку «Download».
Сохраняем архив, разархивируем в папку Wallpaper Engine/projects/myprojects (в этой папке хранятся все скачанные темы). В названии папки должны получиться цифры.
На этом всё, можно сменить обои на новые. Заходим в настройки Wallpaper Engine и выбираем скачанный вариант. Наслаждаемся.
Варианты программ
Даже в магазине приложений от Microsoft таких программ в достатке. Объединены они общим тегом «персонализация», что делает поиск неточным. Кроме установки видео файлов на рабочий стол попадаются и программы, выполняющие другие функции в аналогичном разрезе. Поэтому стоит искать одно из следующих приложений:
- PUSH Video Wallpaper. Самый простой и бесплатный пример. Помогает не только установить любой видео файл на рабочий стол, но и настроить порядок смены таких файлов. Интересен также сайт разработчика: https://www.push-entertainment.com/downloads.html
Здесь можно найти не только программу для видео заставок, но и поставить обычную анимированную заставку из уже готовых вариантов. Весьма удобно и лаконично, что оценят пользователи.
- Desktop Live Wallpapers. Вариант для любителей лицензированного софта. Эту программу можно найти в магазине Windows, а значит она прошла все необходимые тесты и проверки. Простота использования и бесплатность: главные аргументы в её применении.
В программе есть 2 важные опции: запуск вместе с системой и предупреждение о слишком больших видео. Второе помогает оптимизировать время загрузки ОС.
- DeskSpaces. Примечательна тем, что является единственное платной программой в списке. Её приобретение обойдётся вам в 5$. Впрочем, месяца пробного использования никто не отменял.
Все предложенные программы помогают решить вопрос как установить видео обои на windows 10. Поэтому в список не попали ещё 2 замечательных приложения: DreamScene Activator (включение опции анимированных заставок в Windows 7) и Wallpaper Engine (увы, работает только с анимациями).
Установка и настройка
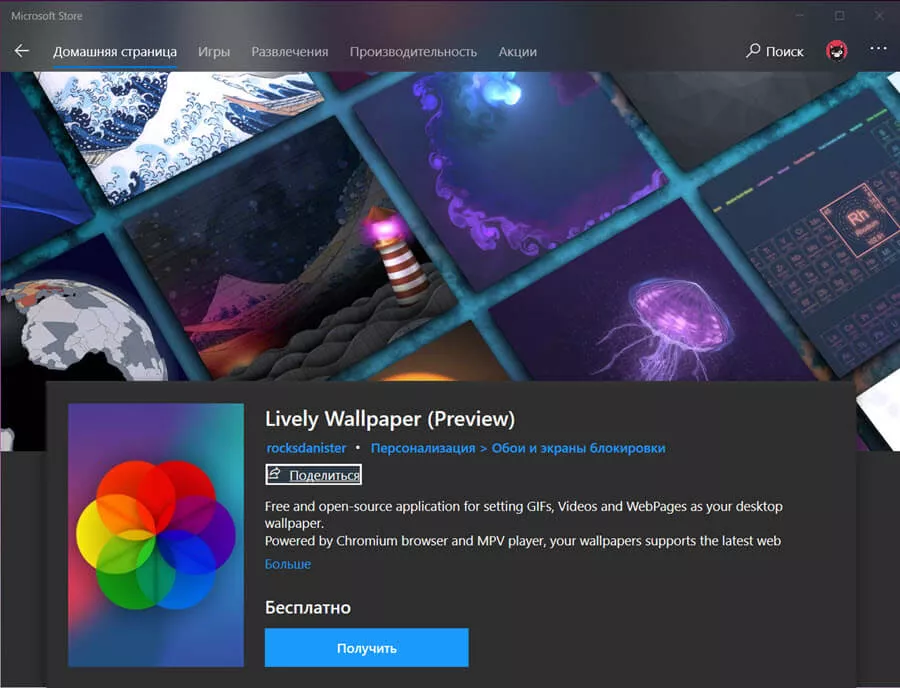
- После первого запуска приложения будет запущен мастер настройки. Нажмите кнопку «Дальше» и выберите должен ли инструмент запускаться в месте с Windows и какой пользовательский интерфейс необходимо использовать, после того как вы увидите сообщение что «Установка завершена» нажмите кнопку «ОК». Приложение готово к работе.
Как установить анимированные обои в windows 10
В библиотеке уже доступны анимированные обои на рабочий стол Windows 10, кликните понравившийся вариант, и он будет немедленно применен.
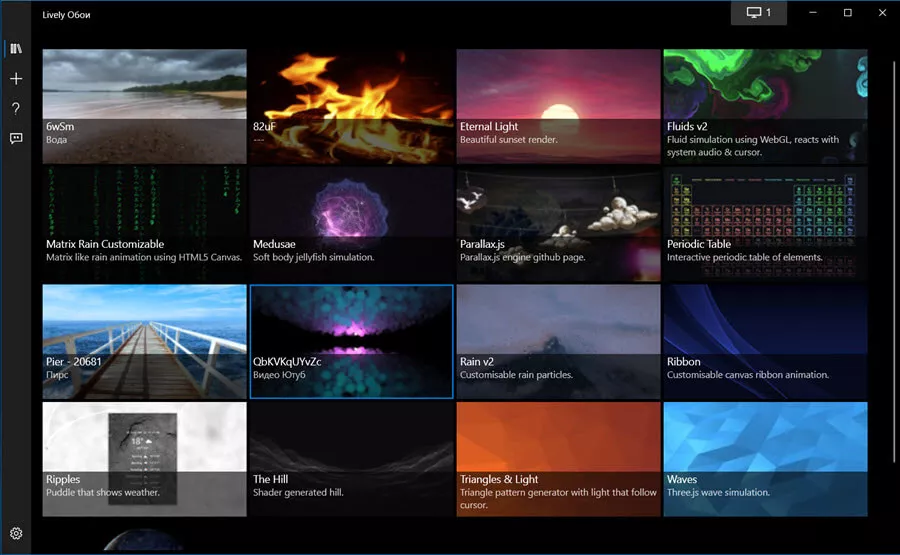
Если вы хотите самостоятельно создать живые обои с данным приложением это очень просто!
Как создать живые обои для Windows 10
- Откройте приложение «Lively Wallpaper», на панели задач в системном трее, дважды кликните на значке приложения.
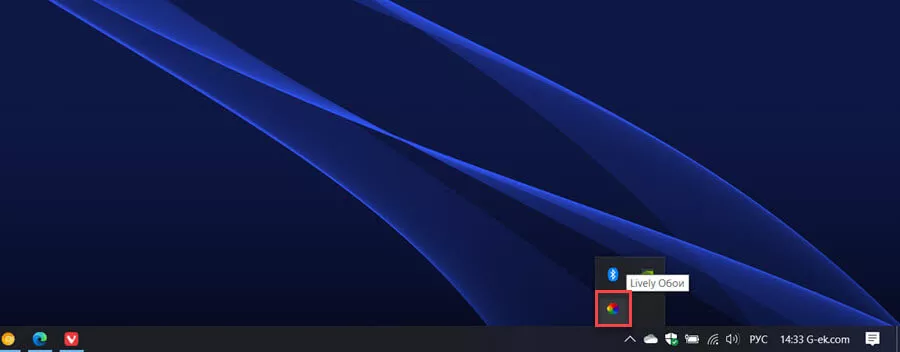
- Нажмите кнопку + «Добавить обои»
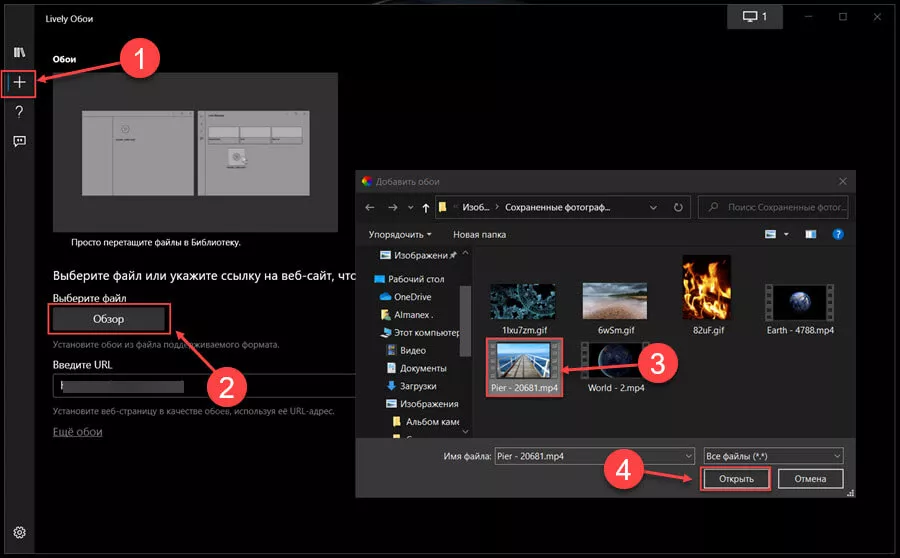
- Нажмите кнопку «Обзор» и выберите в проводнике ранее загруженный гиф или видео файл чтобы добавить его в библиотеку.
- При необходимости добавите описание и нажмите кнопку «ОК», обои будут автоматически установлены на рабочий стол Windows 10.
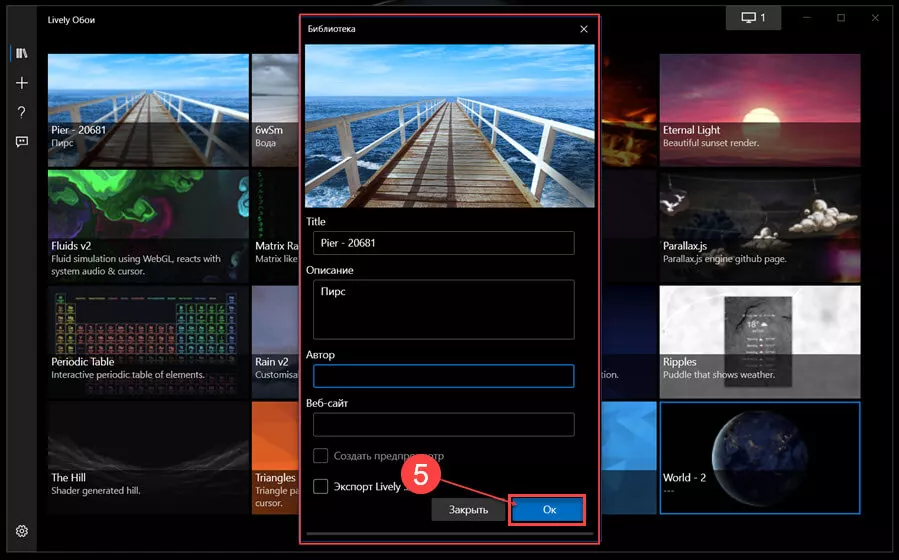
Как пользоваться?
Если вы не настраивали автозапуск Wallpaper Engine, то нужно запускать файл wallpaper32(64).exe из папки установки. Если программа уже запущена, то её можно вызвать из панели задач (он еще называется «трэй»), нажав в меню «Сменить обои»
Для выбора обоев достаточно кликнуть на понравившемся варианте на вкладке «Установлено». Мне понравился космос:
Здесь же располагаются настройки: скорость воспроизведения, выравнивание, позиция, цвета заднего фона (background color) и т.д. Ими можно поиграться при желании, а можно оставить как есть. Перечень настроек может отличаться для разных обоев.
Теперь можете свернуть все окна и наслаждаться двигающейся картинкой. Правда красиво? Если хотите поставить обои на паузу (чтобы немного разгрузить компьютер) или выключить звук, это делается здесь:
Программы для установки живых обоев на рабочий стол в Windows 10
В интернете доступно большое количество программ, позволяющих установить живые обои на домашний компьютер или ноутбук. Есть программы с различным функционалом: от небольших утилит до мощных программ, с помощью которых можно создавать обои самостоятельно.
DeskScapes 8
DeskScapes 8 — это расширение для Windows, которое позволяет установить динамические анимированные обои на рабочий стол. Программа не влияет на скорость работы компьютера и не вступает в конфликты с другими приложениями. Имеет простой и понятный пользовательский интерфейс — настолько простой, что даже новичок сможет создать великолепный дизайн для рабочего стола в течение нескольких минут. Программа создана для Windows 8, но есть поддержка и Windows 10.
Эта небольшая, но очень интересная утилита имеет ряд возможностей:
- можно выбрать один из множества вариантов анимированных обоев или использовать собственные файлы изображений WMV для персонализации рабочего стола;
- в комплекте идёт программа DreamMaker, с помощью которой можно создавать и сохранять собственные живые обои;
- имеет более 40 эффектов анимации, которые можно применить к обоям;
- когда вы создаёте обои самостоятельно, можете воспользоваться предварительным просмотром, прежде чем устанавливать их на рабочий стол.
Видео: как работает DeskScapes 8
Push Video Wallpaper
Push Video Wallpaper — небольшая программа от разработчика Push Entertainment. Скачать её можно на официальном сайте. Программа платная, но предоставляет большой тестовый период. Вы можете использовать обои для операционных систем Windows 10, 8.1, 8, 7. Для воспроизведения на рабочем столе видеофайлов достаточно открыть программу и запустить нужный ролик. В режиме ожидания обои становятся заставкой.
Стоит отметить, что на официальном сайте компании можно скачать утилиты и для «живых» 3D-обоев.
Установив специальную утилиту от Push Video Wallpaper, вы увидите, как статичные 3D-изображения преобразят ваш рабочий стол
Видео: как выглядят живые обои, установленные с помощью PUSH Video Wallpaper
https://youtube.com/watch?v=xcIp9BU0Bv8
Animated Wallpaper Maker
С помощью Animated Wallpaper Maker живые обои можно сделать самостоятельно. Для этого вам не потребуется особых знаний. Просто возьмите любое понравившееся изображение, настройте по своему вкусу параметры анимации и наслаждайтесь эффектами. Когда наберётесь немного опыта, сможете создавать неповторимые живые обои всего за несколько минут. Программа имеет простой и понятный русифицированный интерфейс.
Видео: возможности программы Animated Wallpaper Maker
- Wallpaper Engine — ещё одна программа для установки и запуска обоев на рабочем столе;
- DreamRender — имеет больше возможностей, чем DeskScapes: использует трёхмерную мультипликацию объекта, различные пузыри, взаимодействие музыки и других эффектов;
- Animated Wallpaper Maker — кроме проигрывания живых обоев имеет возможности для добавления анимации к стандартным обоям Window;
- VideoPaper — с её помощью легко превратить видео в красивые обои рабочего стола.
Как удалить живые обои
С удалением обоев не должно возникнуть проблем у людей, которые разобрались, как устанавливается анимированный фон. Чтобы избавиться от него, достаточно выбрать любое другое интересующее изображение в качестве фона для рабочего стола или экрана блокировки.
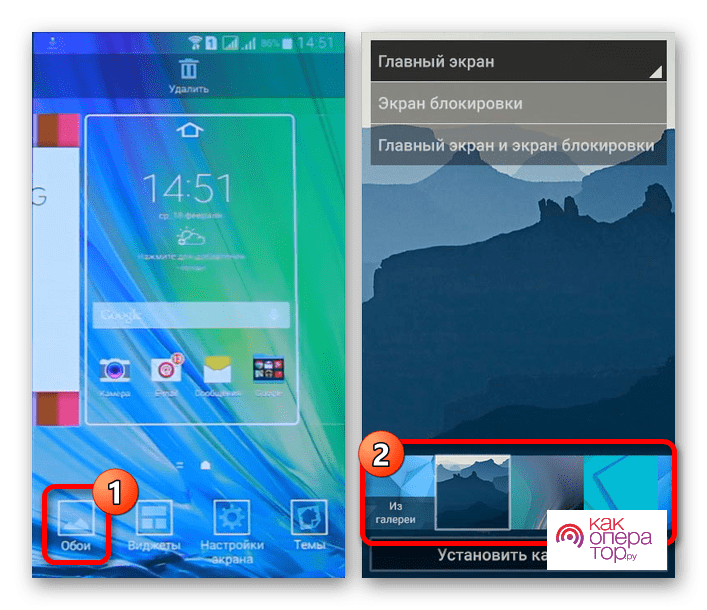
Если же требуется удалить сами обои, необходимо поступать тем же самым образом, что и с любыми другими файлами. То есть владельцу смартфона потребуется найти анимацию и кликнуть по иконке в виде мусорного ведра.
Но в случае, если фон устанавливался не встроенными средствами девайса, а через специальное приложение, операцию необходимо выполнять через используемую программу. Причем для удаления файла обоев понадобится избавиться от софта.
Голоса
Рейтинг статьи
Что такое «живые обои»
Фоновая картинка рабочего стола — самый часто меняемый пользователями элемент оформления на ПК, ведь она быстро надоедает. Значительно разнообразить внешний вид могут анимированные изображения. Динамические заставки легко менять согласно своему настроению, в зависимости от смены интерфейса и даже погоды за окном. Также живые обои служат отражением индивидуальности пользователя.
Живые обои можно разделить на несколько типов:
- видеофайлы, проигрываемые по кругу;
- анимированные обои: очень похожи на заставки, но они находятся на рабочем столе постоянно;
- анимированные 3D-обои: глубокие картинки с наложением различных эффектов движения.
В стандартном пакете установки Windows 10 использование живых обоев не предусмотрено, но всегда можно скачать специальные программы, которые помогут «оживить» рабочий стол. Единственным фактором, выступающим против установки подобных программ, является их высокое потребление ресурсов системы. На старых компьютерах со слабой видеокартой запуск живых обоев может привести к торможению работы операционной системы. А вследствие перегрева видеокарты возможны различные непредвиденные ситуации (вплоть до неполадок в работе системы). Владельцам же современных компьютеров переживать абсолютно не о чём.
Какие существуют разновидности анимированных обоев
Интерактивное изображение, которое можно поместить на рабочий стол, вдруг оживает и приводит все в движение. Это радует и создает позитивное настроение. Наиболее распространенными примерами являются темы с красивыми пейзажами, звездным небом или богатым водным миром планеты. Сложные изображения, над которыми аниматоры и 3D специалисты трудятся не один месяц, позволяют пользователю управлять отдельными его элементами. Вы сможете изменять цвет картинки, добавлять понравившихся персонажей, замедлить скорость движения, а также пользоваться иными опциями.
Обязательно присутствуют необходимые в повседневных делах вещи: календарь, часы, записная книжка, которые можно убрать или добавить. Существуют изображения с веселыми картинками для детей, чтобы они могли играть, передвигая их с места на место. На просторах интернета есть и трехмерные изображения, где видоизменяется объем различных элементов.
Установка видео обоев
Рассмотрим использование одной из программ на примере PUSH Video Wallpaper. Фактические различия между приложениями незначительны, особенно если не обращать внимания на интерфейс. Разве что DeskSpaces выделяется предложениями от издателей. Остановимся на инструкции из выбора:
- Установите программу (занимает меньше минуты) и запустите её.
Она сразу же запустит воспроизведение файла из примеров.
- Нажмите на символ «+» в правом нижнем углу экрана.
- Укажите путь к файлу.
Нажмите «Открыть». Дождитесь завершения обработки и сверните программу.
К сожалению, важным нюансом в работе программы является её включенное состояние. При закрытии симпатичные анимированные обои пропадают. PUSH Video Wallpaper всё время будет висеть запущенной. Можно решить проблему лишних окон перейдя по пути «Settings» — «Basic». В этом месте есть опция «System tray icon», которая при сворачивании программы будет прятать её в трэй, а не оставлять висеть на панели задач.
@как-установить.рф
Настройка программы
В меню настройки параметров можно опять же зайти из Панели задач:
Здесь вам понадобятся 2 вкладки:
- Производительность — здесь можно выбрать режим работы обоев. Например, автоматически ставить на паузу при открытии других программ или включении музыки, останавливать обои в спящем режиме Windows. Ниже можно настраивать качество графики, если вы не настраивали это при установке программы. Если работа программы вызывает торможение или подвисание компьютера, то рекомендуем уменьшить количество кадров в секунду, уменьшить разрешение и отключить сглаживание.
- Общее — тут можно включить автозапуск, выбрать язык, назначить горячие клавиши, настроить звук и другие дополнительные опции.
Gif Screen Recorder анимация из записи действий пользователя
Объяснять неопытному пользователю, например, как поменять фон рабочего стола, куда для этого нажимать на словах — занятие долгое. Гораздо проще скинуть ему видеофайл с пошаговым наглядным алгоритмом, записанным с экрана в формате gif.
Приложений для записи с экрана существует превеликое множество, но наиболее простой и понятной является Gif Screen Recorder. Она имеет ряд весомых преимуществ перед конкурирующими аналогами:
- бесплатность;
- отсутствие рекламы;
- простота в использовании;
- масса возможностей записи и редактирования анимации.
- Запустить gifrecordersetup.exe;
- Нажать «Next»;
- Принять условия лицензии, поставив точку на пункте «I Agree…»;
- Указать папку для размещения установочных файлов (лучше оставлять путь по умолчанию), нажать «Next»;
- Для завершения процесса нажать «Close».
Для записи анимированной инструкции с экрана собственного компьютера, следует:
1. Запустить Gif Screen Recorder, что приведёт к появлению на рабочем столе красной прямоугольной рамки.
2. Её можно увеличивать и уменьшать, а также перемещать в нужную область экрана, регулируя область съёмки.
3. Для начала записи надо нажать на зелёную кнопку с белым треугольником, для паузы — жёлтую с двумя вертикальными полосками, для остановки — красную с белым квадратом. Все кнопки находятся в верхней части рамки.
4. Там же есть значок вопроса, раскрывающий при нажатии окошко со справочной информацией.
5. Ещё чуть дальше перечень стандартных размеров.
6. С другой стороны рамки есть кнопочки, отвечающие за частоту кадров и глубину цвета. Их выбор обусловит качество анимации и её «вес» на выходе.
7. После того как настройки выставлены, следует нажать «Запись», проделать действия, требующие запечатления в анимацию и нажать «Стоп».
8. Выбрать место сохранения, задать имя и «Сохранить».
Анимация готова, но программа предложит выбрать один из дальнейших шагов:
- Open the gif animation in the editor — редактировать полученную гифку;
- Open the gif animation in a browser — просмотреть запись;
- Open the folder containing the gif file — перейти в папку с полученным файлом;
- Start new recording — начать запись новой анимации;
- Nothing — отсутствие действия, то есть закрыть программу.
Выбор первого пункта вызовет открытие окна редактора, поделенного на две части:
- Левая — список всех кадров по времени;
- Правая — просмотр конкретного кадра.
В этом окне можно удалить ненужные кадры (кнопка с красным крестиком), добавить картинки (кнопка с зелёным плюсиком) или отредактировать выборочные, открыв их через Paint (кнопка Edit image справа от красного крестика), конвертировать в avi (кнопка «Экспорт» с зелёной стрелкой вправо), просмотреть то, что получилось после редактирования (значок Show Animation слева от плюсика) и сохранить (дискетки).
DeskScapes
Условно-бесплатная программа
Программу DeskScapes можно использовать бесплатно в течение 30 дней. Для снятия этого ограничения придется заплатить 342,99 руб. Существует также Pro-версия приложения с расширенным (но вряд ли обязательным для большинства пользователей) функционалом и дополнительно устанавливающимся софтом (5 программ для оформления Windows). Ее цена на момент написания обзора составляла 3 430,99 руб.
Утилита DeskScapes работает исключительно в 64-рязрядных версиях операционных систем Windows 7/8/10, русский язык не поддерживается.
Доступные виды обоев в DeskScapes
По большому счету DeskScapes позволяет устанавливать две разновидности обоев — статичные (т.е. обычные изображения) и анимированные (в основном это видеообои, но можно найти и интерактивные настраиваемые обои). Все доступные обои в программе, судя по их внешнему виду и плавности анимации, созданы профессиональными художниками — уже только за это не жалко заплатить 342 рубля.
Как и в предыдущих случаях, обои в DeskScapes можно скачивать прямо из программы. Стоит отметить, что их здесь довольно большое количество — наверное, около 10 тысяч. Все они разбиты на две категории — анимированные и статичные, а те, в свою очередь — на тематические подкатегории (абстракции, праздники, животные и т.п.).
Отдельно отметим возможность установки любых обоев (как анимированных, так и статичных) в качестве скринсейвера.
Применение эффектов и настройки
К любым скачанным в программе DeskScapes обоям пользователь может применить один или несколько визуальных эффектов. Здесь их довольно много — несколько десятков.
Помимо возможности настройки качества обоев (выбор между производительностью и качеством), программа DeskScapes способна делать прозрачными иконки на рабочем столе при наведении на него курсора мыши (или, наоборот, при покидании курсора рабочего стола).
Создание обоев
В состав программы DeskScapes входит небольшая бесплатная утилита DreamMaker. На рабочий стол ее ярлык не выносится — придется зайти в папку установки DeskScapes, а уже оттуда запустить утилиту. При помощи DreamMaker можно создавать автоматически сменяемые статичные, анимированные, динамичные (требуются навыки программирования) и видеообои (поддерживаются видеофайлы формата AVI, MPEG, MPG и WMV).
Что такое живые обои
«Живыми» обои названы не просто так. Все мы привыкли к тому, что картинка на рабочем столе смартфона и на экране блокировки находится в статике. Это оптимальный вариант, когда человек хочет максимально абстрагироваться от изображения и сосредоточиться на иконках приложений.
Но все-таки иногда появляется желание сделать рабочий стол более ярким и даже интерактивным. Все это позволяют сделать движущиеся обои. Это анимированная картинка, которая практически всегда находится в движении. Так владелец смартфона получает возможность увидеть всю палитру красок и получить эстетическое удовольствие от эксплуатации гаджета.
Наиболее интересным выглядит движущийся фон на новых смартфонах компании Xiaomi. Китайский производитель подготовил живые картинки, которые переносят пользователя в определенную точку планеты (Земли, Марса или Сатурна) при разблокировке экрана. Выглядит подобный эффект крайне необычно и даже захватывающе. Более подробно о подобной фишке можно узнать из видео.
А теперь вернемся ко всем смартфонам, которые базируются на операционной системе Андроид. Несмотря на то, что движущиеся обои многим людям кажутся скучными, их многообразие в действительности поражает. Разработчики фонов придумали массу разных фишек, включая создание движущейся анимации из обычного видеоролика.
Как скачать и установить обои на Windows 10
Итак, как установить обои на рабочий стол для Windows 10, откуда их скачивать и на что обращать внимание при установке. Подбирать обои лучше всего на специализированных сайтах – каталогах обоев, которых в том же Google можно найти десятки
Почему стоит отдать предпочтение именно таким ресурсам? Во-первых, базы подобных каталогов, как правило, насчитывают до нескольких десятков или даже сотен тысяч изображений. Во-вторых, в них имеются удобные инструменты поиска изображений по тегам, категориям и ключевым словам. В-третьих, большинство из агрегаторов фото оснащено функцией автоматического определения разрешения экрана и последующего подбора картинки подходящего размера.
Разумеется, ничто не мешает вам загрузить изображение большего размера, поскольку Windows 10 всё равно выполнит его оптимизацию. А вот если картинка будет меньше, чем разрешение экрана, то она наложится на рабочий стол с искажением или же сверху/по бокам появятся черные полосы. Легко скачать и установить обои позволяют специальные программы вроде DisplayFusion, но зачем лишний раз захламлять компьютер сторонним ПО, если то же самое без проблем делается вручную.
Поставить обои на рабочий стол в Windows 10 можно как минимум двумя способами. Самый очевидный – кликнуть по картинке правой кнопкой мыши и выбрать в меню опцию «Сделать фоновым изображением рабочего стола». При этом новые обои будут установлены с настройками по умолчанию в режиме «Заполнение».
Второй способ смены обоев столь же прост. Прямо с рабочего стола зайдите в настройки персонализации, в разделе «Фон» нажмите «Обзор» и укажите путь к изображению.
Здесь же доступны кое-какие настройки. Например, режим «По центру» установит картинку с оригинальным размером, из-за чего часть изображения по краям, если оно будет больше экрана, окажется за пределами границ дисплея. Также в наличии есть режим автоматической смены обоев – слайд-шоу с заданной периодичностью смены кадров.
DeskScapes
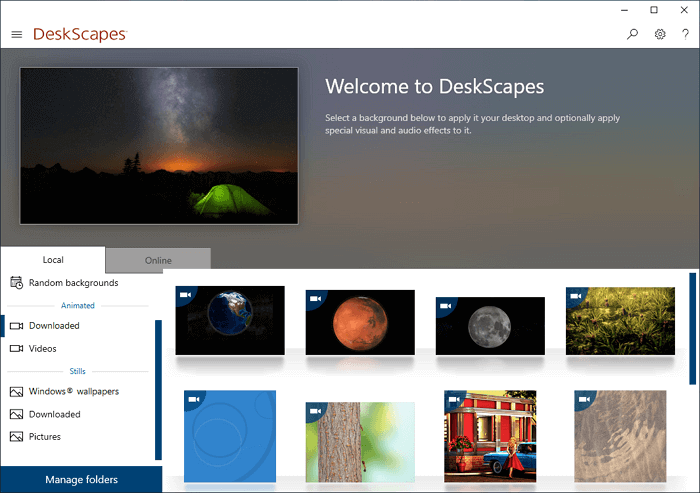
DeskScapes — хорошая, но также платная программа. Умеет работать с форматами MPEG, MPG, WMV и AVI. Это значит, что вы не сможете использовать файлы в формате MP4, но эта проблема легко решается с помощью какого-нибудь бесплатного конвертера форматов. Есть поддержка нескольких мониторов. Функция предварительного просмотра покажет, как будет выглядеть рабочий стол с выбранными обоями.
После установки программы, откройте окно настроек. Перетащите выбранное видео в это окно, выберите его и нажмите кнопку Apply. Наверное, вы думали, что это не может быть настолько просто, но все работает действительно так! После установки DeskScapes, в течение 30 дней вы сможете использовать бесплатную версию. Если захотите воспользоваться полной версией, то придется заплатить 600 рублей.
Как сделать живые обои на рабочий стол Windows 10
До этого момента мы имели дело со статическими изображениями, теперь давайте посмотрим, как поставить на рабочий стол Windows 10 живые обои. Перед тем как перейти к решению задачи, позвольте пару слов об этом виде контента. Живые обои, или DreamScene – это фрагменты (кадры) видео в формате WMV или MPEG, используемые в качестве фона рабочего стола. Так как специально подобранные кадры в таком видео сменяются очень быстро, создается эффект плавной смены фонов на десктопе, из-за чего обои и получили название живых. Нередко в качестве таких обоев используется GIF-анимация. Так как система не поддерживает прямую установку видео или анимации на десктоп, чтобы поставить живые обои в Windows 10, вам понадобятся специальные программы.
GIF Wallpaper Animator
Бесплатная утилита, позволяющая замостить рабочий стол анимированными изображениями GIF и видео в формате AVI. Приложение автоматически обнаруживает файлы поддерживаемого типа в папке профиля пользователя, так что вам достаточно просто нажать «Start». Возможности GIF Wallpaper Animator включают изменение скорости воспроизведения, смену режимов заполнения, извлечение кадров из анимации и сохранение их в формате BMP.
RainWallpaper
Удобная программа для поиска, загрузки, установки и создания живых обоев на основе видеофайлов. В арсенале приложения изначально имеются две тестовые анимации. Для добавления новых образцов необходимо нажать в правом верхнем углу кнопку «Download Wallpaper», выбрать в открывшемся каталоге понравившиеся обои и нажать «Download».
Чтобы открыть библиотеку и установить живые обои на рабочий стол, необходимо нажать кнопку в виде направленной вниз стрелки на панели инструментов слева.
Если подходящих обоев в каталоге RainWallpaper не нашлось, создайте их сами. Для этого в главном окне приложения нажмите «Crеate Wallpaper», переключитесь на вкладку «Video» и выберите видеофайл, на основе которого хотите создать обои. Подтвердите выбор кнопкой «OK».
Далее внесите в открывшемся редакторе изменения и сохраните видеообои через меню «File», после чего они станут доступны в локальной библиотеке приложения.
Итог
Выше мы рассмотрели основные инструменты, помогающие установить живые обои на Windows 10. Гамма программных средств для управления фоном рабочего стола довольно широка, и тут много возможностей для экспериментов. А, вообще, установка живых обоев – замечательный способ изменить оформление Windows. Правда, как известно, красота требует жертв. Использование в качестве обоев рабочего стола видео высокого разрешения предъявляет к ресурсам компьютера повышенные требования, из-за чего производительность слабых машин может ощутимо снизиться.
Как установить живые обои при помощи встроенных средств
В случае, когда пользователь уже подготовил живые обои, он может установить их при помощи функционала смартфона. Использование специальных приложений в данном случае является необязательным условием.
Поставить анимированный фон можно напрямую с рабочего стола:
- Задержите палец на пустой области пространства.
- Нажмите кнопку «Обои».
- Откройте раздел «Живые обои».
- Выберете интересующий фон.
- Посмотрите, как будет выглядеть анимированное изображение. Если все устраивает, нажмите «Установить фоновый рисунок».
- Теперь выберете, где будут размещаться обои (рабочий стол, экран блокировки и все вместе).
Также обои устанавливаются через настройки телефона. Для выполнения операции необходимо перейди в раздел «Экран», после чего выбрать интересующее изображение для фона.
При возникновении сложностей с установкой анимированной картинки на рабочий стол или экран блокировки рекомендуется обратиться к видеоинструкции. В ней подробным образом описан процесс от начала до конца.
Платные живые обои и анимированные настольные приложения
Последние три приложения, которые могут помочь вам загрузить одни из самых крутых живых обоев или анимированных рабочих столов, не бесплатны. Однако это также означает, что они сделаны профессионально и предлагают множество замечательных функций.
5. Wallpaper Engine
Если вы хотите контролировать, как выглядят ваши анимированные рабочие столы, тогда Обои Engine хороший вариант.
Это приложение позволяет загружать обои из существующей коллекции живых обоев. Или вы можете анимировать свои собственные изображения с помощью редактора Wallpaper Engine Editor, чтобы создавать свои собственные живые обои.
Вы также можете использовать свои собственные видео или импортировать их из Интернета. Это отличное приложение с анимированными обоями для более творческих людей.
К тому же это не очень дорого. Вы можете установить приложение всего за 3,99 доллара США.
6. Stardock DeskScapes 10
DeskScapes – это анимированное настольное приложение, предлагаемое Stardock. Это одно из самых простых в использовании анимированных настольных приложений. Функции редактирования отсутствуют, но набор рабочих столов, из которых вы должны выбирать, значительный. Просто выберите Местный Вкладка, чтобы увидеть включенные рабочие столы. Вы также можете использовать видео, которые вы сохранили на своем компьютере, если хотите.
Или выберите В сети Вкладка, чтобы увидеть рабочие столы, которые DeskScapes включил из интернет-источников.
Оба этих списка очень длинные и охватывают длинный список категорий, включающих в общей сложности тысячи анимированных рабочих столов. Скорее всего, у вас никогда не будет из чего выбирать.
Вы можете купить DeskScapes всего за 4,99 доллара.
7. Пластик
Еще одно креативное приложение для живых обоев – Пластуер. Это анимированное фоновое приложение позволяет использовать анимированный GIF, видео или даже веб-страницы в качестве живых обоев. Plastuer построен на базе браузера с открытым исходным кодом Chromium, поэтому включает в себя некоторые из более продвинутых технологий, таких как WebGL и Canvas.
Он определит, когда вы используете развернутое приложение, и приостановит анимацию, чтобы сократить использование ресурсов. Он также запомнит сохраненные обои, поэтому при следующем входе в систему анимированный рабочий стол запустится автоматически. В дополнение к GIF-файлам и видео вы можете импортировать DreamScenes, видео WebGL или даже добавлять изображения, снятые вашей собственной камерой.
Установить Plastuer можно всего за 5 долларов.
Что это вообще такое
Живыми считаются обои, которые имею какое-либо изменение графики в соответствии с отведённым временем. Если взять просто картинку с изображением, например, розы с каплями росы — это будет обычный фон. Но если сделать анимацию, чтобы капля стекала по лепестку – он станет живым.

Увы, если взять анимированный файл в качестве заставки ОС выбирает случайный момент времени и выводит статичную картинку, без каких-либо изменений. Поэтому для того чтобы поставить видео или анимированное изображение требуется пользоваться сторонними программами. Они-то и помогут установить живые обои на windows 10.
Как поставить живые обои с помощью DeskScapes 8?
Как и предыдущая программа, DeskScapes 8 является платной. В бесплатном режиме она будет доступна лишь на протяжении 30 дней.
Как пользоваться DeskScapes 8?
Шаг 1. Скачать программу с официального сайта.
Скачиваем программу с официального сайта
Стоит проявлять осторожность, поскольку в сети можно найти аналогичные, на первый взгляд, файлы с вирусами. Шаг 2
Выберите браузер, с которым вы обычно работаете. Здесь предлагаются три самых распространенных варианта – Google Chrome, Mozilla Firefox, Internet Explorer
Шаг 2. Выберите браузер, с которым вы обычно работаете. Здесь предлагаются три самых распространенных варианта – Google Chrome, Mozilla Firefox, Internet Explorer.
Выбираем вариант из предоставленных браузеров
Скачивание DeskScapes 8 будет происходить несколько дольше, чем скачивание Video Wallpaper.
Шаг 3. Перед установкой, как обычно, нужно принять условия Соглашения.
Принимаем условия cоглашения и нажимаем «Next»
Шаг 4. Fences также является платным ресурсом, пользователь сразу же будет об этом проинформирован.
Платная версия приложения Fences
Шаг 5. Если вы захотите воспользоваться пробной версией, то вам понадобится подтвердить своё намеренье с помощью письма в электронном ящике.
Письмо с подтверждением о пробной версии программы
Шаг 6. Затем стоит вернуться к самой программе, и начать работу.
Возвращаемся к программе и начинаем работу
Если на ваш электронный адрес уже было выслано письмо от Fences, то DeskScapes 8 также отправит просьбу о подтверждении на указанный адрес.
Шаг 7. В результате панель программы будет иметь следующий вид.
Вид панели программы
Для того чтобы установить обои, необходимо выбрать любой понравившийся вариант из списка, а затем – нажать кнопку «Apply to my desktop» («Добавить на мой компьютер»).
Выбираем вариант и нажимаем «Apply to my desktop»
В результате рабочий стол будет иметь следующий вид.
Вид рабочего стола
В заключение, если сравнивать две программы, описанные выше — Video Wallpaper и DeskScapes 8, то последняя считается более сложной в установке. Тем не менее именно её пробная версия предлагает больше возможностей, в отличие от Video Wallpaper.
Подборка живых обоев
Людям, которые не хотят тратить время на создание собственных гифок, а также не имеют желания перебирать огромные библиотеки фонов, предлагаем ознакомиться с подборкой наиболее актуальных Live Photos. Они прекрасно подойдут для Рабочего стола, поскольку обладают разрешением FullHD, а для загрузки достаточно воспользоваться любым сервисом скачивания роликов с YouTube.
- Завораживающая планета. https://www.youtube.com/watch?v=p2Odbc-22Zs
- Космический лес с медленно движущимися объектами. https://www.youtube.com/watch?v=pY00HqSDrQo
- Ночной город со светящимися вывесками. https://www.youtube.com/watch?v=USKgWszg1s0
- Красивая девушка в атмосфере Cyberpunk 2077. https://www.youtube.com/watch?v=P0QzczQ8740
- Утреннее поле. https://www.youtube.com/watch?v=5tL1czeWKB0


