Настройка роутера asus rt-n12
Содержание:
- Описание роутера Asus RT-N12
- Обзор индикаторов и разъемов
- Рассмотрим процедуру настройки вай-фай
- Параметры компьютера
- Настроить вручную
- Обзор всех лампочек и разъемов
- Обозначения и режимы работы ASUS RT N12
- Возможные неисправности и способы их устранения
- Настройка других типов подключения
- Как настроить wifi на роутере asus rt n12?
- Возможные проблемы при настройке роутера Asus RT N12 и способы их решения
- Как зайти в настройки роутера ASUS
- Прошивка
- Настройка в режиме повторителя (репитера)
- Обновление прошивки
- Заходим в настройки роутера
- Автоматическая настройка роутера ASUS RT-N12
- Вывод
- Вывод
Описание роутера Asus RT-N12
Маршрутизатор Asus RT-N12 – еще одно решение для проводного и LAN Интернета со стандартными скоростями, которое давно вошло в повседневную жизнь пользователей.

Маршрутизатор имеет 4 порта Ethernet для подключения абонентов к внутренней сети, разъем для подключения провайдерского кабеля, гнездо для адаптера питания и кнопку сброса настроек
На роутере нет USB-портов. Кнопка сброса сочетает в себе функцию WPS: подключаться к новым гаджетам по запросу (без ввода пароля WPA-2). Короткое нажатие дает устройствам ключ WPA-2 для подключения, долгое нажатие сбрасывает маршрутизатор.

Маршрутизатор Asus RT-N12 раздает интернет через Wi-Fi и на ПК через LAN
Таблица: характеристики роутера Asus RT-N12
| Параметр | Значение (допуск) |
| Процессор | Broadcom BCM53572 |
| Баран | 16 МБ |
| Флеш накопитель | 4 МБ |
| Стандартный и Wi-Fi диапазон | 2,4 ГГц, 802.11bgn, смешанный MIMO (до 300 Мбит / с) |
| Количество и параметры антенн Wi-Fi | 2 (фиксированный, усиление 5 дБ) |
| Защита сети Wi-Fi | из открытых сетей в WPA-2 |
| Количество и назначение портов Ethernet | 4 LAN, один порт WAN |
| Стандарт и скорость Ethernet | до 100 Мбит / с (100-Base-TX) |
| Протоколы связи | динамический dNS, Ipv6, UPnP, PPTP, L2TP, PPPoE, DMZ, IPSec, статический IP, QoS |
| Защита дорожного движения | NAT, шифрование VPN, WPS, SPI |
| Функции сервера | DHCP-сервер, LAN-маршрутизатор |
Дополнительные функции (например, брандмауэр, управление пропускной способностью для каждого гаджета или ПК) реализуются только с использованием «кастомной» прошивки OpenWRT или прошивки других совместимых моделей или даже модифицированной прошивки других производителей (Huawei, ZTE, D-Link и т.д.). Street).
Обзор индикаторов и разъемов
Спереди роутера Asus RT N12 находятся 7 световых индикаторов, говорящих о состоянии девайса в текущий момент времени.
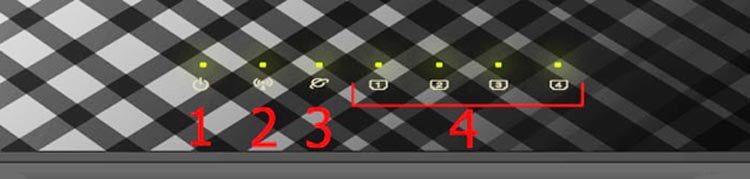
Самая первая лампа – индикатор питания. Тут все просто: она горит, когда устройство подключено к электросети и запущено. Если она перестала гореть – значит, аппарат выключен или отсоединен от питания. При включении роутера этот огонек будет некоторое время мигать. Быстрое мерцание происходит, когда идет автоматизация.
Второй огонек сигнализирует о беспроводной передаче информации. Если он горит – точка доступа готова и доступна для подключения, но в текущий момент интернетом никто из подключенных пользователей не пользуется. Если кто-то начнет использовать трафик – огонек замерзает. Если же лампочка вообще не горит – то это происходит либо потому, что отключено питание устройство (при этом все остальные лампы тоже погаснут), либо потому, что беспроводной режим работы маршрутизатора выключен.
Третий огонек говорит о текущем состоянии подключения к интернету. Если интернет доступен – лампа горит. Если огонек погас – значит, что кабель провайдера не подключен в порт WAN, или на счету закончились средства. В некоторых случаях могут быть проблемы на стороне провайдера.
Остальные 4 огонька сообщают о состоянии оставшихся четырех разъемах локальной сети. Если кабель вставлен в разъем – то соответствующая лампа будет гореть. Если происходит обмен данными – индикатор замигает. Лампы пустых портов будут отключены. Сзади устройства есть несколько разъемов и кнопок.
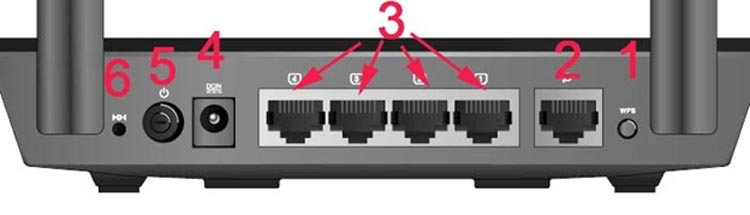
Справа расположена клавиша WPS, используемая для быстрого подключения устройств к беспроводной сети.
- Под цифрой 2 обозначен разъем WAN, в который вставляется шнур для доступа к интернету (о состоянии этого разъема говорит индикатор под номером 3).
- Под цифрой 3 – LAN-порты для подключения локальных устройств посредством витой пары.
- Под номером 4 находится разъем для кабеля питания. Слева от него кнопка, включающая выключающая устройство.
- Под номером 6 располагается кнопка RESET, предназначенная для того, чтобы сбросить настройки роутера Asus RT N12. Чтобы нажать эту кнопку, понадобится тонкий предмет наподобие булавки или скрепки, так как она находится глубоко в этом отверстии.
Рассмотрим процедуру настройки вай-фай
Wi-Fi на маршрутизаторе: настройка
Настроить роутер asus rt можно и на работу с беспроводной сетью. Для настройки wifi потребуется развернуть на компьютере или ноутбуке узел «Сетевые адаптеры» и настроить беспроводную сеть.
Коротко в картинках как перейти к свойствам адаптера:
Там выставляем определенные значения:
- SSID – имя будущей сети. Оно обязательно должно быть уникально — если повторяется название другой сети, существует вероятность возникновения ошибок;
- Прочие параметры и значения до «метода проверки подлинности» можно смело пропустить – автоматические они задаются наиболее подходящим образом;
- В строке «метод проверки подлинности» выставляем значение «WPA2 personal»;
- Далее потребуется задать пароль, при помощи которого можно будет получать доступ к созданной вами беспроводной сети.
В начале статьи нами был поднят вопрос о некоторой необходимости сброса настроек. Рассмотрим подробно процесс.
Сброс настроек
С тем, как подключить и настроить оборудование, мы разобрались. Однако, как поступить, если требуется осуществить сброс настроек до заводских ? Понадобится воспользоваться предметом с тонким концом – подойдет не пачкающая ручка или игла. Ее потребуется вставить в роутер в гнездо с надписью «Reset».
 Кнопка reset на роутере. Сброс роутера: кнопка утоплена, нажмите её тонким предметом и удерживайте 10-15 секунд
Кнопка reset на роутере. Сброс роутера: кнопка утоплена, нажмите её тонким предметом и удерживайте 10-15 секунд
После удержания в течение 10-15 секунд иголки или ручки в нажатом состоянии, можно считать устройство перезапущенным: настройки будут сброшены.
Можете приступать к самостоятельной настройке!
Как подключить роутер Aсус RT-N11p и основные настройки.
Подключение и настройка роутер Aсус RT-N11p
Какими способами можно зайти в настройки роутера Asus?
Как открыть настройки роутера ASUS
как настроить беспроводную сеть на ноутбуке ASUS
Как включить wi-fi на ноутбуке ASUS
Параметры компьютера
Поехали дальше. Прежде чем начать собственно настройку маршрутизатора Асус, нужно внести изменения в конфигурациях сетевой карты компьютера или ноутбука. Это нужно для того, чтобы иметь возможность зайти в панель правления.
А именно в раздел «Центр управления сетями и общим доступов — Изменение параметров адаптера»
Здесь находим либо подключение по «Ethernet», либо «Беспроводное соединение» — в зависимости от того, каким образом вы собираетесь соединить свой ПК с роутером, по wifi или по кабелю. Кликаем на нужный тип правой кнопкой мыши и заходим в «Свойства».
Далее открываем «Протокол интернета версии 4» и ставим все параметры на «Автоматическое получение». Если здесь уже были прописаны какие-то данные, то переносим их на бумагу — пригодятся для дальнейшей настройки роутера по типу «Статический IP»
После чего сохраняем изменения.
Настроить вручную
Если всё проходит гладко, значит всё в порядке, и скорее всего дополнительных проблем при подключении не возникнет. Это означает, что в данном случае провайдер соединяется при помощи «Автоматического IP», и таким образом роутер выставляет все параметры самостоятельно. В таком случае на данном этапе уже можно подключаться к интернету и работать.

Настройки роутера с помощью «Автоматического IP»
Однако есть и другой вариант. В некоторых случаях провайдерами используется соединение типа Layer 2 Tuneling Protocol (L2TP), Point to Point Tuneling Protocol (PPTP), статического айпи, или Point to point protocol over Ethernet (PPPoE) (используют такие провайдеры, как билайн, или дом.ру), в таком случае придётся провести ручную настройку ряда параметров.
Шаг 1. Если провайдер использует вышеуказанные технологии подключения, то в меню «Управления настройками», когда соединение будет проверено, система предложит несколько типов интернет-подключения на выбор.

Выбираем тип интернет-подключения
Шаг 2. В следующем окне, потребуется ввести логин и пароль, которые используются при соединении. Данная информация должна быть указана в договоре от поставщика интернет-услуг. Может быть, нужно будет ещё вписать такую информацию, как айпи-адрес, название сервиса и прочее. Каждая ситуация различается в зависимости от поставщика интернета и самого соединения.

Вводим логин и пароль, нажимаем «Далее»
Шаг 3. Во время настройки, сразу же после того, как маршрутизатор соединится с интернетом, будет предложено настроить вай-фай и др. Всё следует настроить сразу же, по уже указанному принципу. Можно самостоятельно поменять параметры интернет-соединения (WAN). Для этого нужно зайти на основную страницу настроек, найти там вкладку «Интернет и выбрать пункт «Подключение.

Заходим на основную страницу настроек, находим вкладку «Интернет» и выбираем пункт «Подключение»
Данная страница содержит основные и важнейшие параметры интернет-соединения для маршрутизатора Asus rt N12. После того, как название беспроводной сети и пароль были запомнены, когда интернет нормально работает — меню настроек можно закрывать.
Обзор всех лампочек и разъемов
Передняя часть содержит 7 индикаторов, которые дадут понять состояние аппарата в этот момент.

Цифрой 1 мы обозначили самый главный светодиодный индикатор. Это индикатор питания. Индикатор может иметь несколько конфигураций:
- Свет не горит. Это означает, что отсутствует питание, или же аппарат просто выключен.
- Свет мигает с большой амплитудой. Это значит, что роутер только запускается.
- Свет мигает с маленькой амплитудой, быстро. Это означает, что происходит автоматизация.
- Свет горит без мигания. Это значит, что система загружена и ее можно использовать.
Цифрой 2 мы обозначили индикатор, который определяет состояния Wi-Fi роутера ASUS RT N12 D1 на данный момент. Он имеет три конфигурации:
1. Свет не горит. Нет питания или может быть отключен беспроводной режим.
2. Свет мигает. Это значит, что идет передача информации.
3. Свет просто горит. Девайс готов к передаче данных, но никакого обмена пакетами в данный момент не происходит.
Цифрой 3 мы обозначили индикатор, определяющий подключение маршрутизатора к сети Internet. Всего две конфигурации:
1. Не горит – интернета нет. Это может быть из-за неуплаты, из-за проблем со связью, из-за отключения от интернета в установках оборудования.
2. Горит – все должно работать исправно.
Цифрами 4-7 обозначены индикаторы состояния локальных портов. По три конфигурации у каждого:
1. Не горит – шнур отключен.
2. Свет мигает – выполняется обмен информацией.
3. Свет просто горит – это признак того, что порт занят кабелем подключения ПК к сети.
На задней панели располагаются разъёмы и переключатели. На ней индикаторов нет.

1. Кнопка WPS (начиная с правой части стороны), которая используется для быстрого входа в сеть.
2. Порт WAN, он предназначен для присоединения кабеля интернета к маршрутизатору.
3. Четыре сетевых порта, которые нужны для непосредственного подключения ПК к маршрутизатору через кабели.
4. Микроразъем для шнура питания.
5. Клавиша включения и выключения.
6. Клавиша сброса настроек. Она есть внутри дырочки, зажимать ее на семь секунд для сброса к заводским настройкам. На заводских установках стоит стандартный пароль и логин.
Обозначения и режимы работы ASUS RT N12
Фронтальная панель ASUS RT-N12 WIFI
| Не горит | Роутер отключен | |
| Горит | Готов к работе | |
| Медленно мигает | Восстановления настроек | |
| Мигает быстро | Происходит быстрая установки wifi-сети | |
| Не горит | Функция отключена | |
| Горит | Готов к передаче беспроводной сети | |
| Мигает | Передача данных по wifi-сети | |
| Не горит | Функция не активна | |
| Горит | Соединение с интернетом | |
| Мигает | Идет обмен данными | |
| Откл | Отсутствует подключение | |
| Горит | Имеется соединение с интернетом | |
| Мигает | Идет обмен данными |
Задняя панель и подключение устройства
Задняя панель роутера ASUS RT-N12
Используем переключатель для выбора необходимого режима работы.
Режим Router. В режиме Router, маршрутизатор подключается к Интернет сети от ADSL модема, используя PPPoE, Статический или Динамический IP, и предоставляет службы беспроводной сети, брандмауэра, общего IP, и NAT.
Режим Роутер
Repeater. Режим повторения расширяет вашу wifi-сеть. Автоматически отключатся службы брандмауэра, общего IP и NAT.
Режим Повторителя
AP или точка доступа. Режим позволяет роутеру не подключаться к Интернету самому, а только раздавать WIFI. Интернет доступен от другого маршрутизатора.
Режим точки доступа
Возможные неисправности и способы их устранения
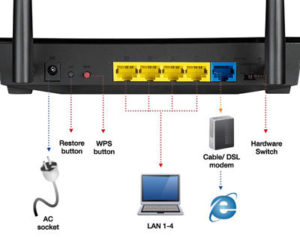 О проблемах, испытываемых роутером, подскажут периодически мерцающие индикаторы на верхней крышке. Как и любое современное устройство, n12 иногда перестает работать. Причин для этого множество. Большинство недостатков решается одинаково:
О проблемах, испытываемых роутером, подскажут периодически мерцающие индикаторы на верхней крышке. Как и любое современное устройство, n12 иногда перестает работать. Причин для этого множество. Большинство недостатков решается одинаково:
- Нужно перезагрузить роутер n12.
- Сначала проверяется подключение роутера к сети. Адаптер включен в розетку или сетевой фильтр, соединен со специальным разъемом роутера n12. Иногда пользователи случайно нажимают кнопку питания, а потом не могут понять, почему не работает интернет.
- Роутер n12 не функционирует из-за сбоя со стороны провайдера. Требуется звонить в службу поддержки и выяснять причины. Если специалист укажет, что с их стороны неполадок не обнаружено, нужно искать другие причины.
- В квартирах с домашними животными часто встречается проблема, когда питомцы перегрызают кабель, тем самым повреждая его. Нужно вызвать монтажника из компании-провайдера, после чего за дополнительную плату кабель поменяют.
- Частой причиной неработающего интернета являются ошибки пользователей во время настройки. Устанавливаются параметры, сбивающие нормальную работу маршрутизатора. Тогда требуется либо перенастроить роутер n12 заново, либо сбросить к заводским настройкам.
Настройка других типов подключения
Некоторые провайдера не используют технологию подключения автоматического IP и используют PPPoE, PPTP, L2TP, или Статический IP. Тогда вам нужно, после обновления данных о соединении, указать вариант вашего подключения. (Его вы можете узнать у вашего провайдера).
Далее «выпадет» окошко с запросом о пользователя и пароля. Эту информацию можно узнать из договора, заключенного о подключении интернета, а также от провайдера. Достаточно ему позвонить и разузнать эту информацию.
Но это если выбран какой-то из типов, требующих только этих данных. Есть типы, которые требуют IP адрес, наименование сервиса и тому подобные.
Далее по ступенчато, после того как будет установлено соединения с интернетом, помощник в настройке предложит вам настроить все параметры. Сделайте это также, как я указывал выше.
Нужно помнить о том, что вы – командир всех настроек! Вы в зависимости от надобности, можете выбрать самостоятельно настройки WAN. Для этого достаточно перейти на изначальное окошко настройки и выбрать Интернет-Подключение.
На загрузочной странице вы когда угодно можете выбрать необходимую вам конфигурацию настроек. Если вы следовали всем пунктам и ничего не упустили, то у вас должно все работать. Если это так, то вы теперь можете смело пользоваться вашим беспроводным подключением. Ниже будет представлена информация о том, как изменить часто изменяемые конфигурации в роутере.
Как настроить wifi на роутере asus rt n12?
Настройка WiFi на роутере asus rt n12 осуществляется во вкладке «Беспроводная сеть», где необходимо установить следующие параметры:

- — SSID – непосредственно имя вашей беспроводной сети, которое отображается при подключении к роутеру мобильных устройств.
- Введите нужное вам название, используя только латинские буквы. Учтите, что имя сети должно быть уникальным — в противном случае возникнет ошибка аутентификации;
- — метод проверки подлинности – это стандарт безопасности проверки ключа. Здесь лучше всего использовать тип шифрования WPA2 – Personal;
- — предварительный ключ WPA – это пароль, который вы будете вводить при подключении к беспроводной сети WiFi. Для большей надежности пароль должен состоять из цифр и букв латинского алфавита. Остальные настройки можно не трогать.
Сохраните принятые изменения.
Возможные проблемы при настройке роутера Asus RT N12 и способы их решения
Бывает, что роутер в ходе автоматической настройки корректно определяет тип соединения с интернетом (L2TP, PPPoE и т. д.), но при этом доступ к глобальной сети все равно заблокирован. Иногда провайдер привязан к MAC-адресу ПК. В этом случае можно попробовать изменить MAC-адрес в параметрах маршрутизатора, клонировав его.

Если вы установили новые логин и пароль для входа в веб-интерфейс и забыли их, можно сбросить параметры роутера до заводских, нажав на кнопку RESET. Ее нужно удерживать в течение 10 секунд, после чего устройство перезапустится, и можно будет авторизоваться, введя старую комбинацию admin/admin.
Читайте далее:
Настройка роутера TP-Link TL-WR841ND – вход в роутер, настройка под Билайн, Ростелеком, Дом.ру, IPTV, создание сети WiFi
Настройка роутера D-Link DIR-300- вход в настройки, основные параметры, создание WiFi сети, защита роутера
Как зайти в настройки роутера Asus — через WiFi, по проводу, возможные проблемы и способы их решения
Настройка роутера D-Link — универсальная инструкция со скриншотами (подключение, вход в настройки, настройка интернета, создание wifi сети, обновление прошивки, IPTV)
Настройка роутера Tenda для Билайна, Ростелекома и Дом.ру — универсальное пошаговое руководство
Пойдет
Хорошо
Супер
Как зайти в настройки роутера ASUS
ASUS — серия отличных беспроводных маршрутизаторов, производимых компанией ASUSTek Computer Incorporated. Это мощные устройства, снабженные быстрыми процессорами и большими объемами памяти. Устройства снабжены качественными усиливающими антеннами и чипсетами Broadcom. Производители предлагают широкую линейку, которая удовлетворит потребности как домашнего пользователя, так деловых покупателей. ASUS не только являются одними из самых популярных моделей, но и одними из ведущих на рынке беспроводного оборудования. Давайте рассмотрим, как происходит настройка роутера.
Чтобы убедиться в наличии быстрой и стабильное сети, обратите внимание на минимальные системные требования, рекомендуемые производителем:
- процессор Intel Core2 Duo P8700 2,5 ГГц или лучше;
- жесткий диск 64 GB SATA ⅠⅠ SSD (минимальная скорость обмена данными — 200 Мбит/с);
- оперативная память 4 GB и более.
Убедитесь, что Ethernet-кабель подключен к WAN-порту ASUS (RT-N56U). Используйте второй LAN-кабель, чтобы подключить его к соответствующему разъему маршрутизатора и LAN-порту компьютера. После завершения подключения включите источник питания и включите ПК или ноутбук.
В случае, если вы используете беспроводную сеть, то не нужно подключать устройство через Ethernet-кабель. Используйте для подключения точку доступа Wi-Fi. Откройте раздел Доступ к Интернету на панели задач Windows и выберите точку Wi-Fi. Введите имя точки доступа и сетевой ключ безопасности. Они указаны на этикетке роутера.
- Откройте интернет-браузер и введите https://192.168.1.1 в адресную строку, затем нажмите кнопку входа.
- Введите в качестве имени пользователя и пароля по умолчанию, нажмите кнопку OK.
- После входа в систему нажмите кнопку Go, чтобы начать установку.
- Создайте имя и пароль, затем нажмите Далее, чтобы продолжить подключение установку.
- После создания сетевого имени (SSID) и ключа безопасности рекомендуется выбрать опцию Скопировать конфигурирование 2,4 ГГц в 5 ГГц, если роутер поддерживает работу в двух диапазонах частот. Кликните по кнопке Применить, и настройка роутера ASUS будет завершена.
- Подтвердите правильность всех отображаемых параметров в сводке конфигурации сети и нажмите кнопку Следующий. Прежде чем можно будет применить новые значения, устройство снова запросит проверку подлинности при помощи ввода логина и пароля безопасности.
Опишем, как сделать сброс настроек по умолчанию для маршрутизаторов ASUS. Если устройство недоступно со страницы интерфейса, вы можете сбросить его до заводских параметров по умолчанию. Сброс параметров осуществляется нажатием кнопки сброса.
- Убедитесь, что ваш маршрутизатор включен.
- Нажмите и удерживайте кнопку Reset острым или тонким предметом в течение 5 секунд, а затем отпустите кнопку Reset. Подождите, пока маршрутизатор перезагрузится и заводские настройки по умолчанию обновятся.
- Выполните шаги, описанные в инструкции ранее, чтобы настроить параметры маршрутизатора.
Сетевое оборудование сложно устроено, поэтому со временем могут возникать различные неполадки из-за конфликтов в конфигурации. Как правило, большинство проблем решается легко. Вот некоторые рекомендации, которые могут помочь восстановить нормальное функционирование:
- Проверьте правильность подключения проводов. Убедитесь, что необходимые индикаторы срабатывают.
- Сбросьте роутер до заводских настроек. Эту процедуру мы описывали ранее.
- Проверьте настройки сетевого адаптера в центре управления сетевым доступом.
- Запустите средство устранения неполадок Windows. Система автоматически проверит конфигурации и сообщит вам, если обнаружит ошибки.
- Свяжитесь с интернет-провайдером и уточните, что вы можете подключиться к Всемирной Паутине.
Эти этапы помогут решить большинство возникших неполадок, которые можно устранить самостоятельно.
Настройка wifi на маршрутизаторах ASUS осуществляется довольно просто. Следуйте простым рекомендациям, чтобы настроить беспроводное подключение к Интернету. Если с интернет-соединением возникли проблемы, просмотрите руководство, описанное выше, чтобы разобраться с неполадками. При невозможности самостоятельного устранения сетевых неисправностей обратитесь в службу поддержки сервисного центра и следуйте дальнейшим инструкциям оператора.
Прошивка
Обновить прошивку можно если роутер Asus RT-N12 VP B1 сильно «режет» скорость интернета по WI-FI.Для этого нужно авторизоваться в панели администратора и выбрать в левом меню вкладку «Администрирование» и перейти на «Обновление микропрограммы».
Далее в пункте «Версия прошивки» нажимаем кнопку «Проверить».При наличии свежей прошивки появиться вот такое сообщение:
Отлично, нашлась свежая версия прошивки, для установки нажимаем кнопку «Обновление микропрограммы».
Далее произойдет скачивание прошивки и ее установка.

Также можно зайти на сайт производителя, и скачать нужную прошивку (Firmware). Далее зайти в меню «Обновление микропрограммы» и загрузить ее вручную.
Настройка в режиме повторителя (репитера)
Режим повторителя нужен для усиления сигнала основной сети. Например, в одной из комнат плохо ловит сеть и для лучшего покрытия можно установить второй маршрутизатор в режиме репитера.
Не важно какой марки роутер создает основную сеть, для режима повторителя подойдет девайс любой марки.В итоге будет работать одна WIFI сеть, а роутер ASUS скопирует настройки основной сети. Устройства будут переключаться между главным маршрутизатором и повторяющим сигнал
Чтобы подключить роутер asus rt n12 vp b1 как репитер нужно:
- Авторизуемся в админ-панели нашего роутера.
- Слева щелкаем на меню «Администрирование», затем выбираем «Режим повторителя» и сохраняем.
- Далее нам нужно выбрать основную сеть, которую мы будем повторять. Выбираем ее, вводим пароль и нажимаем кнопку «Подключение».
- В новом окне указываем настройки и жмем «Далее».
- Отмечаем галочкой пункт «Используйте настройки по умолчанию» и нажимаем «Применить».
- Ждем подключения.
- Настройка завершена.
Обновление прошивки
Для того чтобы использовать все функции и возможности, предоставляемые роутером n12, его нужно обновлять на регулярной основе. Кроме того, это увеличивает защищенность, так как разработчики постоянно находят уязвимости и закрывают их при помощи новых версий. Делается это двумя путями.
Через веб-интерфейс
 Простой способ, как обновить версию прошивки, – через интерфейс администрирования.
Простой способ, как обновить версию прошивки, – через интерфейс администрирования.
- Вверху экрана нужно нажать на цифры возле поля «Версия прошивки».
- После этого откроется новое окно.
- С официального сайта ASUS качается файл с последней версией для роутера n12. Он выбирается в поле «Файл новой микропрограммы».
- После этого нажимается кнопка «Отправить».
- Спустя какое-то время, роутер обновится.
Через мобильное приложение
В онлайн-магазине для устройств, работающих на iOS или Google Play, скачать приложение ASUS Router, позволяющее быстро и легко осуществить обновление роутера RT до последней версии прошивки.
Заходим в настройки роутера
В адресной строке браузера вводится стандартный адрес — http://192.168.1.1.
В окне для ввода имени пользователя и пароля по умолчанию Asus Rt N12 вводится “admin” потом их можно будет сменить.
Пользователя встречает главная страница настроек, где кратко описываются характеристики устройства. Если аппарат новый, то выбор любой функции предлагает одно решение — автоматическая настройка. Если сбросить роутер к заводским параметрам, пользователю снова будет предлагаться начать с автоматической настройки.

Если зайти в настройки роутера после начальных настроек, то станут доступны и другие функции. Родительский контроль, NAT, замена MAC адреса, перенаправление портов.
Автоматическая настройка
Для быстрой настройки белый Asus Rt N12 предлагает несколько экранов:
- На странице описания (картинка выше) нужно нажать на кнопку «Далее».
- На следующей странице пользователю предлагается сменить данные для входа в админ панель.
- В зависимости от версии прошивки, имя пользователя может не измениться, хотя экран предлагает сменить и его.
- Новый экран — настройка беспроводной сети. Надо придумать имя сети SSID (по нему роутер будет виден всем домашним устройствам) и пароль, если нет желания, чтобы вашей сеткой пользовался сосед за стенкой.
- Следующий экран показывает сводные настройки сети, нажимаем «Далее».
- Wi-Fi уже работает, а вот выход в интернет — не обязательно. Но его можно настроить чуть позже. Новый экран предлагает простой способ проверки, всё ли настроено верно — подключиться к созданной сети.

Так как произойдёт переподключение, пользователю станут доступны полные настройки роутера Asus Rt N12. Если же новая сеть не найдена или к ней подключиться не удается, настройку Wi-Fi инструкция рекомендует выполнить отдельно — ручной настройкой.
Ручная настройка
После проведения автоматической настройки и повторного входа пользователь может настроить дополнительные функции роутера — выход в интернет (если автоматические настройки не уловили верных параметров), настройку домашней сети, IPTV, прописать нужные маршруты или включить родительский контроль.
Часто маршрутизатор неверно определяет настройки интернета для Билайн, Ростелекома, а иногда и Дом ру.
Ниже приведены скриншоты с настройками WAN у этих провайдеров.
Подключение Билайна

Здесь:
- Тип подключения — «L2TP».
- Получить IP-адрес Wan автоматически — «Да».
- Подключаться к DNS-серверу автоматически — «Да».
- VPN-сервер — tp.internet.beeline.ru
- Имя пользователя и пароль берутся из договора с провайдером.
- Остальные параметры настраиваются на своё усмотрение.
Подключение Ростелекома, Дом ру

Для Ростелеком и других провайдеров, использующих РРРоЕ для выхода в интернет, настройки немного отличаются.
Выбирается тип подключения — РРРоЕ, остальное согласно картинке. Имя пользователя и пароль берутся из договора.
Подключение и параметры Wi-Fi
Если ранее автоматическая настройка не сумела поднять беспроводную сеть, самое время её настроить. Выполняется это на странице «Беспроводная сеть» блока дополнительных настроек в левом меню.

Тут проверяется имя сети, и параметры подключения. Остановимся на нескольких моментах:
- Скрыть SSID — позволяет убрать сеть роутера из списка видимых на устройствах. Те, кто подключился ранее, смогут по-прежнему соединяться с интернетом, а для новых пользователей или соседей сетка будет не видна. Эта опция включается на усмотрение владельца.
- Режим беспроводной сети. Все современные устройства хорошо работают в режиме n, однако если у пользователя есть более старое устройство, оно может не найти сеть в n режиме. Его подключение настраивается здесь, устанавливаем режим работы во всех доступных вариантах. Режим авто — как на картинке, даёт роутеру возможность самому решать, какой режим использовать при соединении с клиентским устройством.
Для модификации Rt N12 VB руководство рекомендует пользователю настроить ряд параметров, собранных на вкладке «Профессионально»

Пользователю напоминается, что лучше тут ничего не трогать — всё уже настроено, менять что-либо здесь нужно, только понимая, к чему это приведет.
2 Интересные настройки:
- Включить радио модуль. Установите «Нет» и сеть выключится, соединиться не сможет никто.
- Включить беспроводной планировщик. Установка «да» делает активными ещё несколько настроек. Своего рода родительский контроль — время работы сети. Настраивается вплоть до минут. Интересно, что выбрать диапазон можно по отдельности для выходных и рабочих дней. Либо же отключить сетку полностью, скинув один из семи флажков.
Автоматическая настройка роутера ASUS RT-N12
Рекомендуем вам пользоваться автоматической настройкой роутера. В большинстве случаев автоматической настройки будет вполне достаточно для того чтобы удачно настроить роутер ASUS RT-N12.
Для того чтобы запустить автоматическую настройку роутера ASUS RT-N12 достаточно просто открыть браузер. Если вы правильно подключили все кабели к роутеру, то автоматическая настройка должна сама появиться окне браузера. Если в окне браузера появилось вот такое окно, как на скриншоте ниже, значит все нормально. Нажимайте на кнопку «Перейти» и продолжайте настройку роутера в автоматическом режиме. Если же по каким-то причинам автоматическая настройка не запустилась, то введите в адресную строку браузера IP адрес роутера 192.168.1.1 и страница с автоматической настройкой роутера должна появиться. Если роутер уже настраивался ранее, то запустить автоматическую настройку можно с помощью кнопки «Быстрая настройка Интернета» в веб-интерфейсе.
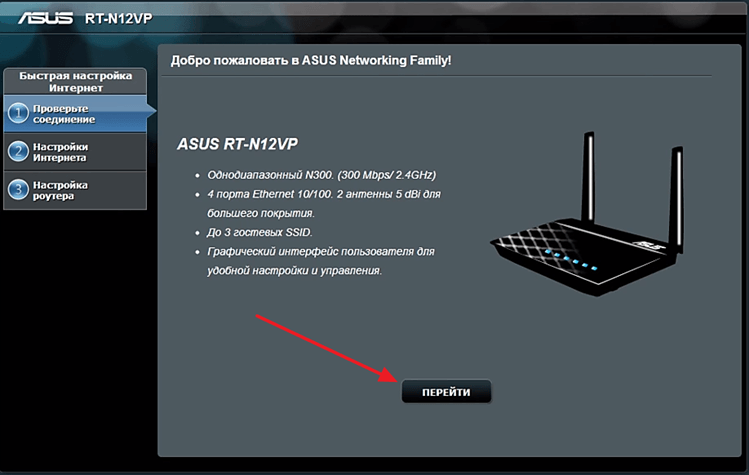
После нажатия на кнопку «Перейти» появится страница для установки пароля. Здесь нужно выбрать новый пароль для входа в роутер. Данный пароль пройдется вводить каждый раз, когда вы захотите изменить настройки роутера. Поэтому нужно выбрать что-то такое, что вам будет легко запомнить. При этом пароль не должен быть слишком короткими или слишком простым. Вводим пароль и нажимаем на кнопку «Далее» для того чтобы перейти к следующему этапу автоматической настройки.
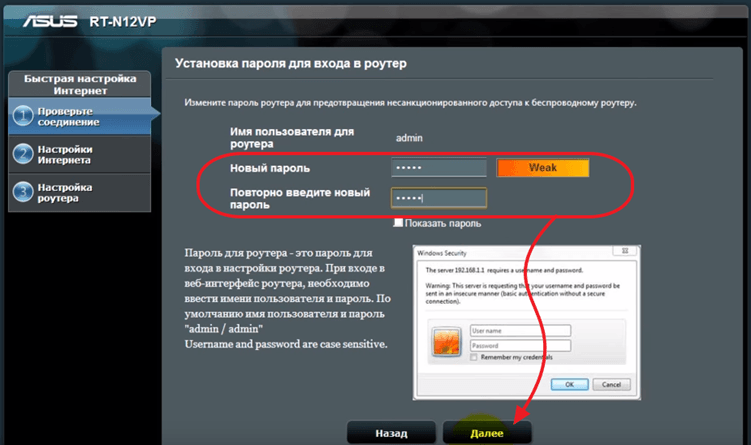
Дальше роутер запустит автоматическое определение типа подключения. В зависимости от способа подключения вашего провайдера этот шаг может пройти в автоматическом режиме или появится окно с требованием ввести данные для подключения. В нашем случае определение типа подключения прошло автоматически. Нужно отметить, что в некоторых случая определение типа подключения может ошибаться и вбирать не тот тип подключения, который нужен. Но, это всегда можно исправить в ручном режиме.
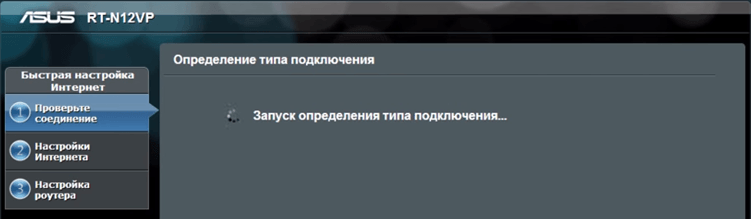
Следующий шаг — это настройка Wi-Fi сети. Здесь нужно ввести только название вашей Wi-Fi сети (можно оставить просто ASUS или ввести любое другое имя) и пароль для доступа к Wi-Fi (сетевой ключ). Остальные настройки роутер установит автоматически. По умолчанию, используется способ защиты WPA2-Personal AES. Данный способ защиты является оптимальным для домашнего использования. Поэтому в большинстве случаев никаких ручных настроек после завершения работы автоматической настройки – не требуется.
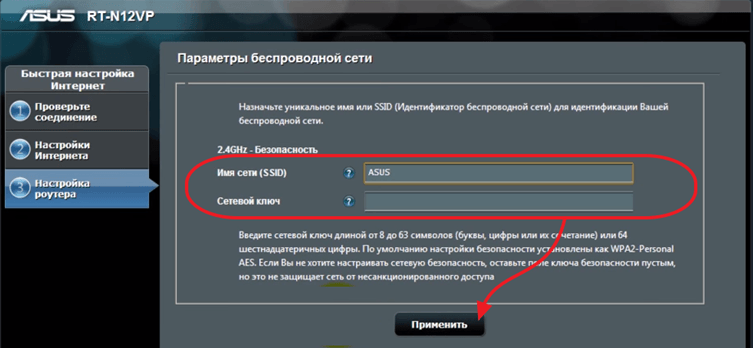
На этом автоматическая настройка роутера ASUS RT-N12 завершена. На экране появится информация о текущих настройках. Здесь просто нажимаем на кнопку «Далее».
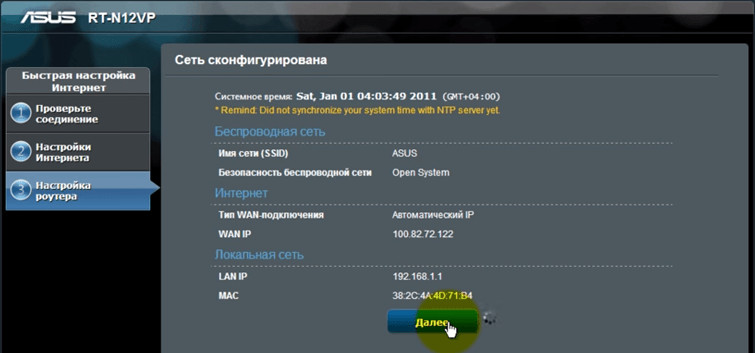
После нажатия на кнопку «Далее» откроется окно с предложение ввести логин и пароль для входа в роутер. Введите логин admin (логин не менялся на этапе автоматической настройки) и пароль, который вы выбрали. После ввода логина и пароля на экране появится веб-интерфейс роутера.
Вывод
Роутер Asus N12 — отличная модель, практически не имеющая «слабых» мест.
Интерфейс администрирования маршрутизатора удобный и интуитивно понятный для настройки и управления. Модем отлично сочетается с интерьером квартиры за счет стильного внешнего вида.
Плюсы
 К достоинствам модели Asus N12 относятся:
К достоинствам модели Asus N12 относятся:
- стильный внешний вид, обеспечиваемый черным цветом и резкими угловатыми формами;
- высокое качество сигнала, проходящего даже через толстые стены;
- удобный и функциональный интерфейс администрирования;
- простота подключения и настройки;
- бесшумность во время работы;
- высокий уровень надежности;
- низкая стоимость.
Количество плюсов для модели из бюджетного сегмента превосходит все ожидания.
Минусы
Как и любое техническое устройство, роутер n12 имеет недостатки в виде:
- отсутствия USB-порта;
- отсутствия цветового разграничения портов на оборотной стороне устройства;
- невозможности снять антенны.
Вывод
Роутер Asus N12 — отличная модель, практически не имеющая «слабых» мест.
Соотношение «цена/качество» у нее на высоком уровне.
Интерфейс администрирования маршрутизатора удобный и интуитивно понятный для настройки и управления. Модем отлично сочетается с интерьером квартиры за счет стильного внешнего вида.
Плюсы
 К достоинствам модели Asus N12 относятся:
К достоинствам модели Asus N12 относятся:
- стильный внешний вид, обеспечиваемый черным цветом и резкими угловатыми формами,
- высокое качество сигнала, проходящего даже через толстые стены,
- удобный и функциональный интерфейс администрирования,
- простота подключения и настройки,
- бесшумность во время работы,
- высокий уровень надежности,
- низкая стоимость.
Количество плюсов для модели из бюджетного сегмента превосходит все ожидания.
Минусы
Как и любое техническое устройство, роутер n12 имеет недостатки в виде:
- отсутствия USB-порта,
- отсутствия цветового разграничения портов на оборотной стороне устройства,
- невозможности снять антенны.


