How to view the bsod details in windows 10
Содержание:
- Возможные ошибки запуска
- Причины имя события проблемы Bluescreen
- Диагностировать появившуюся проблему
- Если все равно появляется BlueScreen (1049), ошибка, как исправить?
- Загрузите или переустановите BlueScreenView.exe
- Best Blue Screen Viewer – BlueScreenView
- Как анализировать дамп программой BlueScreenView
- Особенности работы BlueScreenView:
- «Синий экран» компьютера — просьба о помощи
- Синий экран: причины и решение
- BlueScreenView — анализ аварийного дампа памяти
- Как пользоваться
- Как пользоваться BlueScreenView
- Описание и возможности BlueScreenView
- Социальные сети
- Как исправить имя события проблемы Bluescreen
- Why Need Blue Screen Viewer?
- Заключение
- Выводы статьи
Возможные ошибки запуска
Но не всегда все так безоблачно. Иногда может возникнуть ошибка при запуске самого приложения. Причин этого можно насчитать достаточно много
Для начала обратите внимание на тот момент, что запускать программу, если вы работаете в системах Windows 7 и выше, нужно исключительно от имени администратора. Также ошибка при запуске может появиться, если изначально загружаемый архив не содержал абсолютно всех компонентов, необходимых для корректного функционирования приложения, был поврежден или просто «недокачан»
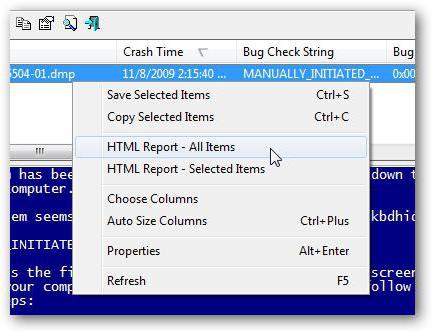
Может быть и такое, что разрядность приложения и операционной системы не совпадают (64-битную программу пользователь пытается запустить в 32-битной системе)
На такие, казалось бы, мелочи тоже стоит обратить внимание. Да и загружать приложение на компьютер изначально лучше с проверенных сайтов, поскольку сегодня известны случаи, когда искомый архив содержал вирусы-трояны
В крайнем случае перед распаковкой его лучше сразу проверить хотя бы штатным антивирусным сканером.
Причины имя события проблемы Bluescreen
Так какие же причины имя события проблемы Bluescreen существуют чтобы понять, как избавиться от ошибки Bluescreen код языка 1049? Их имеется значительное количество, и я бы отметил следующие:
Программные причины
- Случайный сбой в работе операционной системы;
- Некорректные или устаревшие драйвера к различным системным компонентам;
- Некорректное установление обновлений к ОС;
- Повреждение системных файлов;
- Деятельность вирусных программ;
- Проблемы с BIOS.
Аппаратные причины
- Скачок напряжения в сети;
- Перегрев различных аппаратных компонентов компьютера (ЦП, видеокарты, блока питания, жёсткого диска и др.);
- «Запыление» компьютера вследствие отсутствия регулярной чистки ПК от пыли;
- Различные неисправности в работе центрального процессора (кроме перегрева — недостаточное напряжение, некорректный разгон, неполная совместимость с материнской платой, другие причины);
- Неисправности в работе материнской платы, повреждение её отдельных элементов или выход их из строя;
- Выход из строя модулей оперативной памяти;
- Частичная поломка жёсткого диска (множество неспособных к восстановлению bad-секторов);
- Слабая мощность или неисправность блока питания и др.
Диагностировать появившуюся проблему
Самой распространенной причиной появление проблемы «синего экрана» являются недавние действия по замене или установке новых комплектующих на компьютер. А это значит, что либо отсутствуют драйвера к новым компонентам, либо они «криво» установлены.
Иногда событие BlueScreen возникает из-за того, что внутренние детали компьютера плохо соединены на своих местах с материнской платой или с другими узлами. Для того чтобы проверить все детали, следует открыть системный блок и обследовать кабели, оперативную память и видеокарту на правильность подключения. Такую проверку тяжелее сделать на ноутбуке. Единственное, что можно – открыть заднюю крышку ноута и проверить места соединений жесткого диска и оперативной памяти.
Из-за сильного перегрева видеокарты и центрального процессора часто тоже могут происходить системные сбои. Чтобы выяснить, перегреваются ли процессор и видеокарта, можно посмотреть меню «БИОС», где указывается внутренняя температура компьютера, или воспользоваться специальной программой, замеряющей температуру внутренних компонентов и узлов.
Следующая причина, по которой на экран выводится имя события проблемы BlueScreen, – это поломка планки оперативной памяти. Работу ОЗУ можно протестировать программой «Мемтест», которая в течение нескольких минут отсканирует память и покажет, действительно ли из-за оперативки происходит сбой в системе.
Также проблема BlueScreen может появляться из-за нарушений в работе жесткого диска. Чтобы проверить этот вариант, можно воспользоваться специальными программами для устранения ошибок и сбоев в жестком диске или системной функцией chkdsk, которую можно найти в «Виндовс», во вкладке «Сервис». При ее запуске начнется проверка компьютера на наличие ошибок.
И последний распространенный вариант – проверка компьютера на наличие вирусов. Для этого подойдут распространенные антивирусные программы, такие как «Аваст», «Доктор Веб», «Нортон», «Касперский» и другие.

Если все равно появляется BlueScreen (1049), ошибка, как исправить?
Бывает, что сбои в системе, приводящие к эффекту «синего экрана», вызваны более серьезными проблемами, чем вышеописанные причины. Поэтому и средства исправления данной ошибки следует применять более радикальные.
Если все вышеперечисленные методы восстановления системы не помогли, и постоянно появляется «экран смерти» на мониторе при загрузке или в течение работы компьютера, то самый действенный способ все восстановить в рабочее состояние – это вернуть ПК к базовым конфигурациям и параметрам, т. е. переустановить систему. Программисты часто шутят, что это – единственный действенный способ от всех системных проблем компьютера, в том числе и от BlueScreen (1049). Действительно, этот способ может решить почти все проблемы компьютера, связанные с системными сбоями, нарушениями или вирусными заражениями. Однако такой вариант имеет серьезный недостаток – это потеря всей сохраненной информации на жестком диске во время переустановки «Виндовс». Поэтому это самый крайний способ по восстановлению компьютера.
Есть еще один способ по искоренению BSOD, который может позволить пользователю не прибегать к радикальным методам, таким как переустановка операционной системы, – специальные программы по восстановлению.

Загрузите или переустановите BlueScreenView.exe
Вход в музей Мадам Тюссо не рекомендуется загружать заменяемые exe-файлы с любых сайтов загрузки, так как они могут содержать вирусы и т. д. Если вам нужно скачать или переустановить BlueScreenView.exe, мы рекомендуем переустановить основное приложение, связанное с ним. NirSoft BlueScreenView.
Информация об операционной системе
Ошибки BlueScreenView.exe могут появляться в любых из нижеперечисленных операционных систем Microsoft Windows:
- Окна 10
- Окна 8.1
- Окна 7
- Windows Vista
- Windows XP
- Windows ME
- Окна 2000
РЕКОМЕНДУЕМЫЕ: Нажмите здесь, чтобы устранить ошибки Windows и оптимизировать производительность системы
Best Blue Screen Viewer – BlueScreenView
BlueScreenView is the most popular blue screen of death viewer and is developed by NirSoft. It scans all your minidump files and displays the info about all crashes in one table. For each crash, BlueScreenView shows its dump filename, crash time, bug check string, bug check code, and parameter 1 – 4 in the upper pane.
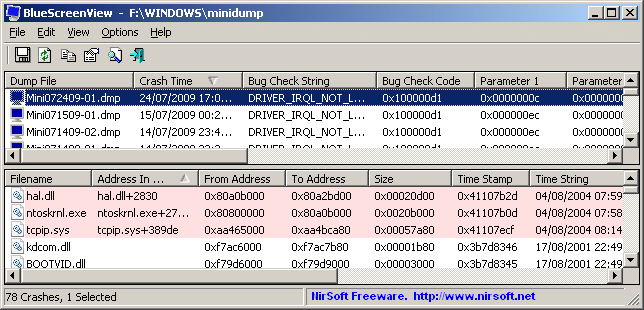
BlueScreenView also displays the details of the driver or module that possibly caused the crash in the lower pane, including filename, address in stack, from address, size, timestamp, time string, product name, file description, file version, company, and full path.
BlueScreenView marks the problem drivers’ addresses, so you can locate the suspected drivers that possibly caused the error. It can also output the dump information to a text file, which you can post online to help diagnose the BSOD error.
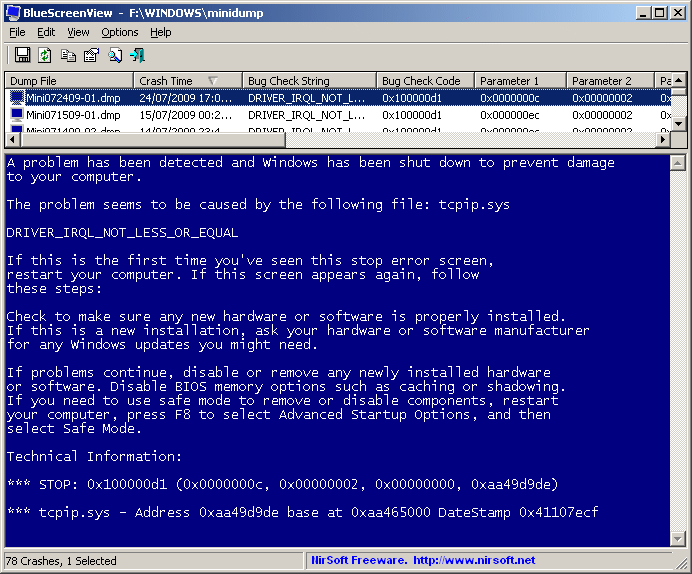
BlueScreenView is a portable program that you can put into a USB flash drive and take it everywhere. You don’t have to install it on your system and no keys are added to the registry. To make use of it, just download it, unzip the program files, and run the executable BlueScreenView.exe file.
BlueScreenView applies to nearly all Windows operating systems (OS) including Windows 10, Windows 8, Windows 7, Windows Vista, Windows XP, Windows Server 2008, and Windows Server 2003, both 32 and 64 bit.
Как анализировать дамп программой BlueScreenView
Проанализировать ошибку, которая привела к возникновению «Синего экрана смерти» при помощи приложения BlueScreenView достаточно просто. Для этого необходимо проделать следующие действия:
Чтобы узнать подробнее о конкретном дампе, нажмите на него правой кнопкой мыши и выберите пункт «Google Search». В браузер будет отправлена вся необходимая информация об ошибке, из-за которой случился «синий экран смерти». Чаще всего решения по ошибке можно найти на сайте Microsoft, где будет указано, какие шаги нужно предпринять, чтобы устранить проблему. Если инструкция по устранению ошибки не найдена, следует поискать в ручном режиме техническую информацию об ошибке.
Часто специалисты просят от пользователей сбросить им данные о дампе ошибки, собрать которые можно через приложение BlueScreenView. Для этого нужно нажать правой кнопкой мыши на конкретный дамп и выбрать пункт «HTML Report – All Items». Ошибка будет импортирована в HTML-формате, после чего ее можно будет переслать техническому специалисту, который проведет анализ и попробует подобрать способ решения возникающей проблемы.
Если вы активный пользователь Windows, то вы наверняка сталкивались с проблемой внезапного появления синего экрана с какими-то непонятными белыми буквами. Как правило, после перезагрузки компьютера всё снова работает, как и прежде. Но беспокойное чувство всё же остаётся.
В этой статье я расскажу вам, что означает этот синий экран, насколько он опасен, как узнать, в чём причина его появления, как её можно устранить, а также познакомлю вас с программой Bluescreenview, и расскажу, как ею пользоваться.
И прежде, чем начинать решать проблемы, нам понадобится немного теории.
Особенности работы BlueScreenView:
- окно программы содержит две панели. В верхней панели отображается дата, код ошибки и драйвер, который, предположительно, вызвал BSOD, в нижней — приводится список всех драйверов, которые были загружены на момент появления ошибки;
- драйверы, которые привели к ошибке, подсвечиваются красным;
- поиск дампов по умолчанию происходит в папке %systemroot%\Minidump;
- существует возможность настроить место для поиска дампов и в другой папке, используя пункт меню Options/Advansed;
- возможность установить бесплатно.
Как пользоваться BlueScreenView Видео
Всем привет Сегодняшняя тема — BlueScreenView что это за программа и как пользоваться. Я думаю что такое синий экран смерти вы знаете, а если нет то кратко напишу. Синий экран смерти это такое состояние компьютера, когда в нем происходит ошибка, но не простая а очень серьезная, критическая, и в следствии этого он прерывает свою работу и уходит в перезагрузку
Ничего поделать во время ошибки нельзя, вы только можете почитать о самой ошибке, а потом сделать перезагрузку, если она не произойдет автоматически.
В общем ребята, скажу от себя — если был хоть раз синий экран, нужно очень внимательно ее изучить и постараться найти причину. Эти ошибки это вам не шуры-муры, это серьезные ошибки, тут закрывать глаза на такое нельзя!
Но что приводит к таким сбоям? Как я уже писал, ошибка серьезная, а значит появляется при серьезных конфликтах по аппаратной части, или с драйверами, так как именно они обеспечивают правильную работу устройства. То есть, может быть в драйвере ошибка и это будет причиной синего экрана.
Но что-то я отошел от темы, мы то о другом, о том как пользоваться BlueScreenView и что это такое. Это хорошая и бесплатная утилита для диагностики, чтобы вы смогли удобно прочитать что значит ошибка синего экрана, понять причину ее возникновения.
Так что если у вас тоже была такая ошибка, то нужно теперь понять о чем она, первое что нужно сделать — это чтобы при такой фатальной ошибке как синий экран не было перезагрузки. Это сделать не сложно — откройте Панель управления, а в ней найдите пункт Система, там на вкладке Дополнительно будет такое как Загрузка и восстановление — вот там и нужно снять галочку с автоматической перезагрузке:

На деле теперь будет так — вот случилась у вас ошибка, то вам не нужно будет быстро пытаться запомнить что там написано, вы можете неспеша взять ручку и записать все что нужно для анализа. Например будет вот такой синий экран смерти:

BlueScreenView поможет тем, что файл дампа покажет так, чтобы была видна вся нужная инфа для анализа, чтобы смогли нормально погуглить про ошибку. После запуска BlueScreenView она начнет сканировать комп на наличие таких вот дампов, которые были созданы при синим экране. Кстати программа от проверенного хорошего производителя NirSoft, скачать ее можно с их сайта
Вот так выглядит BlueScreenView, сделано все очень удобно:

Стоит только два раза нажать по найденной ошибке и вы увидите уже такое окошко, где будет показано еще больше данных:

Также есть и нужные опции, можно включить какие именно ошибки выводить:

Но бывает такое, что вот вы работаете в какой-то организации например, и вам влом анализировать какие-то ошибки, пусть это делает администратор, правильно ведь? Так вот, на этот случай вы можете экспортировать ошибку в документ HTML и потом его отправить по почте. Для этого нужно только нажать правой кнопкой по ошибке и там выбрать HTML Report (первый пункт это чтобы создать отчет со всеми ошибками, а второй пункт чтобы только с выделенной).
Внезапное появление так называемого «синего экрана смерти», сокращенно обозначаемого как BSoD, если не у всех, то у большинства пользователей вызывает чуть ли не шоковое состояние. А ведь иногда он может возникать без видимой на то причины, выявить которую пользователь может далеко не всегда. Для этого и была разработана программа BlueScreenView. Как пользоваться этим приложением, сейчас и будет показано. Заодно затронем некоторые теоретические вопросы, связанные с такими сбоями.
«Синий экран» компьютера — просьба о помощи
Многие люди относятся к данной проблеме как к «смерти» ПК, тогда как на самом деле, «экран смерти» — это крик о помощи пользователю. Когда у человека что-то болит, он может пожаловаться своим близким или врачу на эту боль, рассказать о симптомах и так далее. А что делать умному, но пока что безмолвному устройству, когда в его «организме» происходит серьезная проблема, называемая нами BlueScreen (ошибка)? Все что он может сделать — так это высветить нам на мониторе «синий экран», на котором белыми буквами и символами будут написаны «жалобы» компьютера пользователю с кратким описанием проблемы, содержащей всего несколько цифр.
Эти «жалобы» известны как коды BlueScreen. Описание этих кодов легко можно найти. Каждый код конкретно отвечает за ту или иную ошибку и причину появления нарушения в работе системы. Если вам непонятен язык описания кода, то лучше обратиться на какой-нибудь известный форум программистов, где специалисты смогут объяснить системную ошибку и посоветовать, как ее убрать.
Если все уже перепробовали, а «синий экран» до сих пор появляется, то уже тогда следует обратиться в сервисный центр по ремонту персональных компьютеров и ноутбуков.
Синий экран: причины и решение
Итак, теперь вы знаете, как пользоваться Bluescreenview. и сами или с помощью специалиста выяснили, в какой части компьютера у вас проблема. Следующий вопрос: почему это произошло и как её решить?
Вот что может быть:
- Если синий экран появляется во время тяжёлых операций, например, игры и программы с большими требованиями, то проблема кроется, скорее всего, в перегреве каких-то деталей. Решение: апгрейд компьютера или отказ от этих программ и игр.
- Если синий экран появляется спонтанно, без видимых событий, а при пользовании Bluescreenview постоянно фигурирует один и тот же драйвер, то причина может быть в этом драйвере. Возможно, он от ненадёжного поставщика. Решение: установка правильного драйвера или отказ от этого драйвера и устройства.
- Если причиной синего экрана является одно и то же ПО, то, возможно, в нём обитает вирус либо оно повреждено. Решение: переустановка драйвера, переустановка системы или очистка от вирусов, возможно, поможет восстановление системы.Как это сделать вWindowsXP здесь, а вWindows 7 – здесь.
- Но всё же, самой частой причиной синего экрана является физическая неисправность, повреждение того или иного устройства, которое обслуживается тем драйвером, которое вызывает ошибку. Решение очевидно: ремонт или замена устройства.
BlueScreenView — бесплатная программа для получения информации о сбое системы, вызвавшей на компьютере «синий экран смерти» (BSOD) в операционной системе Windows. Программа BlueScreenView показывает разнообразные полезные данные о критической ошибке, которые помогут в выявлении причины возникшей проблемы.
BSOD (Blue Screen of Death) — «синий экран смерти»: информация, отображаемая на экране дисплея, в случае возникновения критических неполадок в системе. Система аварийно завершает работу, на синем фоне экрана появляется «зловещая» и непонятная информация о появлении ошибки, которая пугает многих пользователей. Для выхода из режима BSOD потребуется перезагрузка или выключение компьютера.
Причины возникновения синего экрана возникают из-за серьезных сбоев в работе аппаратного или программного обеспечения. Если ошибки BSOD появляются на ПК регулярно, необходимо выявить причину их возникновения.
В Windows 10 по умолчанию включена настройка для автоматической перезагрузки системы в случае отказа системы. Сообщение об ошибке на русском или английском языках отображается очень короткое время, пользователь не успевает понять сложный стоп-код, выведенный на экран.
BlueScreenView — анализ аварийного дампа памяти
Данная статья продолжает серию публикаций по обзору инструментов анализа аварийных дампов системы. И сегодня мы рассмотрим пожалуй наиболее автономное средство в арсенале специалиста, утилиту с говорящим названием BlueScreenView. Чем это средство так уникально? Не тем, что алгоритм работы программы в какой то степени отличается от алгоритмов программ подобного класса (скорее всего всё крутится вокруг одних и тех же схем), а более из-за того, что программа не использует отладочные символы, что делает её полностью независимой. BlueScreenView представляет собой бесплатное программное обеспечение, которое анализирует содержимое файлов дампов, создаваемых при критическом сбое системы (BSOD, синий экран смерти), и предоставляет информацию пользователю в виде легко интерпретируемой результирующей таблицы. В дополнение ко всему прочему, утилита предоставляет расширенную информацию по свойствам дампов памяти системы. Как уже отмечалось, BlueScreenView полностью автономна и не требует для своей работы никаких дополнительных дынных, как то символы либо отладчики. Скачал, запустил, проанализировал! Автором программы является Nier Sofer, хотел бы сказать спасибо ему огромное за предоставленную чрезвычайно полезную утилиту. Скачать BlueScreenView можно по вот этой ссылке. При этом, что действительно удобно, так это то, что скачать утилиту можно не только в виде классического установщика (зачем мне инсталлировать временный софт на сервер?), но и в форме отдельного переносимого (portable) приложения (пункт Download BlueScreenView (in Zip file)). Распаковал из архива и запустил, что еще надо? Опять же, это позволяет держать утилиту в наборе своих «инструментов на каждый день». BlueScreenView доступна в двух вариантах кода — в 32- и 64-битном.
Как пользоваться
Больше подробностей о том, как скачать и использовать софт, читайте в блоке ниже.
Загрузка и установка
Остановимся на загрузке и распаковке утилиты. Для этого необходимо:
- Пролистать страницу до конца и кликнуть по кнопке для скачивания.
- Распаковать файлы архива на компьютер.
- Запустить BlueScreenView с помощью исполняемого файла.

- Разрешить внесение изменений в систему со стороны приложения.
Вместе с этим смотрят: LockHunter 3.3.4.139 на русском

Таким образом, вы потратите не больше 1 минуты на скачивание и запуск утилиты. Установка и активация не нужны.
Инструкция по работе
Разберем пошагово все действия после появления критической ошибки:
- После появления BSOD перезагрузите компьютер и запустите BlueScreenView.
- Откройте настройки и укажите путь до папки считывания дампов, как указано на скриншоте ниже.

Подождите, пока утилита прочтет информацию из файлов и составит таблицу
В результате перед вами появится список дампов.
Выберите нужный файл по дате и обратите внимание на нижнюю таблицу. Для более подробного изучения вопроса кликните ПКМ на файл и в меню выберите Google Search
Откроется браузер с запросом по теме ошибки.
Если вы хотите диагностировать несколько дампов памяти подряд, то нужно изменить ряд настроек системы. Это связано с тем, что Windows по умолчанию сохраняет только последний дамп. Рассмотрим настройки:
- Через окно «Система» откройте дополнительные параметры и зайдите в настройки загрузки и восстановления.
- Снимите галочку в пункте «Заменять существующий файл дампа».
- Измените настройку размера файла на 256 Кб.
- Сохраните параметры.
С этого момента все последующие BSOD будут сохраняться в отдельные файлы.
Как пользоваться BlueScreenView
Теперь, рассмотрим инструкцию о работе программы. После появления синего экрана в Windows, запустите на компьютере программу BlueScreenView. Приложение проверит минидампы памяти, созданные после появления «синего экрана смерти», а затем отобразит информацию об обнаруженных ошибках в своем окне.
В операционной системе Windows 10 данные о BSOD могут автоматически не появиться в окне программы BlueScreenView, поэтому выполните дополнительные действия:
- Из меню «Настройки» выберите «Дополнительные параметры» («Ctrl» + «O»), или нажмите на кнопку «Дополнительные параметры» на панели.
- В окне «Дополнительные параметры» нажмите на кнопку «ОК».

- Если это не помогло, активируйте опцию «Загрузить один файл МиниДампа».
- Нажмите на кнопку «Обзор…».
- На диске «C:» войдите в папку «Windows», откройте папку «Minidump», выберите дамп памяти с расширением «.dmp», для открытия в окне программы BlueScreenView.

Если растянуть окно программы на весь экран, можно получить более наглядную информацию о причине возникновения «синего экрана смерти» на ПК. Здесь отображены данные: имя файла дампа, время аварии, текст ошибки, код ошибки, параметры от 1 до 4, драйвер причины, адрес причины, описание файла.
По умолчанию, красным цветом выделены файлы, вызвавшие ошибку, с информацией по каждому драйверу.

В нижнем окне BlueScreenView можно показать только драйверы, найденные в крэш-стеке, не отображая все прочие драйвера. Нажмите для этого на клавишу «F7».
Для получения сводных сведений, выделите дамп памяти, щелкните правой кнопкой мыши по выбранному дампу памяти, а в контекстном меню выберите «Свойства» («Alt»+ «Enter»).
В окне «Свойства» отобразится подробная информация о причинах возникновения ошибки в виде таблицы.

Подобным образом, в отдельном окне можно отобразить свойства проблемного драйвера в виде таблицы.
При необходимости, пользователь может посмотреть на традиционное окно синего экрана непосредственно из программы BlueScreenView.
Из меню «Настройки», выберите пункт «Режим нижнего окна», опцию «BSOD в стиле XP» («F8»). После этого, в нижней части окна программы отобразиться экран с ошибкой, выполненный в стиле операционной системы Windows XP.

Основное внимание обратите на параметры: «Драйвер причины», «Описание файла» и «Название продукта», «Текст ошибки» и описание стоп-кодов в «Параметр 1», «Параметр 2», «Параметр 3»,»Параметр 4». Общую информацию можно сохранить в текстовом файле, сохраненном на ПК
Для этого, выделите проблемный дамп в окне программы, в меню «Файл» выберите «Сохранить выбранные элементы» («Ctrl» + «S»), а затем сохраните файл на компьютере. Поддерживается сохранение сведений в HTML файле и в некоторых других типах файлов
Общую информацию можно сохранить в текстовом файле, сохраненном на ПК. Для этого, выделите проблемный дамп в окне программы, в меню «Файл» выберите «Сохранить выбранные элементы» («Ctrl» + «S»), а затем сохраните файл на компьютере. Поддерживается сохранение сведений в HTML файле и в некоторых других типах файлов.
Если причина возникновения аварии системы не очевидна, необходимо дальше продолжить выяснение причины в интернете. В программу встроены шаблонные поисковые запросы для поиска информации в поисковой системе Google, запускаемой в браузере по умолчанию.
Доступно три варианта готовых поисковых запросов:
- Найти в Google код ошибки + драйвер
- Найти в Google код ошибки
- Найти в Google код ошибки + 1 параметр
Если в результатах поиска будет показан сайт на английском языке, переведите веб-страницу на русский язык с помощью онлайн переводчика. Полезную информацию можно найти на форумах, сайтах, в сообществе Майкрософт, спросить у специалистов, если есть такая возможность.
Описание и возможности BlueScreenView
При появлении BSOD компьютер автоматически создает файлы MiniDump и сохраняет их на жестком диске. В данных файлах содержится вся информация, написанная на синем экране смерти. Через программу BlueScreenView пользователь также узнает о том, какое оборудование, драйверы и библиотеки задействовались при сбое. Подобная диагностика позволяет довольно быстро определиться с точной причиной поломки и принять меры по ее устранению. Рассмотрим основные функции утилиты:
- воспроизведение экрана смерти с полной информацией;
- показ списка всех дампов с указанием времени и даты появления;
- показ кодов ошибок, причастных файлов;
- копирование и сохранение данных в отдельный файл;
- выбор папки для сканирования дампов;
- настройка содержимого таблицы.

Социальные сети
- TELEGRAM
- VK
- OK
- LIVEJOURNAL
2016-2021 Блог Евгения Левашова. Самое интересное и полезное из мира ИТ. Windows 10, Linux, Android и iOS. Обзоры программ и веб-сервисов. Статьи о мотивации и продуктивности.
Использование материалов разрешается с активной ссылкой на levashove.ru.
Данный блог является личным дневником, содержащим частные мнения автора. В соответствии со статьей 29 Конституции РФ, каждый человек может иметь собственную точку зрения относительно его текстового, графического, аудио и видео наполнения, равно как и высказывать ее в любом формате. Блог не имеет лицензии Министерства культуры и массовых коммуникаций РФ и не является СМИ, а, следовательно, автор не гарантирует предоставления достоверной, не предвзятой и осмысленной информации. Сведения, содержащиеся в этом блоге не имеют никакого юридического смысла и не могут быть использованы в процессе судебного разбирательства. Автор блога не несёт ответственности за содержание комментариев к его записям.
Источник
Как исправить имя события проблемы Bluescreen
После перечисления причин данной дисфункции перечислю способы, как исправить проблему Bluescreen 1049. Для этого выполните следующие действия:
- Перезагрузите ваш компьютер , в некоторых случаях это поможет избавиться от проблемы Bluescreen код языка 1049;
- Отключите быструю перезагрузку и определите код проблемы . В Windows 7 это делается через захождение в Панель Управления, выбираете «Система и безопасность», затем выбираете «Система», потом идёте в «Дополнительные параметры системы» и кликайте на вкладку «Дополнительно». В ней жмём на «Параметры» загрузки и восстановления и забираем галочку с «Выполнить автоматическую перезагрузку». Теперь система не будет перезагружаться, вы сможете определить код конкретной ошибки.
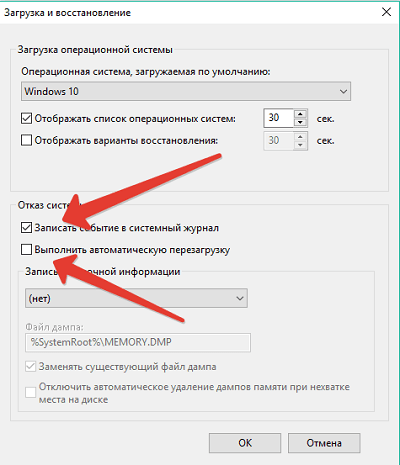
Отключаем перезагрузку системы
Узнав код ошибки можно определить, что делать в вашем конкретном случае (список всех ошибок с вариантами решений приведён на многих ресурсах в сети).

- Используйте утилиту BlueScreenView для определения корня проблемы (скачать программу можно в Интернете);
- Отключите все оверклокинговые (разгоночные) приложения ;
- Обновите драйвера к компонентам системы (если ошибка начала возникать после обновления очередного драйвера, тогда откатитесь на предыдущую версию драйвера);
- Проверьте работоспособность аппаратных элементов системы соответствующим инструментарием (Everest, Aida, Memtest, HDDScan и др.);

Обновите программные компоненты DirectX и Visual C++ , это поможет исправить проблему Bluescreen код языка 1049;
Проверьте систему на вируса с помощью антивирусных программ (Web CureIt!, Trojan Remover, Kaspersky Virus Removal Tool и др.);
Выполните восстановление системы на предыдущую точку ;
Протестируйте работоспособность аппаратных элементов (если есть подозрение на поломку ЦП, винчестера, памяти, блока питания, видеокарты, системы охлаждения ПК и др. – отнесите ваш компьютер в сервисный центр на диагностику);
Если совсем ничего не помогает — переустановите операционную систему , это может быть решением проблемы bluescreen 1049 что делать.
Why Need Blue Screen Viewer?
Actually, for the most blue screen of death issues, you can still make use of your computer normally after a restart, and it won’t cause you the same error again at least within a certain period time (e.g. several months). I believe that most users choose to skip the problem and continue their work when their machines go back to work again just like me.
Then, is it still necessary to view the dump file after the blue screen error? Yes, of course! On the one hand, the error occurs does due to that there is something wrong with your computer. Though it seems that you can still work with it without any problem, it might cause you trouble sometime in the future. It just seems to be gathering force to crash your system completely when it is powerful enough.
The fact is that some BSOD errors happen repeatedly since the first appearance and without a further fix. If you take it into your mind, you may find that it happens more and more frequently if you just leave it alone. Finally, you will be intolerable about it and start to find solutions. Until then, it may be too late to rescue your computer and you may result to reinstall the system to have a fresh start.
Tip: To avoid data loss in the above situations, you are recommended to back up crucial data at a set frequency. Thus, automatic backup software is necessary. Just download and try for free!
Therefore, it is smart to kill your problems when it is in its infancy. In order to fix the blue screen error with the right solutions, you have to, first of all, know what the problem is by view the dump log file created for the error.
Заключение
Вот и все, что касается программы BlueScreenView. Как пользоваться этой утилитой, думается, уже всем понятно. Ничего сверхъестественного в этом нет. Остается добавить, что в Интернете можно запросто найти BlueScreenView на русском языке, что многим юзерам существенно облегчит работу не только с основными элементами интерфейса, но и с описательной частью файлов отчета.
Если вы активный пользователь Windows, то вы наверняка сталкивались с проблемой внезапного появления синего экрана с какими-то непонятными белыми буквами. Как правило, после перезагрузки компьютера всё снова работает, как и прежде. Но беспокойное чувство всё же остаётся.
В этой статье я расскажу вам, что означает этот синий экран, насколько он опасен, как узнать, в чём причина его появления, как её можно устранить, а также познакомлю вас с программой Bluescreenview, и расскажу, как ею пользоваться.
И прежде, чем начинать решать проблемы, нам понадобится немного теории.
Выводы статьи
Бесплатная программа BlueScreenView показывает полную информацию об ошибке BSOD («синий экран смерти»). Программа анализирует дампы памяти, созданные при наступлении критических сбоев системы, а затем выдает подробные данные об ошибке. При помощи приложения пользователь может выявить проблему, из-за которой возникает BSOD на компьютере.
Похожие публикации:
- DriverHub — установка и обновление драйверов
- AIDA64 — диагностика, тестирование, сбор системной информации
- Everything — мгновенный поиск файлов и папок
- Classic Shell — классическое меню Пуск в Windows 10, Windows 8.1, Windows 8, Windows 7


