Fixwin
Содержание:
- Как пользоваться FixWin 10?
- Раздел File Explorer – Ошибки проводника
- Как пользоваться FixWin 10
- Вход в среду восстановления Windows 10
- FixWin 10 — системные ошибки Windows не выживут
- Программа FixWin 10 позволяет исправить любые ошибки Windows 10
- Полное описание
- NetAdapter Repair All In One
- Смотрим видео с переводом всех функций.
- First, Ensure Your PC Is Updated
- Убедитесь, что на компьютере установлены последние обновления Windows
- Функционал программного обеспечения
- Средство устранения неполадок Виндовс 10
Как пользоваться FixWin 10?
По большей части программа FixWin 10 устраняет ошибки путем запуска встроенных в систему диагностических средств, перенастройки системных параметров, исправлений записей реестра и т.д. Удобство использования утилиты обусловлено тем, что большое количество распространенных ошибок в Windows 10 может быть устранено всего в несколько кликов.
Перечень исправляемых утилитой FixWin 10 ошибок достаточно широк и постоянно увеличивается. Все неисправности Windows 10, с которыми успешно справляется программа, разбиты на несколько основных разделов (они же — название вкладок в самом приложении):
File Explorer. Из данного раздела осуществляется устранение ошибок, в основном связанных с работой файлового менеджера «Проводник». Например, FixWin 10 может прийти на помощь в следующих ситуациях:
- Исчезновение корзины с рабочего стола.
- Исчезновение из «Панели управления» раздела с настройками «Проводника»
- В «Проводнике» перестали отображаться эскизы мультимедиа-файлов.
- Системой и/или определенной программой не распознается оптический привод.
- Возникновение ошибки «Класс не зарегистрирован» при работе с «Проводником», браузером «Egde» или «IE».
- И другие.
Internet & Connectivity. В этом разделе пользователь сможет исправить различные ошибки, связанные с подключением к сети и работой в интернете, например:
- Различные ошибки сетевых протоколов TCP/IP и DNS, вследствие которых невозможно подключиться к сети либо работать в ней.
- Проблемы со встроенным фаерволом Windows.
- Всевозможные ошибки браузеров при серфинге в интернете.
- Отсутствие отклика в браузере Egde/IE при нажатии правой кнопки мыши на любой странице и т.д.
Windows 10. В данную категорию помещены инструменты исправления часто возникающих системных ошибок Windows 10:
- Устранение причин неработоспособности «Windows Store» (не запускается, не скачиваются приложения и т.д.).
- Различные ошибки при запуске приложений, устанавливающихся из «Windows Store».
- Неработоспособность стартового меню Windows (ранее — меню «Пуск»).
- Ошибки подключения к Wi-Fi после обновления до Windows
- Зависание процесса установки обновлений при выключении/включении компьютера.
- И другие.
System Tools. В данной категории представлен перечень средств устранения ошибок, связанных с работой системных приложений, например:
- Устранение ошибок «Диспетчер задач/Командная строка/Редактор реестра был отключен администратором».
- Исправление различных проблем, связанных со службой поиска (Windows Search) .
- Устранение неисправностей «Диспетчера устройств» (зависает при открытии, не отображает ни одного устройства).
- Устранение ошибок «Защитника Windows» и т.д.
Troubleshooters. Из вкладки «Troubleshooters» пользователь может запустить различные средства диагностики и устранения неполадок на компьютере Windows 10, включая:
- Устранение неполадок при воспроизведении и записи звука.
- Устранение неполадок в работе принтеров, сканеров и любых других устройств.
- Устранение неполадок, связанных с подключением к интернету и локальной сети, общими сетевыми папками и файлами, работой браузеров и т.д.
Additional Fixes. В данном разделе пользователь сможет найти средства устранения различных некритичных ошибок Windows 10, например:
- Исчезновение опции «Гибернация» в настройках режимов питания компьютера.
- Не работают визуальные эффекты Windows Aero.
- Перестали отображаться уведомления.
- Документы Microsoft Office перестали открываться после очередного обновления.
- И другие.
Как можно заметить, FixWin 10 работает только с системными настройками и приложениями. Т.е. все выполняемые утилитой операции по устранению тех или иных ошибок пользователь может выполнить и самостоятельно, но удобней, быстрей и проще это делать при помощи FixWin 10.
Раздел File Explorer – Ошибки проводника
- Название первой ошибки переводится как — Значок «корзина» отсутствует на рабочем столе. (При нажатии кнопки «Fix» это исправление позволит восстановить значок корзины на рабочем столе, который мог быть удален какой-то программой или каким-либо вирусом. При этом будут внесены небольшие изменения в реестр.
- Вторая ошибка – это ошибка приложений WerMgr.exe или WerFault.exe. Инструкция обратилась к памяти, которая не может быть прочитана. Нажмите кнопку ОК, чтобы завершить программу. (Эта ошибка может произойти из-за проблемы с отчетами об ошибках Windows. Fix 1 позволит запустить диагностику памяти Windows, а Fix 2 внесет изменения в реестр и отключит услугу WerSvc.)
- Третья ошибка переводится как «Отсутствуют параметры проводника в панели управления, это мог сделать администратор или вредоносные программы.» Кнопочка Fix исправляет данную ошибку.
- Исправление корзины, если ее значок не обновляется автоматически (здесь имеется ввиду, то что когда корзина пустая, то ее иконка – это Пустая Корзина, ну а когда в ней что-то есть, то иконка корзины выглядит наполненной бумажками. Фиксим и исправляем если есть такая ошибка.
- Не запускается рабочий стол (Этот Fix поможет вам в следующем случае: если при включении компьютера, вы не видите ничего, кроме обоев. Не видна панель задач и другие компоненты Windows.)
- Не отображаются эскизы в проводнике. (Как вы, наверное, догадались имеются ввиду то что, эскизы изображений не отображаются, а вместо них показан значок по умолчанию.
- Сброс корзины. Корзина повреждена. (Этот Fix позволит исправить все проблемы, связанные с корзиной. Однако все что лежит в корзине будет удалено из нее.)
- CD/DVD привод не распознается Windows и другими программами. Данный фикс поможет это исправить.
- Ошибка, которая называется «Class not registered» в проводнике и в IE. Исправляется данным фиксом.
- В свойствах папки отсутствует пункт «»Показывать скрытые файлы, папки и диски»» Возникает в основном если кто-то случайно накосячил с реестром.
Как пользоваться FixWin 10
После открытия программы на главном экране вы увидите информацию о вашем устройстве. Также здесь находятся четыре ссылки для вызова часто применяемых функций:
- System File Checker Utility – проверка файлов системы;
- Re-Register Store Apps – перерегистрация программ магазина Виндовс 10;
- Create Restore Point – создание точки восстановления (рекомендуется проделать данную операцию, чтобы в случае сбоя софта вы могли вернуть всё в прежнее состояние);
- Repair Windows System – восстановление повреждённых компонентов системы.
В левой половине экрана находятся разделы, в которых находятся автоисправления для соответствующих ошибок. Перейдя в какой-либо из них, вы увидите множество пунктов, рядом с которыми имеется кнопка «Fix» (исправить) и вопросительный знак. При нажатии по нему вы увидите более подробную информацию о проблеме и о ручных методах её устранения. Давайте поговорим более подробно про каждую категорию и её возможности.
- File Explorer. В данном разделе можно исправить ошибки, возникающие в проводнике:
- исчезновение значка «Корзины» с рабочего стола;
- ошибка файлов WerMgr.exe и WerFault.exe, приводящая к блокированию памяти;
- настройки «Проводника» не показываются в «Панели управления», или доступ к ним заблокирован администратором, вирусом;
- значок «Корзины» не обновляется автоматически;
- Explorer.exe не запускается вместе с Виндовс;
- не показываются иконки файлов и папок в «Проводнике»;
- сброс данных «Корзины» в случае её повреждения или некорректной работы;
- не распознаются CD и DVD носители информации;
- появление ошибки «Незарегистрированный класс»;
- отсутствие функции «Показывать скрытые элементы» при переходе в панель «Свойства папки».
- Internet & Connectivity. В данной категории находятся функции, позволяющие устранить сбой в работе интернета. Подробно на всех пунктах мы останавливаться не будем, так как они почти все относятся к браузеру Internet Explorer. Разберём некоторые из них:
- сбой при подключении к интернету;
- очистка кэша DNS;
- очистка истории обновлений Windows;
- сброс параметров Firewall;
- починка Winsock.
- Windows 10. Это самый полезный и интересный раздел, содержащий в себе множество опций:
- исправление сбоев в системе с помощью программы DISM;
- сброс всех параметров операционной системы, в случае, если она не запускается;
- неполадки с хранилищем OneDrive;
- исправление ошибок с меню «Пуск»;
- не подключается интернет после обновления ОС;
- бесконечная установка обновлений;
- сброс кэша магазина приложений для их корректного скачивания;
- устранение ошибки 0x8024001e, при которой не скачиваются программы;
- отказ запуска программного обеспечения.
Остальные разделы мы не будем разбирать подробно, а скажем только для чего они служат:
- System Tools. Устранение неполадок главных инструментов ОС (командная строка, меню «Пуск» и т. д.).
- Troubleshooters. Устранение неполадок, возникших с подключаемым оборудованием.
- Additional Fixes. Здесь находятся все функции, которые вам не удалось найти в других категориях.
Ошибки, описанные в данных категориях, редко встречаются на компьютере с операционной системой Windows 10. Самые главные ошибки, возникающие в данной ОС, описаны в соответствующем разделе.
Вход в среду восстановления Windows 10
Почти для любого из далее описанных методов нам потребуется войти в среду восстановления Windows 10. Как правило, при ошибке 0xc0000001 не удается использовать нажатие клавиши F8 для открытия параметров загрузки или (если предлагается) F1 для прямого входа в среду восстановления. Поэтому придётся использовать следующий метод:
- Создайте где-то на другом компьютере или ноутбуке загрузочную флешку или диск с Windows 10 (как создать: Загрузочная флешка Windows 10) и загрузитесь с неё.
- Вам будет предложено нажать любую клавишу для загрузки с флешки, а после этого запустится программа установки Windows 10.
- Наша задача — нажать «Далее» на экране выбора языка, а на следующем экране нажать по пункту «Восстановление системы» внизу слева.
В результате будет загружена среда восстановления, здесь мы можем попробовать:
- Автоматическое восстановление при загрузке.
- Проверку файловой системы HDD или SSD на ошибки.
- Восстановление системных файлов Windows 10.
- Использовать точки восстановления.
- Попробовать перезаписать загрузчик Windows 10.
А если ни один из указанных пунктов не сработает, попробовать проверить, помогут ли решить проблему действия с оборудованием компьютера или ноутбука.
Автоматическое восстановление при загрузке
Этот способ редко оказывается работоспособным при рассматриваемой ситуации, но его следует попробовать в первую очередь, так как это не займет много времени, не требует особенных навыков и иногда всё-таки срабатывает:
- В среде восстановления перейдите в «Поиск и устранение неисправностей».
- Нажмите «Восстановление при загрузке» и выберите ОС Windows 10.
- Дождитесь завершения автоматической диагностики и исправления ошибок.
- Даже если вы увидите сообщение о том, что «Восстановление при загрузке не удалось восстановить компьютер», все равно попробуйте перезагрузить компьютер уже не с флешки, а выбрав Windows Boot Manager (при наличии) или системный диск в качестве первого устройства загрузки в БИОС/UEFI.
Проверка файловой системы системного диска HDD или SSD на ошибки
Иногда причиной ошибки 0xc0000001 являются ошибки файловой системы на диске и я не рекомендую пропускать этот шаг, хотя бы потому, что при таких ошибках следующий способ исправления ошибки также может оказаться безрезультатным:
- В среде восстановления в разделе «Поиск и устранение неисправностей» выберите «Командная строка» для запуска командной строки. Или просто нажмите клавиши Shift+F10 (иногда на ноутбуках — Shift+Fn+F10) прямо в программе установки Windows 10, чтобы запустить командную строку.
- Введите по порядку команды
diskpart list volume exit
- В результате выполнения второй команды вы увидите список разделов диска, проверьте букву диска, на котором расположена Windows 10 — иногда в среде восстановления она отличается от стандартной C:, в этом случае в следующей команде используйте актуальную букву раздела диска.
- Введите команду
chkdsk C: /f
для запуска проверки файловой системы системного раздела диска на ошибки.
После проверки, если chkdsk сообщит об исправлении ошибок, попробуйте перезагрузить компьютер в обычном режиме.
Восстановление системных файлов Windows 10
Если причиной ошибки оказалось повреждение системных файлов Windows 10, например, удаление Windows\System32\winload.efi, с помощью тех же шагов, что были описаны выше, перейдите в командную строку, после чего используйте команду (с правильной буквой системного диска):
sfc /SCANNOW /OFFBOOTDIR=C:\ /OFFWINDIR=C:\Windows
Внимательно вводите все пробелы (например, перед offwindir) и учитывайте, что после начала сканирования системы у вас может появиться ощущение что процесс завис. Это не так — наберитесь терпения и дождитесь завершения операции.
Если в результате вы увидите сообщение о том, что программа защиты ресурсов Windows обнаружила поврежденные файлы и успешно их восстановила — пробуем загрузить компьютер или ноутбук в обычном режиме, уже не с флешки — возможно, запуск пройдёт успешно.
Дополнительные методы
В случае, когда предыдущие подходы не помогают, попробуйте:
- Использовать точки восстановления системы при их наличии. В среде восстановления — Поиск и устранение неисправностей — Восстановление системы.
- Вручную восстановить загрузчик Windows 10.
FixWin 10 — системные ошибки Windows не выживут
Про перевод FixWin 10 поговорим в следующем разделе обзора этой программы, а пока рассмотрим некоторые нюансы использования данного инструмента помогающего исправить системные ошибки Windows.
Заслуживающих особого внимания деталей не так много:
- программа портативная и устанавливать ее не нужно в операционную систему (писал про этот вид софта)
- перед использованием очень желательно, на всякий случай, сделать точку восстановления Windows
- запускать утилиту нужно обязательно от имени администратора
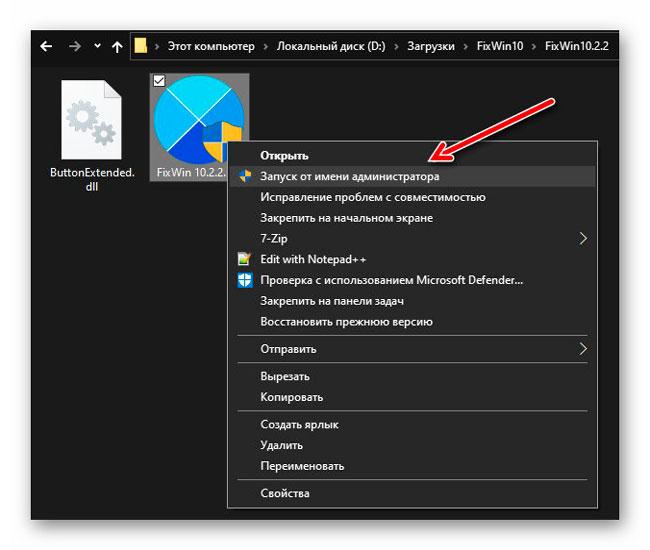
Точку восстановления Windows можно создать несколькими способами:
- средствами самой системы (процедуру значительно ускорит и облегчит программа Single Click Restore Point (SCRP))
- с помощью специальной кнопки в главном рабочем окне программы…
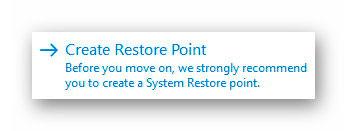
Кстати, первая кнопка служит для запуска сканирования целостности системных файлов…
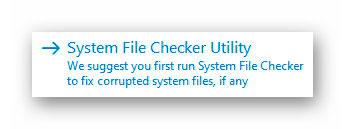
Вторая поможет перерегистрировать приложения из магазина Windows…
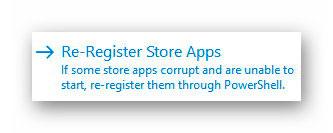
Четвертая — восстановление поврежденных компонентов с помощью утилиты DISM, которая входит в состав операционной системы по умолчанию…
…
…
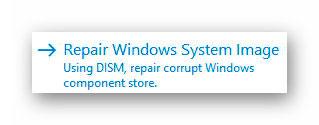
Центральное место в главном рабочем окне утилиты отведено очень краткой информации:
- версия Windows
- используемый в компьютере процессор (его частота)
- разрядность системы
- размер оперативной памяти
- имя компьютера заданное пользователем при установке системы
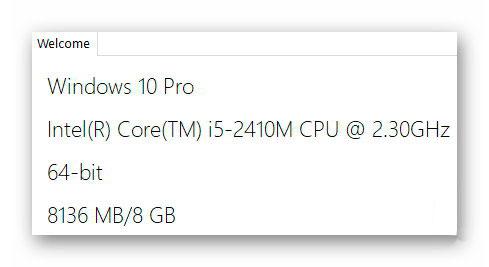
Напоминаю, более подробную информацию о компьютере подскажет бесплатная программа Speccy.
Программа FixWin 10 позволяет исправить любые ошибки Windows 10
После запуска FixWin 10, в главном окне вы увидите основные сведения о системе, а также кнопки для запуска 4-х действий: проверка системных файлов, перерегистрация приложений магазина Windows 10 (в случае проблем с ними), создание точки восстановления и восстановление поврежденных компонентов Windows с помощью утилиты DISM.exe.

Перед началом работы я рекомендую вам обязательно воспользоваться кнопкой «Create Restore Point» (Создание точки восстановления), в этом случае Вы сможете вернуть компьютер в исходное состояние, если вдруг что-то пойдет не так и вы захотите отменить внесенные программой изменения.
В левой части окна программы расположено несколько разделов, в каждом из которых содержатся автоматические исправления для соответствующих ошибок. Для начала давайте рассмотрим вкратце каждый из этих разделов, а потом разберем их уже более подробно.
- Раздел File Explorer — содержит типичные ошибки проводника (не запускается рабочий стол при входе в Windows, ошибки WerMgr и WerFault, не работает CD и DVD привод и другие).
- Раздел Internet and Connectivity — содержит ошибки подключения к Интернету и сети (сброс DNS и протокола TCP/IP, сброс фаервола, сброс Winsock и т.п. Помогает, например, когда страницы в браузерах не открываются, а Skype в это время нормально работает).
- Раздел Windows 10 — содержит ошибки, типичные для новой версии ОС.
- В разделе System Tools — находятся ошибки, которые возникают при запуске системных инструментов Windows, например, Диспетчера задач, командной строки или редактора реестра, отключенные точки восстановления, сброс настроек безопасности на настройки по умолчанию и др. Эти ошибки могу возникать если какие-либо системные приложения были отключены администратором системы.
- В разделе Troubleshooters — содержатся кнопки запуска диагностики проблем Windows для конкретных устройств и программ.
- И последний раздел Additional Fixes — содержит дополнительные инструменты: такие как добавление гибернации в меню пуск, исправление отключенных уведомлений, внутренней ошибки Windows Media Player, проблем с открытием документов Office после обновления до Windows 10
Полное описание
WindowsFix — специальная утилита от компании Майкрософт, предназначенная для поиска и устранения ошибок в вашей ОС. Чтобы запустить проверку, достаточно нажатия одной кнопки.
Функционал приложения позволяет найти и исправить ошибки совершенно разного характера. В набор встроенных опций входят следующие инструменты: диагностика проводника и рабочего стола, ремонт битых ярлыков, очистка ненужных записей реестра, освобождение оперативной памяти, скачивание и установка драйверов, а также обновлений для различного оборудования (в т.ч. принтера и факса), мониторинг и настройка интернет-соединения, решение проблем с запуском системных утилит и файлов, чтением документов, просмотром видео, воспроизведением аудио форматов и т.д.
Вы сможете быстро и эффективно повысить производительность своего ПК или ноутбука и устранить всевозможные баги и зависания. Благодаря пошаговым инструкциям и рекомендациям по исправлению той или иной проблемы, справиться с управлением не составит труда даже неопытным пользователям. Кстати, портативная версия программного обеспечения не требует инсталляции и запускается с любого съёмного накопителя.
NetAdapter Repair All In One
Свободно распространяемое приложение Net Adapter Repair используется для избавления от всяческих багов, вызывающих невозможность выхода в интернет в Windows. Используйте ее чтобы:
- Очистить или исправить файл hosts
- Включить проводные или беспроводные адаптеры
- Сбросить Winsock и протокол TCP/IP
- Очистить кэш DNS, статических IP подключений и таблицу маршрутизации
- Перезагрузить NetBIOS
- И много чего еще.
Вероятно, вы не поняли какую-то часть из перечисленных пунктов, но в том случае, если у вас не открывается страница сайта или в результате того, что вы удалили антивирус пропал Интернет, не можете войти вконтакте и одноклассники, и в прочих подобных случаях данное приложение может вам помочь довольно оперативно (однако, необходимо иметь представление о том, что конкретно вы хотите, в противном случае, вы сможете сделать еще хуже).
Смотрим видео с переводом всех функций.
Перевел все надписи в программе в их порядке, поможет тем кто в английском ни бум-бум. Сам перевод:
Пропала иконка корзины. Лечение ошибок WerFault и WerMgr. Зависание памяти или память не может быть WRITE/READ Пропала панель управления или ее скрыл вирус. Иконка корзины не обновляется. Не запускается рабочий стол. Не отображаются иконки в проводнике. Сброс корзины до стандартных настроек. Не определяется CD/DVD привод. Ошибка Class not registered в проводнике и в IE. Не работает отображение скрытых файлов и папок.
Интернет и подключения
Не работает контекстное меню в IE. Не подключения к интернету проблемы с протоколом TCPIP. Проблемы с определением DNS, очистка кэша DNS. Ошибки обновления Windows. Ошибки с Фаерволом Windows. Сброс настроек Фаервола. Сброс IE на стандартные настройки. Появления ошибок выполнения во время серфинга по интернету в IE. Оптимизация работы IE. Пропали настройки дополнительно в IE. Восстановление стека Winsock.
Проблемы с компонентами Windows Store. Сброс настроек программ которые установлены через магазин. Отключение ОнДрайв. Не работает меню ПУСК. Не работает Wi-Fi после обновления до 10. Обновления завершаются с ошибкой. Проблемы с загрузкой приложений через магазин. Ошибка мол якобы приложение не установлено через Магазин. Магазин не открывается не запускается.
Панель управления и системные настройки
Диспетчер задач требует прав админа или не запускается. Командная строка требует прав админа или не запускается. Реестр требует прав админа или не запускается. Отключена возможность редактировать групповые политики безопасности. Сброс настроек поиска и Кортаны. Восстановление требует прав админа или не запускается. Диспетчер устройств работает не коректно или показывает не все устройства. Восстановление защитника. Панель уведомления и обеспечения безопасности не работают. Сброс затишных настроек Windows до заводских.
Информация по устранению ошибок. Там туча ссылок на английские ресурсы, переводить не стал) Кто планирует туда пойти, тот поймет что там написано.
Включить режим гибернации. Восстановление работы липучек. Не работают режимы аэро. Проблемы с иконками на рабочем столе. Восстановление работы проводника в окне. Отключение уведомлений. Разблокировка доступа к WSH. Исправление ошибок с открытием офисных документов после обновления до 10. Восстановление образа чтения при ошибке. Восстановление работы Windows медиа плеера.

First, Ensure Your PC Is Updated
Before you start installing these best programs to fix Windows 10 problems, make sure you have done something vital: update your Windows to the latest version. I know, I know, I just said updates can introduce unexpected issues. But that isn’t always the case. More often than not, Windows updates can obliterate a swath of annoying bugs.
Press Windows key + I to open the Settings panel and head to Update & Security > Windows Update. If there is an update waiting, save your work, bookmark your browser tabs, and hit Restart now.
Aside from updating your system, you should also check out our list of the best computer security and antivirus tools, closing off another common source of issues when using Windows 10 (i.e. malware).
Now, on to the best programs to fix almost any problem in Windows 10.
Убедитесь, что на компьютере установлены последние обновления Windows
Прежде чем приступить к установке каких-либо, пусть даже самых эффективных, программ для решения проблем с Windows 10, убедитесь, что вы сделали нечто важное: установите доступные обновления Windows. Иногда все же бывает, что обновления и становятся причиной неожиданного возникновения проблем
Но чаще всего они как раз и избавляют систему от множества раздражающих ошибок.
Нажмите комбинацию клавиш Windows + I, чтобы открыть панель «Параметры Windows» и перейдите по пути Обновление и безопасность → Центр обновления Windows.
Если вы увидите, что система ожидает своего обновления, то сохраните результаты работы, сохраните в браузере нужные закладки и нажмите «Перезагрузить сейчас» или «Загрузить и установить».
Стоит помнить, что другим распространенным источником проблем при работе с Windows являются вирусы. Надо позаботиться о своей безопасности и установить программу-антивирус для борьбы с вредоносными программами.
Теперь давайте вернемся к обзору лучших программ для устранения большинства проблем в Windows 10.
Функционал программного обеспечения
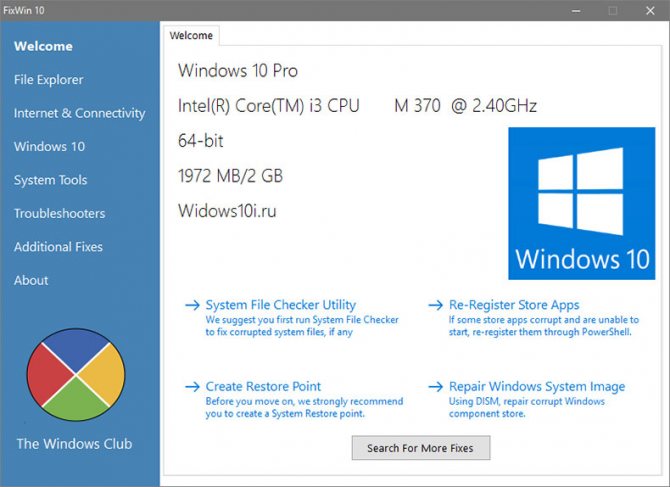
Главное окно FixWin 10 является информационным. В нем отображаются сведения об аппаратной части пользовательского компьютера и четыре пиктограммы для вызова часто используемых функций:
- проверка целостности системных файлов;
- изначальная регистрация программ из магазина Windows 10 при наличии проблем с ними;
- немедленное создание точки отката системы при активной функции (рекомендуется воспользоваться этой кнопкой перед внесением изменений в систему во избежание дополнительных проблем);
- возобновление системных компонентов посредством инструмента dism.exe.
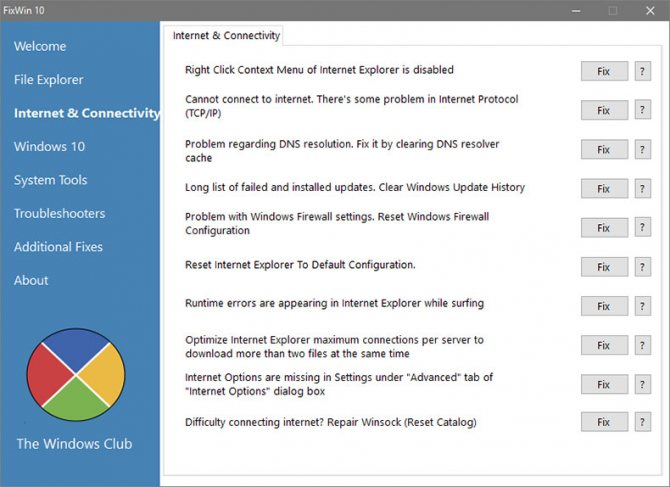
Левый фрейм окна статичный. В нем находится главное меню приложения, выполненное в виде вкладок. В каждой из них располагаются функции для автоматического исправления проблем с системой.
2. Internet & Connectivity — обнаружит и исправит неполадки, возникающие с работой сети (выполнит сброс DNS, обнулит настройки брандмауэра).
3. Windows 10 — раздел поможет исправить характерные для новой ОС ошибки.
4. System Tools — раздел для решения проблем, возникающих с системными инструментами (не запускается диспетчер задач, отключено возобновление системы, администратором закрыт доступ к запуску командной строки).
5. Troubleshooters — позволит определить проблемы в функционировании определенных приложений и устройств.
6. Additional Fixes — здесь расположена масса дополнительных функций приложения, таких как добавление кнопки включения гибернации в Пуск, исправление неполадок с открытием офисных документов после апдейта до «десятки».
Что интересно, применять исправления можно не только через программу с помощью кнопки «Fix», расположенной в правой части окна. Кликнув по пиктограмме со знаком «?», можно увидеть системную команду (последовательность действий), выполнение которой приведет к аналогичному результату.
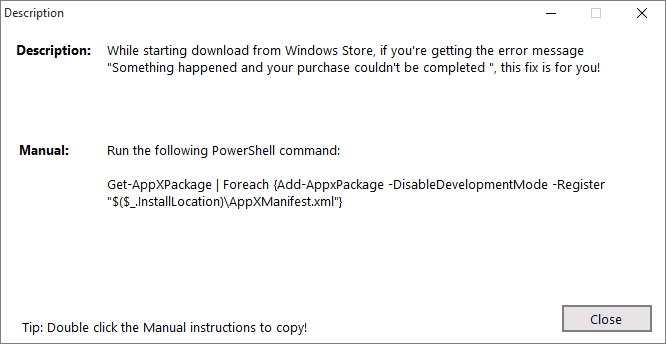
Средство устранения неполадок Виндовс 10
- Воспроизведение звука;
- Сеть и интернет;
- Периферийное оборудование;
- Безопасность;
- Обновление.
Это лишь основные категории, проблемы в которых могут быть найдены и решены базовым инструментарием Windows 10. Мы же далее расскажем о том, как вызвать стандартное средство устранения неполадок и какие утилиты входят в его состав.
Вариант 1: «Параметры»
С каждым апдейтом «десятки» разработчики Майкрософт переносят все больше элементов управления и стандартных инструментов из «Панели управления» в «Параметры» операционной системы. Интересующее нас средство устранения неполадок тоже можно отыскать в данном разделе.
- Запустите «Параметры»нажатием клавиш «WIN+I»на клавиатуре или через его ярлык в меню «Пуск».

В открывшемся окне перейдите к разделу «Обновление и безопасность».

- Пример:У вас наблюдаются проблемы с микрофоном. В блоке «Поиск и устранение других проблем»находите пункт «Голосовые функции»и запускаете процесс.

Ожидаете завершения предварительной проверки,

после чего выбираете проблемное устройство из списка обнаруженных или более конкретную проблему (зависит от типа потенциальной ошибки и выбранной утилиты) и запускаете повторный поиск.

Дальнейшие события могут развиваться по одному из двух сценариев – проблема в работе устройства (или компонента ОС, смотря что вы выбирали) будет найдена и устранена автоматически или потребуется ваше вмешательство.

Несмотря на то что в «Параметры» операционной системы постепенно переезжают различные элементы «Панели управления», многие все еще остаются «эксклюзивом» последней. Есть в их числе и некоторые средства устранения неполадок, а потому перейдем к их непосредственному запуску.
Вариант 2: «Панель управления»
Данный раздел присутствует во всех версиях операционных систем семейства Виндовс, и «десятка» не стала исключением. Содержащиеся в ней элементы полностью соответствуют названию «Панели», поэтому неудивительно, что запустить с ее помощью можно и стандартное средство устранения неполадок, причем количество и наименования содержащихся здесь утилит несколько отличаются от такового в «Параметрах», и это весьма странно.
- Любым удобным способом запустите «Панель управления», например, вызвав окно «Выполнить»клавишами «WIN+R»и указав в его поле команду control . Для ее выполнения нажмите «ОК»или «ENTER».

Измените режим отображения по умолчанию на «Крупные значки», если изначально был включен другой, и среди представленных в данном разделе пунктов найдите «Устранение неполадок».

Как видите, основных категорий здесь четыре. На представленных ниже скриншотах можно увидеть, какие утилиты содержатся внутри каждой из них.

- Программы;

Оборудование и звук;

Сеть и интернет;

Система и безопасность.

Помимо этого, вы можете перейти к просмотру сразу всех доступных категорий, выбрав одноименный пункт в боковом меню раздела «Устранение неполадок».

Как мы и сказали выше, представленный в «Панели управления» «ассортимент» утилит для поиска и устранения неполадок в работе операционной системы немного отличается от своего аналога в «Параметрах», а потому в некоторых случаях следует заглянуть в каждый из них. Кроме того, выше представлены ссылки на наши подробные материалы о поиске причин возникновения и устранении наиболее распространенных проблем, с которыми можно столкнуться в процессе использования ПК или ноутбука.


