Разворачиваем игру на весь экран с помощью комбинации клавиш или настроек
Содержание:
- Способ 4. Настройки игры
- Как развернуть игру на весь экран и играть на полную
- Использование вспомогательных программ
- Новые функции
- Как сделать игру на весь экран
- Разворачиваем окно в MAC OS
- Как игру сделать на весь экран: доступные способы
- Активация игры во весь экран быстро и легко
- Как игру сделать на весь экран: доступные способы
- Полноэкранный режим в браузере Google Chrome
Способ 4. Настройки игры
Некоторые игры на современных ОС, например, на Windows 8 позволяют устанавливать полноэкранный или оконный режим в своих графических настройках.
Эту возможность можно обнаружить, запустив игру, которая по какой-то причине запускается в окне, то есть не на весь экран.
Решение проблемы:
Зайти в настройки;
Найти пункт, отвечающий за запуск в оконном или полноэкранном режиме;
Включить режим или поставить галочку.
Иногда после изменения настроек игру приходится перезапускать
При этом обычно неважно, ни какая стоит операционная система, ни разрешение экрана
Установка полноэкранного режима для игры Minecraft
Если всё вышеперечисленное не помогло добиться приведения разрешения игры в нормальное состояние, возможно, игра достаточно старая для того, чтобы запустить на весь экран в Windows 7.
Иногда в этом случае картинка выглядит нечёткой.
И устранить проблему можно только одним способом – изменить разрешение вашего экрана.
После этого, правда, перестанут запускаться другие программы, более современные и рассчитанные на нормальные параметры.
Поэтому, поиграв в игру, необходимо вернуть монитору обычное для него разрешение.
Подгонка разрешения монитора под параметры игры
Если же игра требует разрешения 640х480, а монитор его не поддерживает, есть ещё один вариант. Он выбирается в свойствах ярлыка на вкладке совместимости.
Выбор разрешения экрана для старых игр
Если проблема с открывающимся не на всю высоту или ширину экрана приложением возникла на ноутбуке Windows, она может заключаться в неправильно выставленных параметрах встроенной видеокарты Intel Graphics.
Для её устранения потребуется:
Установить программное обеспечение от производителя карты;
Открыть меню графических характеристик, появляющееся при нажатии правой кнопкой мыши по пустой области рабочего стола;
Как развернуть игру на весь экран и играть на полную

Старые игры плохо совместимы с актуальными операционными системами. Показываем несколько способов, как развернуть приложение на полный экран.

Все современные игры при первом же запуске выставляют в настройках максимально возможное разрешение, которое поддерживает монитор. Однако, случаи некорректной работы игрового приложения нередки. Особенно часто эта проблема наблюдается при попытке запустить старую игру, созданную 10-20 лет назад. В то время мониторы имели очень низкое по современным меркам разрешение. Да и весь софт писался под железо и программное обеспечение, которое было актуально в те времена. Если вы хотите поиграть в первые части Doom, Mortal Kombat, Need for Speed или в другие легендарные игры, то готовьтесь к тому, что в 90% случаев вы столкнетесь с оконным режимом, который не получится растянуть. Решений подобной проблемы существует очень много, и они варьируются от случая к случаю. Рассказываем вам про самые популярные методы, как сделать игру на весь экран.
Использование вспомогательных программ
Вспомогательные программы помогут Вам менять угол поворота экрана на системе XP и более ранних (хотя и на современных Windows их можно использовать). Рассмотрим на примере утилиты «iRotate».
Программа является бесплатной и очень маленькой по объему, однако имеет собственный инсталлятор и достаточно удобный функционал. Стоит упомянуть, что данная утилита автоматически определяет количество подключенных мониторов, дает краткое описание видеокарты и позволяет манипулировать каждым из экранов в отдельности.
Установка iRotate
Программа iRotate определяет количество подключенных мониторов
Программа является бесплатной и очень маленькой по объему, однако имеет собственный инсталлятор и достаточно удобный функционал. Стоит упомянуть, что данная утилита автоматически определяет количество подключенных мониторов, дает краткое описание видеокарты и позволяет манипулировать каждым из экранов в отдельности.
Шаг 1. Скачайте и запустите инсталлятор iRotate.
Шаг 2. Ознакомьтесь с текстом лицензии. В случае согласия выставьте опцию «I agree with above terms and conditions» и нажмите кнопку «Next». Если Вас не устраивает соглашение, воспользуйтесь кнопкой «Exit» для выхода из программы-установщика.
Ставим галочку и нажимаем «Next»
Шаг 3. Укажите место установки программы. Для изменения директории воспользуйтесь кнопкой «Browse…». После указания пути установки нажмите «Start».
После указания пути установки нажимаем «Start»
Шаг 4. По окончанию инсталляции, раскроется окно с предложением создать папку программы в меню «Пуск», вывести ярлык на рабочий стол, и запустить утилиту. После выставления нужных опций и нажатия «ОК» установка программы «iRotate» будет завершена.
Для завершения установки нажимаем «ОК»
Шаг 5. Перед выходом из инсталлятора Вам будет предложено ознакомиться с описанием утилиты, а именно:
- Операционные системы, на которых она была протестирована (последней в списке значится Vista, однако и на более новых системах программа работает стабильно).
- Список видеокарт и драйверов к ним, с которыми утилита может работать.
- Перечень «Горячих» клавиш.
В информационном окне нажимаем «Ок»
Использование iRotate
Шаг 1. Разверните значки трея и найдите монитор, которым Вы хотите управлять.
В трее выбираем монитор
Шаг 2. Щелкните по кнопке, соответствующей нужному монитору и в выпавшем меню выберите угол поворота изображения.
В меню выбираем угол поворота изображения
Шаг 3. Для настройки автоматического запуска программы используйте пункт меню «О iRotate». В открывшемся окне выставьте флажок на строчке «Загружать вместе с Windows».
Ставим флажок на строчке «Загружать вместе с Windows»
Новые функции
Чтобы перейти в полноэкранный режим, просто откройте нужное фото и одновременно нажмите на клавиатуре горячие клавиши «Alt» и «Enter». Открытая фотография развернется во весь экран. Конечно, лишь на столько, на сколько позволяет её разрешение и Ваш монитор. Однако, сегодня у большинства людей большие мониторы и фотоаппараты, которые позволяют делать фотографии в хорошем разрешении.
Итак, нажав вышеуказанные кнопки, Вы перейдете в полноэкранный режим просмотра фотографий Вконтакте. Вся ненужная область по краям монитора затемнится, что сделает просмотр фотографий ещё более комфортным для глаз. Переключение на следующее фото в данном режиме производится также, как и в обычном: с помощью стрелок по бокам экрана, с помощью стрелок на Вашей клавиатуре или просто клацая мышкой (левой кнопкой) по фотографии. Данный режим позволит Вам насладиться шикарными, большими фотографиями, используя всю область монитора.
Помимо этого, теперь Вы можете активировать автоматическое слайд-шоу. Для того чтобы сделать это, войдите в полноэкранный режим, как мы объясняли выше, и в левом нижнем углу поставьте «галочку» в отведенном месте «Показ слайдов», а также, с помощью ползунка, задайте время, спустя которое фотография будет сменяться (от одной секунды, до пятнадцати секунд). Будьте внимательны, если Вы не поставите «галочку» в нужном месте, режим показа слайдов не активируется.

Один раз активировав этот режим, Вы сможете комфортно просмотреть весь альбом, даже не клацая мышкой. Получается, что просмотр фотографий ВКонтакте теперь может быть совершенно автоматизирован. Помимо этого, подобная функция удобна не только для самостоятельного просмотра фото, но и для презентации новых фотографий (например, с отдыха) своим друзьям и родственникам.
Стоит обратить Ваше внимание на то, что данные функции, к сожалению, доступны не на всех интернет-браузерах. Для того чтобы пользоваться ими, установите к себе на компьютер самую свежую версию одного из таких веб-браузеров, как: «Google Chrome», «Safari» или же «Mozilla Firefox»
Благо, эти браузеры Вы сможете бесплатно скачать с Интернета. «Opera», на данный момент, такую функцию не поддерживает, также, как и «Internet Explorer».
Теперь, просмотр фотографий Vk происходит также удобно, как и быстрая
Как сделать игру на весь экран
Каждая из современных программ в автоматическом режиме подстраивается под разрешение дисплея монитора. Но, если кто-то решил установить игру, которая была популярной много лет назад, то может оказаться, что на мониторе она отображается лишь частично. Соответственно появляется необходимость сделать игру на весь экран. Есть несколько причин, почему игра отображается лишь частично на дисплее. Однако расстраиваться в такой ситуации не стоит, так как существуют способы привести все в норму и играть в полноэкранном режиме.Самый простой способ перевести игру в полноэкранный режим — это нажать две кнопки «Alt» и «Enter» одновременно. Помогает он не только в играх, выпущенных 10 или 15 лет назад, но и в современных приложениях. К примеру, в WoT. Кстати говоря, если в полноэкранном режиме вновь нажать две эти клавиши, то вернется обратно оконный режим.Имеют место быть ситуации, особенно при игре на чужом компьютере, что игра запускается в оконном режиме по причине того, что в настройках выбран параметр «-windows». Стоит избавиться от этой надписи и игра тут же предстанет в полноэкранном режиме.
Трудности могут возникать и в той ситуации, когда игра попросту несовместима с имеющейся операционной системой. Решение есть и в данном случае.
Перейти в свойства ярлыка и найти там вкладку «Совместимость». Выбрать операционную систему из списка, соответствующую той, которая установлена на компьютере. Но перечень ОС в списке не столь огромен, как этого бы хотелось. Последним в списке будет windows Vista, а 10 версии этой ОС уже нет.
Способ 4. Настройка игры
Решается проблема просто:
- следует зайти в настройки;
- отыскать пункт, где выставляется оконный или полноэкранный режим;
- запустить желаемый режим.

Способ 5. Смена разрешения
побочные эффектыстарую игру
Внимание! Данная функция, после того как игра была выключена, возвращает нормальное разрешение в автоматическом режиме

Решение вопроса на ноутбуке
- Использовать только программное обеспечение от производителя карты. Если нет его, то соответственно исправить ситуацию;
- Перейти в графические характеристики;
- Перейти в раздел «Дисплей». Если он отсутствует, то, по-умолчанию, используется уже максимальное разрешение.

Принять во внимание, что каждое приложение теперь будет растягиваться во весь экран. В результате этого есть шанс, что заметно ухудшиться четкость картинки
Разворачиваем окно в MAC OS
На операционной системе от компании Apple алгоритм действий будет примерно тем же. Необходимо одновременно нажать клавиши Command+Power. В зависимости от ситуации комбинация будет либо сворачивать активное приложение в оконный режим, либо разворачивать его в полноэкранную версию отображения.
С помощью описанных выше «горячих клавиш» для Windows 7,10 и Мак можно существенно упростить развёртывания окна на весь экран, а также повысить эффективность и скорость выполняемых действий. К слову, подобных сочетаний существует достаточно много, так что всегда есть куда развиваться.
Как игру сделать на весь экран: доступные способы
На сегодняшний день часто возникает вопрос о том, как сделать игру на весь экран. Для этого существуют разные способы. Их запомнить достаточно просто, главное, усвоить некоторые правила.
Чтобы сделать игру на весь экран, окажут помощь специальные настройки. Их легко найти в каждом приложении. В случае, если игра только на половину рабочего стола, можно выполнить определенные действия, чтобы развернуть ее на весь экран. При использовании данного способа необходимо перейти в настройки экрана. Там находится «Разрешение» и такие режимы отображения:
— оконный; — полноэкранный.
При использовании английского интерфейса необходимо нажать fullscreen. Затем нужно подтвердить собственные действия. Обычно таким способом проблема решается, но не всегда.
В случае использования игры, которая давно не открывалась, придется немного потрудиться. Особенно, если приложение отличается запутанными настройками. Как правило, в данной ситуации существует единственный путь − зайти в соответствующий раздел. После этого можно попробовать найти кнопку «На весь экран». После ее обнаружения на нее нужно кликнуть. Игры из социальных сетей разворачиваются на весь экран таким же способом, как и в обыкновенной компьютерной игрушке, используя настройки. Если это запомнить, вопросов больше не должно возникать. Не исключено, что для некоторых и это покажется сложностью.
Использование клавиатуры
Как известно, все программы, а тем более игры, не обходятся без горячих клавиш, сочетание которых дают возможность управлять игровым процессом или другими приложениями. Однако операционные системы Виндовс обладают универсальным решением, позволяющим быстро разобраться, как развернуть игру на весь экран. И не только ее, а вообще любое активное окно.
Для этого после его активации необходимо просто нажать alt+enter. Выполнив такие несложные действия, любое приложение развернется. Это достаточно старый, но все же работающий метод разворачивания. Как правило, он действует всегда. Иногда, правда, данное сочетание и настройки, предусмотренные в игре, не помогают. В таком случае возникает вопрос, сделать приложение на весь экран в операционной системе Windows. Эту проблему также необходимо затронуть.
Разрешение на компьютере
Бывает, что источник проблемы заключается в настройках разрешения экрана определенной операционной системы. Другими словами, «квадратные» экраны позволяют многим играм разворачиваться, а «прямоугольные» не всегда предусматривают такую возможность. Таким образом, выходом из данной ситуации становится смена настроек экрана монитора. Чтобы игра обязательно запустилась в полноэкранном режиме, следует установить ползунок разрешения на 800×600. После этого увеличатся все значки на рабочем столе, а также шрифт.
При наличии множества ярлыков желательно предварительно поместить их в одну папку, чтобы исключить их «разбегания». После этого можно спокойно запускать игру и наслаждаться ее процессом. Кроме того, стоит также проверить, не открывается ли приложение с определенными настройками экрана. Необходимо для этого кликнуть по значку правой кнопкой мышки, перейти в «Свойства» и посмотреть поле «Объект». При наличии надписи «windowed», эту команду нужно удалить и нажать «Ок», подтвердив свои действия.
Важные рекомендации
Если игра ведется в оконном режиме, существует определенный совет, который станет полезным при возникновении вопроса, как сделать приложение на весь экран в любой из операционных систем. Когда имеется возможность выходить указателем мыши за границы игровой области в момент самого процесса, стоит попробовать ухватиться за углы окна и растянуть их по всему экрану. Это позволит открыть приложение во весь экран. Достаточно часто данный способ используется для игр онлайн. В таком случае можно применить как оконный, так и полноэкранный режим.
Стоит заметить, что решений игры во весь экран много. Освоить их достаточно просто. Поэтому можно экспериментировать в свое удовольствие и найти для себя наиболее подходящий способ, представляющий максимальное удобство.
Активация игры во весь экран быстро и легко
Для различных видеоигр изменение параметров отображения графики производится по-разному. Большинство современных приложений с 3D-графикой по умолчанию запускается на весь монитор. Старые 2D-игры могут открываться в окне. В полный размер их можно развернуть через свойства ярлыка, изменение разрешения Windows или настройки самого приложения.
Полноэкранный режим в свойствах ярлыка
Этот способ применим для большинства старых игр, которые открываются в отдельном окне. Чтобы сделать полный экран, найдите ярлык приложения. Обычно он расположен на рабочем столе. Если там его нет, воспользуйтесь поиском в правом верхнем углу проводника Windows. Также можно создать значок программы через контекстное меню исполняемого файла.
Стандартный путь расположения: «C:Program Files». Создайте ярлык, кликните по нему правой кнопкой мышки и перейдите на вторую вкладку.
В выпадающем списке «Окно» будут доступны три метода запуска программы:
- Обычные размеры;
- Свёрнутое в значок;
- Развёрнутое на полный экран.
Выберите последний пункт и сохраните конфигурацию нажатием кнопки «ОК».
Установка параметров запуска в начальном меню
Некоторые игровые программы имеют стартовое меню, в котором можно указать конфигурацию запуска. Как правило, здесь задаются параметры графики, а также способ управления (клавиатура или джойстик). Кроме этого, в начальном меню можно переназначить управляющие клавиши. Перейдите на вкладку графических свойств. При наличии пункта «Fullscreen» или «На весь экран» отметьте его галочкой.
Изменение разрешения всей системы
Некоторые игры не имеют встроенного полноэкранного режима. Также трудности могут возникнуть со старыми программами, у которых ограничено максимальное количество точек по горизонтали и вертикали. В этом случае помогает изменение разрешения Windows. При его уменьшении все элементы интерфейса становятся больше.
Выбор такого же разрешения, как максимальный размер игрового окна, позволит запустить его на весь монитор. Чтобы поменять это свойство, кликните правой кнопкой на рабочем столе. Нажатие должно производиться на свободном месте, не на значках. Для открытия нужного меню выберите строку «Разрешение экрана».
Из выпадающего списка, отмеченного на скриншоте, выберите требуемое значение. Чтобы игра открывалась на полный экран, разрешение должно соответствовать размерам окна, в котором запускается приложение. Для их уточнения создайте снимок, используя клавиатурное сочетание «Alt + PrintScreen», а затем вставьте картинку в Paint. Размеры будут отображаться в нижней части утилиты.
Полноэкранный режим в графических настройках
Новые игры позволяют изменять отображение через свой интерфейс. Как правило, это производится в конфигурации графики. Например, при использовании «Counter-Strike: Global Offensive» перейдите в раздел «Options -> Video Settings». В строке «Display Mode» выберите «Fullscreen», чтобы развернуть окно на весь монитор.
В танковом симуляторе «World of Tanks» изменение размеров окна производится в меню «Настройки -> Графика». В правой колонке отметьте флажок «Полноэкранный режим» и нажмите «ОК» для сохранения свойств графики. Новые параметры будут применены мгновенно, перезапуск не потребуется.
Как игру сделать на весь экран: доступные способы
Сегодня все чаще и чаще можно встретить вопрос о том, как игру сделать на весь экран. По правде говоря, существуют различные способы. Запомнить все, конечно же, не так уж и сложно. Главное, узнать о них. Сегодня мы этим и займемся.
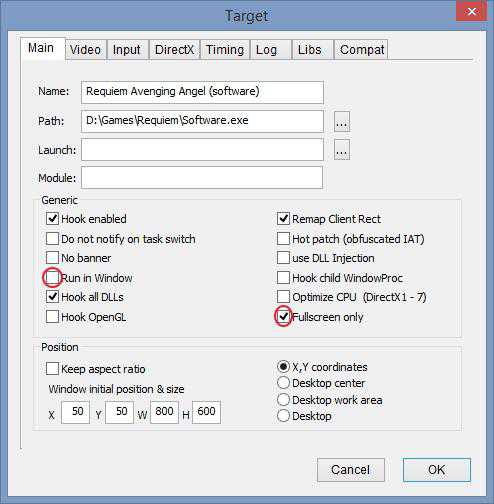
Настройки в игре
Довольно часто сделать игру на весь экран помогают игровые настройки. Они, как правило, существуют в каждой игрушке. Итак, если вы запустили какое-то приложение, а оно у вас, скажем, только на половину рабочего стола, то можно немного покопаться и развернуть игру на весь экран.
Если вы решили попробовать данный способ, то, прежде всего, вам потребуется зайти в настройки экрана. Там должно быть «разрешение» и два режима отображения: оконный и полноэкранный. Если у вас стоит английский интерфейс, то выберите fullscreen. После этого подтвердите свои действия. После этого вопрос должен уйти сам собой. Правда, не всегда все так просто.
Приложения социальных сетей
Если вы задумались, как игру сделать на весь экран, в которую вы играете при помощи социальной сети, то вы сможете справиться с этим за несколько секунд. Если вы только-только решились установить игрушку, то подождите немного — как правило, все игры содержат некое обучение, которое расскажет вам о многих возможностях и настройках. Там должен встретиться квест, который «попросит» вас развернуть игру. Если вы прочли задание, то обязательно найдете соответствующую кнопку на панели настроек.
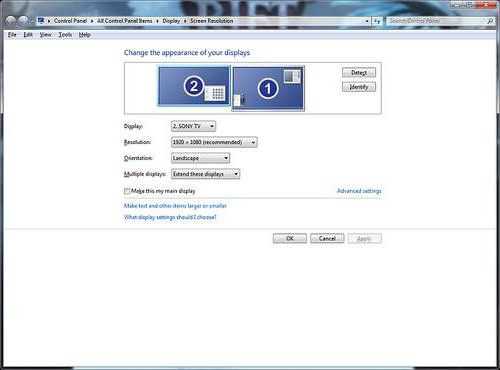
А вот если вы зашли в игрушку, в которой давно не были, причем она очень «запутанная», особенно относительно настроек, то придется немного «попотеть». Обычно путь здесь один — зайти в настройки. А там уже смотреть, где есть надпись «на весь экран». Как только вы ее обнаружите, нажмите на кнопку — теперь вы знаете, как сделать игру на полный экран. Правда, в приложениях из социальных сетей «разворачивание» проходит таким же способом, как и в обычной компьютерной игрушке при помощи игровых настроек. Запомните это, и вопрос не будет больше возникать у вас в голове. Правда, кто-то и этого не может сделать.
Клавиатура
Конечно же, ни одна программа и игра не обходится без сочетания горячих клавиш, которые помогают играть и управлять тем или иным приложением. Но операционные системы «Виндовс» имеют универсальное сочетание, позволяющее быстро понять, как игру сделать на весь экран. Да и вообще, любое активное окошко.
Для этого вам необходимо сделать активным желаемое окно и просто нажать alt+enter. После этого любое приложение, игра или другое окно развернется. Это довольно старый, но тем не менее действенный способ разворачивания. Он обычно действует всегда. Правда, случается и так, что даже данное сочетание и настройки в игре не помогают. Тогда возникает вопрос о том, как сделать игру на весь экран на windows 7 (или любой другой системе). Давайте попробуем посмотреть, можно ли еще что-нибудь сделать.
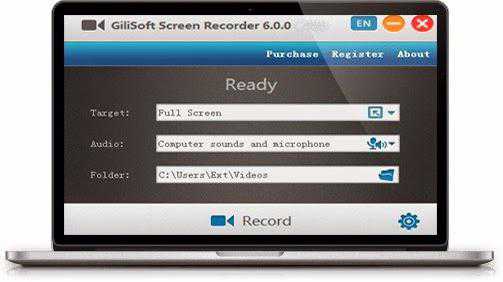
Разрешение на компьютере
Иногда источником проблемы становится настройка разрешения экрана в операционной системе. Дело в том, что на «квадратных» экранах большинство игр может «разворачиваться», а вот на «прямоугольных» — не всегда. В данной ситуации не остается ничего другого, как просто сменить настройки экрана монитора.
Для того чтобы игра стопроцентно запустилась во весь экран, установите ползунок разрешения на значение 800×600. При этом все значки на рабочем столе и даже шрифт увеличатся. Если у вас много ярлыков — заранее постарайтесь убрать их в одну папку, чтобы они не «разбежались». Теперь можете запустить игрушку и наслаждаться игровым процессом. Вы знаете, как игру сделать на весь экран.
Конечно же, можно еще проверить, не запускается ли игра с определенными настройками экрана. Для этого кликните по ярлыку правой кнопкой мыши, зайдите в «Свойства» и посмотрите поле «Объект». Если увидите там надпись «windowed», удалите данную команду и нажмите «Ок».
Полезный совет
Итак, если вы играете в оконном режиме, то для вас есть один маленький, но полезный совет, как игру сделать на весь экран в любой системе.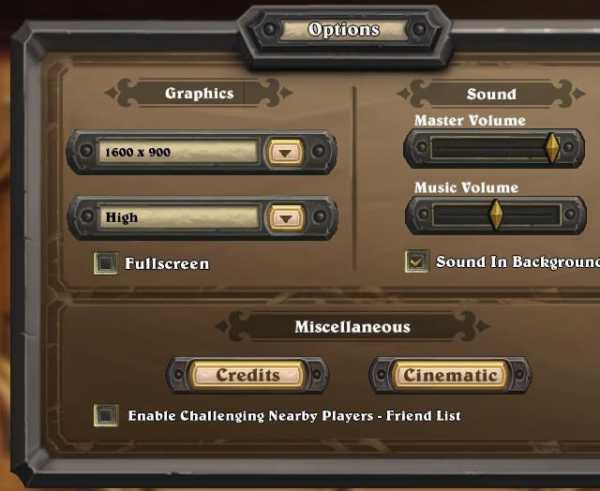 Если у вас в момент игрового процесса есть возможность выходить указателем мыши за пределы игровой области, тогда попытайтесь «ухватиться» за углы окна и просто-напросто растяните их по всему экрану. Это поможет вам играть во весь экран. Довольно часто данная методика применяется для онлайн-игр, где можно играть как в оконном, так и в полноэкранном режимах. Как видите, вариантов борьбы с возникшей проблемой довольно много. Все они просты в освоении. Так что пробуйте и играйте в свое удовольствие!
Если у вас в момент игрового процесса есть возможность выходить указателем мыши за пределы игровой области, тогда попытайтесь «ухватиться» за углы окна и просто-напросто растяните их по всему экрану. Это поможет вам играть во весь экран. Довольно часто данная методика применяется для онлайн-игр, где можно играть как в оконном, так и в полноэкранном режимах. Как видите, вариантов борьбы с возникшей проблемой довольно много. Все они просты в освоении. Так что пробуйте и играйте в свое удовольствие!
Полноэкранный режим в браузере Google Chrome
Этот интернет-браузер считается одним из лучших в плане скорости и производительности. Его используют миллионы людей. Поэтому нет ничего удивительного в огромном количестве запросов на тему, как сделать полноэкранный режим клавишами в “Хроме”. Людей можно понять. Постоянно лезть в настройки браузера для того, чтобы просто переключить вид, – сплошное мучение. Итак, для того, чтобы развернуть “Хром” на весь экран, достаточно нажать на кнопку F11. Тогда браузер предстанет перед вами во всей красе. Для того, чтобы выйти из полноэкранного режима, нужно снова нажать на ту же клавишу. Тогда окно браузера примет свой обычный вид.
Вообще, у “Хрома” есть огромное количество горячих клавиш. Просто далеко не все о них знают. К примеру, на предыдущую страницу можно перейти при помощи кнопки Backspace. Для включения того или иного дополнения нужно нажать клавишу Alt и какую-нибудь цифру. Какое-либо дополнение и запустится. Главное – потом запомнить, на какой цифре что находится. И так далее. Горячие клавиши полностью раскрывают потенциал этот интернет-браузера. Так что изучить их точно стоит.
С помощью горячих клавиш
При ответе на вопрос, как включить полноэкранный режим в браузере Google Chrome, многие эксперты рекомендуют горячие клавиши. Для этого жмите кнопку F11 на клавиатуре. Иногда к этой кнопке нужно нажать и Fn (функциональную клавишу). Уже после первого нажатия веб-проводник должен открыться на весь экран.
Через графу Масштаб
Еще один способ включить полноэкранный режим Google Chrome — использовать опцию масштабирования в настройках. Для этого сделайте такие шаги:
- Войдите в веб-проводник Гугл Хром, если вы не успели его запустить.
- Мышкой наведите на символ меню и жмите по нему. Он расположен справа вверху веб-проводника. В зависимости от версии Google Chrome изображение может отличаться.
- В выпадающем перечне жмите на кнопку Масштаб. Справа необходимо нажать на кнопку с двумя дужками.
В дальнейшем можно в любой момент выйти из полноэкранного режима в Хроме, и вернуться к нормальной работе.
Точная настройка
Существует еще один метод, как в Google Chrome активировать полезную опцию. Для этого сделайте те же шаги, что рассмотрены выше. В разделе Масштаб будет стоять цифра с процентами. Их изменение позволяет увеличить или уменьшить размер изображения. Можно сделать еще быстрее. Зажмите кнопку Ctrl на клавиатуре, а после этого вращайте колесо мышки вверх или вниз для уменьшения или увеличения масштаба соответственно. Отметим, что такой метод позволяет менять масштаб, но перехода в Full Screen не происходит.
Как выйти из полноэкранного режима
Чаще всего в Сети попадаются вопросы, как выйти из полноэкранного режима в Хроме. Самый простой путь вернуть обычное изображение — нажать на F11 на клавиатуре. Иногда необходимо присоединить к ней дополнительную клавишу Fn. Второй вариант — войти в меню и нажать на символ с двумя скобками в разделе Масштаб (об этом упоминалось выше). Чтобы отключить полноэкранный режим Google Chrome, можно использовать любой из предложенных методов.
Возможные проблемы и пути их решения
Как правило, сбоев в работе функции не возникает. Но есть ряд моментов, на которые жалуются пользователи. Некоторые утверждают, что не удается выключить полноэкранный режим в Хроме. В ситуации с Виндовс необходимо убедиться в подключении клавиатуры и выключить опцию через нажатие кнопки F11 (иногда вместе с Fn). Похожая ситуация может возникнуть и в Убунту. Пользователь нажимает на горячие клавиши, но ничего не происходит. Для этого требуется открыть новое окно с помощью Ctrl+N, а после этого выключить ненужную функцию через меню.
Бывают ситуации, когда Хром постоянно запрашивает отображение в полноэкранном режиме для любого сайта. Такой запрос поступает при входе в любой ресурс, что сильно раздражает пользователей. Чтобы отключить появление запроса по поводу Full Screen, сделайте следующие шаги:
В окне Исключения для полноэкранного режима Гугл Хром имеется список сайтов, которым уже разрешено отображаться в полный экран. Чтобы внести в перечень все ресурсы, необходимо отредактировать любую строку из перечня путем нажатия левой кнопки на адрес. К примеру, вместо www.youtube.com можно установить *://*/*. После внесения таких правок веб-проводник больше не будет запрашивать процесс перехода в Full Screen. Если ничего не помогает, можно обновить или полностью переустановить браузер.


