Скачать libreoffice бесплатно
Содержание:
- DCOUNT
- Сотрудничество в Calc
- Windows
- Сохранение документов¶
- Выбор параметров языка¶
- Сочетания клавиш в области предварительного просмотра галереи:
- Как поставить номер альбомно ориентированной страницы в Либре Офис
- Визуальные улучшения
- Как убрать LibreOffice
- Основы форматирования и выделения
- Запуск LibreOffice¶
- Что такое LibreOffice?¶
- Inability to Comply Due to Statute or Regulation
- Графическая установка (предпочтительный путь)
- Disclaimer of Warranty
- Выводы
DCOUNT
Функция DCOUNT служит для подсчета в базе данных количества строк (записей), которые соответствуют выбранным условиям поиска и содержат числовые значения.
Поиск поддерживает регулярные выражения. Например, можно ввести «all.*», чтобы найти первое вхождение «all», за которым следует любое количество символов. Чтобы выполнить поиск текста, который также является регулярным выражением, необходимо ввести символы \ перед каждым символом. Чтобы включить или отключить автоматическую оценку регулярных выражений, используйте команду Сервис — Параметры — LibreOffice Calc — Вычислить.
Синтаксис
Для параметра «Поле базы данных» можно ввести ячейку для обозначения столбца или цифру 0 для обозначения всей базы данных. Этот параметр не должен быть пустым. Для создания ссылки на заголовок столбца заключите заголовок в кавычки.
Пример
В приведенном выше примере необходимо узнать, сколько детей проходят до школы более 600 метров. Результат будет сохранен в ячейке B16. Установите курсор в эту ячейку. Введите формулу в ячейку B16. С помощью Мастера функций введите диапазоны.
База данных — это диапазон данных для оценки, включающий заголовки. В данном случае это A1:E10. Поле базы данных служит для указания столбца для условий поиска. В данном случае это вся база данных. Условия поиска — это диапазон ячеек, в которые можно вводить параметры поиска. В данном случае это A13:E14.
Чтобы узнать, сколько во втором классе детей старше 7 лет, удалите запись >600 в ячейке D14 и введите в ячейку B14 столбца «Класс», а затем введите в ячейку C14 справа. Полученный результат равен 2. Во втором классе двое детей старше 7 лет. Поскольку оба условия введены в одну строку, они соединены с помощью И.
Сотрудничество в Calc
Возможность совместного использования документов в LibreOffice Calc обеспечивает одновременный доступ к документу для записи для многих пользователей. Каждый пользователь, принимающий участие в совместной работе, должен ввести имя на вкладке Сервис – Параметры – LibreOffice – Данные пользователя.
| Когда активировано отслеживание изменений или совместное использование документа, некоторые команды недоступны (выделены серым). Для новой электронной таблицы невозможно применить или вставить элементы, выделенные серым. |
Создание новой электронной таблицы
Пользователь А создает новый документ электронной таблицы. Применяются следующие условия:
- Пользователь отказывается совместно использовать электронную таблицу для сотрудничества.Пользователь А открывает, редактирует и сохраняет документ, как описано выше для документов Writer, Impress и Draw.
- Пользователь пытается совместно использовать документ в целях сотрудничества.Для включения функций сотрудничества для этого документа необходимо выбрать Сервис — Совместное использование. При этом открывается диалоговое окно, в котором можно включить или отключить режим совместного использования. Если совместное использование включено, документ сохраняется в режиме совместного использования, что также указывается в строке заголовка.
Для переключения режима текущего документа из совместного использования в монопольный режим используется команда Сервис — Совместное использование. Если требуется работать с совместно используемым документом в безраздельном режиме, его следует сохранить с другим именем или по другому пути. При этом создается копия электронной таблицы без совместного использования.
Открытие электронной таблицы
Пользователь А сохраняет документ электронной таблицы. Применяются следующие условия:
- Документ электронной таблицы не в режиме совместного использования.Пользователь может открывать, редактировать и сохранять документ, как описано выше для документов Writer, Impress и Draw.
- Документ электронной таблицы в режиме совместного использования.Пользователю выводится сообщение о том, что документ находится в режиме совместного использования, и что некоторые функции в этом режиме недоступны. В дальнейшем это сообщение можно отключить. После нажатия кнопки «OK» документ открывается в режиме совместного использования.
Сохранение совместно используемого документа электронной таблицы
Пользователь А сохраняет совместно используемый документ. Применяются следующие условия:
- Документ не изменялся и не сохранялся другими пользователями со времени открытия документа пользователем А.Документ сохраняется.
- Документ изменен и сохранен другим пользователем со времени открытия документа пользователем А.Если изменения не конфликтуют, документ сохраняется.Если изменения вступают в конфликт, открывается диалоговое окно «Разрешение конфликтов». Пользователь А должен решить, какую версию следует сохранить — «Сохранить свою» или «Сохранить другую». После разрешения всех конфликтов документ сохраняется. Пока пользователь А разрешает конфликты, сохранение совместно используемого документа другими пользователями невозможно.
- Другой пользователь пытается сохранить совместно используемый документ и в настоящий момент занят разрешением конфликтов.Пользователь А видит сообщение о том, что в настоящее время производится слияние. Пользователь А отменяет команду сохранения данных или повторяет попытку сохранения через некоторое время.
При успешном сохранении совместно используемой электронной таблицы после команды сохранения документ перезагружается, так что в электронной таблице отображается последняя версия всех изменений, сохраненных всеми пользователями. Если другим пользователем были изменены фрагменты документа, выводится сообщение «добавлены внешние изменения».
Windows
На «Винде» LibreOffice отлично подойдёт тем, кто не желает покупать пакет MS Office, но постоянно пользуется приложениями для работы с текстом, таблицами, презентациями. Либреофис вполне способен конкурировать с гигантом от Microsoft и едва ли ему в чём-то уступает. Хотя интерфейс программ сильно отличается и, возможно, вам поначалу тяжело будет ориентироваться и выполнять простые действия.
Установка
Установка LibreOffice на Windows — стандартный процесс, который ничем не отличается от загрузки остальных программ. Вот способ тихой инсталляции, то есть без различных вмешательств юзера в её процесс.
Вуаля! Либреофис успешно установлена на наш компьютер.
Удаление
Удаление LibreOffice с ПК на Windows можно совершить такими же стандартными способами: через Панель управления в пункте «Установка и удаление программ» или через меню «Пуск» во вкладке «Программы».
Обновление
Обновляться легче всего таким способом.
- Удалить старую версию программы.
- Загрузить с официального сайта новую.
Возможно, в более поздних версиях уже появилась возможность автоматической установки обновлений.
Сохранение документов¶
Сохранять документы можно одним из следующих способов:
Используя команду Сохранить (нажмите на клавиатуре Ctrl + S или используйте пункт меню Файл ‣ Сохранить или нажмите на значок на стандартной панели инструментов), если сохраняете документ с его текущим именем и месторасположением. Команда Сохранить перезапишет последний сохраненный вариант документа. Если документ сохраняется впервые, то будет выведено диалоговое окно сохранения документа, в котором можно будет выбрать название, формат и местоположение документа.
Используя команду Сохранить как… (нажмите на клавиатуре Ctrl + Shift + S или используйте пункт меню Файл ‣ Сохранить как…) если хотите создать новый документ из текущего или изменить имя файла и/или формат файла, или сохранить файл в другом месте.
Используйте защиту документа паролем, если хотите ограничить число людей, которые могут открывать, просматривать и редактировать документ. Подробнее об этом смотрите в разделе .
Диалог сохранения документа
Когда открыт диалог сохранения, введите имя файла, выберите желаемый формат файла, выберите нужный каталог (если необходимо), и нажмите кнопку Сохранить.
Вид открывающегося диалога Сохранить как… зависит от настроек LibreOffice. Смотрите раздел для получения более подробной информации.
Защита паролем
Чтобы ограничить число людей, которые могут открывать и читать документ или открывать и редактировать документ, нужно использовать защиту документа паролем. Для этого:
- В диалоговом окне Сохранить как… выберите опцию Сохранить с паролем (смотрите рисунок h1-lo-screen-014).
- Нажмите кнопку Сохранить, откроется диалоговое окно Задать пароль.
Диалог Задать пароль
- В разделе Пароль для шифрования файла введите пароль на открытие документа и повторите пароль для подтверждения.
- Для установки пароля на редактирования файла нажмите кнопку Детали.
- В разделе Пароль для совместного использования файла установите галочку Открыть только для чтения и введите пароль на редактирование документа, ниже повторите пароль для подтверждения .
- Нажмите кнопку OK для закрытия диалога. Если пароли совпадают, то документ сохранится с защитой паролем. Если пароли не совпадают, то на экране будет показано соответствующее сообщение об ошибке.
Предупреждение
LibreOffice использует очень стойкий механизм шифрования, что делает практически невозможным восстановление данных из документа в случае, если вы забыли пароль!
Смена пароля
Если документ защищен паролем, то изменить пароль можно только в открытом документе. Откройте меню Файл ‣ Свойства ‣ Общие и нажмите кнопку Изменить пароль. Откроется диалоговое окно Задать пароль, в котором вы сможете ввести новый пароль.
Снятие защиты паролем
Чтобы снять пароль с документа, необходимо пересохранить его, воспользовавшись меню Файл ‣ Сохранить как и убрав галочку напротив опции Сохранить с паролем.
Выбор параметров языка¶
Необходимо выполнить несколько пунктов для настройки языка в LibreOffice:
- Установить необходимые словари;
- Изменить локальные и языковые настройки;
- Выбрать параметры проверки орфографии.
Установка необходимых словарей
LibreOffice автоматически устанавливает несколько словарей вместе с программой. Чтобы добавить другие словари, вы должны иметь подключение к Интернет и использовать пункт главного меню Сервис ‣ Язык ‣ Словари в Интернете. LibreOffice откроет в вашем веб-браузере страницу со ссылками на дополнительные словари, которые вы можете установить. Следуйте инструкциям по выбору и установке тех словарей, которые вам необходимы.
Смена локальных и языковых настроек
Вы можете изменить некоторые из локальных и языковых настроек, которые используются в LibreOffice для всех документов или только для определенных документов.
В левой части меню Сервис ‣ Параметры нажмите Настройки языка ‣ Языки. В каком виде вы увидите список зависти от настроек раздела Языки документов по умолчанию.
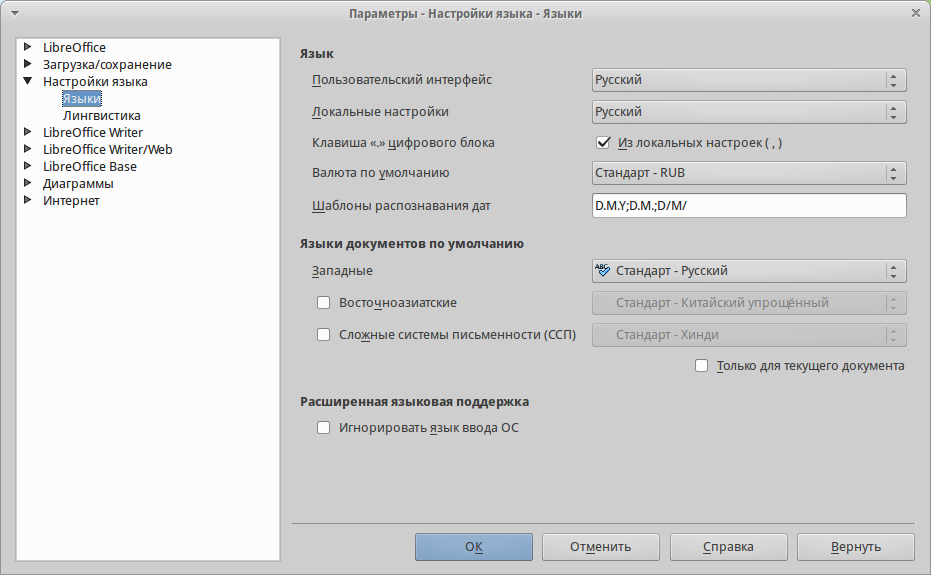
Выбор настроек языка
В правой стороне раздела Настройки языка ‣ Языки можно выбрать язык для пунктов Пользовательский интерфейс и Л*окальные настройки*, валюту для пункта Валюта по умолчанию и установить настройки раздела Языки документов по умолчанию.
Если вы хотите применить настройки языка только к текущему документу, то выберите пункт Только для текущего документа.
При необходимости выберите нужные параметры, чтобы включить поддержку азиатских языков (китайского, японского, корейского) и поддержку языков CTL, таких как урду, тайский, иврит и арабский. Если вы выберите любой из этих вариантов, то в следующий раз вы увидите расширенный перечень настроек в пункте Настройки языка. Эти пункты (Поиск в японском языке, Разметка восточно-азиатского текста и Сложные системы письменности) в данном руководстве не рассматриваются.
Выбор параметров лингвистики
Чтобы выбрать настройки проверки орфографии, выберите Настройки языка ‣ Лингвистика. На странице настроек выберите параметры, удобные для вас.
Некоторые подсказки:
- Если вы не хотите осуществлять проверку орфографии сразу при вводе текста, то отключите опцию Автоматически проверять орфографию. Эта опция также может быть отключена нажатием на соответствующую кнопку на стандартной паенли инструментов.
- Если вы хотите, чтобы грамматика проверялась при вводе текста, то активируйте соответствующую опцию, при этом опция Автоматически проверять орфографию также должна быть активна.
- Если вы используете личный словарь, содержащий слова в верхнем регистре и слова с цифрами (например, АС/400), то сделайте активными опции Проверять слова, написанные прописными буквами и Проверять слова с цифрами.
- Опция Проверять специальные области включает проверку орфографии в колонтитулах, вставках и таблицах.
Здесь вы также можете определить, какие пользовательские словари использовать. Добавить или удалить пользовательский словарь можно нажав на кнопки Создать и Удалить соответственно. Словари, установленные в системе, удалить невозможно.
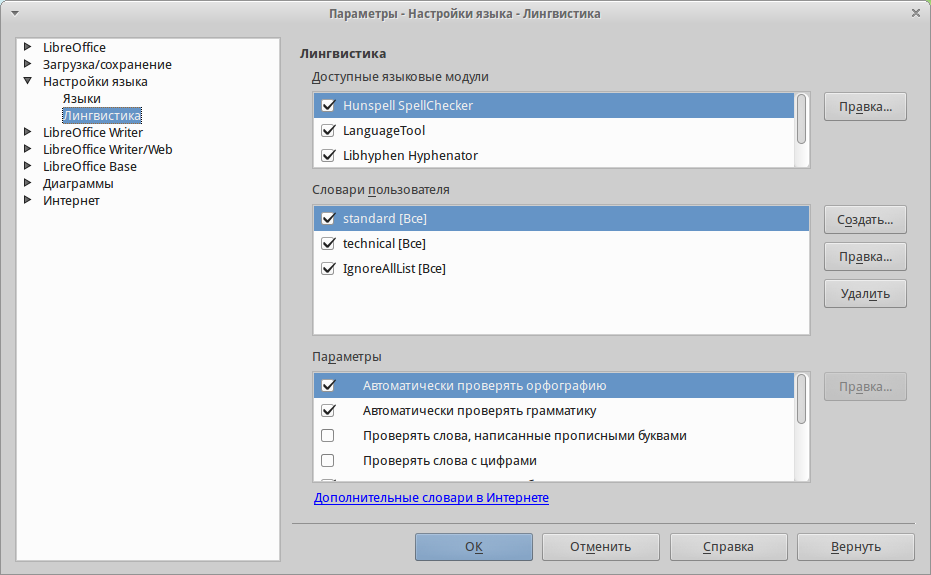
Выбор языков, словарей и параметров проверки орфографии
Сочетания клавиш в области предварительного просмотра галереи:
|
Сочетания клавиш |
Результат |
|
HOME |
Переход к первой записи. |
|
END |
Переход к последней записи. |
|
СТРЕЛКА ВЛЕВО |
Выделение следующего элемента галереи слева. |
|
СТРЕЛКА ВПРАВО |
Выделение следующего элемента галереи справа. |
|
СТРЕЛКА ВВЕРХ |
Выделение следующего элемента галереи сверху. |
|
СТРЕЛКА ВНИЗ |
Выделение следующего элемента галереи снизу. |
|
PAGE UP |
Переход на один экран вверх. |
|
PAGE DOWN |
Переход на один экран вниз. |
|
COMMANDCTRL+SHIFT+INSERT |
Вставка выделенного объекта в текущий документ в качестве связанного объекта. |
|
COMMANDCTRL+I |
Вставка копии выделенного объекта в текущий документ. |
|
COMMANDCTRL+T |
Открытие диалогового окна Ввести заголовок. |
|
COMMANDCTRL+P |
Переключение между представлением темы и представлением объекта. |
|
ПРОБЕЛ |
Переключение между представлением темы и представлением объекта. |
|
ВВОД |
Переключение между представлением темы и представлением объекта. |
|
Шаг назад (только в представлении объекта) |
Возвращение к основному представлению. |
Как поставить номер альбомно ориентированной страницы в Либре Офис
В этом случае для соответствия номеров таких страниц виду остальных придется отдельно настраивать стили. Быстрее всего выполнить это вставкой таблицы с двумя столбцами. Параметры выступающей в качестве замены колонтитула колонки, то есть ширина и прочее, должны соответствовать атрибутам колонтитулов остальных страниц. Также необходимо учесть отступ до области, где размещаются данные. Разворачивается текст в настройках стиля, а точнее «Стиль абзаца» – «Положение окна.»
Вот и все, что достаточно знать как в Либре Офис поставить нумерацию страниц. Конечно, есть еще некоторые хитрости, которые вы поймете уже в процессе освоения программы.
Визуальные улучшения
Добавлены новые темы значков. В macOS теперь по умолчанию будет использоваться тема Sukapura, цветовая схема которой приведена в соответствие с рекомендациями Apple.
В Windows же по умолчанию применяется тема Colibre, визуальный стиль которой теперь соответствует MS Offfice 365. Помимо нее «Отполирован» набор иконок Stifr. Удалена из дистрибутива тема Tango, однако ее по-прежнему можно установить в виде дополнения.
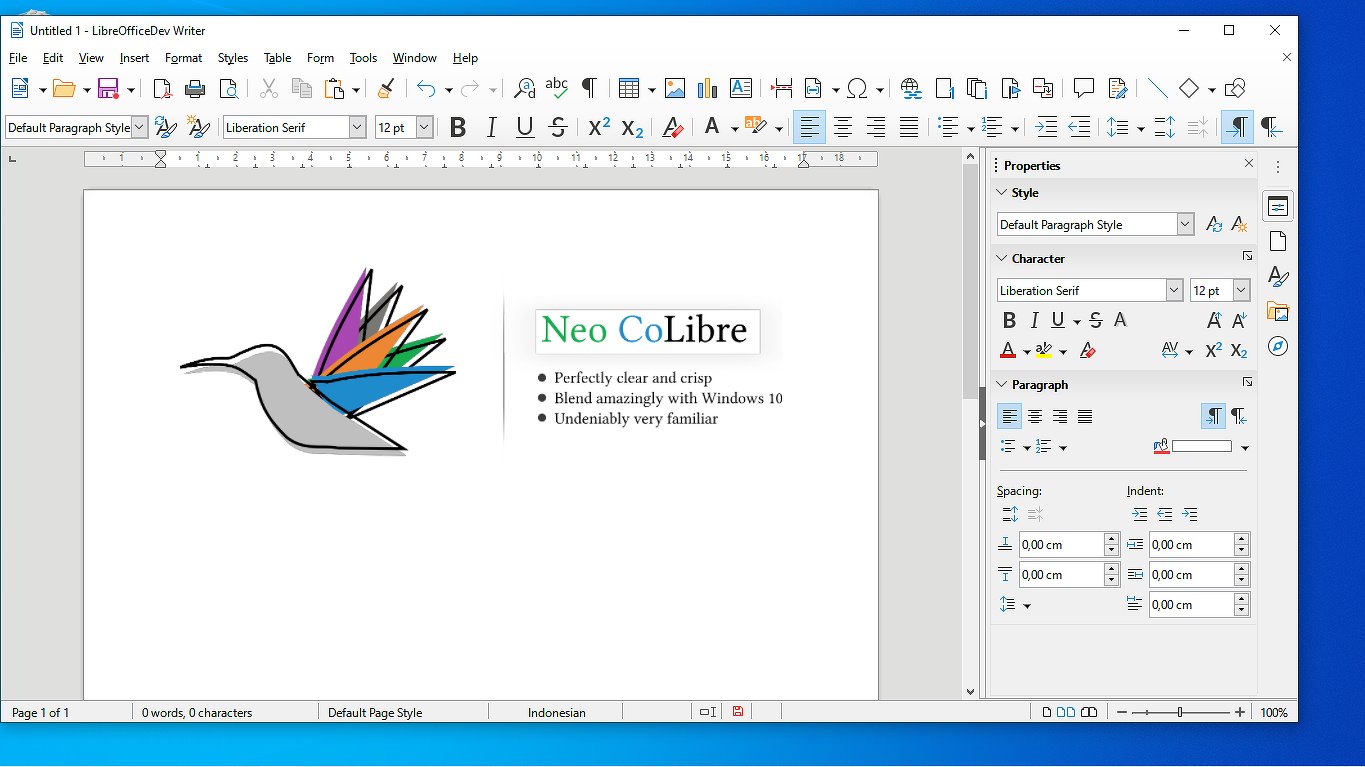
Тема значков Colibre теперь установлена по умолчанию в Windows-версии LibreOffice
Наконец, после выполнения новой установки перемещение любых панелей инструментов в приложениях из состава LibreOffice 7.0 по умолчанию заблокировано.
Как убрать LibreOffice
Удалить LibreOffice еще проще, чем его установить. Для этого достаточно перейти на Панель управления в раздел «Программы и компоненты», выбрать пакет в списке и нажать кнопку «Удалить». Либре Офис пропадет из списка программ. Остатки файлов будут некоторое время находиться на жестком диске, пока поверх них не запишется другая информация.
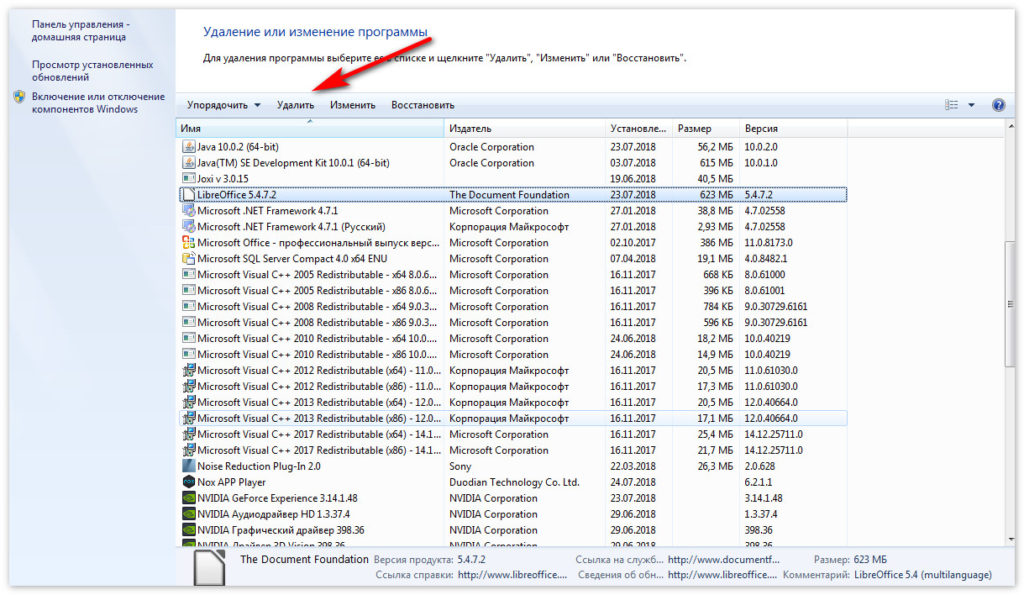
Это обычная процедура удаления софта на Windows: затираются пути к исполняемым файлам, но они будут оставаться на компьютере.
Чтобы удалить LibreOffice полностью, включая все следы пребывания пакета на компьютере, рекомендуется использовать специальные утилиты – например, Auslogics Boost Speed, Uninstall Tool, Revo Uninsyaller, Soft Organizer и т.д. Удаление LibreOffice при их использовании происходит полностью: поверх соответствующих кластеров на жестком диске записывается «нулевая» информация. При этом следует учитывать, что любой диск HDD рассчитан на ограниченное количество циклов перезаписи, поэтому злоупотреблять вышеперечисленным ПО не следует без особой необходимости.
Основы форматирования и выделения
LibreOffice изначально использует собственные стили форматирования, которые восстанавливаются при создании нового документа. Для изменения настроек необходимо воспользоваться пунктом меню «Формат» и произвести конфигурацию, например, на вкладке «Абзац». Перед вами появится окно с текущими настройками документа, которые легко изменить.
Здесь вы можете задать высоту строк, добавить обрамление, выбрать прозрачность и настроить многие другие параметры. Если вы хотите произвести смену тех же интервалов уже в готовом документе, тогда выделите нужный отрезок документа при помощи стандартных комбинаций клавиш, и только тогда производите все необходимые операции.
В правой части главного окна есть окно с предустановленными и пользовательскими стилями форматирования.
Пользователь может редактировать уже готовые стили, а также создавать свои собственные.
Если вам не хочется менять настройки документа после каждого запуска, тогда можно заранее задать все настройки и указать программе, что вы хотите использовать их по умолчанию. Для этого перейдите в меню «Файл», выберите пункт «Шаблоны» и нажмите «Сохранить как шаблон».
Далее, перед вами появится окно управления шаблоном, где вам нужно выбрать сохраненные предустановки и нажать кнопку «Сделать основным». Теперь, после каждого запуска LibreOffice Writer, программа будет запускать конкретно ваши предустановки.
Запуск LibreOffice¶
Самый распространенный способ запуска любого компонента LibreOffice это использование системного меню из которого запускается большинство приложений. В Windows — это меню Пуск. В GNOME – это меню приложений. В KDE – оно обозначено логотипом KDE. В Mac OS X – меню приложений.
При установке LibreOffice на компьютер, кнопки запуска всех компонентов LibreOffice автоматически добавляются в системное меню операционных систем. На компьютерах под управлением Mac OS X, в меню добавляется только пункт меню LibreOffice.
Иконки запуска компонентов LibreOffice в системном меню Xubuntu GNU/Linux
При нажатии на пункт меню LibreOffice открывается стартовый экран LibreOffice, в котором можно выбрать любой компонент LibreOffice. Также можно выбрать пункт Открыть файл или использовать Шаблоны.
Стартовый экран LibreOffice 4.3
Также LibreOffice можно запустить, дважды нажав левой кнопкой мыши на документе в файловом менеджере вашей операционной системы (например для ОС Windows это Проводник). Будет запущен соответствующий компонент LibreOffice и документ откроется в нём.
Если на компьютере установлен Microsoft Office и при установке LibreOffice были настроены ассоциации файлов Microsoft Office (подробнее смотрите Приложение Б) с LibreOffice, то при двойном нажатии на файл:
- Для файлов Word ( или ), они откроются в компоненте Writer;
- Для файлов Excel ( или ), они откроются в компоненте Calc;
- Для файлов PowerPoint ( или ), они откроются в компоненте Impress.
Если ассоциации файлов Microsoft Office не были настроены и он установлен на компьютере, то при попытке открыть файл Microsoft Office будет использован соответствующий компонент Microsoft Office.
Для получения более подробной информации смотрите раздел .
Быстрый запуск в Windows и Linux
LibreOffice включает в себя функцию Быстрого запуска (Quickstarter). При её активации в системном лотке (трее) появляется значок , а LibreOffice загружается в оперативную память при старте операционной системы, что позволяет достичь более быстрого запуска офисного пакета.
Если Быстрый запуск не активирован, то смотрите раздел для его включения.
Использование Быстрого запуска
Обычно системный лоток (трей) операционной системы располагается в правом нижнем углу, рядом с часами. Одиночное нажатие на иконку Быстрого запуска LibreOffice в системном лотке, открывает меню, из которого можно открыть существующий документ, открыть шаблоны или запустить любой компонент LibreOffice.
Иконка быстрого запуска LibreOffice
Отключение Быстрого запуска
Для отключения функции Быстрого запуска нажмите правой кнопкой мыши по его значку в системном трее и в меню выберите пункт Выход из быстрого запуска. При следующем запуске компьютера компонент будет загружен снова.
Для полного отключения функции Быстрого запуска нажмите правой кнопкой мыши по его значку в системном трее и в меню выберите пункт Отключить быстрый запуск. Или же снимите галочку напротив Использовать быстрый запуск в меню Сервис ‣ Параметры ‣ LibreOffice ‣ Память.
Примечание
На компьютерах с небольшим объемом оперативной памяти целесообразно отключать функцию Быстрого запуска, для ускорения работы компьютера.
Что такое LibreOffice?¶
LibreOffice – это свободный и бесплатный, полнофункциональный набор офисных программ. В качестве собственного формата файлов используется Open Document Format (ODF). Этот формат является открытым, принят как международный стандарт ISO/IEC 26300 и используется правительствами многих стран по всему миру, как формат публикации и обмена документами, в том числе и в Российской Федерации .
| http://www.iso.org/iso/catalogue_detail.htm?csnumber=43485 |
| ГОСТ Р ИСО/МЭК 26300-2010. Введён в действие с 1 июня 2011 года. Официальное уведомление об утверждении стандарта: http://webportalsrv.gost.ru/portal/UVED_2007st.nsf/438c8c3c9e06dc87c32573a100549873/c4b660ff237e33ea432578020033edf5?OpenDocument |
LibreOffice также открывает и сохраняет документы во многих других форматах, включая форматы файлов нескольких версий Microsoft Office.
LibreOffice включает в себя следующие компоненты:
Writer (текстовый процессор)
Writer – многофункциональный текстовый процессор. Он достаточно прост для создания быстрых заметок, достаточно мощный, чтобы создавать целые книги с содержанием, диаграммами, указателями и т.д. Вы можете вставить в документ Writer изображения и объекты из других компонентов LibreOffice. Writer поддерживает экспорт файлов в форматы HTML, XHTML, XML, Adobe PDF и в несколько версий форматов Microsoft Word.
Calc (электронные таблицы)
Calc – табличный процессор, включающий в себя продвинутые средства для анализа, построения диаграмм и принятия решений. В распоряжении пользователя более 300 функций для финансовых, статистических и математических операций. Менеджер сценариев дает возможность проводить анализ типа «что если».
Calc позволяет создавать 2D и 3D диаграммы, которые впоследствии могут быть встроены в другие документы LibreOffice. Вы также можете открывать и работать с файлами Microsoft Excel и сохранять их также в формате Excel. Calc может экспортировать электронные таблицы в несколько форматов, включая, например, CSV, Adobe PDF и HTML.
Impress (презентации)
Impress обеспечивает все средства для создания мультимедиа презентаций, включая специальные элементы, анимацию и средства для рисования. Impress интегрирован с компонентами LibreOffice Draw и Math. Слайд-шоу может быть дополнено специальными эффектами для текста, а также звуком и видеоклипами. Impress совместим с форматом файлов Microsoft PowerPoint и может сохранять презентацию в многочисленных графических форматах, включая Macromedia Flash (SWF) и Adobe PDF.
Draw (векторная графика)
Draw – это инструмент для создания векторной графики, с помощью которого можно создавать всё, от простых диаграмм и блок-схем до сложной 3D-графики. Его мощные функции позволяют быстро создавать рисунки и использовать их в любом компоненте LibreOffice. Также можно создать свой собственный клип-арт и добавить его в Галерею или воспользоваться уже готовым клип-артом других авторов с сайта Open Clip Art Library.
Draw может открывать множество различных форматов файлов и сохранять результат в более чем 20 форматах, включая PNG, HTML, Adobe PDF и Flash.
Base (база данных)
Base предоставляет простой интерфейс для ежедневной работы с базами данных. Вы можете создавать и редактировать формы, отчеты, запросы, таблицы, представления и связи, так же, как в других популярных приложениях для работы с базами данных. Base предоставляет возможность анализировать и редактировать связи в схеме представлений.
Также Base включает в себя движок реляционной базы данных HSQLDB, но может использовать и другие движки: dBASE, Microsoft Access, MySQL или Oracle, или другие ODBC совместимые или JDBC совместимые базы данных. Base предоставляет поддержку для подмножества ANSI-92 SQL.
Inability to Comply Due to Statute or Regulation
If it is impossible for You to comply with any of the terms of this License with respect to some or all of the Covered Software due to statute, judicial order, or regulation then You must: (a) comply with the terms of this License to the maximum extent possible; and (b) describe the limitations and the code they affect. Such description must be placed in a text file included with all distributions of the Covered Software under this License. Except to the extent prohibited by statute or regulation, such description must be sufficiently detailed for a recipient of ordinary skill to be able to understand it.
Графическая установка (предпочтительный путь)
Мы проделали большую работу для того, чтобы каждый имел возможность установить LibreOffice. Так, если у вас установлен (из коробки) какой-либо распространенный дистрибутив Linux, эта глава для вас. Мы предполагаем, что вы уже загрузили соответствующий вашей системе пакет (если нет, то прочтите ).
Найдите файл, называемый примерно так:
LibO_3.x.y_Linux_x86_install-deb_en-US.tar.gz
Название файла может слегка различаться, если у вас работает 64-битная система (тогда вместо «x86» в названии будет «x86_64»), и также, если ваша система основана на RPM (тогда вместо «-deb» в названии будет «-rpm»). Несмотря на эти различия, инструкции по установке остаются теми же.
Мы постараемся сделать наши инструкции как можно более понятными, но если у вас что-либо не получается, на этот случай у нас есть детальная инструкция по установке из терминала, которая гарантированно работает. Ее вы найдете в следующем разделе.
Распаковка архива
Кликните по загруженному пакету (либо нажмите на нём правой кнопкой, выберите «Открыть с помощью» и выберите программу для распаковки архивов).
Распакуйте папку в любое место, к которому у вас имеется простой доступ (ваша домашняя папка — неплохой вариант).
У вас появится папка с примерно таким названием: LibO_3.x.yrc2_Linux_x86_install-deb_en-US/ (помните, что название может отличаться, как мы уже разъясняли выше).
Установка множества пакетов
Перейдите в распакованную папку. В ней вы найдете некоторые файлы (инструкции «readme») и папку DEBS/ (или RPMS/).
Перейдите в эту папку.
Отметьте ВСЕ файлы в этой папке (кроме папки «desktop integration» — ею мы займемся чуть позже).
Нажмите правую кнопку и в выпадающем меню выберите что-то вроде «Открыть в менеджере пакетов» или «Открыть в инструменте установки» (в зависимости от вашего дистрибутива).
libreoffice
Интеграция с рабочим столом = пункты в меню
Итак, вы установили LibreOffice, но не желаете каждый раз открывать терминал для того, чтобы запустить эту программу. Что делать?
Снова перейдите в папку DEBS/ или RPMS/.
Перейдите в папку desktop integration.
эта папка содержит файлы LibreOffice-3.x-дистрибутив-menus и один, независимый от дистрибутивов: «freedesktop».
Выберите пакет, который наиболее подходит к вашему дистрибутиву: «mandriva» для Mandriva, Mageia, … «redhat» для Redhat, CentOS, Fedora, … и freedesktop в том случае, если ваш дистрибутив далек от предудущих.
Снова нажмите правую кнопку и установите пакет через пункт выпадающего меню «Открыть с помощью».
Disclaimer of Warranty
Covered Software is provided under this License on an “as is” basis, without warranty of any kind, either expressed, implied, or statutory, including, without limitation, warranties that the Covered Software is free of defects, merchantable, fit for a particular purpose or non-infringing. The entire risk as to the quality and performance of the Covered Software is with You. Should any Covered Software prove defective in any respect, You (not any Contributor) assume the cost of any necessary servicing, repair, or correction. This disclaimer of warranty constitutes an essential part of this License. No use of any Covered Software is authorized under this License except under this disclaimer.
Выводы
В этой статье мы рассмотрели основные отличия libreoffice или microsoft office. Несложно понять, что Microsoft Office сильно опережает своего конкурента по большинству параметров. Но у него есть два преимущества, это поддержка платформы Linux, а также бесплатность для использования. Очень просто понять что лучше libreoffice или microsoft office, но возможно и крупным корпорациям необходимо применять именно пакет от Microsoft, а обычным пользователям будет достаточно функциональности LibreOffice.
Видео на английском со сравнением Microsoft Office vs LibreOffice:


