Программа winusb: создаём мультизагрузочную флешку
Содержание:
- Меняем стандартное фоновое изображение
- Подготовка образов
- Добавляем необходимые образы программ
- Как создать мультизагрузочную флешку с помощью WinToHDD
- Мультизагрузочная флешка Windows в WinSetupFromUSB
- Специальные программы для создания
- Как создать мультизагрузочную флешку (диск) с несколькими Windows (для компьютеров/ноутбуков, работающих под UEFI)
- Как создать USB с несколькими операционными системами из Windows
- Конфиг для загрузки
- MultiBoot USB. Как создать мультизагрузочную флешку?
- Установка и работа с программой.
- 1. Форматирование USB флешки.
- 2. Установка загрузчика grub4dos на флешку.
- 3. Установка дистрибутива Windows PE/XPE на флешку.
- 4.1. Установка дистрибутива Windows XP на флешку.
- 4.2. Установка дистрибутива Windows 7 на флешку.
- 5. Копирование файлов и утилит на флешку.
- Тестирование мультизагрузочной флешки.
- Первый способ создания мультизагрузочного накопителя
Меняем стандартное фоновое изображение
Adobe photoshop cs5
Шаблон с изображением и утилиты для работы:
Скин и утилиты для работы
Заходим в папку Скин и утилиты для работы, открываем файл <Skine.psd>, с помощью фотошопа.
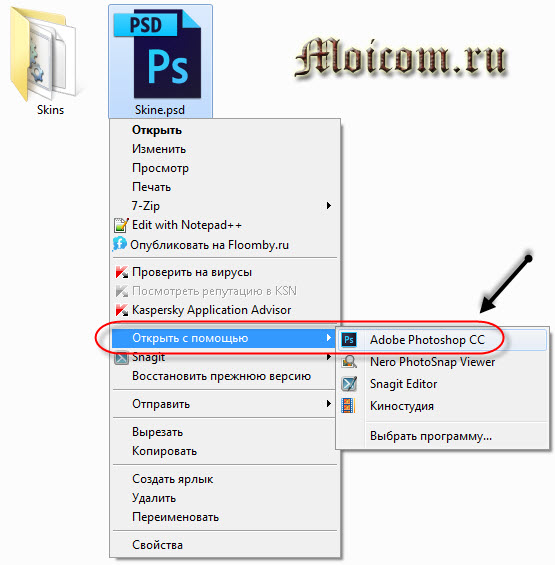
Запускается программа фотошоп, нужно немного подождать. Отсутствие встроенного профиля, выбираем Оставить без изменений (не управлять цветом) и нажимаем OK.
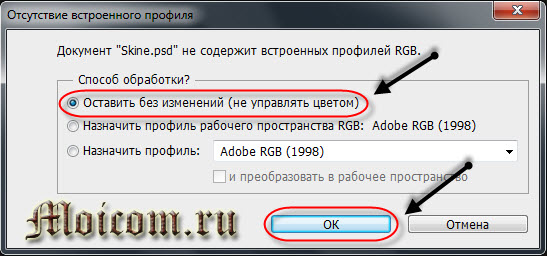
Обновляем некоторые текстовые слои, жмем Обновить.
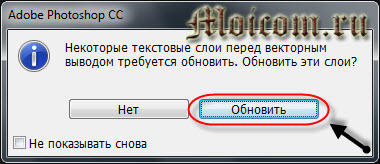
Дальше все будет зависеть от вашего вкуса и фантазии. Желательно найти (подобрать) темное изображение, размером 800 x 600 пикселей, чтобы светлый текст загрузочного меню лаконично смотрелся на общем фоне.
Конечное изображение (фоновый рисунок) не должен превышать объем 200 Кб, если файл будет больше чем 200 Кб , то графическое изображение не запустится и у вас будут отображаться разные иероглифы.
Я заранее нашел и приготовил изображение, которое пришлось мне по вкусу. Открываем нашу картинку через фотошоп, так же оставить без изменений.
Выделаем нашу картинку, комбинацией клавиш <Ctrl> + <A>, затем копируем её, нажимая <Ctrl> + <C>. Хотите узнать больше о полезных кнопках клавиатуры и пользоваться ими по максимуму, тогда прочитайте статью горячие клавиши Windows 7.
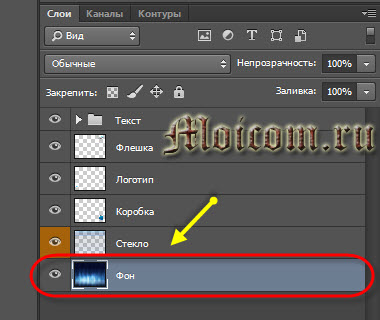
Переходим на вкладку первого изображения Skine.psd, выделяем нижний слой <Фон> и вставляем изображение <Ctrl> + <V>. У вас получиться примерно следующее.

Далее можно изменить текст на верху. Мультизагрузочная USB флешка я менять не буду, а вот Установка и восстановление … поменяю на свой.

Затем убираем логотип ozone.net, так же можно убрать флешку и коробку с диском, но это по желанию. Для этого отображаем или скрываем нужный слой, заходим в слои, нажимаем на глаз и убираем не нужные предметы. Если вы хотите вернуть предметы, то опять нажмите на глаз.

Для того, чтобы переместить нужный предмет в другое место изображения, нажмите по нему правой кнопкой мыши, выберите его и поставьте там где вам нужно.

Поле того, как отредактировали фоновое изображение, то есть скин под себя, необходимо его сохранить.

Заходим во вкладку Файл и выбираем Сохранить как…
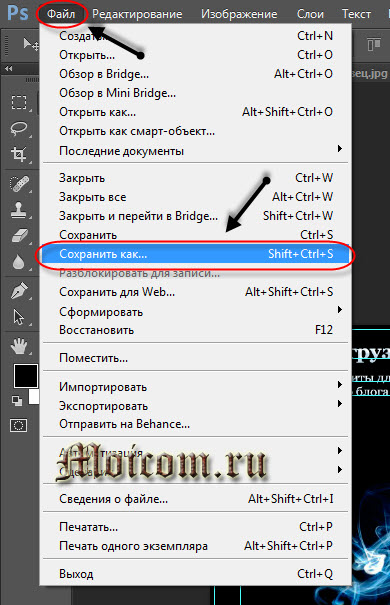
Ставим тиф файла <*.bmp> и нажимаем Сохранить…
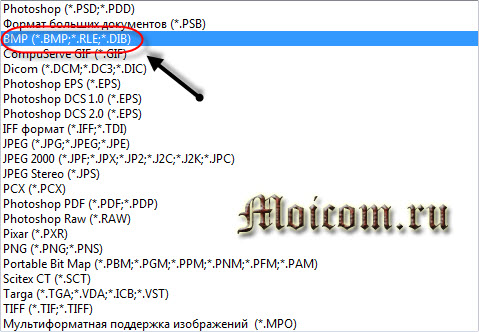
Указываем место на жестком диске и сохраняем наш скин.
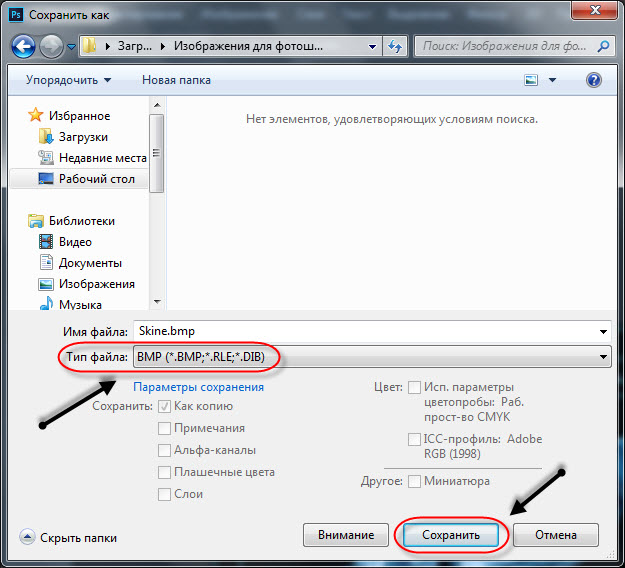
Появляется окно с параметрами BMP, ставим глубину 32 бита и нажимаем OK.
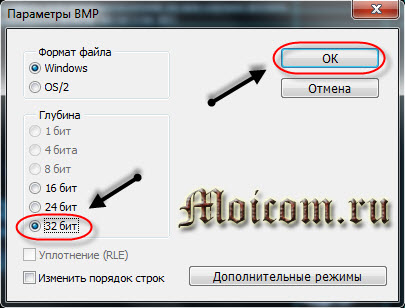
Копируем созданный файл <Skine.bmp>.
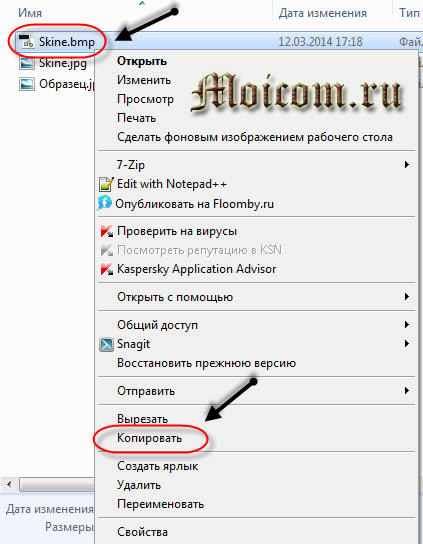
Далее открываем графический редактор Paint. Заходим в Меню Пуск >>> Все программы >>> Стандартные >>> Paint. Выбираем Вставить из.
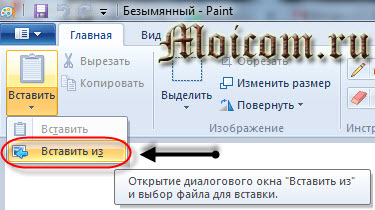
Открываем наш только что сохраненный файл <Skine.bmp>.
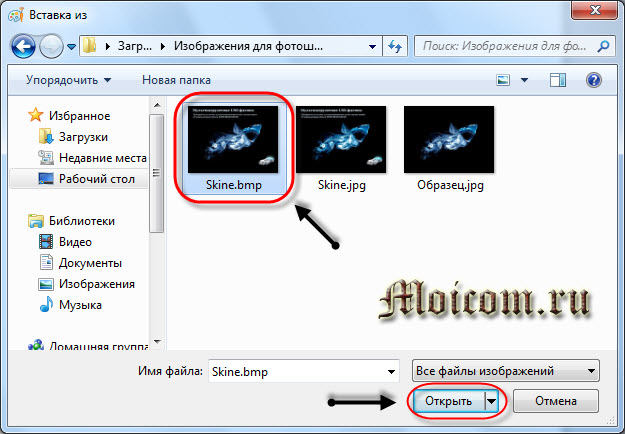
Затем нажимаем сохранить как и сохраняем изображение в формате Jpeg.
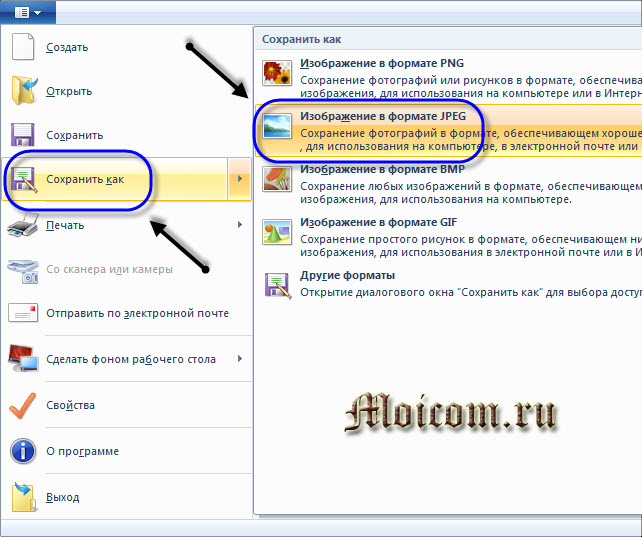
После переименовываем название файла из <Skine.jpg> в <back.jpg>.
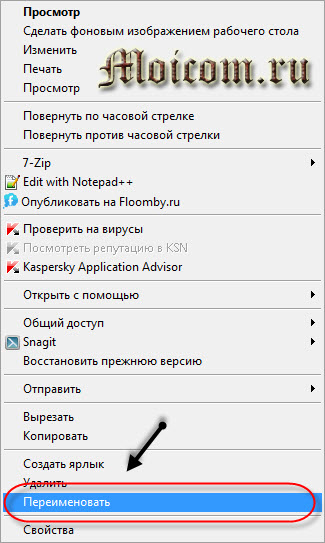
Возвращаемся в папку Скин и утилиты для работы, заходим в папку Skins и запускаем файл <Извлечь.cmd>.
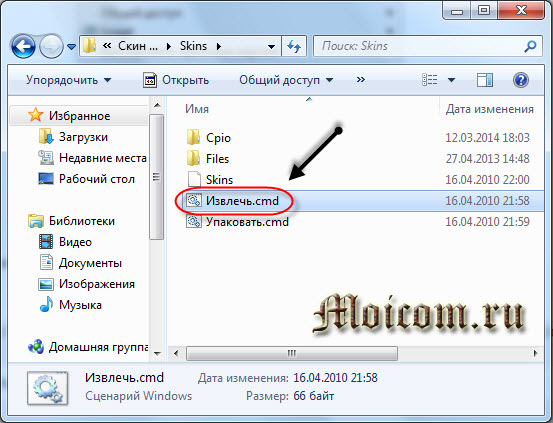
Далее идем в папку Files и заменяем там старый файл <back.jpg> на наш новый. Откроется предупреждение Файл с таким именем уже существует — копируем его с заменой.
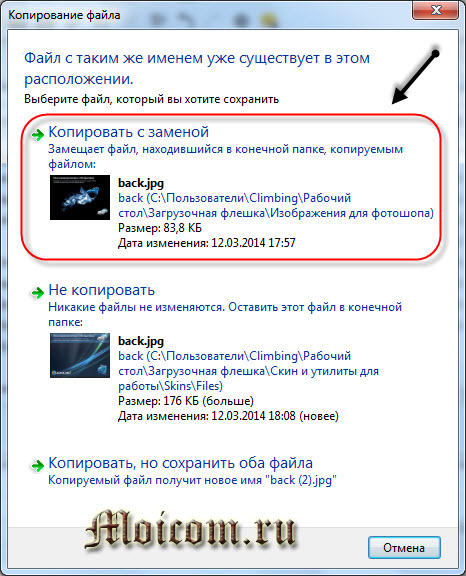
Возвращаемся в папку Skins и запускаем файл Упаковать.cmd.
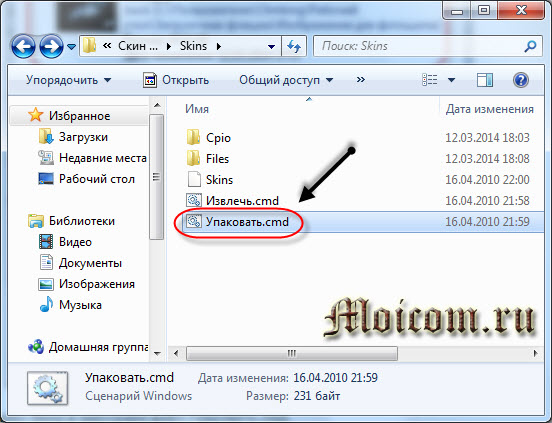
Создается дополнительный файл <Skins.BAK>, но он нам не нужен. Переименовываем обновленный файл <Skins> в <Skinsnew> или любое другое название, копируем его, идем на флешку в папку <boot> и вставляем там наш новый скин.

Затем возвращаемся в корень флешки, заходим в menu.lst, меняем во второй строке название <Moonlight> на <Skinsnew> и сохраняем файл.

Почти все тоже самое делаем со вторым меню лист <menu_u.lst>, которое лежит в папке boot.
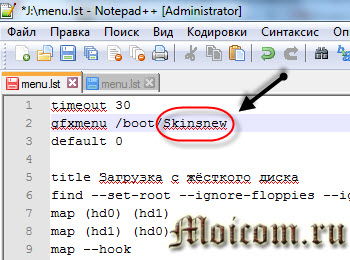
Только здесь уже меняем <Rainbow> на <Skinsnew> и так же сохраняем файл.
Проверяем нашу проделанную работу WinSetup From USB >>> Refresh >>> Test in Qemu >>> GO.

Как видно на изображении, фоновая заставка изменилась. Открываем Дополнительные утилиты — заставка такая же, значит мы все сделали правильно.

Ну вот наконец-то мы закончили все работы над создаем своего переносного, загрузочного usb устройства. Остается только выставить загрузку в боисе с usb носителей, проверить работоспособность всех программ, дистрибутивов, утилит и применять их по назначению.
Подготовка образов
Нам необходимо подготовить все образы программ которые будут нужны на мультизагрузочной флеше. Если у вас они уже готовы читайте следующий пункт.
Например Диск восстановления Касперского. Скачаем его.
Переходим на вкладку Файлы и информация
Жмем Дистрибутив для скачивания образа
Диск Касперского есть.
Если вам нужен Acronis его так же можно найти и скачать
Так же мне нравится тестировать оперативную память самым современным тестом. Найдем и скачаем его.
Пишем в поисковой строке «memtest» и переходим по первому найденному результату
Спускаемся вниз страницы и скачиваем запакованный ISO-образ
Мне больше понравился первый. Его и скачал.
Распаковываем с помощью WinRAR
Образ memtest86 готов.
Затем, хорошо было бы иметь возможность проводить диагностику жесткого диска например с помощью программы Victoria. Найдем и скачаем ее образ.
Пишем в «виктория hdd» и переходим по первой найденной ссылке
Слева в меню выбираем раздел Файлы
Выбираем Victoria
Спускаемся вниз странички и скачиваем Victoria 3.5 Russian. ISO-образ загрузочного CD-ROM
Распаковываем
Образ Victoria готов к копированию на мультизагрузочную флешку.
Вам еще может понадобиться загружаться в среду Windows XPE (практически полноценная Windows XP с кучей софта для реанимации системы).
Воспользуемся образами которые шли в комплекте с программой MultiBoot USB
Пишем в поисковой строке «MultiBoot USB» и открываем сайт rutracker.org
Как скачать с торрента можно прочитать и посмотреть здесь. Нам же достаточно скачать например Windows XPE CD WIM.ISO
Образ Windows XPE готов.
Затем хорошо бы было записать несколько образов Windows 7 или Windows 8 для возможной установки с флешки. Как я ищу и качаю образы Windows 7 рассказал .
Все образы готовы — делаем мультизагрузочную флешку.
Добавляем необходимые образы программ
Теперь начинается самое интересное. Дальше все будет зависеть от вашей фантазии, объема переносного носителя информации, набора программ и образов, которые вы хотите добавить на флешку.
Я решил убрать Symantec Ghost и Windows XPE — полная версия, так как они мне не нужны, но к этому мы еще вернемся позже.
Первым делом давайте добавим образа следующих программ, которые есть в списке, а именно Acronis, Windows XPE — мини версия и Windows 7PE — мини версия. Образа этих трех программ можете скачать по ссылкам ниже:
- Программа Acronis
- Windows XPE
- Windows 7PE
Вот вы скачали все три образа, теперь нам нужно заменить пустые файлы на рабочие образа. Для этого нужно зайти на мультизагрузочную флешку, в папку <Boot>, удалить файлы образов, где написано 0 Кб и вставить три файл образа, которые скачали ранее.
Как вариант можно их не удалять, а просто заменить на рабочие образа, но для этого скачанный файл Acronis Disk Director 11 Acronis Home 2011 — LiveUSB, нужно переименовать в Acronis.iso.
Я заранее положил эти три образа в отдельную папку, чтобы потом можно было их скопировать и вставить на флешке в папке <Boot>.
Так же можно поставить галочку внизу — Сделать это для следующих двух конфликтов, тем самым все три файла образа заменятся на рабочие.
ERD Commander
Теперь предлагаю добавить на мультизагрузочное usb устройство полезную программу ERD Commander, для смены паролей в операционных системах семейства Windows.
Зачем она нужно спросите вы меня? Я вам отвечу. ERD Commander можно воспользоваться если вы забудете пароль от своей учетной записи Windows. Загружаетесь с этой утилитой, выбираете нужную операционную систему и меняете пароль.
Специально для вас нашел в интернете комплекс программ ERD Commander, которые работают в Windows XP, Vista, 7 и 8.
Вот ссылка на файл образ ERD Commander
После того, как скачали образ программы, копируем его и вставляем на флешке в папке <Boot>.
Как создать мультизагрузочную флешку с помощью WinToHDD
Интересная программа, в которой помимо создания загрузочных флешек есть и функции копирования системы и установки новой. Чтобы пользователи поняли, как ей пользоваться я постараюсь описать всё простым и понятным языком.
Перед процессом следует переместить важные файлы с накопителя в другое место, например, на жёсткий диск.
Скачать WinToHDD можно отсюда. Запускаем утилиту и нажимаем по разделу «Multi-Installation USB».
Запуститься окошко, где необходимо выбрать флеш-накопитель в выпадающем меню. Выскочит сообщение о форматировании флешки, обязательно перенесите важные данные. Дальше выбираем разделы системный и загрузочный, хотя флешка одна, поэтому они будут одинаковы. Щелкаем по кнопке «Далее».
Начинается запись файлов на флешку, относящихся к загрузчику, важная операция, при которой лучше ничего не трогать, а просто подождать.
Как вы думаете, что теперь нужно сделать? Надеюсь у вас уже подготовлены образы операционных систем. Их нужно переместить на USB-накопитель. Всё, мультизагрузочную флешку сделали.
Что делать с флешкой сделанной в WinToHDD
Мы создали загрузочную флешку с несколькими операционными системами, что очень радует. Теперь вы должны с него загрузиться. Это можно сделать через BIOS или Boot Menu, кому как удобно.
Появляется менеджер загрузки, где вы выбираете одну из представленных пунктов – 64-х разрядная система или 32-х разрядная.
Покажется окошко утилиты WinToHDD с названием образа системы. Начнём новую установку и выберем из списка нужную систему. Теперь нажимаем Next.
Далее нам предлагают выбрать или создать следующие разделы – загрузочный и системный. Здесь вы должны быть более опытным пользователем и ничего не напутать. При необходимости сконвертируйте разделы в MBR или GPT.
Если у вас BIOS не UEFI, а тип загрузки Legacy, то стоит преобразовать разделы в MBR, а также отформатировать в NTFS.
Если используете BIOS UEFI, то преобразуем раздел в GPT. Всё это делается в командной строке.
Как только вы указали необходимые разделы, можно нажать кнопку «Далее» и ждать, когда система установится. Можно поэкспериментировать на ПК с этой программой, если вам эта инструкция показалась немного сложной, но создать мультизагрузочную флешку нам удалось.
Мультизагрузочная флешка Windows в WinSetupFromUSB
Давайте создадим мультизагрузочную флешку с несколькими ОС Windows и загрузочными дисками.
Обычно, на современных компьютерах используется интерфейс UEFI (вместо BIOS) с таблицей разделов GPT (вместо MBR). Для подобных компьютеров важен выбор файловой системы для флешки. Для загрузки в UEFI с флешки необходима файловая система FAT32, потому что компьютер не увидит флешку, отформатированную в файловую систему NTFS.
В флешках, отформатированных в FAT32, размер файла не должен превышать 4 ГБ. Поэтому придется использовать образы, размером менее 4 ГБ. Если вы используете образы, размером более 4 ГБ, отформатируйте флешку в файловую систему NTFS. В этом случае, вы не будете зависеть от размера файлов, на большинстве компьютеров флешка будет загружаться.
В программе WinSetupFromUSB реализована поддержка образов, размером более 4 ГБ в файловой системе FAT32. При создании загрузочной флешки, большой файл разбивается на части.
Подключите флешку в USB разъем компьютера. USB флэш накопитель должен иметь достаточный размер, которого хватит для добавления на флешку нескольких образов операционных систем или утилит.
- Запустите программу WinSetupFromUSB.
- Поставьте флажок в пункте настроек «Auto format it with FBinst» для форматирования флешки. Выберите файловую систему FAT
- В разделе «Add to USB disk» выберите соответствующий пункт, в нашем случае, я выбрал «Windows Vista / 7 / 8 / 10 /Server 2008/2012 based ISO». Нужно поставить галку, а затем указать путь к образу операционной системы. Я выбрал образ операционной системы Windows
- Для старта записи образа на флешку, нужно нажать на кнопку «GO».
- В двух поочередно открывшимся окнах с предупреждениями об удалении файлов на флешке, и о выборе файловой системы, нажмите на кнопку «Да».
- После окончания процесса записи, в окне появиться сообщение о завершении работы: «Job done».
Операционная система Windows 7 записана на флешку.
Далее нужно добавить в программу другую операционную систему Windows (в моем случае).
Внимание! При записи на флешку следующих систем, загрузочных дисков или утилит, в пункте «Auto format it with FBinst» не нужно ставить галку, потому что больше нет необходимости в форматировании флеш накопителя.
В пункте «Windows Vista / 7 / 8 / 10 /Server 2008/2012 based ISO» я добавил образ операционной системы Windows 10, размером более 4 ГБ.
Имейте в виду, что WinSetupFromUSB не поддерживает совместные образы «два в одном», состоящие одновременно из 32 битных и 64 битных версий Windows в одном образе. Поддерживаются отдельно 32 битные или 64 битные образы операционной системы, в которые могут входить несколько редакций Windows одной разрядности.
После этого, открылось окно с предупреждение о том, что файл будет разбит на части, для использования в файловой системе FAT32. С этим нужно согласиться.
Затем нажмите на кнопку «GO».
После завершения процесса копирования файлов, добавьте следующий образ.
Я активировал пункт «Linux ISO/Other ISO Grub4dos compatible ISO», а потом добавил образ загрузочного диска Acronis True Image, на основе операционной системы Linux.
В открывшемся окне отредактируйте имя (если нужно), которое будет отображаться в загрузочном меню.
Нажмите на кнопку «GO», дождитесь окончания копирования.
В завершении, я добавлю на USB диск загрузочный аварийный диск Антивируса Касперского — Kaspersky Rescue Disk, созданный на основе Linux.
Сначала следует поставить галку в пункте «Linux ISO/Other ISO Grub4dos compatible ISO», а затем выбрать образ Kaspersky Rescue Disk на компьютере.
Название образа можно отредактировать. Запустите копирование образа на USB диск.
На этом закончим добавлять файлы на диск, я думаю, что для примера этого достаточно. Мультизагрузочная флешка с несколькими Windows и утилитами готова к использованию.
Вам также может быть интересно:
- Мультизагрузочная флешка в Бутлер (Boutler)
- Создание загрузочной флешки в WinSetupFromUSB
Специальные программы для создания
Чтобы сделать образ загрузки Windows и записать его на флеш-карту, можно скачать и установить специальные программы.
Особой популярностью пользуется WinSetupFromUSB. Компонент работает без предварительной инсталляции на ПК, поэтому он открывается сразу после скачивания. Когда на экране появится окно с настройками, необходимо указать размещение носителя, на который будет записываться инсталлятор. Дальше следует кликнуть по опции Bootice, а в панели Physical Disk активировать Parts Manage. Этот параметр делает раздел активным.
С помощью таких команд производится форматирование карты памяти. Когда система завершит действие, можно перейти обратно в Bootice и нажать на Progress MBR.
Дальше на экране появится окно подготовки инсталляционного файла. В открывшемся списке панели Master Boot Record доступны разные типы загрузчиков. Оптимальный вариант — Grub4DOS, поскольку он поддерживается практически всеми ПК и ноутбуками. Следующий этап подразумевает нажатие на Instal/Config и Progress BPR.
В завершение нужно перенести данные инсталляции на загрузочный носитель через главный экран утилиты. В меню Add to USB disk следует активировать пункт Windows XP, указать папку размещения файлов и название флешки. Остается проверить выставленные параметры и запустить процесс. Он займет не больше 10 минут, но точная скорость записи определяется техническими характеристиками устройства.
Для переноса образа установки XP на флеш-носитель используется программа UltraISO. Она характеризуется интуитивно-понятным интерфейсом, удобными настройками и стабильностью работы. Сделанный в такой утилите файл будет запускаться на любом компьютере. На многих устройствах приложение доступно по умолчанию, но его можно скачать с официального сайта бесплатно.
Создание загрузочной флешки в UltraISO — наиболее простой способ записать установку Windows.
Чтобы правильно записать загрузочную флешку, следует предварительно отформатировать ее и подготовить раздел загрузки. В большинстве случаев софт делает это в автоматическом режиме, но на старых версиях такая опция отсутствует. Поэтому придется завершить форматирование через «Проводник». Кликнув правой клавишей по названию устройства, нужно нажать на кнопку «Форматировать» и «Начать». В параметрах файловой системы следует указать NTFC, поскольку этот стандарт используется в большинстве устройств. Для старых ПК востребован формат FAT 32.
Дальше нужно присвоить флешке статус «активная», используя командную строку и команду Diskpart, которая запускает настройки утилиты. В пустом поле вводятся слова list disk и нажимается «Ввод». После этого нужно указать Select disk, обозначение носителя и ввести команду List partition. На экране отобразится таблица с характеристиками одного раздела. Затем потребуется набрать select partition 1 и active. Командную строку можно закрыть.
Следующие действия сводятся к запуску образа на флеш-носитель через UltraISO. Для этого стоит выполнить такие действия:
- Выбрать раздел «Файл» и определить путь к образу или CD/DVD-носителе. Программа отобразит список всех данных, которые входят в пакет загрузки.
- Нажать на кнопку «Самозагрузка» и активировать «Запись образа HDD-диска».
- Убедившись, что все значения выставлены правильно, а метод записи выбран как USB-HDD, нужно подтвердить свой выбор и нажать на «Записать».
- Проверить работоспособность флешки и начать установку Windows XP.
Кроме того, загрузочный носитель создают через утилиту DirectGRUB. Она предоставляется в портативном виде и не требует предварительной инсталляции. В единственном окне приложения указывается адрес размещения образа (софт совместим только с ISO-файлами) и название съемного накопителя. Также потребуется выбрать формат файловой системы и способ определения флешки в BIOS (можно взять за основу значение USB-HDD).
Дальше нужно активировать галочкой пункт «Форматирование». Но если носитель был отформатирован стандартным методом, эту настройку можно отменить. Пустое устройство форматируется за несколько секунд. Завершив подготовительные действия, следует начать запись загрузочной карты памяти.
Как создать мультизагрузочную флешку (диск) с несколькими Windows (для компьютеров/ноутбуков, работающих под UEFI)
Доброго времени суток!
Многие пользователи разные версии Windows записывают на отдельные флешки (накопители), что не всегда удобно. То ли дело, вместо 4-5 флешек иметь одну, на которой будет всё, что необходимо.
Кстати, подобные флешки, на которых записано несколько загрузочных образов с Windows (и др. ОС) называют мультизагрузочными .
Так вот, чтобы создать такую мультизагрузочную флешку — требуется не так уж и много: полчаса свободного времени, одна спец. утилита и установочные образы ISO (которые планируется записать). Ниже, в этой заметке, рассмотрю этот вопрос несколько подробнее .
ШАГ 1: подготовка. Выбор флешки, ПО и образов ISO
1) Флешку рекомендуется взять не менее 8-16 ГБ (8 ГБ в ряде случаев может не хватить) и крайне желательно поддерживающую USB 3.0 (скорость ее работы заметно выше, и установка ОС с нее будет идти быстрее). Конечно, это актуально, если вы будете работать с современными ОС Windows 8+.
Выбор флешки (16 ГБ, USB 3.0)
- не нуждается в установке, легкий и простой интерфейс;
- поддерживает все современные ОС Windows;
- видит абсолютное большинство флешек и внешних дисков;
- позволяет создавать как UEFI (GPT) флешки (для новых ПК), так и BIOS (MBR). Если вы не совсем поняли, о чем идет речь, рекомендую это к ознакомлению;
- большие образы ISO (больше 4 ГБ) она разбивает на части и записывает на флешки, форматированные в FAT 32 (это делают не все утилиты подобного толка).
3) Образы ISO c ОС Windows
В своем примере ниже я запишу флешку с ОС Windows 8 и Windows 10. Образы с ISO рекомендую брать официальные, которые содержат одну версию системы. Например:
- «Windows 10 x64 home» — это хороший вариант;
- «Windows 10 x64+x32 home+pro, 5 in 1» — это плохой вариант (при записи и последующей установке ОС могут возникнуть различные ошибки).
Кстати, о том, как загрузить Windows 10 с официального сайта Microsoft можете узнать в одной моей прошлой статье (ссылка на нее ниже).
ШАГ 2: запись первой ОС на флешку
И так, флешка есть, программа есть, образы с Windows тоже есть. Теперь можно переходить непосредственно к процессу. 👌
1) Сначала запустите WinSetupFromUSB от имени администратора — для этого просто кликните правой кнопкой мышки по исполняемому файлу и выберите соответствующее в меню (пример ниже).
Запуск от имени администратора
2) Далее откроется окно настроек программы, необходимо:
нажать на кнопку «Refresh» и выбрать флешку (Важно! Все данные на ней будут удалены!);
поставить режим «Auto Format it wish FBinst» и выбрать файловую систему FAT 32;
указать образ ISO с нужной ОС;
нажать кнопку GO. Все действия запечатлены на скриншоте ниже.
3) Далее программа 2 раза вас предупредит о том, что все данные на флешке будут удалены. После вашего согласия начнется процесс записи (в среднем требуется около 5-15 мин. на запись одной ОС).
4) Если все прошло успешно — по завершению операции увидите сообщение «Job Done» (работа выполнена). В общем-то, флешка готова, и вы уже можете ее использовать (просто на ней пока что еще только одна система).
ШАГ 3: запись второй ОС (и последующих)
После выполнения шага 2 на нашей флешке (диске) только 1 ОС. Запись второй ОС (и 3-й, и 4-й и т.д.) будет несколько отличаться:
- сначала нужно выбрать ту флешку, на которую мы ранее записали ОС в шаге 2;
- после снять галочку с пункта «Auto Format it wish FBinst» (вообще, по умолчанию, она не должна ставится!) ;
- указать образ ISO с другой ОС Windows (в своем примере я к Windows 8 на флешке добавляю Windows 10) ;
- нажать GO.
Дописываем вторую ОС (третью аналогично)
Подчеркиваю : программа не должна спрашивать и предупреждать вас о том, что данные на флешке будут удалены (как в шаге 2). В идеале, она сразу же приступит к записи.
Если все прошло удачно — появится такое же сообщение «Job Done» .
Тестирование
1) Подключаем флешку к ноутбуку (ПК), на котором нужно переустановить ОС (либо восстановить в следствии какой-то ошибки. ). Если вы работаете с ОС Windows 8/10 — лучше ее подключить к USB 3.0.
2) Включаем устройство и открываем Boot Menu * (загрузочное меню/список) .
Если флешка была правильно записана, а в BIOS не отключена загрузка с USB — в списке должна присутствовать наша флешка
Обратите внимание, ее название может несколько отличаться от привычного: в моем случае ее имя — «UEFI: 1.0, Partition 1»
Boot Menu — выбор флешки для загрузки
3) В общем-то, после выбора загрузки с флешки появится еще одно меню (уже от нашей флешки) с выбором ОС: в моем примере Windows 8 и 10. После указания нужной — начнется ее загрузка и предстанет классическое окно с выбором языка (дальше можно либо переходить к установке Windows, либо к ее восстановлению. ).
Выбор ОС для загрузки. (флешка работает)
Разумеется, вы можете на такую флешку записать еще 3-4 доп. версий ОС (лишь бы на флешке хватило места. ).
Как создать USB с несколькими операционными системами из Windows
Большинство программ, предназначенных для записи образов ISO на USB, тяжелы для записи одного образа в память, поскольку во время процесса он форматируется и полностью стирается. Однако есть альтернативы, предназначенные для этой цели, такие как те, которые мы увидим ниже.
Важное замечание о UEFI и безопасной загрузке
Современные материнские платы имеют меры безопасности, которые не позволяют загружать операционные системы без разрешения во время загрузки. Если мы собираемся использовать этот тип USB-накопителя, первое, что нам нужно сделать, это отключить безопасную загрузку из BIOS , чтобы можно было без проблем загружать другие операционные системы.
Кроме того, если у нас есть ПК с UEFI , надо иметь в виду, что мы можем загружать только перьевые накопители, отформатированные в FAT32. Следовательно, максимальный размер ISO, который мы можем загрузить, будет 4 ГБ. Если нам нужно сохранить ISO-образ системы размером более 4 ГБ, который не помещается в FAT32, мы можем отформатировать флешку в NTFS и активируйте «Legacy mode» на доске .
YUMI
ЮМИ ( Ваш универсальный установщик мультизагрузки ) — одна из самых популярных программ для создания мультизагрузочного USB. Эта программа, полностью бесплатная и с открытым исходным кодом, позволяет нам создать полноценную мультизагрузочную флешку из нескольких файлов ISO. Мы можем сами загрузить эти файлы с ПК или загрузить их (в случае Linux) из той же программы.
Первое, что мы должны сделать, чтобы выполнить эту задачу, — это загрузить последнюю версию этого программного обеспечения с Следующая ссылка . Программу можно запускать портативно, она не требует установки.
Добавить несколько операционных систем в Yumi
Первое, что мы сделаем, это подключим USB-накопитель к компьютеру, а затем откроем программу. После принятия условий использования мы сможем увидеть окно, подобное приведенному ниже.
Мы выбираем наш флеш-накопитель, и мы можем выбрать справа, хотим ли мы отформатировать диск в FAT32 или NTFS. Если мы не форматируем, мы сохраним данные, которые мы сохранили (хотя у нас могут возникнуть проблемы при копировании различных операционных систем)
Если мы собираемся обновить мультизагрузочный USB, чтобы добавить новую операционную систему (как мы увидим позже), это важно. не форматировать
Перед тем, как начать процесс создания USB, YUMI покажет нам сводку всего, что будет сделано с USB. Мы должны убедиться, что это правильная буква диска, на котором мы хотим сохранить данные, а также правильность всех шагов.
Теперь начнется процесс копирования ISO на USB. Мы ждем его завершения и пока программа выполнит все задачи, которые она должна выполнить, чтобы оставить память готовой к запуску. Во время этого процесса вы также установите и настроите syslinux, ваш загрузчик.
Когда закончите, у нас будет USB с нашей первой операционной системой.
Добавить больше операционных систем в Юми
Когда закончите, YUMI спросит нас, хотим ли мы добавить другие операционные системы к этой USB-памяти.
Если мы укажем да, мы вернемся в раздел, из которого мы добавили первую операционную систему, и перейдем к выбору следующей
Шаги те же, но обратите внимание, чтобы не отмечать какие-либо параметры форматирования
Точно так же YUMI позаботится обо всем: загрузите ISB, скопируйте его на USB и настройте все, чтобы иметь возможность загружаться с него.
Запускаем процесс и ждем его завершения. Когда он будет готов, у нас будет вторая операционная система, скопированная на USB-накопитель и готовая начать с ней. Мы можем повторять этот процесс столько раз, сколько захотим, пока не скопируем все операционные системы, которые хотим иметь в памяти
На каждом этапе важно не форматировать диск по ошибке
Посмотреть установленные операционные системы (и удалить те, которые нам не нужны)
Когда у нас есть несколько операционных систем, уже скопированных на USB-накопитель, может случиться так, что мы не запомним их все. В главном окне YUMI есть режим, который позволяет нам видеть полный список всех зарегистрированных систем.
Мы нажимаем на это поле, и мы сможем увидеть все системы нашего мультизагрузочного USB. Мы можем выбрать систему, которая нам больше не нужна, и стереть ее из памяти, чтобы освободить место и ее запись при загрузке. Это полезно, прежде всего, для обновления устаревших систем: мы удаляем старую, загружаем новый ISO и сохраняем его как еще одну операционную систему. Так что мы всегда можем быть в курсе.
Конфиг для загрузки
Очень кратенько поясню, что тут к чему:
- timeout задаёт время до выбора Вами какого-либо пункта (если оный сделан не будет, то выбор произойдет автоматически)
- gxmenu задаёт путь до темы (фоновое изображение и шрифты) оформления меню нашей флешки
- title — собственно задаёт названия пункта в меню
- map — используется для эмуляции диска путём указания пути к образу
Это такой суровый минимум знаний, чтобы у Вас было хоть какое-то общее понимание написанного. Соответственно, как я уже говорил, любые образы подключаются вот через этот самый файлик menu.lst, что делается либо по аналогии с вышепредставленным, либо используя полную документацию на русском языке, которую можно прочитать по этой ссылке.
Ну, а далее.. Разобраться, думаю, несложно, благо загрузочная флешка это не сервер
Качаем необходимый нам .iso, закидываем в папку boot, прописываем новую строку меню с новым путём и вперёд.. Хоть Windows PE грузите, хоть Linux, хоть установщики, хоть антивирусы.
В двух словах как-то вот так.
MultiBoot USB. Как создать мультизагрузочную флешку?
Мультизагрузочная флешка (MultiBoot USB) предназначена для установки операционных систем Windows XP/2000/Vista/7/8 и загрузки восстановительно-реанимационных образов и утилит непосредственно с USB накопителя. Утилиты, входящие в состав установочного пакета мультизагрузочной флешки:
Acronis Disk Director & True Image — Работа с разделами жёстких дисков Symantec Ghost v11.0 — Работа с разделами жёстких дисков Windows XPE — Мини версия Windows 7PE — Мини версия Elcomsoft System Recovery Pro v3.0 Build 466 — Восстановление и смена пароля FreeDOS — Загрузка в режиме командной строки, включает DOS-Navigator и VC Универсальный загрузочный диск v3.7 — Доступ к разделам NTFS в MS-DOS NT Password & Registry Editor — Смена пароля и редактирование реестра Active@ Boot Disk Professional v2.1 — Восстановление удалённых файлов QuickTech Pro v5.8 — Тестирование и диагностика железа и его компонентов MemTest86+ v4.20 — Тестирование и диагностика оперативной памяти MHDD v4.6 — Тестирование и диагностика жёстких дисков Victoria v3.52 — Тестирование и сервисное обслуживание IDE и ATA HDD HDD Regenerator v2011 — Устранение повреждений (битых секторов) на HDD Скины находятся в папке Boot. По умолчанию установлены скины «Moonlight» и «Rainbow». При замене скинов, скопируйте их в папку Boot и пропишите название новых скинов в файлах menu.lst и menu_2.lst в строке: «gfxmenu /Boot / Moonlight».
Установка и работа с программой.
Для установки программы на компьютер необходимо запустить инсталлятор мультизагрузочной флешки — Мультизагрузочная флешка.exe. После распаковки SFX-архива и завершения копирования файлов, программа автоматически запустится и откроется меню селектора с набором всех необходимых утилит и программ для создания мультизагрузочной флешки. После установки программы, создаются два ярлыка: на «Рабочем столе» и в меню «Пуск/Все программы/Утилиты». Если на компьютере установлена операционная система Windows 7 или Windows Vista, запуск программы необходимо осуществлять от имени администратора.
1. Форматирование USB флешки.
Перед тем, как приступить к созданию мультизагрузочной флешки, её необходимо отформатировать. Запускаем утилиту HP USB Disk Storage Format Tool, выбираем файловую систему NTFS (желательно) или FAT32, устанавливаем галку на «Quick Format» и нажимаем на «Start».
2. Установка загрузчика grub4dos на флешку.
После форматирования флешки, приступаем к установке загрузчика grub4dos. Запускаем утилиту Grub4Dos Installer, в окне «Device Name» выбираем «Disk», находим свою флешку и нажимаем на «Install».
Если всё сделали правильно, то в открывшемся окне, появится надпись с текстом «The MBR/BS has been…».
Нажимаем на «Enter» и переходим к следующему пункту меню.
3. Установка дистрибутива Windows PE/XPE на флешку.
Монтируем на виртуальный диск iso-образ Windows XPE USB WIM с помощью утилиты Daemon Tools, UltraISO или Alcohol. Запускаем утилиту PeToUSB, ниже в поле «Source Path To Built BartPE/WinPE Files» указываем путь к нашему виртуальному диску. Галку устанавливаем только в окне «Enable File Copy» и нажимаем «Start».
4.1. Установка дистрибутива Windows XP на флешку.
Монтируем на виртуальный диск iso-образ Windows XP с помощью утилиты Daemon Tools, UltraISO или Alcohol. Запускаем утилиту WinSetupFromUSB, устанавливаем галку в окне «Windows 2000/XP/2003 Setup», указываем путь к нашему виртуальному диску и нажимаем «GO».
4.2. Установка дистрибутива Windows 7 на флешку.
Монтируем на виртуальный диск iso-образ Windows 7 с помощью утилиты Daemon Tools, UltraISO или Alcohol. Запускаем утилиту WinSetupFromUSB, устанавливаем галку в окне «Vista / 7 / Server 2008 — Setup /PE/RecoveryISO», указываем путь к нашему виртуальному диску и нажимаем «GO».
5. Копирование файлов и утилит на флешку.
Через кнопку «Обзор…» указываем путь к флешке и нажимаем «Извлечь». На вопрос: «Вы хотите заменить существующий файл?» нажимаем «Да».
После завершения копирования файлов на флешку, её можно будет протестировать и проверить работоспособность
Внимание. Выполнение пунктов 1; 2 и 5 обязательно
Любой из пунктов 3; 4.1 и 4.2, если это вам не нужно, можно пропустить.
Тестирование мультизагрузочной флешки.
Чтобы протестировать и посмотреть, что у нас получилось, запускаем из меню селектора утилиту WinSetupFromUSB, устанавливаем галку в окне «Test in QEMU», нажимаем «GO» и наслаждаемся
Если всё прошло успешно, то интерфейс загрузочной флешки будет выглядит так:
Первый способ создания мультизагрузочного накопителя
Для первого способа нам понадобятся две утилиты RMPrepUSB и Easy2Boot. Найти их можно на их официальных сайтах www.rmprepusb.com и www.easy2boot.com. Сразу после загрузки установим утилиту RMPrepUSB. Для этого запустите инсталлятор.

В появившемся окне нажмите кнопку Далее > .

Теперь нажмите основную кнопку Установить , после чего программа установится и сразу оповестит об этом в завершающем окне инсталляции.
Закройте окно инсталлятора и вставьте USB накопитель. Затем запустите утилиту с ярлыка на Рабочем столе.
Перед созданием загрузочной флешки нам понадобятся для примера iso образы систем Window 7, Windows 10 и Windows XP. Сделать их можно из лицензионных дисков с помощью утилит Alcohol 120% или CloneCD. Если iso образы готовы, можно сразу приступать к непосредственной подготовке мультизагрузочного накопителя. Для этого отметьте все переключатели, как показано на рисунке и укажите путь к архиву с Easy2Boot.

Поставив правильно все переключатели, смело нажимайте кнопку Подготовить диск . Должен начаться процесс записи необходимых данных на накопитель.
Следуем дальше и установим загрузчик Grub4DOS на флеш накопитель. Для этого нажмем кнопку Установить Grub4DOS . В сплывающем сообщении нажмите Нет .

Теперь перейдем к USB накопителю в папку «_ISOWINDOWS» и запишем iso образы наших систем в соответствующие папки:
- Windows XP в «_ISOWINDOWSXP»;
- Window 10 в «_ISOWINDOWSWIN10»;
- Window 7 в «_ISOWINDOWSWIN7».
После того как образы запишутся на USB накопитель, необходимо сделать последнюю операцию, нажав комбинацию клавиш Ctrl + F2 . Через пару минут ваш мультизагрузочный накопитель будет готов. Проверить его работоспособность можно во встроенном эмуляторе RMPrepUSB. Чтобы его запустить, нажмите клавишу F11 . После нажатия кнопки начнётся загрузка эмулятора с вашим накопителем и через несколько минут вы увидите меню загрузчика.

Как видно из примера, этот способ создания мультизагрузочного USB накопителя может показаться немного сложным. Но если следовать инструкции, то уже через несколько испытаний этого способа он будет для вас очень прост, как и любой другой. К тому же с его помощью вы можете сделать загрузочное меню с разными картинками. Например, как на рисунке ниже.

Также готовые картинки вы сможете найти на сайте www.rmprepusb.com.


