No bootable device insert boot disk and press any key
Содержание:
Устраняем неисправность
В первую очередь следует зайти в BIOS (обычно это можно сделать нажатием клавиши Del или F2 во время инициализации устройств). Здесь в разделе Main среди подключенных устройств должен отображаться Ваш винчестер.
Если его не обнаружено (Not detected) – тоже не спешите расстраиваться.
Снимите крышку системного блока или ноутбука и проверьте правильность подключения шлейфов и плотность контактов к винчестеру и материнской плате. Возможно контакты окислились, тогда потребуется их зачистить.
Если все нормально подключено, попробуйте их все вытащить и вновь вставить. Вновь загрузите ПК и проверьте наличие винчестера в разделе Main. Все равно нет – попробуйте проверить винчестер на другом ПК с другими кабелями подключения. Не видит и там – несите его в сервисный центр.
Теперь рассмотрим более благоприятный вариант – Ваш жесткий в Bios обнаруживается. В первую очередь выберите этот диск первым в списке загрузочных. Для этого перейдите в раздел Boot, — Device Priority. First boot device – свой жесткий диск с установленной ОС.
Изменения сохраняются нажатием клавиши F10 и последующим подтверждением.
Если этот метод не помог, снова идём в БИОС – попробуйте изменить режим загрузки UEFI/BIOS boot Mode – с «Legacy» на «UEFI» (или наоборот в зависимости от того, какой у Вас был активным).
Еще один вариант – сбросить BIOS на настройки по умолчанию. Это можно сделать, используя перемычку CLRTC на системной плате, расположенной около батарейки питания CMOS-памяти. Она по дефолту установлена в положении 1-2. Вставьте перемычку в 2-3 на 15 сек.
Следующий способ – применить загрузочный диск с версией системы идентичной установленной ранее.
Выберите восстановление системы, после чего следуйте дальнейшим текстовым указаниям. Еще можно попробовать восстановить главную загрузочную запись (MBR) с помощью этого же диска. Среди опций выберите командную строку и введите: «bootrec /FixMbr», дождитесь завершения процедуры и перезагрузите ПК.
Если появится ошибка невозможности восстановления – полностью переустановите ОС.
При включении и загрузке ноутбука Acer пользователь может столкнуться с сообщением «No Bootable Device, Hit any key». После нажатия на любую клавишу пользователь переходит в режим выбора загрузочного диска, после чего данная ошибка повторяется вновь. В данной статье я расскажу, в чём суть данной ошибки, каковы её причины, и как исправить No Bootable Device, Hit any key на вашем ПК.
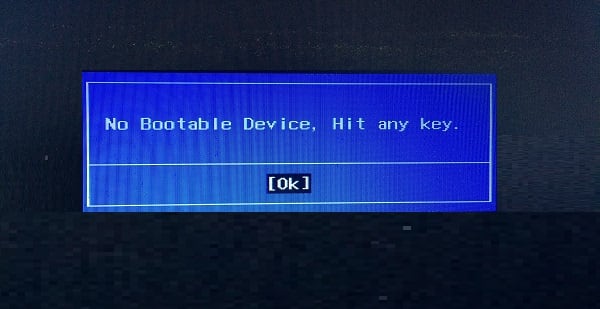 No Bootable Device, Hit any key скриншот ошибки
No Bootable Device, Hit any key скриншот ошибки
FAQ & Answers
-
matthewharrison
Member Posts: 42
Spam the F2 key as soon as the Acer splash screen comes up, don’t be slow about it, haha.Strange it won’t boot from your discs. Change the boot order & put the disc first, although I assume that’s what you’re trying to do since you’re trying to access BIOS.
-
CdnGuy
Member Posts: 15 Troubleshooter
That’s the thing…it never goes to the Acer splash screen.
I’ve tried F2 to get into BIOS at least 20 times, in different ways. It simply will not give me access to the BIOS.
I’ve tried other known BIOS access keys as well, such as most of the Function keys, and the Delete key.
I’ve also tried accessing the recovery partition using ALT+F10.
No success with any of those.
-
CdnGuy
Member Posts: 15 Troubleshooter
Forging on, I’m cloning the ACER partition from a healthy system to the original laptop’s HDD, via Clonezilla on Hiren’s Boot CD. Worth a shot I guess.
I’ll post back here how it goes.
-
IronFly
ACE Posts: 18,415 Trailblazer
i would try to boot with a windows 8 or 8.1 bootable media and use the repair pc/troubleshoot/advanced options to enter the EFI BIOS:
I’m not an Acer employee.
-
CdnGuy
Member Posts: 15 Troubleshooter
Yep, tried that. It will not boot from Windows 8, 8.1, 7 — any bootable Linux-based DVD I’ve tried also. Nothing. Just the same, «No Bootable Device, Hit any key.» error.
-
IronFly
ACE Posts: 18,415 Trailblazer
Have you tried with an USB bootable media?
must be UEFI compatible or it will not boot.
Very strange behaviour.
I’m not an Acer employee.
-
CdnGuy
Member Posts: 15 Troubleshooter
Hadn’t tried that. I just assumed that since the boot menu it does give me, doesn’t include USB options, that it wouldn’t. Good suggestion.
I read elsewhere that maybe the BIOS needs to be flashed. Tried that from a bootable USB with the appropriate version of Insyde BIOS. I did manage to get a different problem. I’ll take that as progress.
Now, it just has a cursor blinking in the top left corner, on a black screen. Hmmmm….
-
CdnGuy
Member Posts: 15 Troubleshooter
Wouldn’t boot from a bootable USB with an OS on it.
But it did take the BIOS flash after all. I should be able to recover it from here. I’ll report back how it goes.
-
CdnGuy
Member Posts: 15 Troubleshooter
Accepted Answer
Solved.
I downloaded the needed BIOS file from:
Once downloaded, I extracted the files from the .zip archive.
Then I low level formatted a USB flash drive with the FAT32 filesystem.
Once that was done, I copied the files from inside the archive to the USB flash drive.
With the USB drive inserted in the laptop, I powered it on while pressing ALT + Escape. This brough up the screen where I could choose to hit F2 for setup, or F12 for boot menu.
I pressed F2 and the BIOS admin screen came up. Then I yelled something like ‘Hallelujah!’
I changed the primary boot device to the ODD, put in the first Factory Default Recover disk, and hit F10 to save and exit the BIOS.
The Acer splash screen came up, and the laptop booted in to the recovery disk. It should work from here.
I hope this helps someone in the future.
1
-
Cristian92
Member Posts: 1
ALT + Escape doesn’t work for me…can you tell me the steps, software you have used to flash the BIOS, please ? I’m really trying to fix this problem for 2 weeks already. F1, F2, F8 doesn’t work. I press the power button Acer logo for 2 seconds then «No bootable device » screen of death.
-
ptw
Member Posts: 1
This was extremly helpful, but I cannot understand why it happened in the first place. Fortunately it happened when I was at hometo my ACER laptop and I was able to search and find your solution through my desktop PC, but if I had been abroad ( I ususally am) I wouldn’t have had a clue. I always carry woith me the Windows recovery USB disc but this fault didn’t even recognise it. So it would be useful to iunderstand a nbit more as to what was the likely cause and why the BIOS file fixed it.
Что еще можно сделать
Если ничего из вышеизложенного не помогло, то скорее всего проблема носит технический характер, диагностировать и исправить который, могут только опытные мастера.
Однако, вы все же можете попробовать выполнить чистую установку Windows или перепрошить BIOS, если имеется необходимый программатор.
Следует помнить, что текст сообщения в зависимости от биоса, бывает разные, например, в прошлой статье я рассказывал, как устранить похожую ошибку «reboot and select proper boot device». Некоторые способы и рекомендации оттуда могут прийтись очень кстати.
Видео урок
Как исправить No Bootable Device Insert Boot Disk and Press Any Key
В первую очередь, извлеките все USB-устройства как флешки, принтер и т.п. с USB портов компьютера или ноутбука. Перезагрузите и проверьте, устранена ли проблема. Если это не помогло устранить ошибку, то приступаем к более радикальным методам.
1. Порядок загрузки в BIOS
Если выставлен неправильный порядок загрузки, то BIOS не сможет правильно определить, где установлена система Windows 10 и выдаст ошибку «No Bootable Device».
Кнопки для входа в bios от производителей ноутбуков.

В этом случае, когда ПК начнет загружаться, нажмите на F1, F10, F12, Esc или DEL, чтобы попасть в параметры BIOS. Выше приведенная таблица должна вам помочь. В BIOS перейдите во вкладку Boot и выставьте в графе device boot options на первое место диск на котором установлена Windows 10, после чего нажмите F10, чтобы сохранить изменения.
Примечание: У каждого производителя ноутбука и материнских плат свой BIOS. Название и нахождение параметров могут отличаться. Рекомендую воспользоваться Googele картинками, написав «Как на ноутбуке Acer поставить на первое место диск через BIOS».

2. Изменить Boot Mode в БИОС
В BIOS найдите «Boot Mode» и измените в зависимости, что стояло по умолчанию. Т.е, если стоит UEFI, то измените на Legacy, и наоборот. Нажмите F10, чтобы сохранить изменения. Ниже две картинки для BIOS и UEFI.


3. Режим SATA в BIOS
Если у вас старый BIOS и вы установили SSD, после чего начала появляться ошибка «No Bootable Device», то нужно переключить режим SATA с IDE в AHCI. Не забываем нажать F10, чтобы сохранить изменения.

4. Поврежденные системные файлы
Поврежденные установочные системные файлы Windows могут вызывать много проблем, в том числе и «No Bootable Device». Нужно их восстановить при помощи командной строки.
Создайте установочную флешку с Windows 10 и начните установку. Дойдя по пункта установки, нажмите снизу на «Восстановление системы», после чего вас перекинет в дополнительные параметры.

В дополнительных параметрах первым делом выберите «Восстановление при загрузке». Если это не помогло устранить ошибку No Bootable Device, то запустите командную строку.

В командной строке задайте следующую команду, чтобы определить нахождение системы Windows, так как WinPE может определять локальные диски по разному.
- В пункте «Загрузка Windows» смотрим буквы диска и размещение папки Windows, после чего задаем ниже команду.

5. Исправить BCD и MBR
Загрузчик BCD и MBR мог повредиться и BIOS не сможет опознать загрузочное устройство. Ведите в командную строку следующие команды по порядку:
Примечание: Если у вас выдаются какие-либо ошибки, то скорее всего у вас таблица разделов GPT. Обратитесь к полному руководству по восстановлению загрузчика.

Смотрите еще:
- Исправить ошибку Boot Device Not Found на ноутбуке или ПК
- BOOTMGR is missing — Что делать и как исправить?
- Как исправить Secure Boot Violation в Windows 10
- Reboot and select proper Boot Device or Insert Boot Media in selected Boot device and press a key
- Исправить No boot disk has been detected or the disk has failed
Загрузка комментариев
Вышедший из строя USB разъем
Достаточно часто пользователи пытаются найти проблему в корне, когда она может находиться в самых простых и очевидных местах. К которым можно отнести неработающий USB разъем.

Чтобы это проверить, попробуйте подключить флешку к другому разъему, желательно на задней панели. Также работу разъема можно проверить, подключив любое другое USB устройство.
Перевод и причины Boot Device Not Found
В переводе данный текст звучит как «Загрузочное устройство не найдено», и обычно обозначает ситуацию, когда при включении компьютера система не обнаружила устройство, с которого должна быть произведена загрузка (или установка) операционной системы. Похожая ситуация, когда в диспетчере устройств не видна видеокарта была описана мной в прошлой статье.
Причинами такой дисфункции может быть следующее:
- Неверные настройки БИОС (UEFI) на компьютере;
- Используемый для загрузки жёсткий диск физически повреждён или вышел из строя;
- Загрузочный сектор или MBR жёсткого диска повреждены;
- Файлы операционной системы повреждены;
- Ваш ПК стал объектом атаки вирусных программ.
 Error 3FO
Error 3FO
Как исправить ошибку «Загрузочное устройство не найдено» на HP
Для решения вопроса с Boot Device Not Found на HP рекомендую выполнить следующее:
- Измените значение параметра «Legacy Support» в БИОС с «Disabled» на «Enabled». Перейдите в БИОС (обычно это получается путём нажатия на Escape, а потом на F10), выберите вкладку «System Configuration», найдите там параметр «Legacy Support», и измените его значение с «Disabled» на «Enabled». Затем нажмите на F10 для сохранения изменений и перезагрузите ваш HP. После перезагрузки компьютер может попросить вас ввести код (его значение будет на экране) и нажать Enter для подтверждения изменений. Введите указанный код, нажмите Enter и компьютер произведёт стандартную загрузку ОС;
 Установите опцию Legacy Support в значение Enabled Измените значение ряда параметров БИОСа. Перейдите в БИОС, выберите вкладку «System Configuration» — «Boot option». Измените значение опции «Security Boot» с «Enabled» на «Disabled». Затем жмём на «Clear all secure boot keys», вводим цифры (pass code), которые расположены чуть выше и жмём на ввод.
Установите опцию Legacy Support в значение Enabled Измените значение ряда параметров БИОСа. Перейдите в БИОС, выберите вкладку «System Configuration» — «Boot option». Измените значение опции «Security Boot» с «Enabled» на «Disabled». Затем жмём на «Clear all secure boot keys», вводим цифры (pass code), которые расположены чуть выше и жмём на ввод.
 Вводим указанные цифры ключа
Вводим указанные цифры ключа
Затем меняем значение параметра «Legacy Support» из «Disabled» на «Enabled». В опции «Legacy boot order» выбираем, с чего мы хотим загружаться (обычно, это жёсткий диск ноутбука – hard disk). Для сохранения произведённых изменений жмём на F10, потом на «Yes», и перезагружаем наш ПК, это может помочь избавиться от ошибки Boot Device Not Found на ноутбуке HP;
- Проверьте, виден ли в БИОС ваш жёсткий диск, для исправления Boot Device Not Found. Если нет, тогда проверьте плотность его подключения (выключаем лэптоп, отключаем блок питания, снимаем нижнюю крышку, батарею, отключаем жёсткий диск, визуально проверяем его контакты, подключаем обратно жёсткий диск, батарею, ставим обратно крышку, подключаем блок питания и включаем ноутбук). Если винчестер вновь не виден, тогда есть вероятность, что он вышел из строя (проверьте работоспособность в сервисном центре) или повреждены шлейфы к нему (встречается довольно редко);
- Выполните hard reset вашего HP. Выполнение аппаратного сброса вашего лэптопа (hard reset) позволяет очистить память и восстановить корректные связи между БИОС и аппаратной начинкой ПК. Отключите все внешние, подключенные к ПК, устройства (в частности, USB и блок питания), изымите аккумулятор из ноутбука. Затем нажмите на кнопку питания (Power) и держите её нажатой в течение 15 секунд.
Потом подключите обратно аккумулятор и блок питания, другие внешние устройства не подключайте. Нажмите на кнопку питания, в появившемся меню выберите «Обычная загрузка Виндовс» (Start Windows Normally), и нажмите ввод.
- Загрузите настройки БИОС по умолчанию. Перейдите в БИОС, нажмите на F9 и загрузите настройки БИОС по умолчанию. Затем нажмите на F10, подтвердите изменения, и перезагрузите ваш компьютер;
-
Выполните тест вашего компьютера с помощью HP PC Hardware Diagnostics UEFI. Выключите ваш компьютер, затем включите его и быстро нажимайте на клавишу F2. Когда меню HP PC Hardware Diagnostics UEFI появится на экране, выберите тест компонентов (Component Tests).
Тестируем компоненты нашего ПК с помощью HP PC Hardware Diagnostics UEFI
В данном меню уделите особое внимание тесту жёсткого диска (Hard Drive – Extensive Test – Run Once). Просмотрите полученные результаты, возможно ваш накопитель попросту вышел из строя, и необходима его замена
Влияние второстепенной периферии
Подключенная сторонняя периферия нередко нарушает порядок загрузки в BIOS. Не найдя нужное загрузочное устройство, компьютер выведет на экран сообщение – no bootable device.
Поэтому, первое и самое простое, что следует сделать, это отключить всю второстепенную периферию. К ней относится различная периферия, подключенная по USB: флешки, сканеры, принтеры, Wi-Fi, Bluetooth модули и прочее. После чего проверить результат.
Если проблема будет решена, то чтобы не отключать каждый раз всю технику, нужно лишь изменить некоторые настройки в биосе, как это сделать, я расскажу ниже.
Не удалось устранить проблему?Обратитесь за помощью к специалисту!
Устранение проблемы
Самым простым способом борьбы с данной неполадкой является перезапуск оборудования.
Если сбой носил временный характер, то при повторном запуске он снова не возникнет.
Далее задачей пользователя является определить, возникла ли неполадка в оборудовании или она носит программный характер.
Физические повреждения
Они могли произойти только в случае, если системный блок компьютера подвергался ударам, падению, давлению или другим воздействиям, и обычно, они бывают заметны визуально.
Снимите корпус с системного блока или заднюю крышку с ноутбука (обесточенных) и осмотрите жесткий диск и все его соединения, причем важно проверить правильность и исправность шлейфов, как к жесткому диску, так и к материнской плате.
Если какой-то из шлейфов отключен и проблему устранить легко, то вы можете переподключить его самостоятельно.
Однако, если визуально заметны повреждения устройства, то скорее всего, потребуется замена винчестера, которую должны провести специалисты.

<Рис. 4 Жесткий диск>
Внешние носители
На следующем этапе необходимо исключить вероятность того, что загрузка происходит с какого-либо другого носителя.
Для этого проделайте следующее:
- Выньте все диски, установленные во внешних или встроенных приводах;
- Выньте все карты памяти и другие подключенные внешние накопители;
- Отключите максимум не необходимых устройств.
- После этого перезапустите оборудование. Если причина сбоя была в этом, то теперь устройство должно запускаться нормально.

Приоритет загрузки
Это параметр, который настраивается в БИОС, он определяет, к какому именно носителю должна обратиться система для того, чтобы начать загрузку.
Проверить и изменить при необходимости очередь загрузки можно таким образом:
- Запустите устройство;
- Нажмите Del в процессе загрузки, иногда может потребоваться нажать F8 одновременно с ней – это зависит от настроек устройства;
- Откроется синее меню БИОС, для его работы не нужно, чтобы система была загружено;
- Оно отличается в зависимости от версии и сборки ПК, потому точная навигация по нему будет отличаться, но цель всегда одна – с помощью стрелок на клавиатуре пользователю необходимо найти пункт со словом Boot Manager или просто Boot;
- Просмотрите список, который отображен в этом разделе – первым в нем должно быть то устройство, на котором у вас записана система;
Если это не так, то с помощью стрелок поменяйте порядок оборудования.
Если же это так, то проблема, скорее всего, со стороны аппаратной части компьютера.
Второй вариант: устройство вообще не видит жесткого диска с системой и в списке он не отображается (но подключен при этом верно).
В этом случае неисправен сам жесткий диск и ему требуется замена.

<Рис. 5 BIOS>
Батарейка
В некоторых случаях все внесенный в очередь загрузки в БИОСе изменения откатываются назад при перезапуске.
Это свидетельствует о том, что имеются проблемы с батарейкой системной платы.
Заменять ее должны в сервисном центре, но стоимость такого устройства не велика.

<Рис. 6 Батарейка>
Проблемы с системой
Возможна ситуация, при которой проблема состоит в самой операционной системе.
Проверить это достаточно легко – возьмите установочный диск или флешку, установите его в устройство и выполните загрузку с него, выставив его первым в очереди загрузки в БИОСе.
После чего зайдите в Восстановление системы, и с помощью командной строки поочередно выполните три команды bootrec/fixmbr, bootrec /fixboot и chkdsk:/f/r.

<Рис. 7 Порядок действий>
Другие неполадки
Если вы пытались запустить систему, записанную на внешнем жестком диске, подключенном к компьютеру через USB-порт, то рекомендуется переподключить винчестер с использованием другого порта.
Так как данные порты иногда могут работать нестабильно с жесткими дисками.
Решение
Следует понимать, так как загрузить рабочий стол не получится, все действия по устранению будут проводиться или в BIOS, или в интерфейсе восстановления, активируемый установочным носителем с ОС Windows. Предлагаемые ниже действия лучше выполнять в той последовательности, в которой они указаны, дабы избежать лишних манипуляций, а потребуется сделать следующее:
Шаг 1. Проверка видимости физического носителя в BIOS:
перезагрузите или включите компьютер и зайдите в интерфейс «BIOS», для этого сразу после старта загрузки нажимайте клавишу «DELETE» / «F2», «F9», в зависимости от того, материнскую плату какого производителя вы используете
Все необходимые данные будут указаны в руководстве пользователя;
в открывшемся окне обратите внимание на основную вкладку «Main» и строку с именем «HDD/SSD». В данной строке должно отображаться название вашего жёсткого диска или твердотельного накопителя
Если вместо названия указано «Not detected», то перейдите к шагу «2», если наименование указано, то к шагу «3».

Шаг 2. Проверка корректности физического подключения и целостности кабельного соединения:
- откройте корпус системного блока или, если используется ноутбук, снимите заднюю крышку в соответствии с рекомендациями, указанными в руководстве пользователя от производителя вашего девайса;
- убедитесь, что все соединения плотно прилегают, отсутствуют физические повреждения кабеля и чрезмерная запылённость компонентов;
- включите компьютер и проверьте работоспособность системы;
- в случае отсутствия положительного результата, попробуйте отключить все кабели от разъёмов и подключить их заново, после чего снова включите компьютер.
Шаг 3. Если предыдущий шаг не помог, проверьте порядок и режим загрузки:
- снова откройте «BIOS» и перейдите на вкладку «Boot» или «Advanced»;
- выберите параметр в имении, которого присутствует «Device Priority»;
- убедитесь, что на первом месте установлен HDD или SSD;
- если очерёдность неверна, то с помощью клавиш «+» и «-» (или клавишей «Enter») установите физический носитель на 1 место и проверьте корректность загрузки операционной системы;
- если очерёдность верна, попробуйте изменить используемый режим загрузки;
- найдите параметр «Legacy Boot Options Priority» и поэкспериментируйте с вариантами.

Шаг 4. Восстановление загрузочного сектора операционной системы. Соответственно, для данного шага потребуется наличие установочного носителя с операционной системой Windows:
- вставьте флешку или диск с образом ОС и включите/перезагрузите компьютер;
- в процессе начальной загрузки постоянно нажимайте на клавишу «F5» для активации «Boot Menu»;
- в открывшемся списке выберите подключённый носитель и нажмите «Enter»;
- на шаге с предложением нажать на кнопку «Установить» выберите раздел «Восстановление системы»;
- начнётся автоматическая проверка корректности работы ОС, по окончании которой будет предложено внести соответствующие изменения, и следует нажать на кнопку «Исправить и перезапустить»;
- если автоматическое восстановление не помогло, снова повторите данные действия, только не нажимайте вышеупомянутую кнопку, а выберите первый раздел, который начинается со слов «Используйте средства восстановления, позволяющие устранить…», и в списке ниже выберите нужную версию «Windows»;
- в открывшуюся консоль введите команду «bootrec /fixmbr» и выполните её нажатием клавише «Enter»;
- повторите действия с командой «bootrec /fixboot»;
- завершите работу с утилитами восстановления, выполнив команду «exit»;
- перезагрузите компьютер и проверьте загрузку операционной системы.
Неисправность HDD диска
Еще одна распространенная причина появления no bootable device – слетевшая файловая система, загрузочная запись и прочие важные файлы Windows. При этом не факт, что после их восстановления, работоспособность компьютера будет восстановлена в полной мере.
Шаг 1. Рекомендую для начала выполнить проверку жесткого диска с помощью специальных программ, убедиться в его работоспособности и только после этого заниматься восстановлением всего остального.
Шаг 2. Не помешает дополнительно осмотреть плату винчестера на наличие окисления и физических повреждений, обязательно с двух сторон. Для этого аккуратно снимите ее, открутив все винты.

Если окислы есть, то плату следует почистить с помощью спирта, ацетона или бензина «калоша», используя зубную щетку. После чистки тщательно просушите ее и прикрутите обратно к накопителю.
Шаг 3. При запуске ноутбука начинается проверка POST. Если винчестер работает не стабильно и BIOS его не видит, то на экран будет выведено соответствующее сообщение «No device is detected». Текст сообщения зависит от версии биоса.

Это означает, что предыдущие способы не принесли должного результата, что в свою очередь говорит о проблеме на стороне механизма винчестера. Поможет только полная замена HDD.
Но есть еще один вариант проверить, видит ли биос жесткий диск. О нем читайте ниже.


