Recuva
Содержание:
- Как пользоваться Recuva
- The process of recovering deleted files using Recuva
- 1 Как восстановить удаленные файлы
- Recuva — что это за программа?
- Как вернуть файлы с диска по определенному типу или их расположению
- Восстановление файлов при помощи программы Recuva
- Описание и рекомендации
- Использование Recuva
- Восстановление файлов в Recuva
- Recuva Pro Portable Скачайте Русскую версию для Windows
- Recuva Pro Portable
- Возможности программы
- Интерфейс
Как пользоваться Recuva
1. Первый шаг — зайти на сайт разработчика и скачать программу. Можно выбрать как бесплатную, так и коммерческую версию. Для восстановления данных с флешки будет достаточно бесплатной.

2. Устанавливаем программу, следуя подсказкам установщика.

3. Открываем программу и приступаем к использованию.
Как восстанавливаются удаленные файлы с помощью Recuva
При запуске Recuva дает пользователю возможность настроить параметры поиска нужных данных.
1. В первом окне выбираем тип данных, он же формат — изображения, видео, музыка, архивы, электронная почта, документы Word и Exel или файлы сразу всех типов. Нажимаем на «Next»

2. В следующем окне задается выбор расположения файлов — на карте памяти или других съемных носителях, в документах, корзине, либо определенном месте на диске. Если вы не знаете, где искать файл, выбирайте «I’m not sure» («Я не знаю»).

3. Теперь Recuva готова к поиску. Перед его началом можно активировать функцию углубленного поиска, однако это займет больше времени. Использовать эту функцию рекомендуется в тех случаях, когда поиск не дал результатов. Нажимаем «Start».

4. Перед нами список найденных данных. Зеленый кружок возле названия означает, что файл готов к восстановлению, желтый — что файл имеет повреждения, красный — файл не подлежит восстановлению. Ставим галочку напротив нужного файла и нажимаем «Recover».

5. Выбираем папку на жестком диске, в которую нужно сохранить данные.

The process of recovering deleted files using Recuva
After starting the program, the recovery wizard will automatically open, and if you close it, the program interface or the so-called advanced mode will open.
Note: if Recuva started in an unknown language, close the recovery wizard by clicking the Cancel button, go to the Settings — Languages menu and select the desired language.
The differences are not very noticeable, but: when restoring in advanced mode, you will be able to preview the supported file types (for example, photo), and in the wizard — just a list of files that can be restored (but if you wish, you can switch to advanced mode from the wizard) .
The recovery procedure in the wizard consists of the following steps:
1. On the first screen, click Next, and then specify the type of files you want to find and recover.
2. Indicate the location where these files were located — it may be some folder from which they were deleted, a USB flash drive, hard drive, etc.
3. Turn on (or not turn on) in-depth analysis. I recommend turning it on — although in this case the search takes longer, but it may be possible to recover more lost files.
4. Wait for the search to finish (on a 16 GB USB 2.0 flash drive, it took about 5 minutes).
5. Select the files you want to recover, click the Restore button and specify a save location. Important: do not save the data to the same drive from which the recovery takes place.
Files in the list may have a green, yellow or red mark, depending on how well they are stored and with what probability it is possible to restore them. However, sometimes files marked in red are restored successfully, without errors or damage, i.e. they should not be missed if there is something important.
When recovering in advanced mode, the process is not much more complicated:
1. Select the drive on which you want to find and recover data.
2. I recommend going to Settings and turning on deep analysis (other parameters are optional). The Search for deleted files option allows you to try to recover unreadable files from a damaged drive.
3. Click the Analyze button and wait for the search to complete.
A list of found files is displayed with a preview option for the supported types (extensions).
4. Mark the files that you want to recover and specify the location to save (do not use the drive from which the recovery takes place).
I tested Recuva with a flash drive with photos and documents formatted from one file system to another (my standard scenario when writing reviews of data recovery programs) and with another USB drive from which all files were simply deleted (not in the trash).
If in the first case there was only one photo (which is strange — expecting either none or all), in the second — all the data that was on the flash drive before deletion and, despite the fact that some of them were marked in red, all they have been successfully restored.
Download Recuva for free (compatible with Windows 10, 8 and Windows 7) for file recovery from the official website of the program https://www.ccleaner.com/recuva/download.
1 Как восстановить удаленные файлы
Мусолить установку утилиты мы не станем, так как процесс очень легок.
После запуска Recuva всплывает визард – помощник. Скорее всего, он не понадобиться, поэтому поставим галочку и кликнем на кнопочку «Cancel».
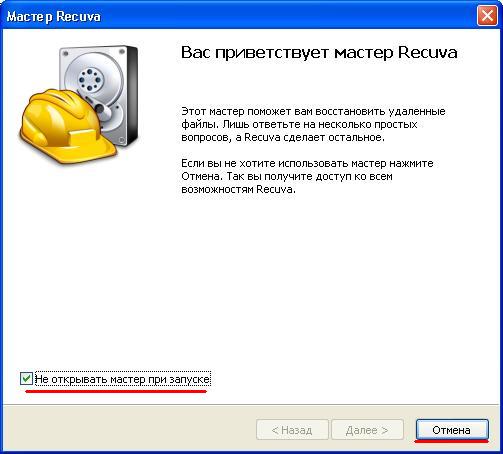
В окне программы Recuva нужно установить требуемый язык: «Options» => «Language» => «Russian».
Если же язык уже проставлен, его, все равно, надо заново выбрать, так как частенько бывает и такое, что он в строке высвечивается, но не используется. После повторного выбора можно спокойно начать восстановление поврежденных файлов.

Также зайдите во вкладку Действия и отметьте галочками пункты, как на картинке.
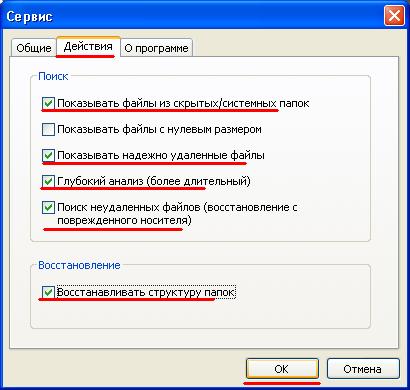
Это необходимо, чтоб более эффективно восстановить удаленные файлы при помощи Recuva.
Интерфейс программы вполне лаконичен и понятен. Поэтому использование ее не принесет никаких сложностей.
Следует только выбрать диск и кликнуть на кнопочку «Анализ». Затем высветиться список файлов, которые отмечены кружками разных цветов. Из которых:
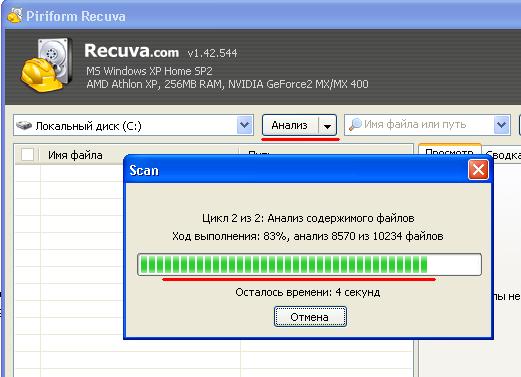
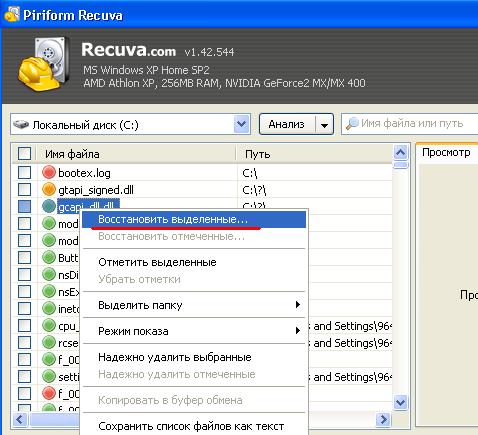
Помеченные зеленым кружком подлежат восстановлению
Отмеченные желтым кружком можно частично восстановить
Выделенные красным кружком не подлежат восстановлению
Чтобы максимально упростить работу с утилитой Recuva, можно будет выбрать тот тип файлов, который Вас интересует.
Например, выберете тип «Музыка», Recuva высветит список файлов, отсортированных по формату – mp3, wav, wma и т.п. Некоторые из подлежащих восстановлению файлов можно просмотреть или прослушать.
Сведения о каждом файле распределены по полям, тут можно увидеть и их вес, и место расположения.
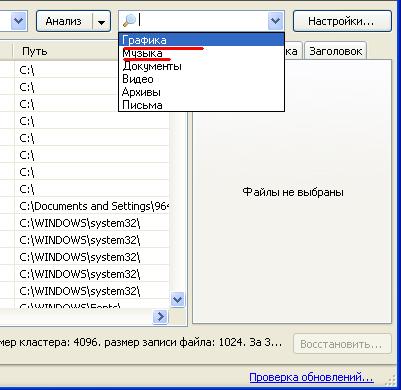
Для этого чтобы восстановить удаленные файлы нужно их выделить и кликнуть на кнопочку «Восстановить».
Еще одна замечательная функция утилиты Recuva – умение затирать файлы. После этого их уже невозможно будет восстановить.
Для затирания определенных файлов нужно будет отметить их и на выделенном кликнуть правой кнопкой мыши.
Далее из появившегося списка выбрать пункт «Надежно удалить отмеченные». Советую пред этим выставить в настройках наибольшее число циклов в графе «Надежное удаление».
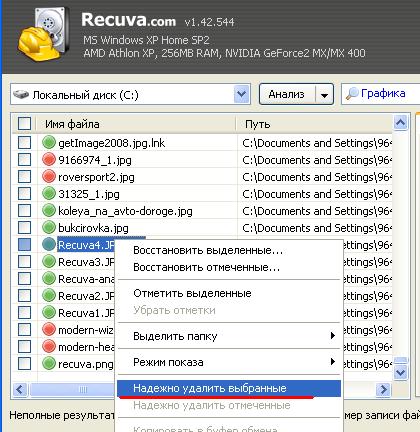
Тогда затирание будет наиболее надежным… и наиболее длительным.
Recuva — что это за программа?
Мастер Recuva — это бесплатная программа для восстановления удаленных файлов и других данных с жесткого диска и флешки.
Что может Recuva?
- Сканировать ваш жесткий диск, карты памяти, usb носители, а также ipod, чтобы найти и попытаться восстановить удаленные файлы.
- Быстро предоставить данные насколько полно и качественно возможно восстановление.
- Восстановить файлы, которые Windows не может.
- Надежно удалить файлы, так чтобы их никто не смог восстановить.
- Восстановить удаленную из корзины почту в Microsoft Outlook Express, Mozilla Thunderbird и Windows Live Mail.
- Восстановить музыку на iPod, iPod Nano и iPod Shuffle.
- Восстановить файлы формата Canon RAW. (*.CRW)
Что не может Recuva?
- Восстановить идеально вообще все файлы. К сожалению, такая ситуация на данный момент не осуществима. Утерянные документы воссоздаются из их остатков на жестком диске. Но со временем они также затираются, поэтому не всегда все можно восстановить.
- Воссоздать файлы после безопасного удаления. (Безопасно удаляет, например, сама Recuva).
- Удалять безопасно очень маленькие файлы, хранящиеся в таблице MFT и файлы нулевой длины.
- Recuva может вернуть файлы и данные с NAS-устройств, однако диски должны быть подключены напрямую к машине через USB/IDE/SATA. Recuva не может восстановить по сети.
Возможности программы:
- Фильтрация файлов по типу: изображения, музыка, документы, сжатые файлы, видео, электронные письма (Windows Mail, Outlook Express, Thunderbird) или все файлы.
- Сканирование файловой системы. Изначально программа ищет удаленные файлы и папки в системе. В случае положительного результата, Recuva выдаст список найденных файлов с атрибутами: имя, тип, размер, вероятность восстановления, путь к файлу и его целостность. Если список удаленных файлов большой, то вы можете воспользоваться поиском и восстановить их. Кроме этого, программа способна найти и восстановить файлы с поврежденных носителей (например, с флешки).
- Удаление файлов с накопителя без возможности их восстановления с целью защиты конфиденциальных данных пользователя. Примечание! При использовании данной функции ни одна компьютерная программа не сможет восстановить эти удаленные файлы.
Прочее:
- Поддержка режима восстановления структур папок.
- Поддержка мастера восстановления.
- Поиск файлов с нулевым размером.
- Поиск скрытых и системных файлов.
- Поддержка интеграции с проводником Windows и корзиной.
- Хранение настроек программы в отдельном конфигурационном файле с расширением *.ini.
- Автоматическое обновление программы.
- Смена языка пользовательского интерфейса.
Как вернуть файлы с диска по определенному типу или их расположению
Итак, как можно восстановить информацию с жесткого диска быстрее и надежнее всего?
- Запустите Recuva в режиме пошаговой настройки. Если мастер не появился, нажмите кнопку Options и затем нажмите Run Wizard для поиска информации.
- На странице Welcome to the Recuva Wizard нажмите Далее.
- На странице File Type, выберите тип файлов для восстановления данных с жесткого диска, затем нажмите Next. Если вы не уверены, что выбрали нужный тип данных, нажмите Other.
- На странице File Location, выберите расположение, где искать удаленные файлы, затем жмите Далее.
- На странице Thank You жмите Start. Recuva отображает ход сканирования, в результате выдает результаты поиска в главном окне. Если утраченные файлы, которые вам нужны, все еще не в списке, читайте далее.
- Выберите флажки напротив файла или файлов, которые следует восстановить.
- Нажмите кнопку Recover. Выберите источник для сохранения файлов на жестком диске. Нажимайте OK.
Рекува: подготовка к восстановлению файлов на диске
Закройте ненужные и не используемые приложения, которые имеют доступ к HDD.
Если вы пытаетесь вернуть файлы с медиа (sd) карты, ни в коем случае не используйте эту карту. В идеале, вы должны установить Recuva на HDD до того, как приступить к процессу восстановления.
Открываем программу Рекува. Перед нами окно приложения, где требуется указать источник для сканирования. Это может быть любой файловый том или съемный диск, где, по всей вероятности, находились файлы перед их удалением. Выбрав в Recuva нужный диск, источник для восстановления, нажимаем кнопку Анализ.

Процесс сканирования удаленных файлов в Piriform Recuva.
- Recuva отображает этап выполнения задания. Сейчас производится поиск удалённых файлов
- Сколько времени осталось до окончания сканирования источника с информацией
- Количество найденных файлов, которые, теоретически, можно восстановить, используя функционал программы Recuva
Таким образом, нам нужно дождаться окончания сканирования для того, чтобы понять, что вообще можно вернуть целым и невредимым, а что — нет.

Recuva Professional: окно результатов поиска сканирования
- Список файлов для последующего восстановления. Также здесь Recuva указывает путь, откуда производилось удаление данных. Можно отметить один или несколько элементов в списке для восстановления. Отметьте флажками файл или файлы. Кроме того, здесь вы видите цветовое обозначение. Цвет информирует о степени успешности их лечения (зеленый – круто, оранжевый – шансы восстановления есть, красный – файл удален окончательно и не подлежит восстановлению).
- Строка состояния Рекувы, которая информирует о том, где расположен элемент, размер кластера, размер файловой записи, количество найденных файлов и проч. Эта информация полезна для получения сводных сведений о резульататах восстановления.
- Область предварительного просмотра файлов. Наприме, если вы имеете дело с графическим файлом, то при его цельности вы сможете увидеть собственно изображения, не приступая к восстановлению. Эта функция полезна, если вы восстанавливаете фотографии. В других случаях, может быть полезна вкладка Заголовок, где доступен HEX-код файла, что позволяет образаться непосредственно к его исходному формату. Если вы работаете с RAW-данными, то по заголовку сможете обнаружить искомый элемент.

Как пользоваться Recuva при сохранении файлов на источник
- Выбор необходимых для восстановления элементов в списке файлов в окне Recuva
- Нажимаем на кнопку «Восстановить» после выбора на пред. шаге
- Указываем Рекуве источник сохранения восстановленной информации
Восстановление файлов при помощи программы Recuva
Обратите внимание на цвет индикатора рядом с названием файла, красный индикатор — файл не подлежит восстановлению, желтый — восстановление маловероятно (файл может быть восстановлен частично) и зеленый — файл может быть восстановлен. Сохранять восстановленные файлы лучше на другой диск или еще лучше внешний носитель, такой как флеш-накопитель или внешний жесткий диск
Это необходимо для того, чтобы восстанавливаемые файлы не перезаписали собой те кластеры, с которых происходит восстановление информации, тем самым уменьшая шансы восстановления необходимых файлов
Сохранять восстановленные файлы лучше на другой диск или еще лучше внешний носитель, такой как флеш-накопитель или внешний жесткий диск. Это необходимо для того, чтобы восстанавливаемые файлы не перезаписали собой те кластеры, с которых происходит восстановление информации, тем самым уменьшая шансы восстановления необходимых файлов.
Отметьте файлы которые Вы хотели бы восстановить, и кликните на клавишу «Восстановить».
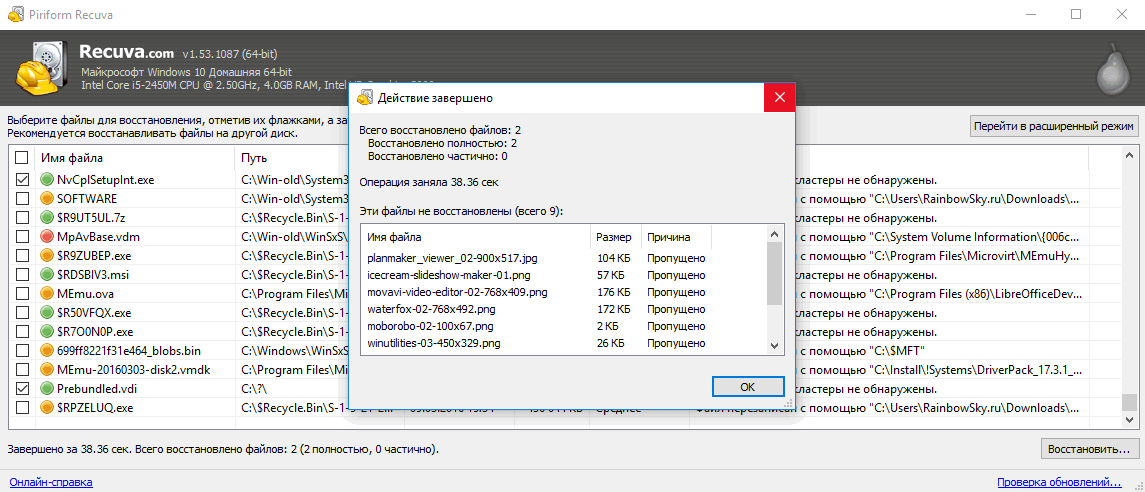
Recuva — окончание восстановления файлов
Поздравляем! Вы только что самостоятельно произвели восстановление удаленных файлов с помощью программы Piriform Recuva.
Обращаем Ваше внимание, что на нашем ресурсе представлен еще ряд программ от разработчика Piriform, это программа для очистки компьютера от мусора CCleaner, диагностическая утилита Speccy и программа для дефрагментации жесткого диска Defraggler. Из альтернативных конкурирующих приложений обратите внимание на программу Wise Data Recovery обладающую схожим функционалом и так же являющуюся бесплатной
Из альтернативных конкурирующих приложений обратите внимание на программу Wise Data Recovery обладающую схожим функционалом и так же являющуюся бесплатной
Описание и рекомендации
Программа функционирует в среде Windows, начиная с выпуска 2000. Приложение работает с любыми типами носителей электронной информации, дополнено русскоязычным интерфейсом.
Краткий обзор утилиты
Существует два способа запуска программы после установки: классическое окно и автоматический мастер (wizard). Второй вариант предлагает начать работу с поиска удаленных файлов на одном из выбранных источников.
Это:
- переносной дисковый накопитель;
- каталог «Мои Документы»;
- корзина;
- оптический диск;
- по указанному пути.
Также допускается отметить пункт «Я не уверен». Тогда поиск осуществится на всех устройствах хранения информации, подключенных к компьютеру.
Отказаться от автоматического восстановления можно нажав «Отмена» в любом из окон мастера.
Работа в ручном режиме
Классическое окно Recuva содержит 4 элемента управления:
- список доступных логических и съемных дисков;
- вид анализа – опция включает просмотр файлов или содержимого;
- объект поиска, где на выбор представлены изображения, видео, музыка, документы, архивы и электронная почта;
- настройки.
Последняя кнопка позволяет задать язык интерфейса. По умолчанию приложение запускается на английском.
По окончании сканирования список обнаруженных файлов отображается в отдельном окне. Информационная вкладка позволяет получить дополнительные сведения по удаленному объекту: сводка, заголовок и просмотр – опция особенно полезная при восстановлении фотографий.
Маркировка
Каждый объект помечен определенным цветом, соответствующим состоянию целостности:
- отличное – зеленый;
- плохое – желтый;
- утрачен – красный.
Далее остается выделить необходимые файлы и нажать элемент управления «Восстановить» в правом нижнем углу.
Конфигурирование
Параметры настройки разбиты на 5 групп, среди которых полезны только первые две:
- Общие. Вкладка объединяет управление запуском мастера, языком интерфейса и автоматическими обновлениями.
- Действия. Позволяет выбрать глубокое сканирование, восстановление с поврежденных носителей или после затирания информации.
Оставшиеся вкладки: «Дополнительно», «Диски» и «О программе» не содержат критически важных настроек.
Отличия изданий Free и Pro
Профессиональная редакция Рекува устанавливается платно и обладает рядом несущественных улучшений. Это поддержка виртуальных жестких дисков и экспертная помощь.
Обновиться до Recuva Pro можно последовательно, перейдя в «Настройки» и далее «О Программе». Расширенные возможности предоставляются после ввода имени пользователя и ключа.
Заключение
Стандартный выпуск распространяется как freeware. Расширенные возможности содержит платная программа Recuva Pro.
Использование Recuva
Первый запуск (выбор русского языка)
Во время первого запуска будет открыт мастер Recuva. Закройте его, нажав кнопку «Cancel». В главном окне программы откройте настройки (кнопка «Options…»). На вкладке «General» выберите русский язык из списка «Language», нажмите кнопку «OK» и перезапустите программу, чтобы снова открылось окно мастера Recuva.

Различия режимов
Программа может работать в двух режимах: простом (мастер Recuva) и расширенном. Последний отличается наличием области предпросмотра содержимого для поддерживаемых типов файлов (изображения, например), дополнительной информации (размер, дата создания, перезаписанные кластеры, чем перезаписаны и др.) и заголовка (начала файла) в HEX и ASCII виде.

Также расширенный режим позволяет добавлять в фильтр собственные расширения файлов. Кроме того, доступны дополнительные опции сканирования и восстановления (см. ниже раздел «Расширенный режим»). Вы можете начать работать в мастере Recuva и, в случае необходимости, переключиться в расширенный режим (присутствует кнопка в результатах сканирования).
Мастер Recuva (простой интерфейс)
Во время запуска программы появляется пошаговый мастер Recuva. Его можно отключить, поставив галочку «Не открывать мастер при запуске» на первом шаге, но, если Вы используете программу впервые, рекомендуем с ним ознакомиться.

На втором шаге укажите, какие именно типы файлов Вы ищете для восстановления. Если нужно найти все, оставьте активным первый пункт «Все файлы».

На третьем шаге укажите расположение, где искать файлы, выбрав соответствующий пункт. Желательно как можно конкретней указать место, чтобы ускорить процесс сканирования.

На последнем шаге можно активировать опцию «Включить углублённый анализ», чтобы Recuva нашла больше файлов (особенно полезно после форматирования диска). Углублённый анализ занимает больше времени.

Нажмите кнопку «Начать» для запуска поиска удаленных данных. По окончании сканирования Вы увидите список найденных файлов. Рядом с именем каждого файла присутствует кружочек определенного цвета, сигнализирующий о его состоянии:
- зеленый – файл не поврежден;
- желтый – файл частично перезаписан другими файлами;
- красный – файл утрачен.

Независимо от цвета кружочка попробуйте восстановить важный Вам файл. По собственному опыту можем сказать, что даже файл, помеченный зеленым флажком, может быть поврежденным или неполным и наоборот.
Для восстановления отметьте нужные файлы галочками, нажмите кнопку «Восстановить…» и укажите место сохранения.
Важно! Никогда не сохраняйте файлы на диск, с которого Вы их восстанавливаете, иначе есть риск безвозвратно потерять данные вследствие их перезаписи
Расширенный режим
Так же как и в мастере Recuva, в расширенном режиме нужно выбрать устройство, тип восстанавливаемых данных (по желанию) и дополнительные опции, а затем нажать кнопку «Анализ». Если нужно уточнить фильтр, после выбора типа данных еще раз кликните по полю поиска и добавьте свое расширение в строку, придерживаясь установленного формата записи.

Расширенные настройки
Нажмите кнопку «Настройки…» в главном окне приложения Recuva и в открывшемся диалоге настроек переключитесь на вкладку «Действия». Здесь находятся расширенные настройки поиска и восстановления. Включайте их по своему усмотрению.

Раздел «Поиск»
Среди расширенных настроек хотелось бы отметить опцию «Глубокий анализ (более длительный)». Так же как и в мастере Recuva, ее включение позволяет найти больше файлов (полезно, если диск был отформатирован).
Опция «Поиск неудалённых файлов (восстановление с повреждённого носителя)» может помочь восстановить файлы, которые присутствуют на диске, но они повреждены и не могут быть скопированы обычным способом.
Раздел «Восстановление»
Опция «Восстановить структуру папок» позволяет восстановить файлы вместе с папками, в которых они раньше хранились.
Поле «Надежное удаление» позволяет выбрать алгоритм перезаписи удаленных файлов, чтобы их невозможно было в будущем восстановить. Подробнее читайте в статье: «Надежное удаление файлов».
Восстановление файлов в Recuva
При первом запуске программы открывается окно «Мастер Recuva». В дальнейшем вы можете не открывать мастер при запуске программы, если отметите пункт «Не открывать мастер при запуске». В этом окне нажимаете на кнопку «Далее».
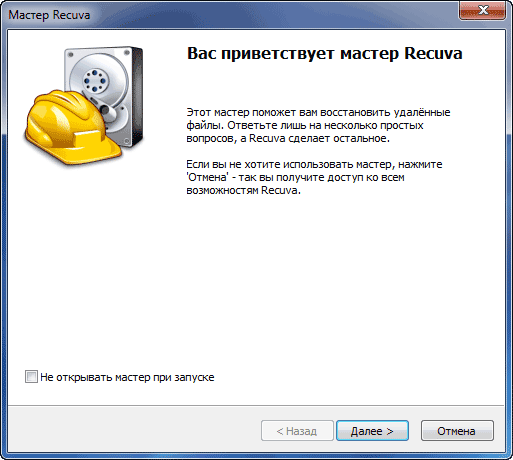
В следующем окне «Тип файлов» необходимо выбрать файлы определенного типа, которые необходимо восстановить. При выборе конкретного типа файлов будет быстрее проведен поиск удаленных файлов и вам легче будет найти нужный удаленный файл для его восстановления.
Вы можете выбрать отображение всех типов файлов. В этом случае программа Recuva отобразит все найденные удаленные файлы, всех типов. После выбора нажимаете на кнопку «Далее».
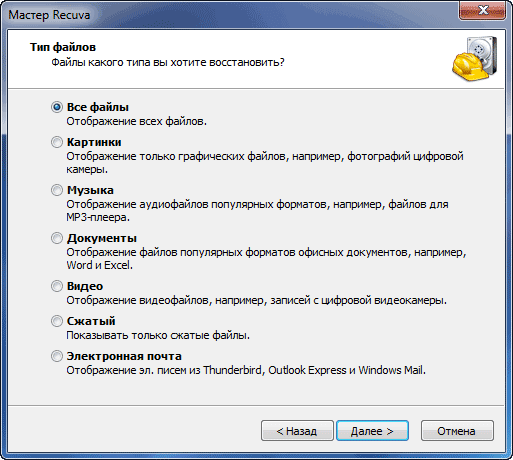
В окне «Размещение файла» необходимо выбрать место, где нужно производить поиск удаленных файлов. Вы можете выбрать разные варианты: «Точно неизвестно», «На карте памяти» (кроме CD и дискет), «В папке Мои документы», «В Корзине», «В указанном месте».
Если вы выбрали последний вариант, то в окне «Обзор папок» можно выбрать конкретный диск или папку на компьютере для поиска удаленных файлов. Затем нужно нажать на кнопку «Далее».
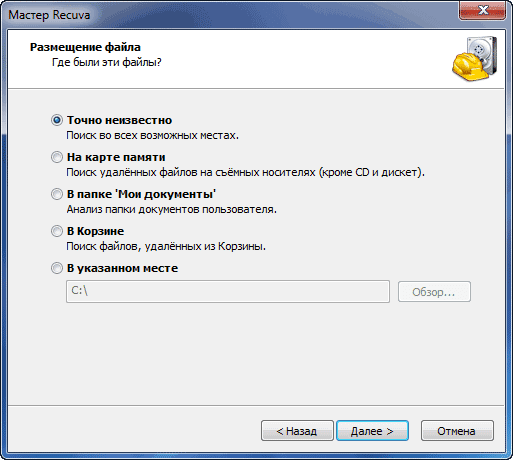
После этого, в новом окне, мастер сообщает, что программа готова начать поиск удаленных файлов. Теперь для этого нужно нажать на кнопку «Начать».
Если после проведения анализа нужные файлы не были найдены, то тогда можно активировать пункт «Включить углубленный анализ». Для проведения углубленного анализа может потребоваться много времени.
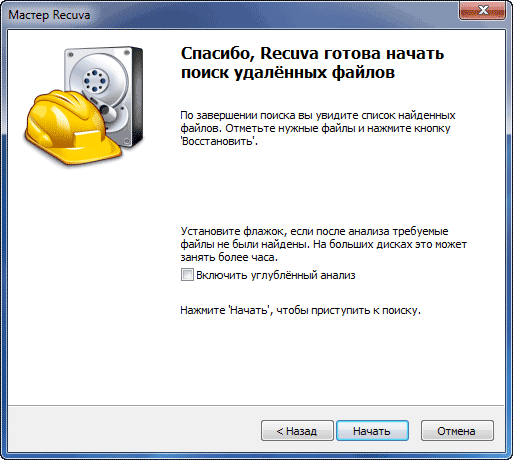
Далее начинается сканирование и поиск удаленных файлов. После его завершения откроется окно программы Recuva с результатами поиска.
Вам также может быть интересно:
- CCleaner — настройки программы для очистки компьютера
- Defraggler — бесплатная программа для дефрагментации дисков
В главном окне «Recuva.com», найденные программой удаленные файлы, будут отмечены соответствующим цветом. Здесь вы можете увидеть имя файла, путь (месторасположение на диске), его размер, состояние (отличное, среднее, плохое или утрачен), а также примечание о состоянии каждого конкретного файла.
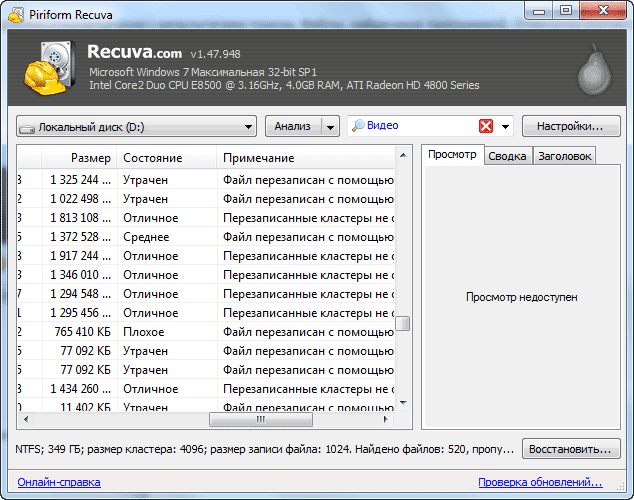
Для восстановления удаленного файла нужно отметить его флажком, а потом нажать на кнопку «Восстановить…».
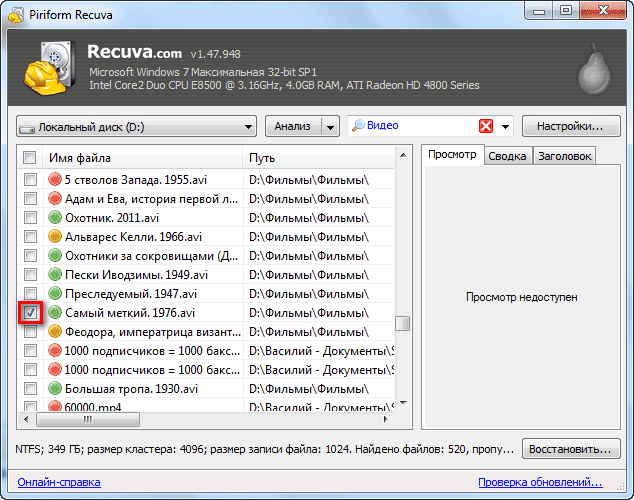
В окне «Обзор папок» необходимо выбрать место для сохранения восстанавливаемого файла, а затем нажать на кнопку «ОК».
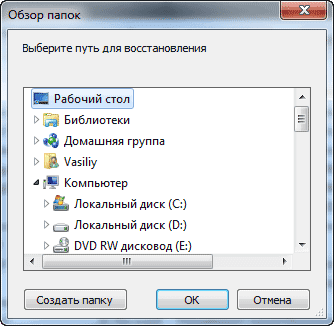
После этого открывается окно «Восстановление файлов», в котором вы можете наблюдать, как происходит процесс восстановления.

После завершения процесса восстановления удаленного файла, откроется окно «Действие завершено», в котором нужно нажать на кнопку «ОК».
Теперь вы можете открыть файл, который был восстановлен, и увидеть результат работы программы Recuva.
Recuva Pro Portable Скачайте Русскую версию для Windows
| Версия Recuva | ОС | Язык | Размер | Тип файла | Загрузка |
|---|---|---|---|---|---|
|
Recuva Pro Portable |
Windows | Русский |
3.4mb |
exe |
Скачать |
|
Recuva Free |
Windows | Русский |
5.6mb |
exe |
Скачать |
Recuva Pro Portable
Recuva — условно-бесплатная утилита, предназначенная для восстановления данных, ошибочно удаленных либо потерянных в результате сбоя системы.
Эффективно восстанавливает фото, музыку, текстовые документы, видеозаписи и многие другие типы файлов. Поддерживает русский язык, совместима со всеми версиями Windows.
Общая информация о программе
Recuva — популярная программа, написанная на языке C++ и обладающая мощным и одновременно простым функционалом. Используется при случайном удалении важных данных, подходит как для продвинутых, так и начинающих пользователей. Наряду с обычной версией, предназначенной для установки на компьютер, существует ее портативный вариант, работающий без распаковки с диска или флешки.
По сравнению со многими аналогичными утилитами, Recuva обладает удобным в использовании интерфейсом, быстро работает, поддерживает жесткие диски и флеш-накопители. Не имеет существенных ограничений в бесплатном варианте, содержит все необходимые функции для успешной реанимации потерянных данных.
Функциональные возможности Recuva
Приложение позволяет восстанавливать данные, потерянные по разным причинам: в результате сбоя системы, вирусной атаки или случайного удаления из корзины. Поддерживает работу как с дисками, расположенными внутри компьютера, так и с USB-носителями.
С помощью Recuva можно восстановить:
- информацию с поврежденных носителей;
- файлы, потерянные в результате форматирования дисков;
- музыкальные записи, удаленные с цифровых проигрывателей;
- несохраненные документы Word;
- структуру папок.
Recuva пригодна для восстановления офисных документов, изображений, фильмов, музыкальных композиций и любой другой информации, представленной в цифровой форме. Цвет иконки, расположенной рядом с именем найденного файла, указывает на вероятность его успешного восстановления. Зеленый цвет является признаком высокой вероятности, красный — низкой и желтый — средней.
Функция расширенного поиска, присутствующая в приложении, позволяет глубоко сканировать систему и обнаруживать файлы, которые обычно невозможно увидеть в других программах: скрытые, с нулевым размером и удаленные любым способом. Recuva находит и распознает файлы даже на поврежденных носителях, в большинстве случаев она их успешно восстанавливает и приводит в первоначальное состояние. Утилита пригодна также для безвозвратного удаления информации, без возможности последующего восстановления.
Возможности программы
Мастер-помощник
При первом запуске откроется мастер-помощник, который позволяет быстро ознакомиться с программой, сделать базовые настройки и сразу приступить к восстановлению данных.
 Мастер Recuva
Мастер Recuva
Мастер-помощник предлагает найти определенные типы файлов для восстановления: изображения, видео, документы, все удаленные файлы и т.п. В следующем окне программа предложит указать путь, где необходимо искать удаленные файлы, после чего начнется сканирование жесткого диска или внешнего накопителя. В зависимости от настроек мастер-помощник может запускаться каждый раз при старте утилиты.
 Выбор типа файлов
Выбор типа файлов
Восстановление и удаление данных
После сканирования Recuva отображает полный список ранее удаленных файлов. О каждом файле можно получить детальную информацию: когда он был создан и удален, его размер и состояние.
 Список удаленных файлов
Список удаленных файлов
Кроме того, есть возможность просмотреть файл, но эта функция работает не всегда. Чтобы восстановить данные, необходимо вызвать контекстное меню и выбрать соответствующий пункт. Кнопка восстановления есть в главном окне программы. Там же в контекстном меню имеется пункт полного удаления.
 Восстановление файлов
Восстановление файлов
Важно отметить, что безвозвратно можно стереть только те файлы, которые уже были удалены ранее
Расширенный поиск
В программе предусмотрен удобный поиск. Есть также возможность искать по содержимому в текстовых файлах, в офисных документах, в страницах HTML. Кроме того, Recuva позволяет искать только музыку, графику, документы и так далее. Производить поиск удобно и по расширению (формату). Все найденные удаленные файлы можно сортировать по разным параметрам: по дате, размеру, имени, состоянию. Список с обнаруженными файлами можно сохранить в виде текстового документа.
 Поиск файлов
Поиск файлов
Другие возможности
С помощью утилиты легко восстанавливать данные с поврежденных лазерных дисков (поддерживаются только CD и DVD), а также с самых разных типов устройств и накопителей. Есть функция восстановления несохраненных документов MS Word и данных с почтовых ящиков. Для большего удобства поиск удаленных данных можно встроить в контекстное меню Windows.
Интерфейс
Первоначально программа Recuva создавалась для широкого круга пользователей, среди которых много тех, кто не обладает специальными знаниями в области восстановления данных. Поэтому главное достоинство софта — понятный интерфейс и простые настройки.
Однако для того, чтобы даже в этом пользователи не столкнулись с трудностями, предусмотрен пошаговый помощник, который подскажет вам, что надо сделать, дабы вернуть потерянное или восстановить поврежденный файл.
Если вы работаете в расширенном режиме, то вам надо выбрать тот диск, где был нужный вам файл, и запустить сканирование. В ходе него софт проанализирует полученную информацию и предоставит вам данные о тех файлах, которые были удалены. В некоторых случаях с этими файлами можно ознакомиться в режиме предварительного просмотра. Также вы узнаете их тип, размер, место нахождения и состояние. Последнее покажет вам, был ли файл перезаписан или утрачен, а также возможности по его восстановлению.
Кроме того, программа позволяет сортировать файлы по разным параметрам (дате изменения, размеру, имени, по состоянию или примечаниям), изменять режим отображения. В случае, если вы действительно хотите удалить файл без права его восстановления, то вы сможете это сделать в данной программе. Надо лишь скачать Recuva бесплатно на компьютер.



